Содержание
- 1 Способы спрятать папку и сделать ее невидимой
- 2 Открыть командную строку
- 3 Как открыть папку в командной строке?
- 4 Как открыть командную строку в папке на Windows 10?
- 5 Как создать папку
- 6 Как создать файл
- 7 Как переименовать папку или файл
- 8 Контекстное меню (правая кнопка мыши)
- 9 Копировать/вырезать — вставить
- 10 Как выделять объекты
- 11 Свойства

У многих пользователей есть файлы (документы), которые хотелось бы спрятать от других посторонних глаз 👀. Сделать это можно разными путями: как с помощью самых простых подручных средств Windows (защита от новичков), так и с помощью шифрованных дисков (которые без пароля не смогут открыть даже спецы).
В этой заметке решил привести несколько подобных способов, которые помогут вам скрыть свои файлы от всех любопытных. Как говориться, подальше положишь — поближе возьмешь…
Ладно, перейдем к практике…
Близко к теме!
Как поставить пароль на папку, файл или флешку — https://ocomp.info/kak-postavit-parol-na-file.html
*
Способы спрятать папку и сделать ее невидимой
Вариант №1: используем возможности Windows
Я взял папку, расположенную на рабочем столе (для наглядности). Разумеется, для еще большей маскировки папку можно перенести с рабочего стола в самый дальний «уголок» диска…
Примечание: свои примеры показываю в ОС Windows 10 (как самой современной на сегодняшний день).
Способ 1
И так, для начала открываем свойства папки (нажав на ней правую кнопку мышки и вызвав контекстное окно проводника). См. пример ниже.
Заходим в свойства папки
Далее во вкладке «Общие» ставим галочку напротив атрибута «Скрытый», и щелкаем по «Применить» (см. скриншот ниже).
Ставим скрытый атрибут
Затем открываем «Проводник» (сочетание кнопок Win+E), щелкаем по меню «Вид» и переходим в параметры.
Параметры проводника
Далее во вкладке «Вид» (в самом низу) передвигаем ползунок в режим «Не показывать скрытые файлы, папки и диски». Сохраняем настройки.
Не показывать скрытые папки
Вуаля… Папка исчезла с рабочего стола.
Папки нет, но она есть…
Теперь чтобы открыть ее можно пойти двумя путями:
- либо снова включить отображение скрытых файлов и папок;
- либо открыть проводник, в меню выбрать рабочий стол, поставить обратный слеш и написать название папки (т.е. задать правильный путь, в моем случае: «Рабочий столНовая папка», без кавычек!).
Как открыть папку с атрибутом скрытая
Способ 2
Этот способ отличается тем, что даже если включить отображение скрытых файлов — наша папка останется невидима! Делается это с помощью невидимых значков…
И так, снова беру обычную папку на рабочем столе.
Папка на рабочем столе (для примера)
Далее нужно переименовать ее «хитрым» способом: удалить название, а потом зажать клавишу ALT и на цифровой клавиатуре (это которая справа) нажать 255. В результате у вас название папки станет невидимым, как в моем примере ниже.
Примечание: если у вас ноутбук на котором нет цифровой клавиатуры — обратите внимание на клавишу FUN, часто она позволяет решить сей вопрос…
Делаем пустое имя папке
После открываем свойства нашей «безымянной» папки.
Свойства папки
Переходим во вкладку «Настройки» и щелкаем по кнопке «Сменить значок». Далее среди значков обратите внимание на те, у которых совсем нет иконок (их, обычно, 3). Выберите один из них и нажмите OK.
Выбираем невидимый значок / Кликабельно
После изменения значка вы увидите, что папка пропала из видимости — т.е. на рабочем столе ее уже невидно!
Папка спрятана — теперь ее так просто не найти…
Однако, обратите внимание, что если открыть проводник и перейти во вкладку «Рабочий стол» — то можно заметить, что есть какая-то папка с файлами, у которой не отображается значок и имя (см. скрин ниже).
Чтобы запустить проводник — нажмите сочетание Win+E
Именно поэтому, желательно использовать эти способы в комплексе и прятать папку не на рабочем столе (к нему слишком уж много внимания у каждого пользователя…).
Вариант №2: добавляем папку в архив с паролем (7-ZIP или WinRAR)
Если вы обеспокоились безопасностью своих файлов, а разбираться с хитроумными программами нет ни времени, ни особого желания — то надежно спрятать файлы от посторонних глаз можно с помощью обычного архива.
Примечание:
1) добавив файлы в архив и поставив пароль — никто не сможет просмотреть даже название ваших файлов, без ввода правильного пароля! Отмечу, что это не сможете сделать даже вы, если забудете пароль (поэтому будьте очень осторожны).
2) Запаренному архиву можно также поставить скрытый атрибут (как мы это сделали для папки чуть выше в статье), и тогда проводник не станет его отображать…
И так, я в своем примере буду использовать архиватор WinRAR, т.к. он один из самых популярных (вы также можете воспользоваться и его аналогами, дабы почти у всех у них есть аналогичная функция).
Щелкаем правой кнопкой мышки по нужной папке, и в контекстом меню выбираем «WinRAR -> Добавить в архив…».
Добавить папку в архив
Далее щелкаем по кнопке «Установить пароль».
Установить пароль
Указываем наш пароль и ставим галочку «Шифровать имена файлов»(рекомендую это обязательно включать, чтобы никто не мог узнать, что за файлы лежат у вас в архиве).
Задаем пароль и включаем шифрование
Собственно, это все настройки. После этого запускайте процедуру создания архива и дождитесь ее завершения.
Полученный архив («Новая папка.rar») просто так открыть уже нельзя — при попытке это сделать вас попросят указать пароль. Задача выполнена 👌.
Зашифрованная папка (теперь при ее открытии нужно ввести пароль)
Примечание. После ввода правильного пароля — архив будет открыть и с ним можно полноценно работать. См. скрин ниже.
При вводе правильного пароля — можно начать работать с папкой
Вариант №3: используем зашифрованный диск
Есть ряд программ (True Crypt, Disk Cryptor, Vera Crypt и др.), позволяющих создавать зашифрованные виртуальные диски, для доступа к которым необходимо ввести пароль. Отмечу, что файлы подобных дисков могут быть «спрятаны» на вашем HDD так, что их нельзя будет увидеть с помощью проводника.
Зашифрованные диск — представляет собой обычный файл (как образ ISO, например), внутри которого сохранены определенные файлы. Для его расшифровки — необходимо ввести правильный пароль.
True Crypt — скриншот окна программы
Вообще, если вы уже работали с образами ISO, MDF, и пр. виртуальными дисками — то, думаю, вам принцип уже знаком и понятен. На HDD создается подобный образ, только для доступа к нему нужен пароль. Чтобы открыть его — необходимо смонтировать (т.е. открыть его) в программе, в которой он был создан (все достаточно просто: см. скрин ниже).
Монтирование зашифрованного диска / True Crypt
В помощь!
Как создать зашифрованный диск (т.е. создать диск с паролем для доступа к файлам) — https://ocomp.info/kak-sozdat-zashifrovannyiy-disk.html
PS
Если у вас установлена Windows 8/10 Pro — обратите внимание на BitLocker. С помощью этой штуки можно запаролить диск или флешку. Для начала работы: просто подключите нужный накопитель к компьютеру, зайдите в «Этот компьютер» и щелкните по нему правой кнопкой мышки — в контекстном меню выберите «Включить BitLocker». Далее нужно будет задать пароль для доступа к файлам накопителя.
Включить BitLocker | Windows 10
После чего ваш диск будет отображаться с замочком. Для доступа к нему нужно будет ввести пароль (иначе никак…). Довольно удобно!
Разблокировать диск
*
На этом пока всё, всего доброго!
👣
RSS(как читать Rss)
Другие записи:
- Топ-5 программ для записи видео и аудио с игр (без тормозов и лагов)
- Как создать надёжный пароль (или самые нелепые пароли, которые взламывают)
- Wi-Fi без доступа к интернету: горит желтый восклицательный значок в трее. Рекомендации по решению …
- Пропал звук на ноутбуке, почему?
- Нельзя поменять настройки B&O Play Audio Control
- Чем и какими программами нагружена моя сеть интернет, куда пропадает трафик? Ограничение скорости …
- Что делать, если интернет работает слишком медленно (диагностика + устранение)
- Как загрузить фото и файлы с телефона на компьютер — 6 способов!
Командная строка — стандартное средство Windows, позволяющее управлять персональным компьютером посредством текстовых команд, а не через графический интерфейс. Функционала окон с удобными кнопками и приятным для глаза дизайном иногда бывает недостаточно, и даже начинающий пользователь рано или поздно сталкивается с командной строкой. В данной статье рассказано, как открыть папку в командной строке и какие функции с ней можно выполнять при помощи текстовых команд.
Открыть командную строку
Сначала вам необходимо запустить окно командной строки. Это можно сделать несколькими способами.
- Через меню «Пуск». Вам необходимо открыть меню и найти раздел «Служебные». Здесь дважды кликните по строке для запуска приложения. Если вам необходимо запустить программу от имени администратора, то выберите соответствующий пункт в контекстном меню.
- Через поисковую строку. В поиске на панели задач вы можете набрать cmd или «командная строка», а затем кликнуть по результату поиска ПКМ. В меню выберите пункт запуска с правами администратора.
- Третий вариант — команда в приложении «Выполнить». Для запуска программы воспользуйтесь комбинацией клавиш Win+R, а в строке введите cmd и нажмите Enter. Утилита запустится сразу с администраторскими правами.
В Windows 10 имеется расширенная версия PowerShell, которую можно запустить теми же способами, только в случае с приложением «Выполнить» необходимо вписывать powershell.
Как открыть папку в командной строке?
Теперь — к вводу команд. Для этого вам необходимо вписать cd, поставить пробел и не нажимать Enter для применения команды. После этого вы должны прописать путь до необходимого каталога. Например, чтобы открыть папку System32 на системном разделе, вы должны ввести cd C:/WINDOWS/System32/ и нажать Enter.
Так вы можете открыть папку в командной строке и перемещаться по каталогам. Для этого используйте ряд полезных команд:
- cd .. — переход на один уровень выше;
- cd — переход к корневому каталогу жесткого диска;
- cd /d — смена каталога или жесткого диска (либо все одновременно).
Запомнив эти комбинации, вы сможете путешествовать по директориям и запускать программы, открывать файлы, редактировать папки и так далее. Чтобы получить справку относительно других полезных команд, введите help и нажмите Enter.
Как открыть командную строку в папке на Windows 10?
Чтобы не прописывать вручную путь к директории через cmd, вы можете запустить командную строку уже в самой папке. При этом начальной точкой для команд будет текущий каталог, а вам останется лишь выполнить нужные операции. В последнем обновлении в контекстном меню Windows 10 по умолчанию остался лишь пункт «Открыть окно PowerShell здесь».
Для запуска вам необходимо зайти в папку через проводник и с зажатой клавишей Shift на свободном месте кликнуть ПКМ. В контекстном меню выберите выше упомянутый пункт. После этого появится командная строка с заранее прописанным путем до каталога.
Также открыть PowerShell через проводник можно следующим образом:
- зайдите в окно директории;
- нажмите на кнопку «Файл»;
- В открывшемся меню выберите пункт «Запустить Windows PowerShell».
Теперь вы знаете, как открыть папку через командную строку в Windows и наоборот. Оба варианта актуальны в последних обновлениях Windows 10 и могут пригодиться пользователю компьютера в любой момент.
Мы так часто использовали слова «папка» и «файл», даже изучили, что они такое. Уровень Ваших знаний уже достаточно велик, чтобы мы могли поговорить о более сложных и серьезных вещах. В этот раз я предлагаю изучить операции над этими объектами. Но перед этим рекомендую повторить урок «Что такое файл. Что такое папка».
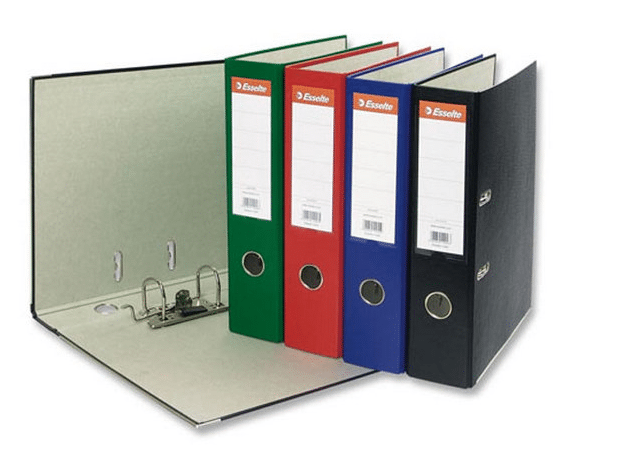
Эта статья будет очень полезной, вы многому научитесь. По сути, мы частично повторим прошлый материал и добавим в нашу бочку знаний еще парочку ложек, а именно – пару уроков о том, как создать папку и файл, а также как их переименовывать, копировать, вырезать и т.д.
СОДЕРЖАНИЕ [скрыть]
- Как создать папку
- Как создать файл
- Как переименовать папку или файл
- Контекстное меню (правая кнопка мыши)
- Копировать/вырезать — вставить
- Как выделять объекты
- Свойства
Как создать папку
Первый вопрос, который может у Вас возникнуть, заключается в том, где же можно создавать папки и файлы? Делать это можно на любом локальном диске, а также в пространстве съемных носителей и даже дисков, но при подготовке к записи (повторите урок «Что такое флешка. Что такое CD и DVD-диск»).
Давайте попробуем создать папку:
- Выбираем нужное место, где будет создаваться папка;
- В любом пустом месте щелкаем правой кнопкой мыши;
- Ищем строку «создать»;
- Во всплывшем подменю выбираем «папку», как правило, это первая строка.
Вот мы и получили новую папку. Если Вы попробуете создать еще одну, то она создастся под именем «новая папка (2)». Третья будет иметь номер 3 и так далее.
Как создать файл
Создание файла проходит по той же схеме. Но какой же файл Вы хотите создать? Дело в том, что файл имеет тип (на него указывает расширение, вспомните предыдущие уроки). По большому счету Вам нужно уметь создавать только текстовые файлы и файлы приложения “Microsoft Office”, например, те же таблицы. Но я Вас ни в коем случае не ограничиваю. Изучите меню создания, пробуйте что-либо создать. В этом нет ничего страшного, а продукты Ваших проб всегда можно будет удалить.
Как переименовать папку или файл
Согласитесь, использовать максимально быстро информацию на компьютере, когда все папки называются «новыми папками» очень неудобно. Поэтому нам следует поговорить о том, как переименовать папку:
- При создании имя папке дается автоматически, но оно будет выделено. В этот момент можно ввести свой вариант.
- Если папка уже создана, то щелкните по ней левой кнопкой мыши, чтобы папка выделилась. Спустя одну-две секунды щелкните еще раз, но уже по названию папки (оно находится сразу под папкой). Если все сделано верно, то имя папки выделится, и Вы сможете его изменить.
- Если по каким-то причинам первые два варианта Вам не подходят, то есть третий, более громоздкий путь. Щелкните по значку папки правой кнопкой мыши. В контекстном меню найдите строку «переименовать». Введите свой вариант имени.
Подробно останавливаться на том, как переименовать файл, мы не будем. Делается это точно так же, как и с папкой.
Теперь мы знаем о том, как создать папку, и даже можем рассказать менее грамотным коллегам, как переименовать папку, что уже была создана. Переходим к изучению новых операций.
Контекстное меню (правая кнопка мыши)
Я часто прошу Вас нажать правую кнопку мыши, но так толком и не объяснял, что за окошко всплывает при нажатии, и зачем оно нужно. Сейчас самое лучшее время для этого.
Окошко, как Вы уже поняли, называется «контекстное меню». Оно служит для проведения разного рода операций с объектами, хранящимися на жестком диске, а также для доступа к опциям операционной системы.
В зависимости от среды, где было открыто меню, набор функций в нем может меняться. Допустим, если Вы щелкните правой кнопкой мыши в рабочем поле любой папки, то увидите примерно такое окошко:
Первые три строки помогут Вам сделать отображение папок и файлов более удобным. Вы можете изменить размер значков, отсортировать папки по одному из нескольких параметров, а также разбить их на группы. Попрактикуйтесь самостоятельно и расположите папки так, как Вам нравится.
Строка «настроить папку» позволяет Вам изменять свойства той конкретной папки, в рабочем поле которой было открыто контекстное меню. В целом же, если необходимо произвести какие-то манипуляции над конкретным объектом, то щелкать правой кнопкой необходимо именно по значку этого объекта, примерно так, как мы делали чуть ранее, когда я пояснял, как создать папку и переименовать ее.
Строка «свойства» позволит увидеть некоторую информацию открытой папки и изменить несколько ее опций. Не особо там своевольничайте.
Теперь же перейдем к более конкретной работе с файлами и папками.
Копировать/вырезать — вставить
Если файлы на компьютере расположены сумбурно, то можно сказать с уверенностью в 100%, что быстрый поиск информации чужд такому компьютеру. Можно, конечно, пытаться найти нужный документ через меню поиска (значок в виде лупы, который находится в правом верхнем углу открытого окна). Но такой фокус пройдет, если Вы достаточно точно помните название файла. А если жесткий диск представляет собой несколько безымянных локальных дисков, забитых до отказа «новыми папками», то затея обречена.
Поэтому сейчас я быстренько научу Вас перемещать объекты, а Вы в качестве домашнего задания наведете порядок у себя на компьютере.
Самый простой способ скопировать папку заключается в следующем.
- Ищите нужную папку, которую собираетесь копировать;
- Открываете ту папку, куда собираетесь копировать;
- Перетаскиваете мышью папку из одной директории в другую. Для этого нужно нажать левой кнопкой мыши (ЛКМ) на копируемую папку и, не отпуская ЛКМ, перетянуть ее туда, куда нужно скопировать.
Примечание: директория (англ. directory — каталог) – это путь к документу (в нашем случае – к папке). Другими словами, адрес папки называют директорией (у каждой папки есть директория).
Здесь очень важен тот факт, с какого на какой локальный диск Вы перемещаете папку. Если это делается в пределах одного локального диска, то при таком способе перемещения папка будет вырезана из одного места и вставлена в другом. Если же локальные диски разные, то папка скопируется. Это значит, что исходная останется там, где была. Если Вам это не нужно, то при перемещении зажмите “ctrl” или используйте другой способ:
- Щелкните правой кнопкой по папке;
- Выберите в меню «скопировать» или «вырезать», если хотите переместить папку;
- Откройте конечную директорию;
- Нажмите в любом месте рабочего поля правую кнопку мыши;
- Выберите в меню строку «вставить».
Если необходимо перенести сразу несколько файлов и папок, то сначала выделите всю группу, а затем уже используйте один из двух приведенных выше способов.
Как выделять объекты
Одиночный файл или папку выделить можно простым (одиночным) щелчком мыши – это мы уже знаем. Группу можно выделить мышью, зажав левую кнопку мыши и выделив все те документы, которые нужны. И это, надеюсь, для Вас не секрет. А как выделять объекты, расположенные не рядом? Взгляните на клавиатуру и найдите там клавиши “Ctrl” и “Shift”.
Чтобы выделить несколько объектов, расположенных подряд, выделите первый объект в списке, а по последнему щелкните левой кнопкой, зажав “Shift”.
Если необходимо выделить объекты, расположенные вразнобой, щелкайте по ним мышкой, зажав “Ctrl”.
Эти способы можно комбинировать. Попробуйте. Практика в освоении компьютера играет самую важную роль.
Добавлю лишь один совет в тему о том, как создать папку. Если Вы вдруг дадите неуникальное имя новой папке (т.е. то имя, которое уже есть у какой-то папки), то рискуете заменить существующую папку новой. Система предложит Вам варианты действий, но по себе знаю, многие могут этого и не заметить. Будьте осторожны и не теряйте информацию. Поэтому старайтесь называть все новые папки уникальными именами.
Свойства
Эта опция в контекстном меню позволяет открыть окошко примерно вот такого вида:
Во вкладке «общие» можно получить информацию о текущем состоянии объекта и сделать его невидимым (для этого необходимо установить соответствующую галочку). Вкладка «доступ» нужна для ограничения или наоборот открытия доступа сторонних компьютеров в локальной сети к этой папке, если, конечно, эта локальная сеть есть. «Настройка» поможет Вам оптимизировать папку под определенный тип файлов и выбрать оригинальный значок для нее. Ну, а вкладка «безопасность» для Вас большого значения не имеет, старайтесь там ничего не менять.
Попробуйте создать несколько папок и попрактикуйтесь с ними, повторяя все те операции, о которых узнали сегодня. Это поможет закрепить материал и облегчит получение новых знаний в дальнейшем.
Используемые источники:
- https://ocomp.info/sozdanie-nevidimoy-papki.html
- https://fb.ru/article/428422/kak-otkryit-papku-v-komandnoy-stroke-na-windows
- https://best-exam.ru/kak-sozdat-papku-ili-fajl-operacii-nad-papkami-i-fajlami/
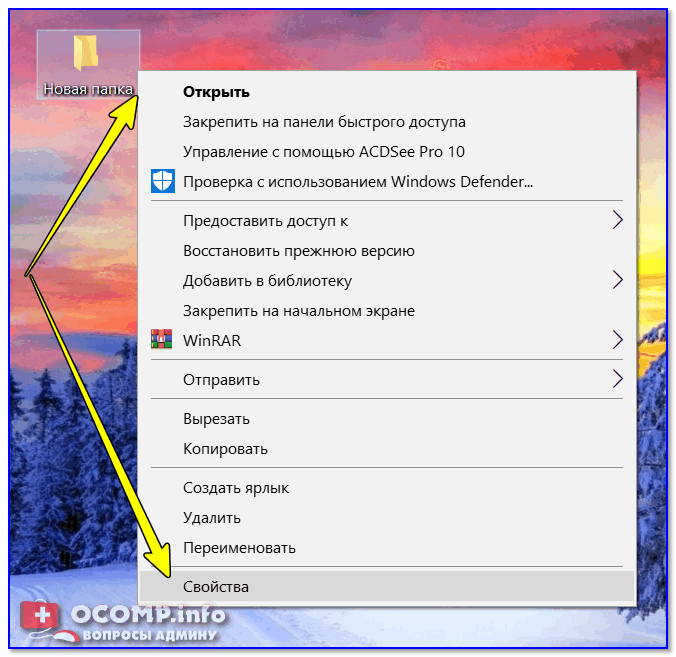
 Где найти на компьютере скачанные файлы из интернета
Где найти на компьютере скачанные файлы из интернета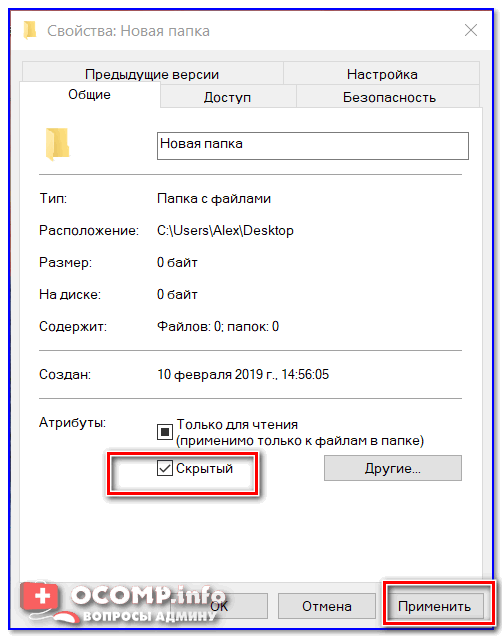
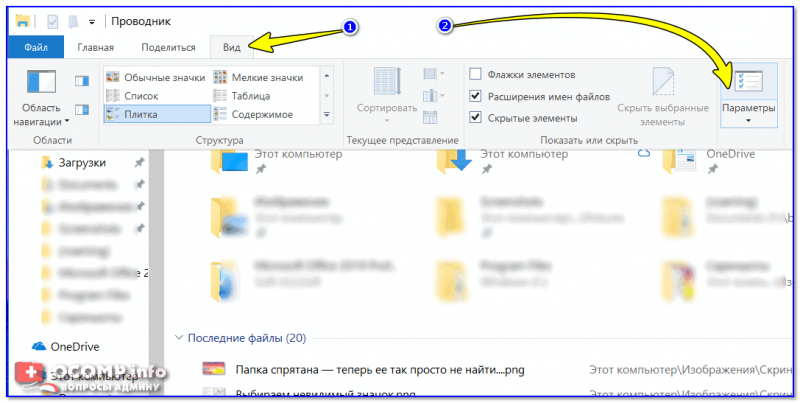
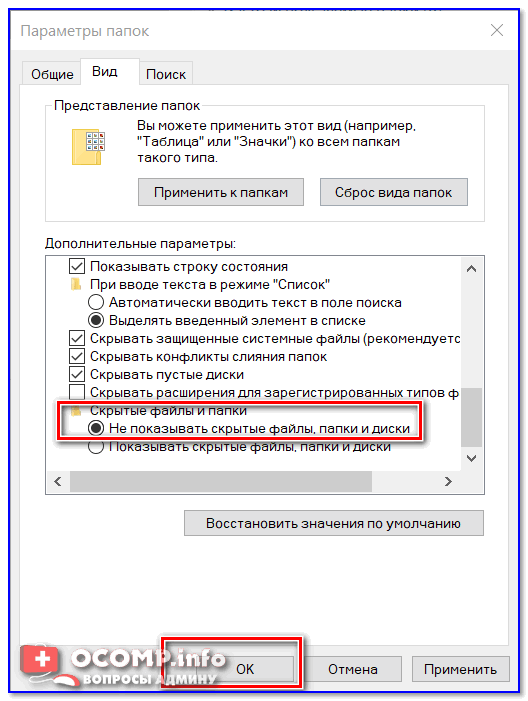
 Как можно открыть скрытые папки в Windows 7
Как можно открыть скрытые папки в Windows 7
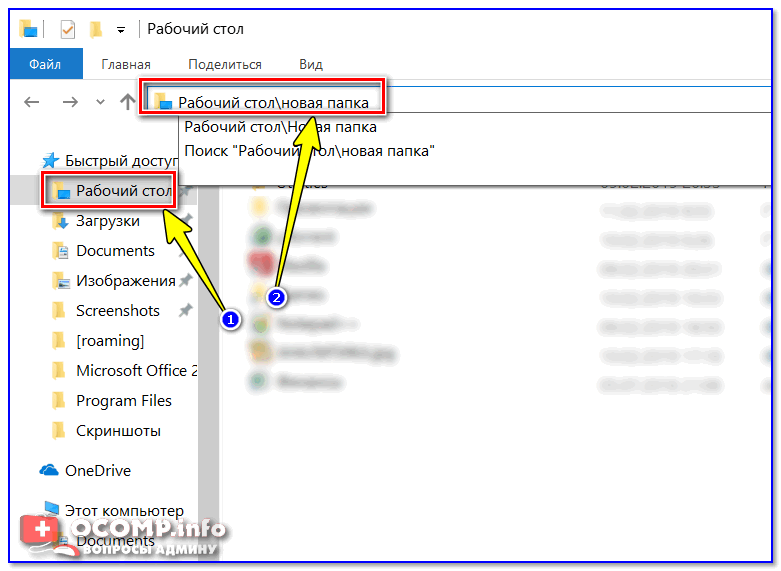
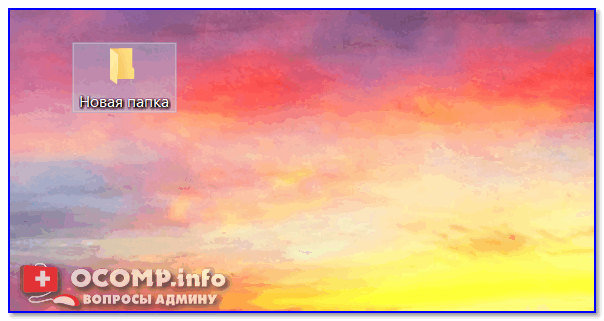
 Почему размер папки Windows со временем растет, что оттуда можно удалить и как?
Почему размер папки Windows со временем растет, что оттуда можно удалить и как?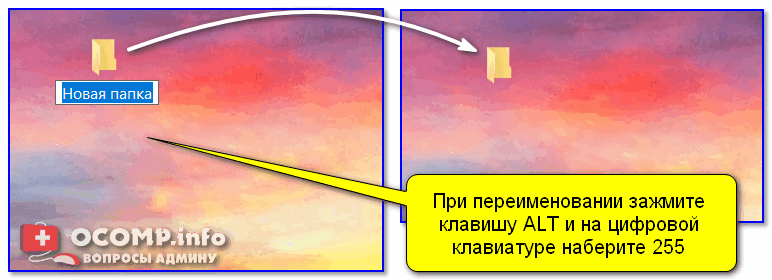
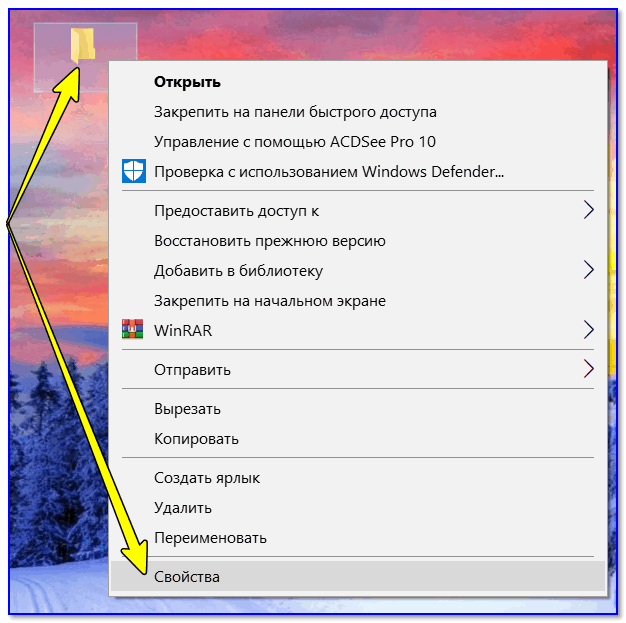
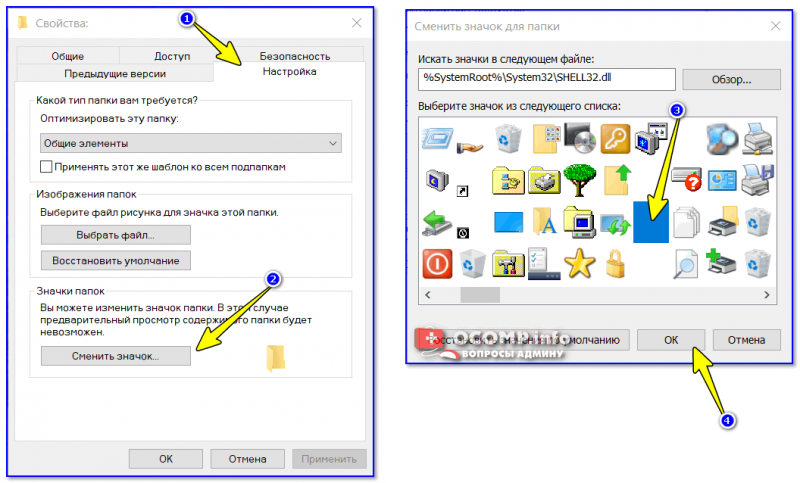
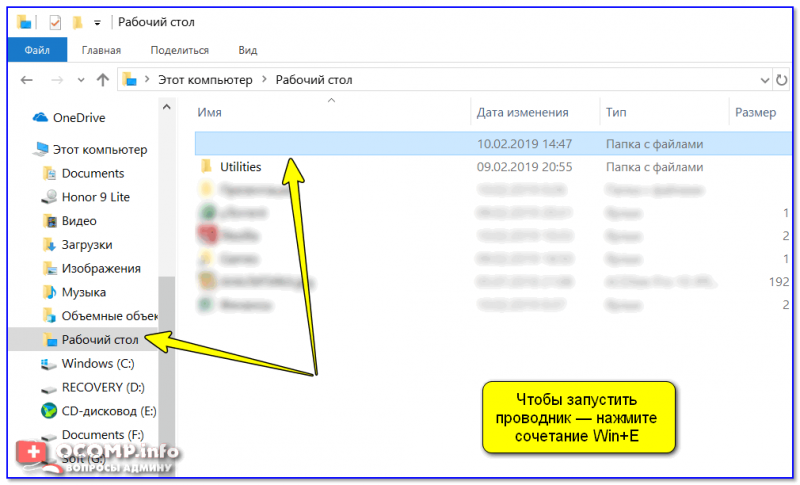
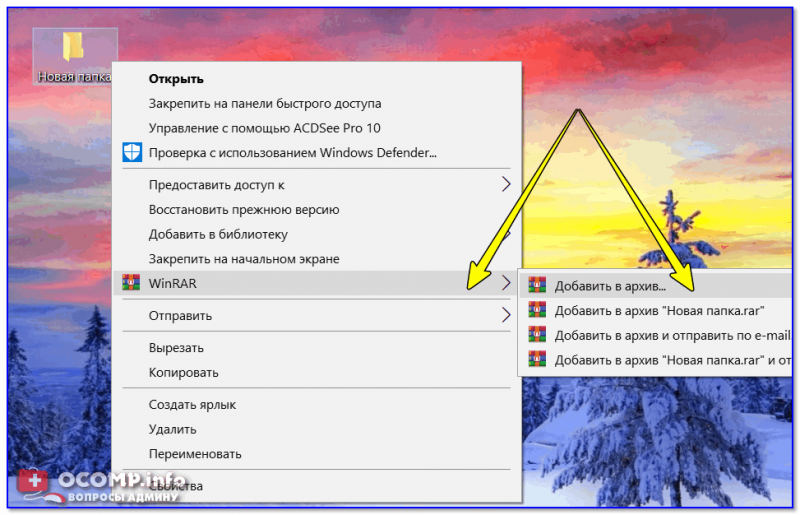
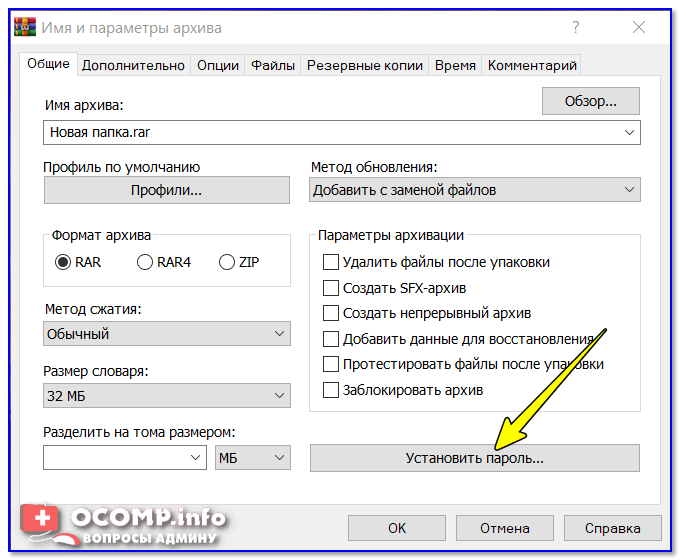


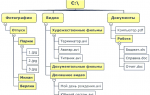 Как создать папку на рабочем столе компьютера
Как создать папку на рабочем столе компьютера Отображение скрытых файлов и папок в ОС Windows 10 и более ранних версий
Отображение скрытых файлов и папок в ОС Windows 10 и более ранних версий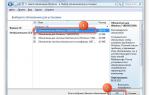 Как очистить папку WinSxS в Windows 7?
Как очистить папку WinSxS в Windows 7?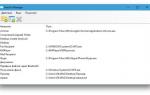 Что такое меню WinX и как его открыть? Контекстное меню кнопки Пуск в Windows 10
Что такое меню WinX и как его открыть? Контекстное меню кнопки Пуск в Windows 10