Содержание
- 1 Делаем папку невидимой на рабочем столе Win 8
- 2 Скрытие папки через командную строку
- 3 Альтернативное решение
- 4 Делаем реально невидимую папку на рабочем столе
- 5 Накладываем эффект прозрачности
- 6 Что делать, если эффект прозрачности применился не до конца
- 7 Возвращаем отображение
- 8 Альтернативный вариант
- 9 Возвращаем отображение каталогов
- 10 Сторонние приложения
Главная » Статьи » Как сделать папку невидимой в Windows 8 на компьютере?
Довольно часто пользователи компьютеров сталкиваются с задачей, когда необходимо какой-то файл или даже целую папку сделать невидимыми. То есть, они по-прежнему находятся на компьютере, однако просто так их увидеть нельзя. Только вы как владелец ПК будете знать, где находится файл, чтобы открыть его или вернуть видимость. Потребность довольно частая. Но далеко не все знают, как сделать папку невидимой в Windows 8. К счастью, тут нет особых сложностей, а получить желаемый результат можно разными способами. Если вы планируете купить Windows 8 для ПК или ноутбука, то эта информация вам будет полезна.
Делаем папку невидимой на рабочем столе Win 8
Рассмотрим первый и самый доступный способ, который позволит вам не потерять скрытые документы и всегда их с легкостью найти.
- Создать на рабочем столе папку. Поместить в нее нужные файлы.
- Переименовать папку. Для этого необходимо строго использовать блок клавиш Numlock, расположенный в правой части клавиатуры. От вас требуется с зажатой кнопкой alt набрать имя 255. В результате вы получите папку без названия.
- Сменить значок. Для этого нажимаем правой клавишей на файле, выбираем пункт «Свойства», переходим во вкладку «Настройки» и нажимаем кнопку «Сменить значок…». В новом меню выбираем пустое изображение. Сохраняем изменения.
После этого на рабочем столе будет невидимая папка. Обнаружить ее можно только при выделении. И только вы об этом будете знать. Здесь также стоит добавить, что если у вас ноутбук, то, скорее всего, будет отсутствовать блок Numlock. В таком случае набор имени нужно осуществлять с дополнительно зажатой клавишей Fn, используя обычные кнопки цифр. Результат будет такой же – скрытая папка.
Скрытие папки через командную строку
Есть еще один способ, который подойдет продвинутым пользователям ПК. Для начала вам необходимо создать саму папку в любом удобном месте: на жестком диске или рабочем столе. Далее необходимо скопировать полный путь до нее. Например, это может быть C:MyFiles. Следующий шаг – это выполнение данных действий:
- запустить командную строку (через Пуск или комбинацией клавиш Win+R);
- набрать набор символов «attrib +h +r +s» и в конце вставить путь до папки;
- нажать Enter для выполнения.
После этого папка станет полностью невидимой.
Альтернативное решение
Помимо представленных способов есть и другой вариант, который для многих является чуть ли не стандартным. Он позволяет как создать невидимую папку Windows 8, так и скрыть все файлы внутри нее. Набор действий простой:
- нажать правой клавишей мыши на папку;
- выбрать пункт «Свойства»;
- в новом окне поставить галочку напротив «Скрытый»;
- выбрать, что скрывать.
Чтобы после увидеть все невидимые файлы, необходимо открыть в панели управления меню «Параметры папок», выбрать вкладку «Вид» и в списке дополнительных настроек найти пункт «Скрытые файлы и папки». Выбрав нужное значение, вы отмените скрытие.
Предыдущая статьяКак запустить восстановление системы Windows 7?Следующая статьяКак пользоваться Microsoft Office 2007 в работе?
| 01.06.2018 |
|
<font>Чаще всего мы помещаем на рабочий стол те файлы и папки, доступ к которым нужен постоянно. Именно поэтому, в процессе установки каждой программы, вам предлагается поместить ее ярлык на рабочий стол. </font> <font> <font>Существует несколько способов скрыть папку на рабочем столе. Некоторые из них, являются базовыми и выполняются силами самой операционной системы, но также есть способы, которые подразумевают использование дополнительных программ и утилит. Описанные мною методы подойдут для Windows 7, 8 и 10.</font> <font>Про самый простой способ, о котором знают абсолютно все, я рассказывать не стану. В силу его популярности, скрыть папку от глаз других пользователей у вас получится ненадолго. Ведь любому другому пользователю не составит труда аналогичным способом сделать ее обратно видимой.</font> Делаем реально невидимую папку на рабочем столе<font>На самом деле, выбранный мною способ очень прост: вам просто нужно присвоить папке прозрачную иконку. У некоторых сразу возникнет вопрос, как же быть с названием, его ведь будет видно, а без имени папка существовать не может. Это действительно так, но есть пару хитростей, которые позволят нам это сделать.</font> <font>Первым делом необходимо создать папку на рабочем столе. Это можно сделать стандартным способом, нажав на пустом месте на рабочем столе правой кнопкой мыши, навести в контекстном меню на пункт «создать” и выбрать «папку”. </font> <font>Есть более быстрый способ создать папку, нажать комбинацию клавиш «CTRL+SHIFT+N”.</font> <font>Далее необходимо скопировать всю необходимую информацию в эту папку. Имя можете не менять, оно вам все равно не понадобиться. </font> <font>Теперь кликаем по папке правой кнопкой мыши и выбираем пункт «свойства”. Открыть этот раздел также можно комбинацией клавиш «ALT+Enter”. В этом разделе вам необходимо найти вкладку «настройки” и выбрать пункт «сменить значок”.</font> <font>Вам необходимо двигать ползунок вправо до тех пор, пока не увидите среди иконок прозрачную (она будет в виде пустого квадрата). Нашли иконку? Выбираем ее и нажимаем «Ок”.</font> <font>Остался всего один шаг, чтобы скрыть выбранную папку. Вам нужно быстро кликнуть, с интервалом в секунду по названию папки. Так вам станет доступна функция смены имени папки. Также переименовать папку можно в пункте контекстного меню, выбрав «переименовать”.</font> <font>Теперь зажимаете клавишу ALT и вводите число 0160. Важное условие: вводите числа с клавиатуры справа. Отпускаем «ALT” и нажимаем «Enter”. Если на вашей клавиатуре не предусмотрены дополнительные кнопки справа, тогда вам нужно будет открыть экранную клавиатуру. Вводя цифры, которые расположены вверху клавиатуры, сделать невидимое имя папки не получится.</font> <font>Возможен такой вариант, что при создании папки с прозрачной иконкой она по факту окажется черной. Такое иногда случается в операционках Windows 7. В этом случае поможет только другая тема на рабочем столе. </font> <font>Также не стоит скрывать эту папку через свойства. Так как после настроек и включения «отображения скрытых файлов”, очертание этой папки будут отчетливо видны.</font> <font>После того, как вы точно выполните все мои указания, папка на рабочем столе станет абсолютно незаметна. Единственное, что сможет позволить увидеть ее контуры, это наведение курсора мыши.</font> <font>Надеюсь, вышеописанный способ вам подойдет, и вы сможете спрятать папку на рабочем столе от чужих глаз. Не забывайте подписываться на обновления, если данная статья вам понравилась. Также рекомендую вам посетить мой канал, на котором вы найдете много полезных видео. </font> |
| —>Категория—>:Новости Software(софт) | —>Просмотров—>:3323 | | | |
| —>Всего комментариев—>: 1 Есть вопросы? Задавайте их на форуме. |
| <label>Порядок вывода комментариев:</label> |
—>

Поэтому, сегодня мы рассмотрим несколько простых и быстрых вариантов, которые помогут вам сделать невидимую папку в операционных системах Windows 10, 8 и Windows 7.
Накладываем эффект прозрачности
Для начала разберем вариант создания прозрачной папки с использованием стандартных системных средств.
Итак, действуем по инструкции:
- Щелкаем правой мышкой по месту, где бы мы хотели создать невидимую папку, например, по рабочему столу и выбираем «Создать — Папку».
- Теперь нажимаем по ней левой мышкой и жмем «F2», чтобы ее переименовать. Также ее можно переименовать, воспользовавшись контекстным меню, которое вызывается правым кликом по объекту.
- Удаляем прежнее имя с помощью клавиши «Backspace», затем нажимаем кнопку «Alt» и не отпуская жмем по цифрам «0160» или «255». Цифры необходимо использовать те, что находятся в правой части клавиатуры рядом с клавишей «Num Lock», иначе способ не сработает.
- Работа на половину завершена, наша папка обрела невидимое название (имя).
- Вновь щелкаем по ней правой мышкой и открываем раздел «Свойства».
- Переходим в раздел «Настройка» и нажимаем «Сменить значок».
- В отобразившемся окне находим прозрачный (на белом фоне) значок, выделяем его и щелкаем «Ок».
- В окне свойств жмем «Применить», не нажимая при этом «Ок» и закрываем его.
- Теперь если выделить место, где находилась директория, то мы увидим ее.
Существуют ноутбуки с урезанной клавиатурой, на которой может не быть цифровой панель с правой стороны. В таком случае может помочь экранная клавиатура присутствующая в каждой системе или покупка отдельной панели.
Таким образом мы добились эффекта абсолютной прозрачности.
Что делать, если эффект прозрачности применился не до конца
Некоторые пользователи, выполнив вышеуказанные действия остаются в недоумении, почему у всех данный эффект применился, а у них нет. Как правило, это случается по нескольким причинам.
Не удалось устранить проблему?Обратитесь за помощью к специалисту!
Решите мою проблему
- Неверно настроены визуальные эффекты Windows. Чтобы это проверить щелкните мышкой значку «Компьютер», перейдите в его «Свойства», затем откройте раздел «Дополнительные параметры», переместитесь в подраздел «Дополнительно» и в пункте «Быстродействия» нажмите по кнопке «Параметры». Активируйте только пункты, указанные на скриншоте, после чего щелкните «Ок» и закройте данное окно.

- Нерабочие клавиши. Убедитесь, что необходимые клавиши работают. Если вы используете цифры, находящиеся в правой части клавиатуры, где расположена клавиша «Num Lock», то данная цифровая панель должна быть включена. Панель включает клавиша «Num Lock», после этого, как правило, сверху должен загореться индикатор включения.

- Бывает, что после смены значка, он не становится прозрачным. Тогда его следует изменить на другой из прозрачных, как мы это делали в 7 пункте из предыдущего раздела.
- Системные ошибки. Если ничего из вышеперечисленного не помогает, проверьте целостность важных файлов.
После устранения проблем, попробуйте сделать папку невидимой еще раз. Если и это не поможет, то скорее всего дело в сборке Windows 10, 8 или Windows 7, которую вы используете. Установите другую или обновите текущую версию ОС.
Возвращаем отображение
Бывают случаи, когда объект теряется или функция сокрытия перестает быть нужной, тогда встает новая задача – восстановить отображение. Сделать это достаточно просто.
- В предполагаемом месте расположения папки жмем комбинацию «CTRL+A». Произойдет выделение всех объектов, включая, казалось бы, невидимый каталог.

- Открываем его «Свойства» и в разделе «Настройка» щелкаем «Сменить значок».

- Выбираем любую из картинок и жмем «Ок».

- В основном окне жмем «Применить».

- Осталось выделить объект мышкой, воспользоваться клавишей «F2» и задать ему новое имя.

Как видите, все предельно просто.
Альтернативный вариант
Также можно воспользоваться альтернативным вариантом – сначала создать обычную папку, после чего наложить на нее эффект невидимости, причем он одновременно будет применяться и к тексту (имени). Это весьма удобно, по сравнению с предыдущим способом. Делается это несколькими методами, рассмотрим каждый из них.
Первый метод:
- Открываем «Свойства» нужного объекта.

- Во вкладке «Общие» активируем пункт «Скрытый» и жмем «Ок».

- Если директория содержит какие-либо файлы, то дополнительно отобразится уведомление, в котором необходимо выбрать опцию применения изменений к текущему каталогу и ко всем вложенным в него файлам, после чего сохраняем настройки «Ок».

- Готово, осталось проверить результат.
О том, как в итоге найти такой объект, я расскажу ниже.
Второй метод:
Не удалось устранить проблему?Обратитесь за помощью к специалисту!
Решите мою проблему
- Запускаем командную строку, пишем в консоль «cd desktop» (без кавычек), при условии, что необходимый каталог находится на рабочем столе и нажимаем «Enter».

- Выполняем команду «attrib +h /s /d sample», где «sample» — имя каталога.
- Входим в директорию sample с помощью команды «cd sample». Если имя директории состоит из нескольких слов, нужно писать ее имя в кавычках, например, «sample one».
- Теперь вводим в консоль «attrib +h /s /d» и жмем «Enter». Таким образом мы сделаем невидимыми все файлы и папки, которые находятся внутри директории sample.
Теперь поговорим о том, как вернуть настройки к начальному состоянию.
Возвращаем отображение каталогов
Итак, как сделать папку невидимой мы разобрались, теперь остается научиться возвращать настройки к исходному состоянию.
В Windows 10 и 8 это делается следующим способом.
- Заходим в «Компьютер», в проводнике перемещаемся во вкладку «Вид» и щелкаем по иконке «Параметры».

- Заходим в «Вид», перемещаемся в самый низ, активируем опцию «Показа скрытых файлов», нажимаем «Применить», далее «Ок» и закрываем окно.

- Теперь открываем «Свойства» нужной папки, снимаем галочку с пункта «Скрытый» и сохраняем настройки «Ок».

Все предельно просто.
Теперь сделаем невидимую папку видимой в Windows 7.
- Открываем «Компьютер», в верхней части находим опцию «Упорядочить» и выбираем «Параметры папок».

- Заходим в «Вид», спускаем вниз, активируем пункт «Показывать скрытые файлы…» и щелкаем «Ок».

- Перемещаемся в «Свойства» необходимого каталога, снимаем галочку с пункта «Скрытый» и щелкаем «Применить».

Проверяем результат.
Не удалось устранить проблему?Обратитесь за помощью к специалисту!
Решите мою проблему
Сторонние приложения
Существует огромное количество приложений, позволяющих прятать или устанавливать пароли на каталоги. Наиболее популярными из них являются, WinMend Folder Hidden и Easy File Locker. Принцип работы у них схож, поэтому в качестве примера возьмем за основу первую программу и создадим невидимую папку на рабочем столе компьютера с ее помощью.
Показываю принцип работы утилиты на примере Windows 10.
- Скачиваем приложение с интернета, устанавливаем на компьютер и запускаем.
- После запуска указываем пароль пользователя.

- Перемещаемся в раздел «Скрыть файл» и перетаскиваем нужный объект в пустую область окна.

- Теперь если посмотреть на рабочий стол, мы увидим, что папка исчезла. Для того, чтобы зайти в нее, в программе в параметре «Операция» нужно выбрать опцию «Показать» и тогда директория откроется.
Программа обладает и рядом других функций, к примеру, можно установить пароль на директорию, зашифровать отдельный файл или скрыть USB. Так что, рекомендую.
Подробное видео по теме
</ol>
Профессиональная помощь
В этом вам поможет наш специалист.
Оставьте заявку и получите Бесплатную консультацию и диагностику специалиста!
Оцените статью:
Об авторе
IT-специалист с 10-летним стажем. Профессионально занимаюсь ремонтом, настройкой компьютеров и ноутбуков. В свободное от работы время веду свой блог «Оноутбуках.ру» и помогаю читателям решать компьютерные проблемы.
Используемые источники:
- http://el-store.biz/stati/kak-sdelat-papku-nevidimoj-v-windows-8-na-kompjutere/
- https://spec-komp.com/news/kak_na_rabochem_stole_sdelat_nevidimuju_papku/2018-06-01-1153
- https://onoutbukax.ru/sekrety-sozdaniya-nevidimoj-papki-v-windows/
_03.jpg)
 Как прописать мак адрес
Как прописать мак адрес </font>
</font>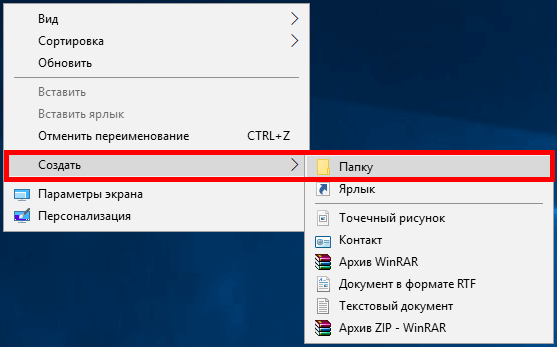
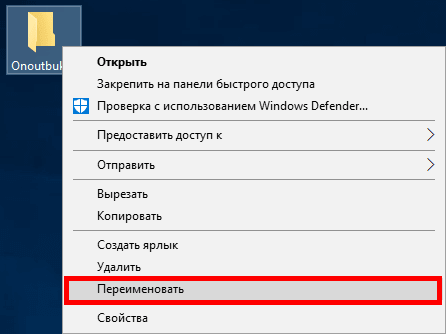


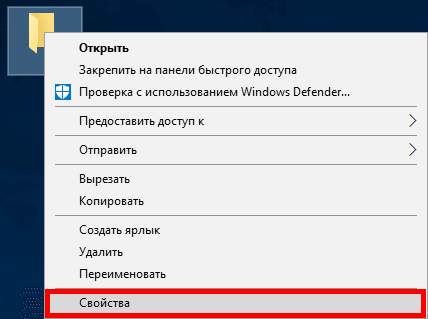
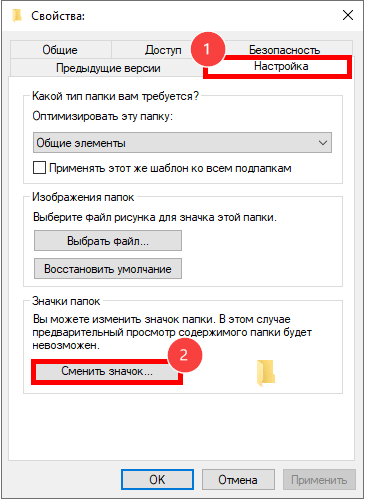
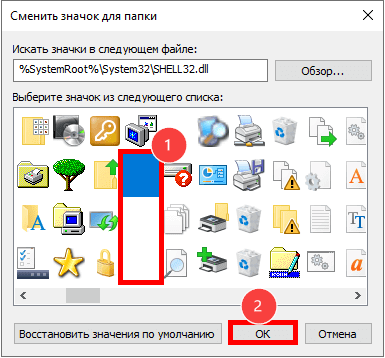
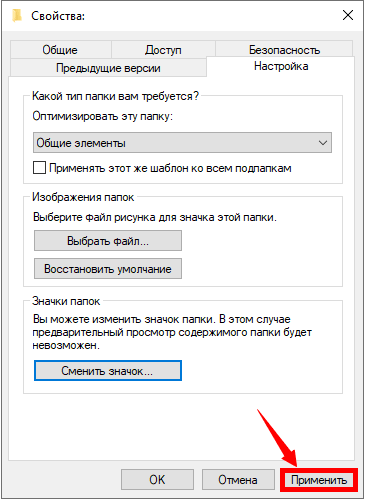
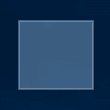
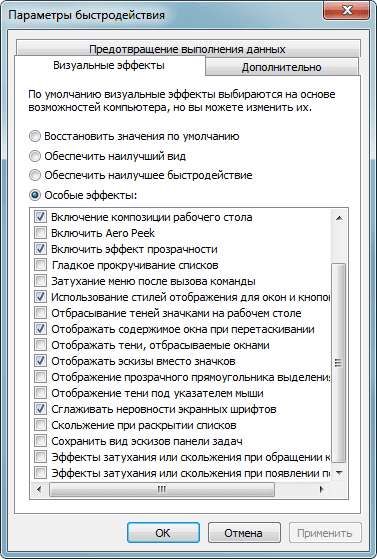
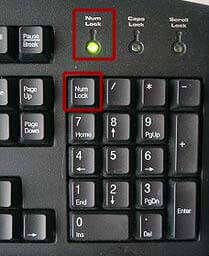
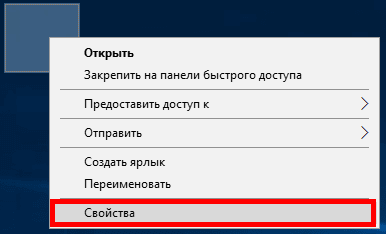
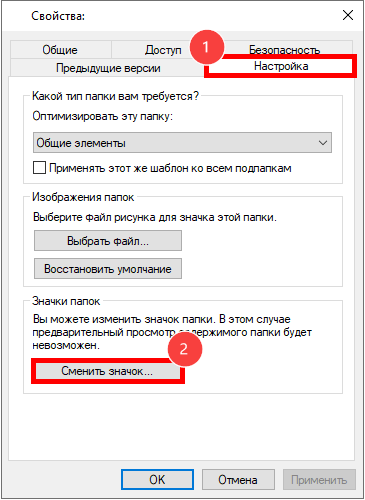
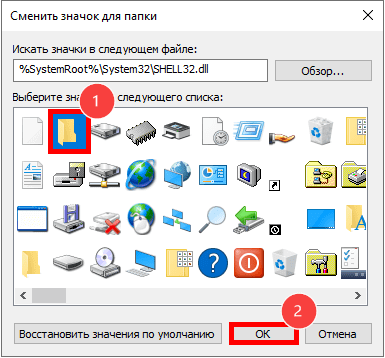
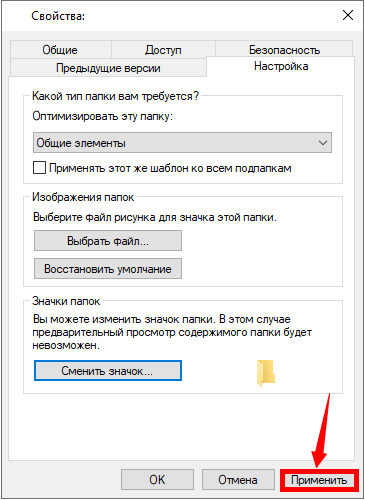

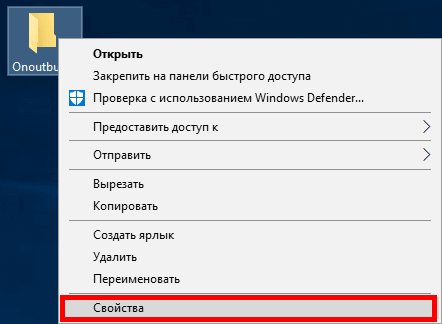
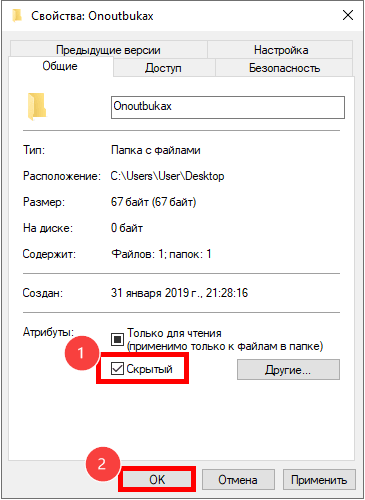
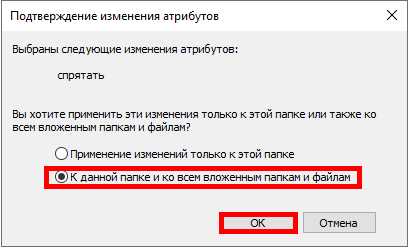
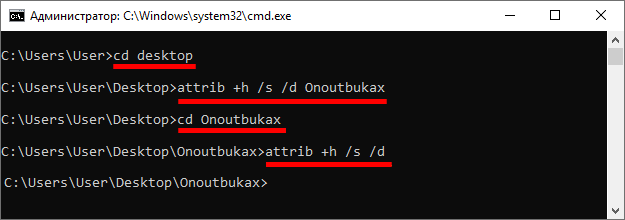
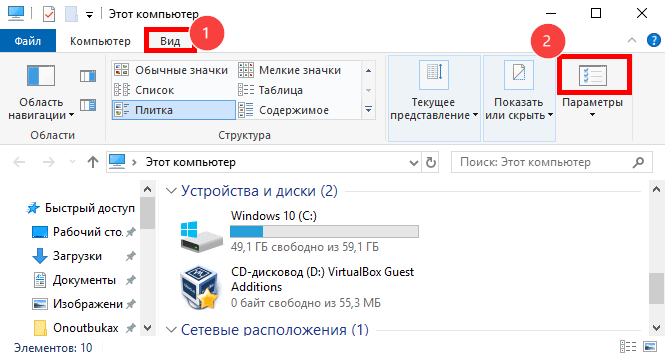
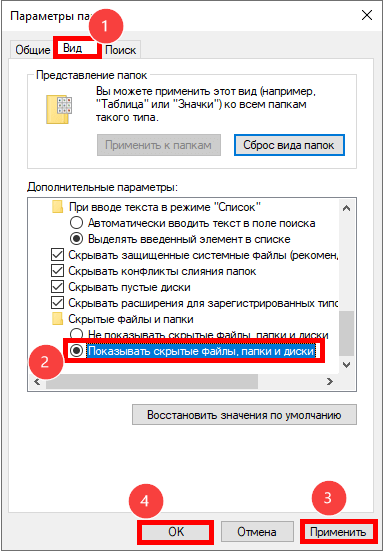
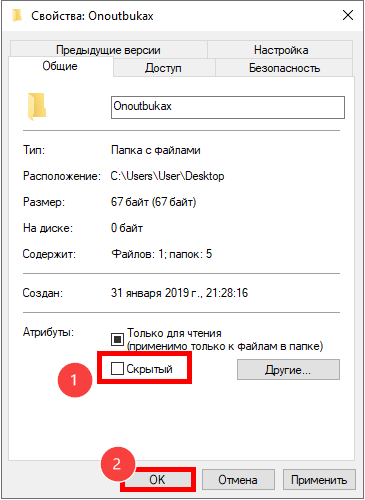
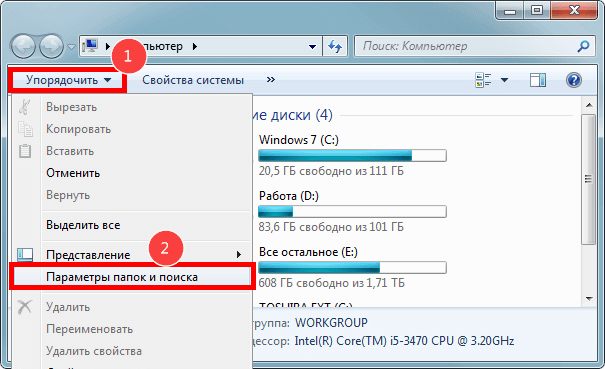
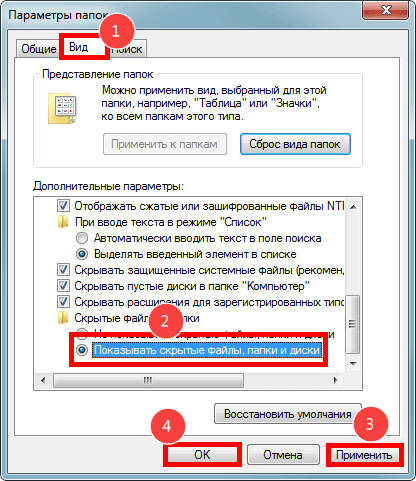
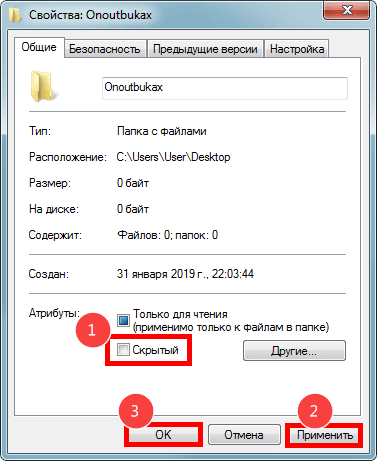
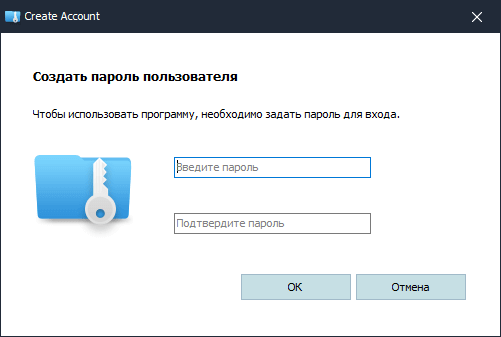
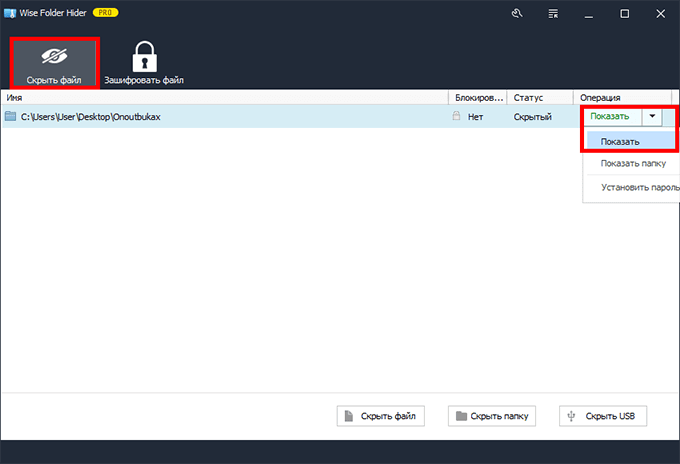
 Как настроить общий доступ к диску (папке) в windows 10?
Как настроить общий доступ к диску (папке) в windows 10?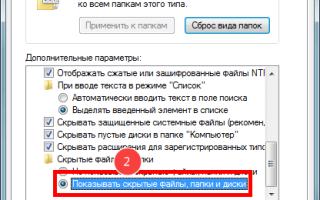

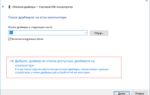 Ошибка видеокарты код 43. Система Windows остановила это устройство.
Ошибка видеокарты код 43. Система Windows остановила это устройство.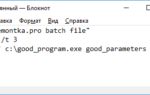 Как создать bat-файл в Windows 7/10 – редактируем и сохраняем батник
Как создать bat-файл в Windows 7/10 – редактируем и сохраняем батник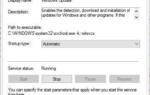 Как исправить ошибку, из-за которой Microsoft Word не отвечает
Как исправить ошибку, из-за которой Microsoft Word не отвечает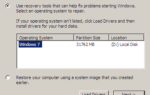 Ошибка inaccessible boot device windows 8
Ошибка inaccessible boot device windows 8