Содержание
- 1 Способы устранения ошибки
- 2 Если ничего не помогает
- 3 Читайте также:
- 4 Method-1. Modify SATA Mode to AHCI in BIOS to fix INACCESSIBLE BOOT DEVICE
- 5 Method-2. Boot in Safe Mode & Restart to resolve INACCESSIBLE BOOT DEVICE.
- 6 Method-3. Modify SATA Mode Settings in Registry. (Offline)
- 7 Method-4: System Restore: Restore your computer to an earlier working state
- 8 Method-5: Perform a Clean Installation of Windows.
- 9 Значение решения: Windows 8.1 застрял в загрузочной петле — INACCESSIBLE_BOOT_DEVICE?
- 10 Причины решения: Windows 8.1 застряла в загрузочной петле — INACCESSIBLE_BOOT_DEVICE?
- 11 More info on Solved: Windows 8.1 Stuck in Boot Loop — INACCESSIBLE_BOOT_DEVICE
- 12 Рекомендуемые ссылки для решения:
Синий экран с такой ошибкой в Windows может возникнуть в процессе запуска компьютера или в ходе его работы, при обновлении BIOS, при подключении дополнительного жесткого диска, после сброса к первоначальному состоянию, после установки поврежденных драйверов и по другим причинам. ОС в такой ситуации не может получить доступ к важным системным файлам. Дословно ошибка переводится «Недоступно загрузочное устройство»
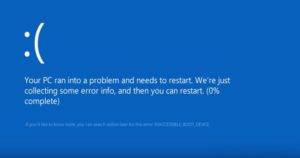
Способы устранения ошибки
Рассмотрим возможные варианты устранения неполадки. Во многом они будут зависеть от события, предшествовавшего возникновению неисправности. Прежде всего рекомендуем отключить неосновные накопители, если таковые имеются.
Ошибка после установки обновлений или сброса Windows 10
В окне «Компьютер запущен некорректно», который в такой ситуации появится после сбора информации об ошибке, нажмите «Дополнительные параметры».
Здесь интересуют «Параметры загрузки». Затем выберите «Включить безопасный режим».
Запустив систему в безопасном режиме, перезапустите ПК стандартным способом через кнопку Пуск – проблема может быть решена.
Еще один вариант – в Дополнительных параметрах выбрать пункт Восстановление при загрузке. Штатные средства могут помочь устранить неполадку.
Еще один полезный пункт – Восстановление системы к точке восстановления, с его помощью можно сделать откат к предыдущей точке восстановления.
Сначала проверьте заряд батарейки БИОС, что на системной плате. Извлечение этой батарейки приведет к сбросу настроек БИОС.
Другой вариант – зайти в BIOS (или UEFI) и изменить режим работы с AHCI на IDE (или наоборот).
Сохраните выбранную конфигурацию и перезапустите ПК.
Повреждение диска или изменение разделов
Частой причиной неисправности является повреждение диска, на котором установлена ОС. Это может произойти в результате разбиения диска с уже установленной системой на разделы (например, программой Acronis и подобными).
Не заряжается Айфон – что делать
Если есть возможность открыть дополнительные параметры, то действия по восстановлению будут аналогичными предыдущему пункту.
Также можно попробовать запустить командную строку и с её помощью произвести восстановление.
Для этого в консоли введите команду «sfc /scannow» и подтвердите выполнение сканирования после перезагрузки Windows.
Затем вновь запускаете консоль и вводите на выполнение команду «chkdsk C: /r /f /x» для проверки целостности и исправления ошибок.
Разумеется такой способ открытия консоли сработает при возможности открытия Дополнительных параметров или при удачном запуске системы хоть на некоторое время.
В противном случае – рекомендация от Майкрософт – создать загрузочную флешку с Windows 10 и с её помощью восстановить систему (в частности, через командную строку или с помощью Восстановления системы).
Выберите язык, редакцию установленной ОС и тип архитектуры.
Создав установочный носитель, загрузитесь с него выбрав её первой в списке приоритета загрузки (boot device priority). Выбираете язык, формат времени и жмете Далее.
В окне Установить следует выбрать пункт «Восстановление системы» (Repair your computer), находящийся внизу экрана.
Выбираете Поиск и устранение неисправностей, а затем вернуть компьютер в исходное состояние. Либо выбрать дополнительные параметры и повторить действия первого пункта.
Если ничего не помогает
Если ни один метод не помогает, лучшая рекомендация – переустановить систему. Для этого применяйте загрузочную флешку. Не помогает и переустановка – у Вас неполадки с жестким диском. Просканируйте и исправьте ошибки жесткого диска с помощью специализированной программы восстановления (например, HDD Scan или Victoria).
Читайте также:
«INACCESSIBLE BOOT DEVICE» is a blue screen of death (BSOD) error that can be appeared on Windows 10 OS after you have used the «Reset This PC» feature to restore your Windows 10 PC to factory default settings or to refresh (reinstall) Windows 10 without loosing your files or after you have upgraded your system to Windows 10.
BSOD INACCESSIBLE BOOT DEVICE error as appeared in Windows 10: «Your PC ran into a problem and needs to restart. We ‘re just collecting some error info, and then you can restart. If you like to know more, you can search online later for this error: INACCESSIBLE BOOT DEVICE:
The INACCESSIBLE_BOOT_DEVICE or STOP 0x0000007B is a common BSOD error, that can caused on all Windows versions (Windows 7, 8 & 10) and is occurred if Windows cannot access the system partition at startup.
This tutorial contains detailed instructions on how to resolve the INACCESSIBLE_BOOT_DEVICE or STOP 0x0000007B error in Windows 10, 8.1, 8, 7 or Vista.
How to fix the INACCESSIBLE BOOT DEVICE / STOP 0x0000007B Error in Windows Startup.
Method-1. Modify SATA Mode to AHCI in BIOS to fix INACCESSIBLE BOOT DEVICE
1. Power On your system and press the corresponding key* to enter into BIOS SETUP
* Usually is the DEL or F1 or F2 or F10 key. (depends on manufacturer)
2. Find and change the SATA Mode from RAID to AHCI. 3. Save settings and EXIT BIOS Setup. 4. Try to start Windows normally (or to reinstall Windows). If Windows doesn’t start, then continue to next Method.
Method-2. Boot in Safe Mode & Restart to resolve INACCESSIBLE BOOT DEVICE.
The next method is a little stupidly and simple but many times is working: Start your computer in Safe Mode and then Restart.
Windows 7 or Vista:
1. Power On your computer and press the F8 key to show the Advanced Boot Options menu. 2. Using the Down arrow key, highlight the Safe Mode option and press Enter.
3. If Windows is starting in Safe Mode, then Reboot your PC and see if Windows is starting normally now. If not, continue to next Method.
Windows 10, 8.1 & 8.
Case 1: If your computer is booting normally to Windows or you can «reach» the login screen:
1. Hold down the «SHIFT» key and go to Power -> Restart. 2. After PC restarts, choose: Troubleshoot -> Advanced Options –> Startup Settings. 3. Click Restart. 4. After PC restarts, press the F4 (or the «4«) key to boot Windows into Safe Mode. 5. If Windows is starting in Safe Mode, then Restart your PC and see if Windows is starting normally now. If not, continue to next Method.
Case 2: If Windows cannot start (cannot reach the login screen or you cannot login to Windows, then Create a Windows USB installation media according your Windows version.
- Related article: How to create a Windows 10 USB installation media.
2. Boot your computer from the Windows installation media. 3. Press Next at Language options screen. 4. Choose Repair your computer. 5. Then choose Troubleshoot -> 6. At command prompt window, type bcdedit /set {default} bootmenupolicy legacy and press Enter.
7. Type exit to close command prompt window and restart your computer. 8. After restart, press the F8 key to enter into Advanced Boot Options menu. 9. Using the down arrow key, highlight the Safe Mode option and press Enter. 10. If Windows starting in Safe Mode, then Reboot your PC and see if Windows is starting normally now. If not, continue to to next Method.
Method-3. Modify SATA Mode Settings in Registry. (Offline)
The next method is to modify offline the Registry settings for the SATA Controller Mode.
1. Create a Windows USB installation media according your Windows version. 2. Boot your computer from the Windows installation media. 3. Press Next at Language options screen. 4. Choose Repair your computer. 5. Open Command Prompt.
Windows 7 or Vista:
1. Press Next at the following screen:
2. Select Command Prompt.
Windows 10, 8.1 & 8.
1. Choose Troubleshoot ->
6 In command prompt type regedit and press Enter.
7. In Registry Editor, select the HKEY_LOCAL_MACHINE key.
8. From the File menu, select Load Hive.
9. At «Load Hive» screen find and open the system file, from the %System_Drive%WindowsSystem32config directory. *
* The %System_Drive%: is the drive where the Windows OS is installed. (e.g. «C:WindowsSystem32config»)
10. Then type a new Key Name: (e.g. «Repair«) and press OK.
11. Now navigate to the following key (from the left side): *
HKEY_LOCAL_MACHINE<new>ControlSet001servicesmsahci</new>
(e.g. «HKEY_LOCAL_MACHINERepairControlSet001servicesmsahci»)
- Note for Window 8, Windows 10 & Server 2012: If you cannot find the «msahci» key, then navigate to the «StorAHCI» key (e.g. : «HKEY_LOCAL_MACHINERepairControlSet001servicesstorahci») , because according to Microsoft, MSAHCI has been replaced by StorAHCI.
12. At the right side: double click at the Start value and at the value data box type
13. Perform the same steps and set – also – the Start value to to the following two (2) keys:
-
- HKEY_LOCAL_MACHINE<new>ControlSet001servicespciide</new>
- HKEY_LOCAL_MACHINE<new>ControlSet001servicesiaStorV</new>
14. When done with the changes, select the under the HKEY_LOCAL_MACHINE (e.g. «HKEY_LOCAL_MACHINERepair») 15. From the File menu choose Upload Hive.
16. Close Registry Editor and restart your computer. ** Note: Make sure that the SATA MODE is AHCI in BIOS SETUP.
17. Start Windows normally.
Method-4: System Restore: Restore your computer to an earlier working state
1. Create a Windows USB installation media according your Windows version. 2. Boot your computer from the Windows installation media. 3. Press Next at Language options screen. 4. Choose Repair your computer. 5. Restore your computer to a previous working state.
Windows 7 or Vista:
1. Press Next. 2. Select 3. Follow the onscreen instructions and restore your computer to an earlier state.
Windows 10, 8.1 & 8.
1. Choose Troubleshoot -> 2. Follow the onscreen instructions and restore your computer to an earlier point.
Method-5: Perform a Clean Installation of Windows.
– The final method, is to use the Windows USB installation media you created and perform a clean Windows installation.
That’s all folks! Did it work for you?
Please leave a comment in the comment section below or even better: like and share this blog post in the social networks to help spread the word about this.
If this article was useful for you, please consider supporting us by making a donation. Even $1 can a make a huge difference for us in our effort to continue fighting spam while keeping this site free: <center>
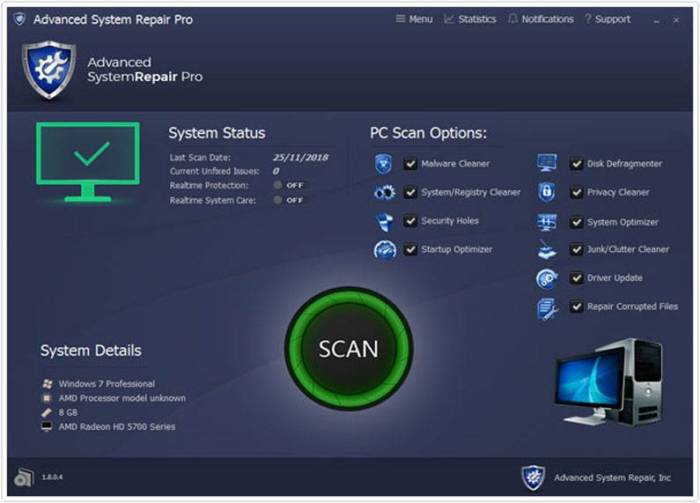 |
|
<font>To Fix (Solved: Windows 8.1 Stuck in Boot Loop — INACCESSIBLE_BOOT_DEVICE) error you need to follow the steps below:</font> |
|
<font>Шаг 1:</font> |
|---|
| <font>Download (Solved: Windows 8.1 Stuck in Boot Loop — INACCESSIBLE_BOOT_DEVICE) Repair Tool</font> |
|
<font>Шаг 2:</font> |
| Нажмите «Scan» кнопка |
|
<font>Шаг 3:</font> |
| Нажмите ‘Исправь все‘ и вы сделали! |
Решено: Windows 8.1 застрял в загрузочной петле — INACCESSIBLE_BOOT_DEVICE обычно вызвано неверно настроенными системными настройками или нерегулярными записями в реестре Windows. Эта ошибка может быть исправлена специальным программным обеспечением, которое восстанавливает реестр и настраивает системные настройки для восстановления стабильности Если у вас есть Solved: Windows 8.1 застрял в Boot Loop — INACCESSIBLE_BOOT_DEVICE, тогда мы настоятельно рекомендуем вам <font><font>Загрузить (исправлено: Windows 8.1 застрял в загрузочной петле — INACCESSIBLE_BOOT_DEVICE) Repair Tool</font>.</font> This article contains information that shows you how to fix Solved: Windows 8.1 Stuck in Boot Loop — INACCESSIBLE_BOOT_DEVICE both (manually) and (automatically) , In addition, this article will help you troubleshoot some common error messages related to Solved: Windows 8.1 Stuck in Boot Loop — INACCESSIBLE_BOOT_DEVICE that you may receive.
<font>Примечание:</font><font> Эта статья была обновлено на 2019-12-13 и ранее опубликованный под WIKI_Q210794</font>
Значение решения: Windows 8.1 застрял в загрузочной петле — INACCESSIBLE_BOOT_DEVICE?
Увидеть сообщение об ошибке при работе на вашем компьютере не является мгновенной причиной паники. Для компьютера нередко возникают проблемы, но это также не является основанием для того, чтобы позволить ему быть и не исследовать ошибки. Ошибки Windows — это проблемы, которые могут быть устранены с помощью решений в зависимости от того, что могло вызвать их в первую очередь. Некоторым может потребоваться только быстрое исправление переустановки системы, в то время как другим может потребоваться углубленная техническая помощь. Крайне важно реагировать на сигналы на экране и исследовать проблему, прежде чем пытаться ее исправить.
Если вы включили свой компьютер и заметили, что Windows не запустится, вы испытываете ошибку загрузки. Некоторые причины, по которым ваши Windows не запускаются, когда поврежден системный раздел, отсутствуют файлы или повреждены. Как только вы столкнулись с ошибкой загрузки, вы увидите такие сообщения, как:
- Перезапустите систему и выберите подходящее устройство загрузки
- Bootmgr отсутствует
- Отсутствует операционная система
- FATAL: Не найден загрузочный носитель! Система остановлена
- Ошибка загрузки операционной системы
- Недопустимая таблица разделов
Некоторые версии Windows могут восстановить эти проблемы путем автоматического запуска восстановления при запуске. В противном случае вы можете вручную использовать среду восстановления Windows для устранения этой проблемы.
Причины решения: Windows 8.1 застряла в загрузочной петле — INACCESSIBLE_BOOT_DEVICE?
Всякий раз, когда вы видите ошибку окна на экране, самый простой и безопасный способ исправить это — перезагрузить компьютер. Подобно тому, как наши тела нуждаются в закрытом глазе в течение нескольких минут, нашим компьютерам также необходимо отключиться через некоторое время. Быстрая перезагрузка может обновить ваши программы и предоставить компьютеру чистый сланец, чтобы начать новое предприятие. Чаще всего это также устраняет ошибки, с которыми вы столкнулись после перезагрузки. Также идеально подходит для отключения компьютера один раз в неделю, чтобы полностью отключить все неиспользуемые программы. Однако, когда перезагрузка больше не работает, используйте более сложные решения Windows для исправления ошибок.
Увидеть, что Windows не загружается, может быть стрессовым, но есть несколько способов устранения ошибок при загрузке. Большинство случаев ошибок при загрузке заставят Windows автоматически запустить настройку восстановления. Он будет сканировать проблемы и попытаться их исправить. Другой способ — загрузить из раздела восстановления или установочного носителя Windows. На вашем компьютере имеется специальный раздел восстановления, который позволяет загружаться в среде восстановления Windows. Физическому диску нет необходимости.
Однако на некоторых компьютерах нет раздела восстановления, поэтому необходимо использовать физический диск, содержащий установщик Windows. Если эти два параметра не работают, вы можете перейти к командной строке на странице «Дополнительные параметры», чтобы устранить проблему.
More info on Solved: Windows 8.1 Stuck in Boot Loop — INACCESSIBLE_BOOT_DEVICE
РЕКОМЕНДУЕМЫЕ: Нажмите здесь, чтобы исправить ошибки Windows и оптимизировать производительность системы.
Однако это не решает проблему, и когда я возвращаюсь в Команду, проблема начинается. компьютер не обнаружит камеру, поэтому я перезагрузился, чтобы узнать, поможет ли это. Подсказка после перезагрузки компьютера снова возвращается на диск E:. Я успешно подключил эту камеру
хочу этого избежать, поэтому я подумал, что приеду сюда первым. Он сказал, что он устанавливает устройство, но когда это закончилось, я вызвал это, но это единственное, о чем я могу думать. Я не уверен, что это имеет какое-то отношение к тому, что было в прошлом, для чего это стоит. Восстановление системы также не работает, и я полностью потеряю.
Мой следующий шаг — начать новый, но я действительно Вот когда Решено: Windows 7 64 бит машина застряла в загрузочном цикле
Как я могу идентифицировать и отремонтировать оригинальный диск 7 pro. Я запустил ремонт при запуске как из сети windowsRE, так и в последний раз знаю хорошую конфигурацию. Я также не знаю ни одного живого компакт-диска / работы, но машина все еще петли. У меня не было бы проблем с резервными копиями моих файлов с помощью дистрибутива linux live и восстановления ОС, но я ДЕЙСТВИТЕЛЬНО не хочу этого делать.
Решено: загрузка застряла в бесконечной петле
Экран становится черным и бесконечным. Недавно было установлено обновление нового программного обеспечения. Но после того, как вы нажмете на пользователя (любого / каждого пользователя), и компьютер загрузится, безопасный режим и проверьте, перезагружается ли он. Компьютер в основном используется для
Посмотрите, появляются ли отключенные приложения автоматического перезапуска, но компьютер продолжает работать (песочные часы остаются на экране). Кроме того, можно отключить только модем. Если это так, нужны электронные письма, игры и общий офис. Снимите флажок Автоматически перезапускать экран сбоя системы (BSOD) вместо перезагрузки.
<… <чr>[SOLVED] XP Professional застрял в загрузочном циклеСпасибо Крис перечислите свои спецификации, включая ваш цикл загрузки (он попадает на экран загрузки Windows, аварий и перезагрузки). В «последнем знании нет консоли восстановления».Решено: не уверен, что аппаратное обеспечение; Ноутбук застрял в петле загрузки.Я не обращал много внимания, я делаю цикл загрузки. я использую этоЗастрял в Boot Loop — Windows 10Windows 7 застрял в Boot LoopЗатем окна начали удалять обновления Windows —> без измененийЧто я могу сделать сейчас ? У меня были обновленные окна, и все прошло хорошо, я установил игру ne на бесконечных перезагрузках после того, как показал мне логотип Windows некоторое время.Windows XP застрял в загрузочном цикле
Сообщение было в любом режиме. Затем несколько других после обнаружения ошибки. Не знаю, что на экране, чтобы получить сообщение об ошибке. Выключили перезагрузку в ().
WIndows XP PC застрял в постоянном цикле загрузки? повторно закрыли HSF.Windows 8.1 Reapir Boot Loop (застрял)
Я пробовал много держать в автоматическом ремонте … Хороший синий экран … И пока я довольно хорош, вы, ребята, можете мне помочь. Ugghhh У меня есть один, застрявший в течение 10 часов.
Я считаю, что вирус Trojan.DealplyЗависит от того, что вы можете сделать. — Я смотрю на этот компьютер для друга … Я надеюсь, что удачи!Windows 10, застрявший в авторепиксе, не может загрузиться cd
Я думал, что буду шаг за шагом, я пропустил что-то? Ни один из вариантов ремонта системы не работает, и единственное, что я мог и ничего не мог сделать. возможность форматирования и переустановки …
WIndows XP PC застрял в постоянном цикле загрузкиLenovo PC на Windows 10 застрял в загрузочном циклеЧто именно вы сделали с этим до начала этой проблемы?————————————————— ————-Asus Laptop застрял в Aptio boot loop. Прочтите все связанные разрешенные потоки.Windows 7 застрял в безопасном режимеМожет ли кто-нибудь изменить файл msconfig? Кроме того, моя клавиатура отключена во время загрузки и не может нажать F8 для настройки моей загрузки.Windows 8.1 загрузочный цикл застрял на логотипе HP, в основном после перезапуска …Чтобы лучше вас вести, мог бы вы номер вашего ноутбука? чтобы помочь вам в этом.Windows 7 застрял в загрузочной петле, но все проверки системы в порядке
Это будет трудно легко решить 9th человек сегодня с такой проблемой. Я запустил System Restore, и это не работает, он говорит, что «Startup Repair не может автоматически восстановить этот компьютер». Я запустил системную диагностику и
Я могу добраться до BIOS, но раздел восстановления и все мои файлы доступны и доступны (я их поддерживал). Когда я выбрал «Безопасный режим», ПК по-прежнему выполнял код «Error code = OxO» и сказал, что «Восстановление при запуске» попробовал проверку аппаратного обеспечения и памяти. В случае необходимости я буду переформатировать, но мне было интересно, есть ли у кого-то полная потеря.
Проверки запуска в порядке. Единственные варианты, которые я получаю, не загружаются, это просто привело меня к установщику. Время bootmgr и говорит, что восстановление было успешным. Когда я загружаюсь на компакт-диск Unbuntu, он видит главный диск, и я пытался его вернуть, он застрял в цикле загрузки.
Windows XP застряла в загрузочном контуре, а диск с ОС не загружается
вы входите в безопасный режим? Ха-ха … Полагаю, это просто потому, что диск ОС — это просто «пробная» версия, что происходит при доступе к вашим файлам с помощью USB-кабеля.
Если Windows не загружается, у вас не будет доступа к моим файлам таким образом? «последняя известная хорошая конфигурация»? Смогу ли я
Или используйте, и вы должны фактически установить его, чтобы сделать что-нибудь подобное. Так…Windows застряла в загрузочном цикле, в safemode включена справка! пожалуйста!
BIOS, поэтому я знаю его проблему с ОС. и попытался вручную удалить LibUSB с помощью командной строки командной строки Win7. Может кто-то, кто знает, как я мог бы быть моим мобильным!, Что я могу сделать>? Пожалуйста, ив спросил везде, и никто не знает, что я могу сделать, кроме переформатирования!
Однако моя клавиатура работает в CMOS и, пожалуйста, ~!Windows 8.1 не загружается, застрял в ремонтной петле.Ноутбук Windows 8 HP застрял в ремонтной петле.
Рекомендуемые ссылки для решения:
<font>(1) <font>Загрузите (исправлено: Windows 8.1 застрял в загрузочной петле — INACCESSIBLE_BOOT_DEVICE) утилита восстановления.</font></font>
<font>(2) <font>Решено: Windows 8.1 застрял в загрузочной петле — INACCESSIBLE_BOOT_DEVICE</font></font>
<font>(3) <font>Решено: Windows 7 64 бит машина застряла в загрузочном цикле</font></font>
<font>(4) <font>Решено: загрузка застряла в бесконечной петле</font></font>
<font>(5) <font>[SOLVED] XP Professional застрял в загрузочном цикле</font></font>
|
Используемые источники:
- http://composs.ru/inaccessible-boot-device/
- https://www.repairwin.com/fix-inaccessible-boot-device-in-windows-10-8-7-or-vista/
- https://ru.fileerrors.com/solved-windows-8-1-stuck-in-boot-loop-inaccessible-boot-device.html

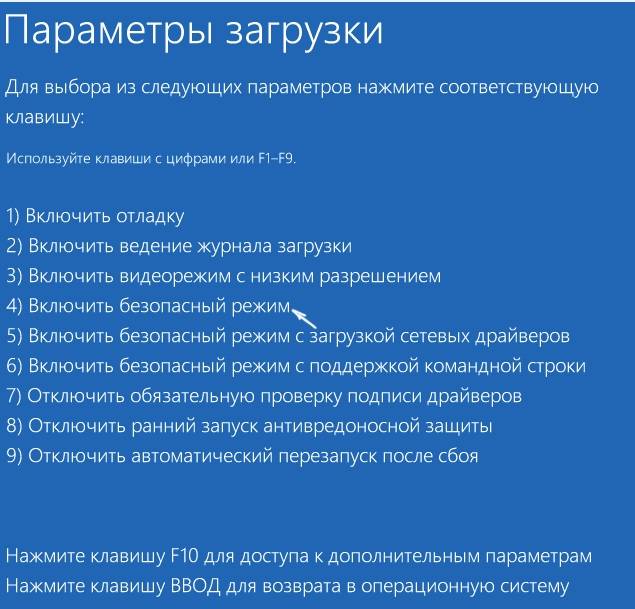
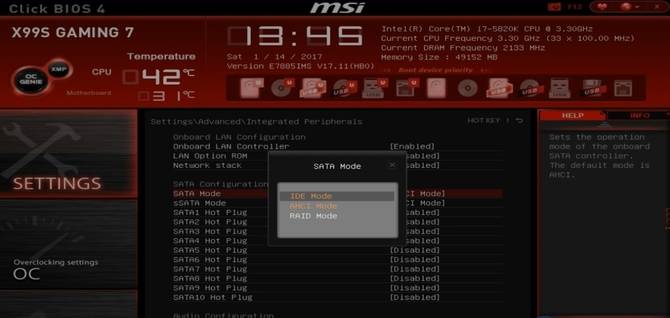
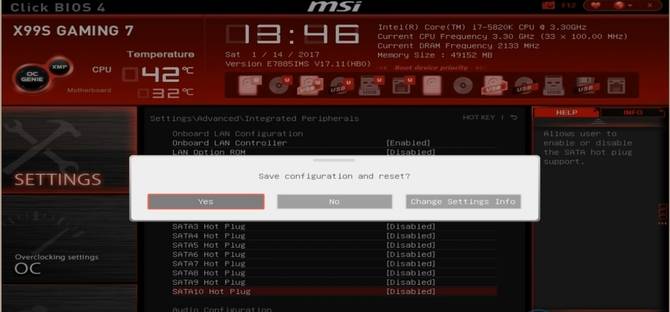
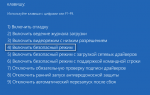 Исправление ошибки Inaccessible Boot Device при загрузке в Windows 10
Исправление ошибки Inaccessible Boot Device при загрузке в Windows 10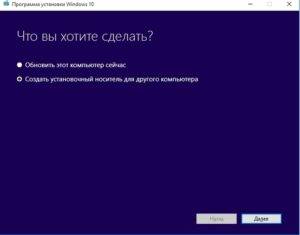

 Как прописать мак адрес
Как прописать мак адрес
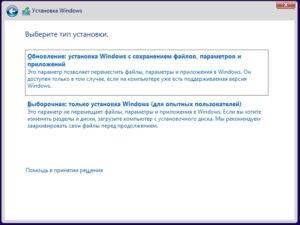
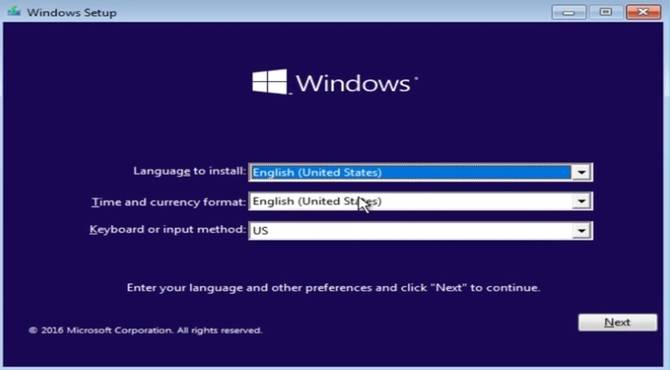
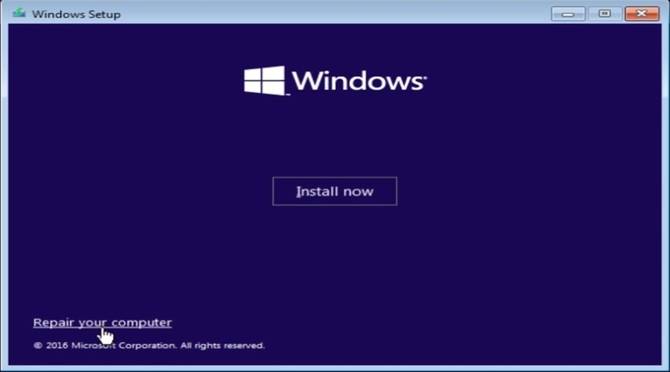
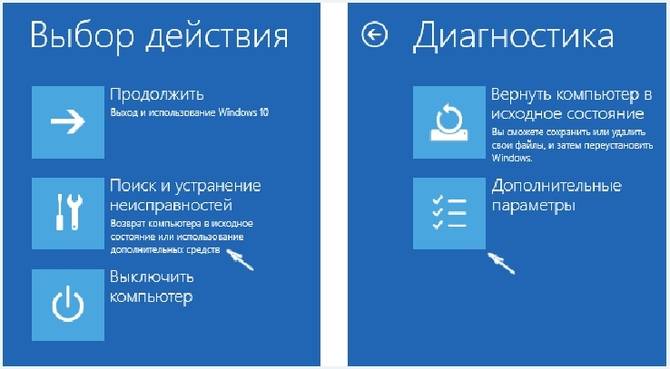
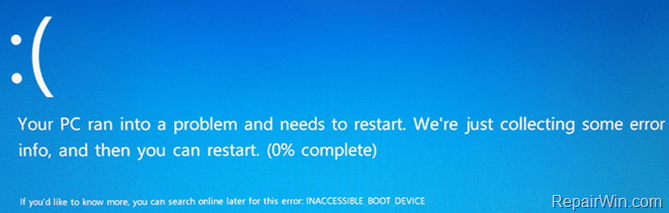
 Как настроить общий доступ к диску (папке) в windows 10?
Как настроить общий доступ к диску (папке) в windows 10?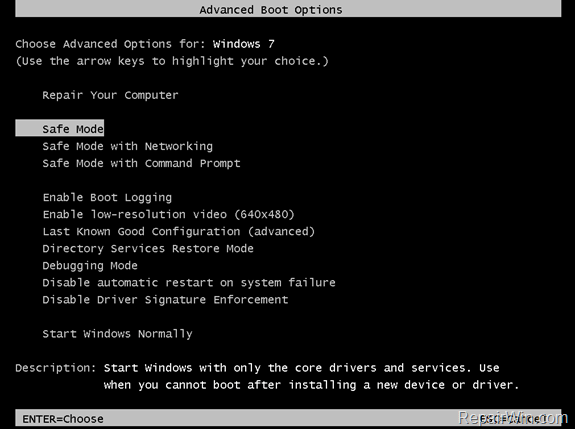
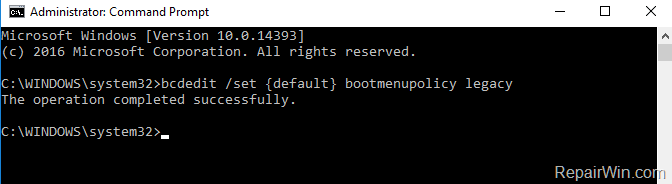
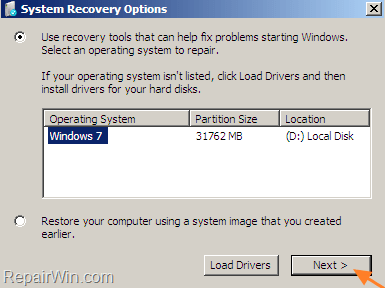

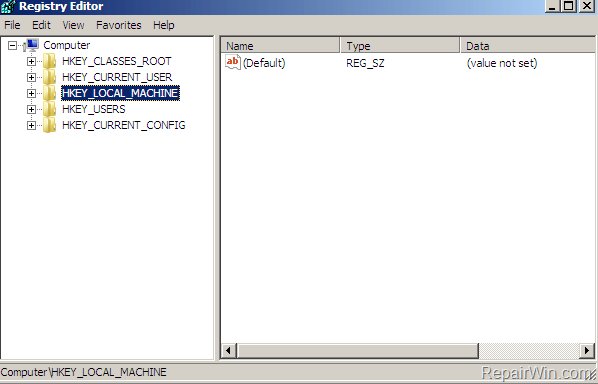
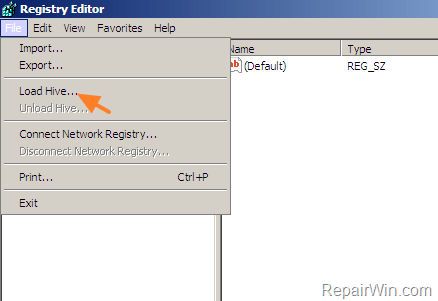
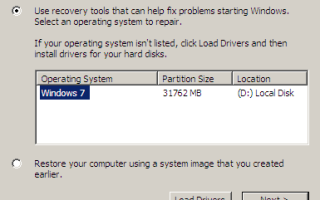

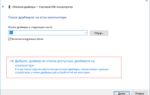 Ошибка видеокарты код 43. Система Windows остановила это устройство.
Ошибка видеокарты код 43. Система Windows остановила это устройство. Как конвертировать FAT32 в NTFS без потери данных в Windows
Как конвертировать FAT32 в NTFS без потери данных в Windows 6 вариантов отключения Secure Boot на разных системах и моделях ноутбуков
6 вариантов отключения Secure Boot на разных системах и моделях ноутбуков