
Чтобы добавить программу в автозагрузку Windows необходимо:
1.Создать ярлык программы на рабочем столе или в любом другом доступном месте; Неопытным пользователям напомню, как это делается. Нужно зайти в меню «Пуск» (кнопка в левом нижнем углу экрана), открыть список программ, установленных на компьютере, найти в нем нужную программу, щелкнуть по ней правой кнопкой мышки и в открывшемся контекстном меню выбрать «Отправить» ⇒ «Рабочий стол». На рабочем столе после этого появится необходимый ярлык.
2.Скопировать ярлык программы в папку «Автозагрузка». Чтобы попасть в эту папку необходимо: • в Windows XP, Windows Vista и Windows 7 — зайти в меню «Пуск», щелкнуть по пункту «Все программы» (или просто «Программы»). В открывшемся списке найти папку «Автозагрузка», щелкнуть по ней правой кнопкой мышки и в контекстном меню выбрать пункт «Открыть»;
• в Windows 8 и Windows 10 открыть эту папку немного сложнее. Подробную инструкцию читайте здесь.
Здравствуйте, уважаемые читатели блога Help начинающему пользователю компьютера. Из этой статьи вы узнаете о том, как добавить программу в автозапуск для операционной системы WindowsXP, а также о том, как удалить программу из автозапуска.Авотзапуск (автозагрузка) – этоавтоматический запуск (без участия пользователя) определенной программы сразу после загрузки операционной системы. Для чего это нужно? Например, Ваш компьютер настроен на автоматическое включение утром (исполняет роль будильника). Если поставить на автозапуск музыкальный плеер, то сразу после включения ПК, откроется проигрыватель и будет звучать музыка. Таких примеров достаточно.
Возможность удаления программ из автозагрузки, на мой взгляд, еще полезнее. Объясню почему. Очень часто, когда выполняется установка программы, она (программа) автоматически добавляется в автозагрузку. И если мы данную прогу используем изредка, она будет висеть в трее и только зря использовать оперативную память (или будет необходимо отключать ее после каждого запуска ПК). Поэтому программы, которые нами не используются часто, необходимо удалять из автозагрузки. Думаю, смысл понятен. Сегодня мы рассмотрим данный процесс для операционной системы WindowsXP.
Кстати, если кого-нибудь интересует аренда сервера с подключением в Интернет, гарантированным электропитанием и множеством дополнительных услуг рекомендую этот сайт http://www.di-net.ru/collocation/dedicated/. Аренда сервера — идеальный вариант для веб проектов с повышенными требованиями по безопасности и производительности.
Чтобы добавить программу в автозапуск для ОС WindowsXP необходимо:
- Создать ярлык исполняемого файла (из расширением *.exe) соответствующей программы (для примера, я буду добавлять в автозагрузку программу KMPlayer). Чтобы создать ярлык необходимо кликнуть по исполняемому файлу правой кнопкой мыши и нажать “Создать ярлык”.
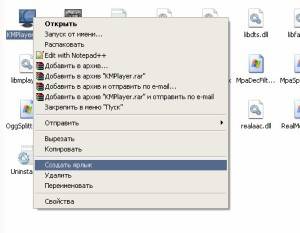
- Если ярлык будет создан – появится иконка файла со стрелочкой (Рис 2.)
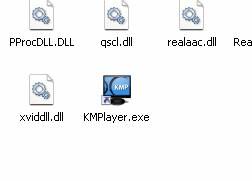
- Копируем данный ярлык. Теперь его необходимо вставить в следующий каталог:
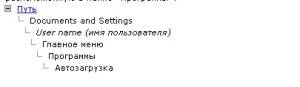
- Например, мой пользователь имеет имя Admin. Поэтому я вставляю ярлык программы в каталог из следующим адресом:
C:Documents and SettingsAdminГлавное менюПрограммыАвтозагрузка
Если Вы всё выполнили верно — программа будет добавлена в автозагрузку.
- Теперь, при каждом включении ПК она будет запускаться автоматически.
- Чтобы еще раз удостоверится в правильности выполненных действий, нажимаем “Пуск”, “Выполнить”. Вписываем в рядок напротив слова “Обзор” команду msconfig и нажимаем “Ok”.

- Откроется окно “Настройка системы”. Чтобы увидеть, есть ли программа в автозагрузке, необходимо перейти по вкладке “Автозагрузка”.
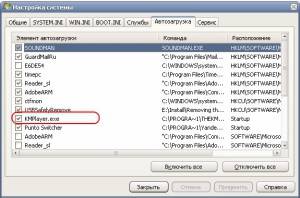
- Удалить ярлык программы из папки “Автозагрузка” (по адресу: C:Documents and SettingsИмя пользователяГлавное менюПрограммыАвтозагрузка);
- Убрать отметку напротив соответствующей программы компонента “Настройка системы”.
Примечание. Если Вы удалили программу из автозагрузки, это не значит, что она удалена из ПК – программа функционирует, как и ранее, просто она не будет автоматически запускаться при каждом включении компьютера.Поделиться:
Иногда бывает так, что необходимо, чтобы какая либо программа запускалась автоматически вместе со стартом ОС Windows. Существует множество программ, которые во время инсталляции записываются в автозагрузку и ничего делать не нужно. Но что делать, если нужная вам программа не добавилась в автозагрузку? Будем добавлять ее вручную.
Для добавления программы в автозагрузку можно воспользоваться готовыми программами, которые без труда проделают для нас данную операцию. Но мы воспользуемся встроенными средствами Windows. Существует два способа добавления программы в автозагрузку.
Первый способ. Идем в Мой компьютер > Диск с установленной ОС > Documents and Settings > Имя компьютера (или учетной записи) > Главное меню > Программы > Автозагрузка и перетаскиваем сюда ярлык (ярлык, а не exe-файл) необходимой программы. Все, после перезагрузки, добавленная программа должна запуститься автоматически со стартом Windows. Если по каким либо причинам данный способ не заработал, то можно воспользоваться вторым способом.
Второй способ. В данном случае следует немного подправить системный реестр. Нет, нет, здесь нет ничего страшного. И так, чтобы запустить редактор реестра идем в Пуск > Выполнить и вводим команду regedit, жмем Ок. Далее ищем следующий ключ HKEY_CURRENT_USER => Software => Microsoft => Windows => CurrentVersion => Run. В правой части окна кликаем правой кнопкой мыши и в контекстном меню выбираем Создать > Строковый параметр > и вводим желаемое имя для вашей программы (можете ввести любое, это только для вас) и жмем Enter. Далее дважды щелкаем левой кнопкой мыши по вновь созданному ключу и в поле «Значение» вводим адрес необходимой нам программы, например, C:Program FilesThe Bat!thebat.exe и жмем Ок. Все, после перезагрузки ПК нужная нам программа загрузится автоматически.
Возможно вас заинтересует: Windows Chkdsk, как запустить утилиту исправления ошибок на диске?Используемые источники:
- https://www.chaynikam.info/kak-dobavit-programmu-v-avtozagruzku-windows.html
- http://xiod.ru/kak-dobavit-programmu-v-avtozapusk-d/
- https://spravkapc.ru/windows-xp/189-windows-xp.html
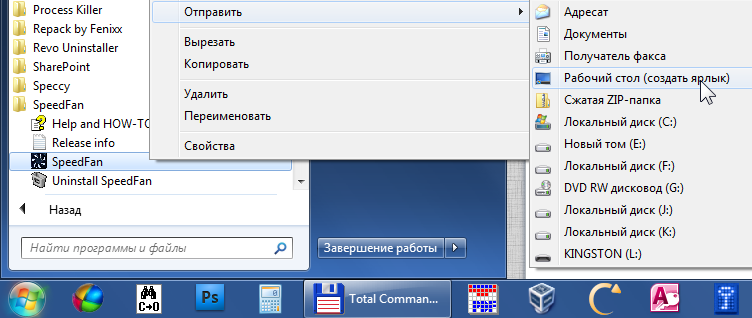
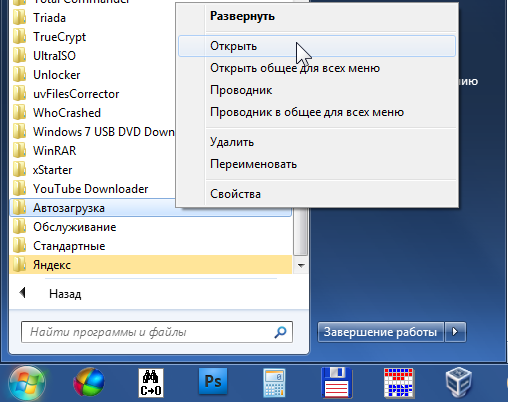
 Как сделать иконку (значок) папки из своей фотографии
Как сделать иконку (значок) папки из своей фотографии Как убрать программу из автозапуска. Как добавить программу в автозагрузку. Папка автозагрузки Windows 10
Как убрать программу из автозапуска. Как добавить программу в автозагрузку. Папка автозагрузки Windows 10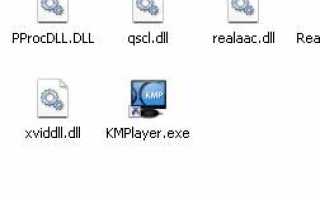

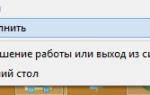 Как добавить программу в автозагрузку: инструкция для Windows 7
Как добавить программу в автозагрузку: инструкция для Windows 7 Как полностью удалить программу с компьютера – пошаговая инструкция
Как полностью удалить программу с компьютера – пошаговая инструкция Как удалить пустые элементы автозагрузки в Диспетчере задач в Windows 10
Как удалить пустые элементы автозагрузки в Диспетчере задач в Windows 10