Содержание
- 1 Не удалось создать учетную запись Microsoft
- 2 Создание пользователя в параметрах Windows 10
- 3 Как добавить нового пользователя в Windows 10?
- 4 Добавляем пользователя в в группу Администраторы Windows 10 (c полномочиями и правами администратора)
- 5 Как добавить пользователя в Windows 10 для удаленного доступа через RDP?
Главная » Инструкции windows » Не удалось создать или добавить новую учетную запись Microsoft в Windows 10
Если вы сталкиваетесь с проблемами при создании новой учетной записи Microsoft или при добавлении новой учетной записи Майкрософт для использования любого приложения Windows 10/8, то мы попытаемся выяснить причину и решить ее.
Не удалось создать учетную запись Microsoft
Всякий раз, когда вам нужно добавить новую учетную запись электронной почты для Mail, Calendar или любого другого приложения Windows, вам нужно открыть страницу «Настройки Windows» > «Учетные записи» > «Адрес электронной почты; учетные записи приложений». И здесь вы не можете добавить учетную запись Microsoft.
1. Ошибка при создании учетной записи Microsoft
Если вы увидите сообщение об ошибке с кодом 450, при попытке создать или зарегистрировать учетную запись Microsoft, повторите попытку через 24 часа. Это связано с тем, что Microsoft ограничивает количество учетных записей Microsoft, которые вы можете создать за один день с одного и того же IP-адреса. Если вы настраиваете учетные записи для организации или группы и получаете сообщение об ошибке, ожидание дня должно устранить проблему.
- Если вы по-прежнему не можете создать учетную запись через 24 часа, и полученное сообщение об ошибке 675b , повторите попытку еще раз.
- Если полученное сообщение об ошибке включает 0x800482d4 или начинается с LEFKPK , вам необходимо обратиться в службу поддержки Microsoft.
2. Запуск средства устранения неполадок учетных записей Microsoft
Microsoft выпустила Fix It ATS, называемую средством устранения неполадок учетных записей Microsoft, которое поможет вам устранить неполадки и исправить такие проблемы автоматически. Скачайте и установите программу здесь для устранения следующих проблем с учетной записью:
- Настройки учетной записи Microsoft повреждены.
- Не удается подключиться к службе синхронизации.
- Проблема с политикой учетной записи Microsoft.
- Не удалось подключиться из-за прокси-сервера или сертификата.
- Проверить статус роуминга с GPO.
- Подключен с учетной записью гостя или с включенными профилями роуминга.
- Вы не подключены к Интернету.
- Вы должны подключиться к Интернету для синхронизации настроек.
- Настройки прокси.
- Система проверки не активирована.
3. Редактор групповой политики
Редактор групповой политики (он недоступен в редакции Home) включает параметр, который может блокировать пользователей от добавления новой учетной записи Microsoft. Если функция включена, вы не сможете добавить новую учетную запись Microsoft или переключиться на другую учетную запись или локальную учетную запись. Поэтому, если вы или кто-то еще допустил ошибку, вам нужно отключить этот параметр, прежде чем пытаться добавить новую учетную запись.
- Нажмите Win+R и введите gpedit.msc.
- Перейдите Конфигурация компьютера > КонфигурацияWindows > Параметры безопасности > Локальные политики > Параметры безопасности.
- С права найдите «Учетные записи: блокировать учетные записи Майкрософт» и нажмите по ней два раза, чтобы открыть свойства.
- В параметрах локальной безопасности вам будут предоставлены три параметра. Если выбран второй или третий вариант, вы столкнетесь с проблемами. Вам нужно выбрать первый вариант, который гласит: «Эта политика отключена» и сохраните изменения.
4. Сброс Windows 10
В вашей учетной записи может не храниться никаких данных. Откройте редактор реестра и убедитесь, что вы видите свою учетную запись электронной почты в этом месте.
- Нажмите Win+R и введите regedit.
- Перейдите по следующему пути.
HKEY_USERS.DEFAULTSoftwareMicrosoftIdentityCRLStoredIdentities
</span></p>
На картинке выше показаны мои данные учетной записи, если вы не видите каких-либо данных, может быть, вам нужно сбросить настройки.
- Откройте Параметры > Обновление и безопасность > Восстановление > Вернуть компьютер в исходное состояние и нажать Начать.
Смотрите еще:
- Как отключить и удалить учетную запись Microsoft
- Как создать локальную учетную запись Пользователя В Windows 10
- Как создать Учетную Запись Майкрософт для Windows 10
- Windows не удается завершить форматирование
- Как увеличить яркость экрана на ноутбуке Windows
comments powered by HyperCommentsПолитика конфиденциальности
В Windows 10 присутствуют два типа учетных записей — учетные записи Майкрософт (требующие адреса электронной почты и синхронизирующие параметры онлайн) и локальные учетные записи пользователей, не отличающиеся от тех, которые могут быть вам привычны по ранним версиям Windows. При этом одну учетную запись всегда можно «превратить» в другую (например, ). В статье будут рассмотрено создание пользователей с обоими типами учетных записей.
Создание пользователя в параметрах Windows 10
Основной способ создания нового пользователя в Windows 10 — использование пункта «Учетные записи» нового интерфейса настроек, доступного в «Пуск» — «Параметры».
В указанном пункте настроек откройте раздел «Семья и другие пользователи».

Предупрежден — значит вооружен! Это правило как нельзя кстати подходит к работе с жесткими дисками. Если заранее знать, что такой-то вот жесткий диск скорее всего выйдет из…
×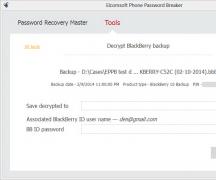
21.10.2019Бесплатная программа для резервного копированияLinux
21.10.2019Установка подключения к MySQL через ODBC connectorLinux

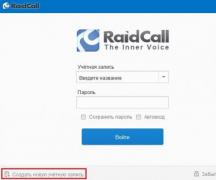

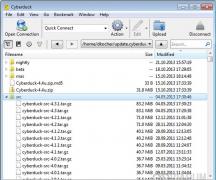

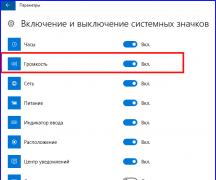

Здравствуйте, друзья! Попали в «Десятку»? Пришло время заводить дополнительных пользователей на компьютере — как это лучше сделать? Почему при создании нового пользователя теперь предлагается указывать свой электронный адрес, вводить личные данные?
Делать это совсем не обязательно. Просто разработчики широким охватом подсаживают пользователей на свою OC и сильно заинтересованы в увеличении их количества. Но обязательного требования заводить учетную запись Microsoft нет.
Да и не всегда нужно это. Давайте убедимся, что в «десятке» создать обычную, новую учетную запись не сложнее, чем это было в «семерке», просто добавились «новые замечательные функции» и изменилось оформление процесса.
Как добавить нового пользователя в Windows 10?
Функция «Добавление нового пользователя» теперь перекочевала из «панели управления» в меню «Пуск». Там же осуществляется смена пользователя, выход из системы.
Появилась и «Шестеренка» где пользователь может посмотреть все основные настройки операционной системы. Для добавления нового пользователя сначала жмем на нее. И находим в параметрах пункт «Учетные записи»
Наверное для максимального информирования о новых возможностях убрана привычная ссылка «добавить учетную запись». А вместо нее появилась расплывчатое «Семья и другие пользователи». Жмем туда.
Я уже рассказывал, для чего нужна учетная запись Microsoft и как ее настроить. В «десятке» теперь можно «создать семью», даже настроить (в какой-то мере) безопасный интернет для своих несовершеннолетних детей.
Лимит работы можно настроить по расписанию и родитель сможет контролировать время проводимое за компьютером, программы и контент своих ребятишек. И с помощью учетки от Microsoft все это можно сделать.
И вот тут у многих возникают вопросы, потому как система настойчиво предлагает все же завести эту самую учетную запись . Если вы решили попробовать все возможности «десятки» — введите свою почту и пройдите процесс до конца. Но мы сегодня делать этого не будем, поэтому жмем на эту ссылку:
И выбираем нужный нам пункт. Создаем простую, локальную учетную запись. Без почты.
Нужно придумать имя пользователя и пароль. Но наличие пароля не строго обязательно. Чтобы добавить пользователя Windows 10 без пароля — не заполняем поля и жмем «Далее»:
Добавляем пользователя в в группу Администраторы Windows 10 (c полномочиями и правами администратора)
Наша учетная запись теперь видна в списке.
Она сейчас является обычной, пользовательской, с ограниченными правами. Пользователь, вошедший в систему под ней, не сможет самостоятельно менять настройки ОС или устанавливать/удалять программы без разрешения администратора. По идее нужно оставлять как есть.
Если вы хотите новому пользователю все же присвоить полномочия администратора, то сделать это легко. Заходим в созданного пользователя и меняем тип учетной записи на приемлемый:
Вот и научились добавлять обычного пользователя. Ничего сложного. Есть так же способ добавления встроенной учетной записи администратора через командную строку, мы его так же рассматривали.
Обычный пользователь так же легко добавляется в систему через командную строку (запущенной от имени администратора) командой
net user имя_пользователя пароль /add. Добавление нового пользователя в группу «администраторы» из командной строки так же возможно командой
net localgroup Administrators имя_пользователя /add
Создание нового пользователя полностью завершится только после успешного входа в компьютер под его новой учетной записью. После этого можно полноценно работать.
Как добавить пользователя в Windows 10 для удаленного доступа через RDP?
Если планируется использовать созданную учетную запись для подключения пользователя к компьютеру через удаленный рабочий стол (функция RDP полноценно доступна в версиях PRO). В «свойствах» компьютера выбираем «Дополнительные параметры системы»:
Переходим во вкладку «Удаленный доступ», затем настраиваем сначала саму возможность подключения к RDP, а затем выбираем пользователей вашего компьютера, которые после завершения всех настроек сможет удаленно работать:
Далее добавляем, пишем имя нужного пользователя, проверяем. Крайне желательно установить пароль пользователю для успешного подключения!
Только указанные пользователи будут иметь возможность подключения по RDP. Всё, справились, ничего сложного! Пока!
Используемые источники:
- https://mywebpc.ru/windows/ne-udalos-sozdat-uchetnuyu-zapis-microsoft-v-windows-10/
- https://comuedu.ru/operating-systems/windows-10-does-not-add-a-new-user.html
- https://fast-wolker.ru/kak-dobavit-novogo-polzovatelya-v-windows-10-bez.html
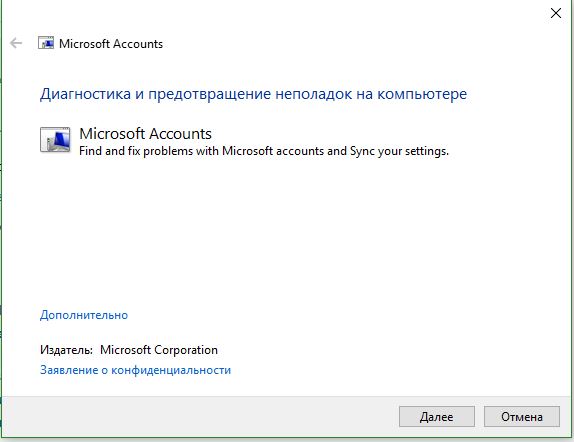
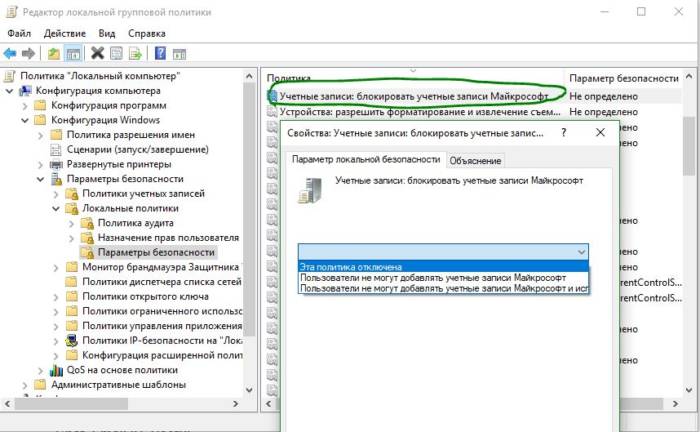
 Как в Windows 10 убрать имя пользователя и e-mail при входе?
Как в Windows 10 убрать имя пользователя и e-mail при входе?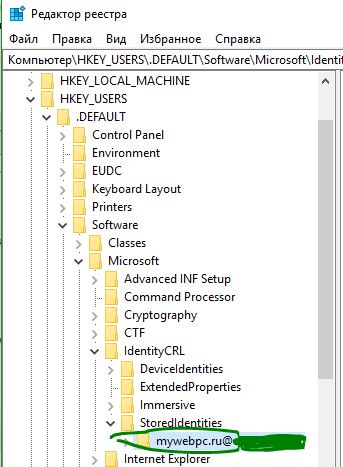
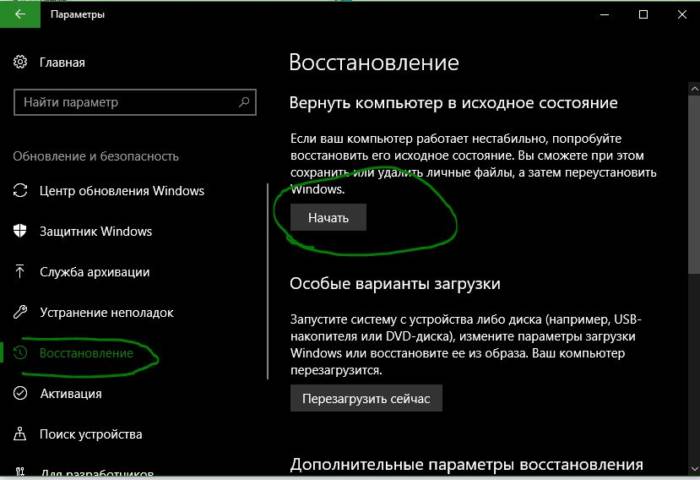
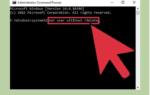 Как создать новую учётную запись локального пользователя в Windows 10
Как создать новую учётную запись локального пользователя в Windows 10
 [Инструкция] 5 Простых способов создания учетной записи Windows 7/10
[Инструкция] 5 Простых способов создания учетной записи Windows 7/10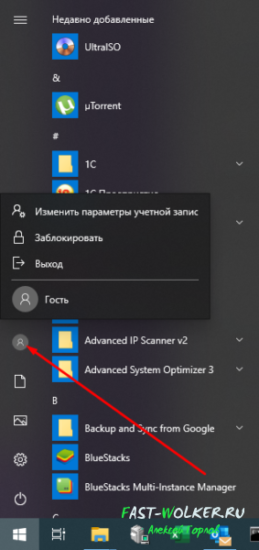
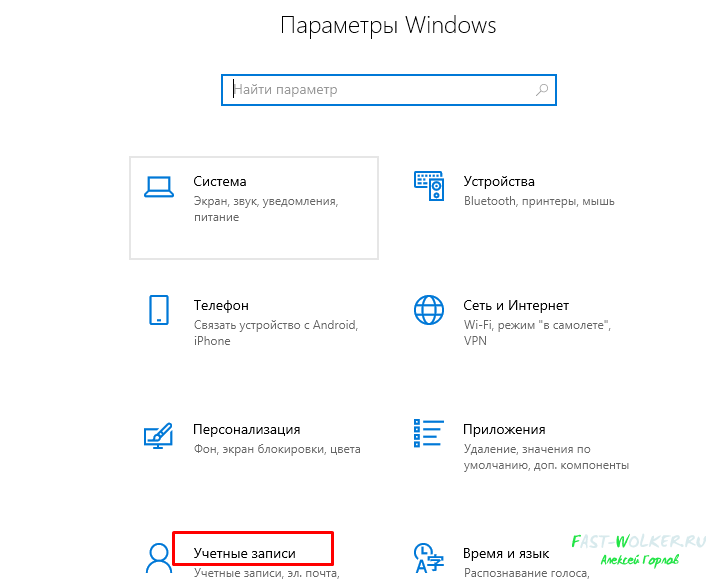
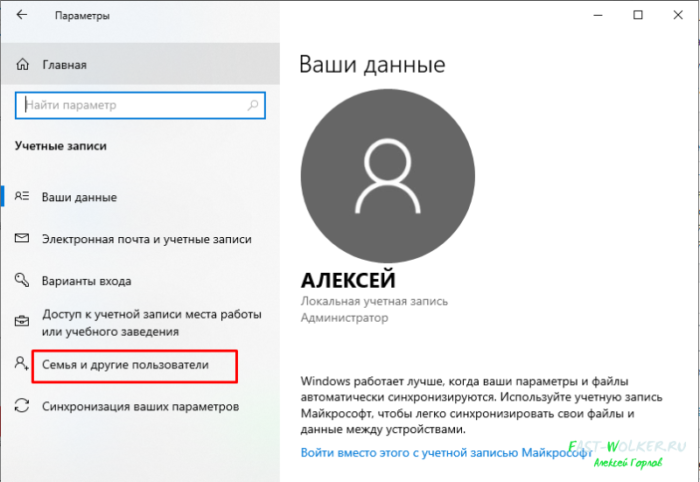
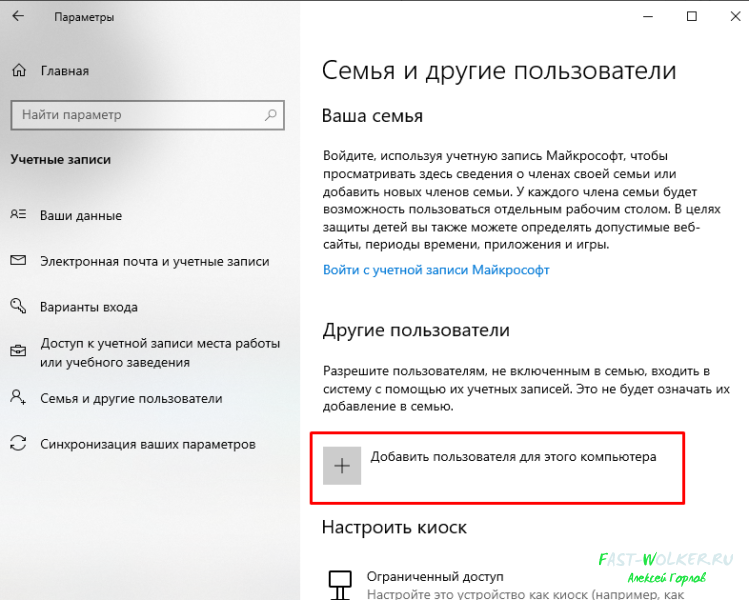
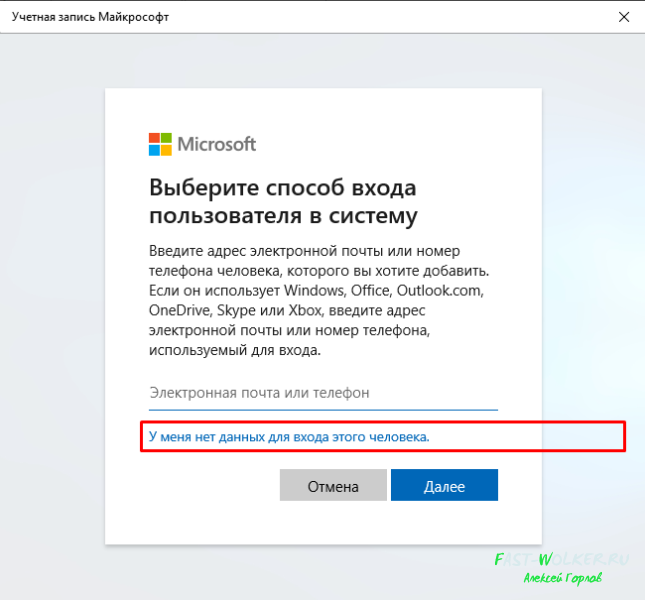
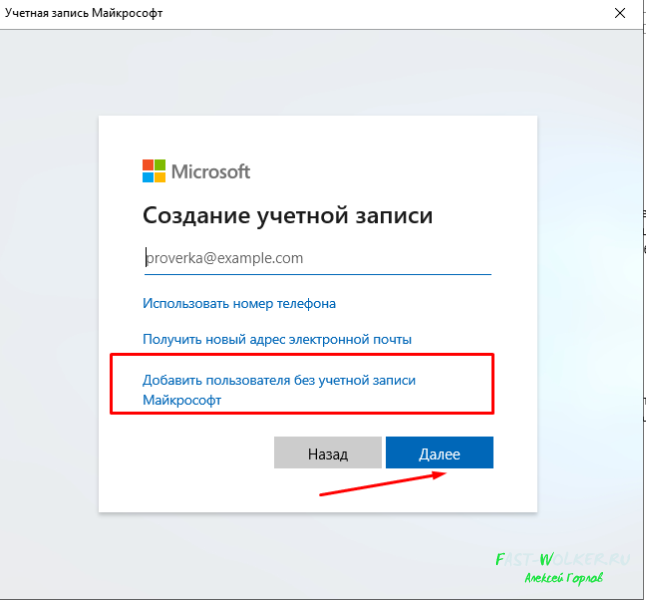
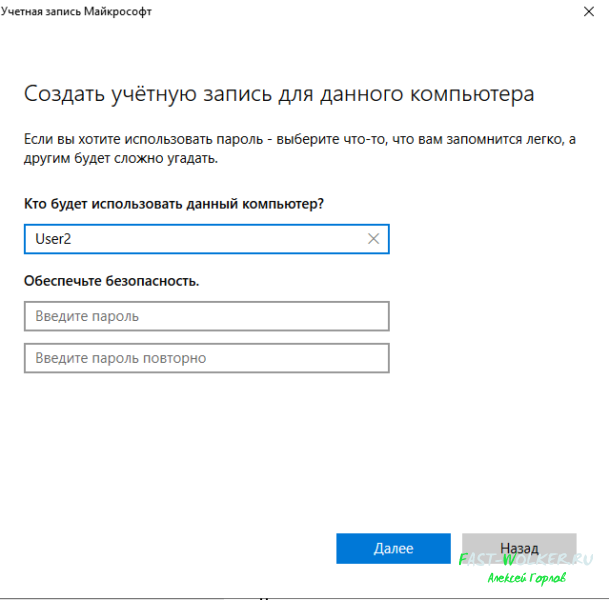
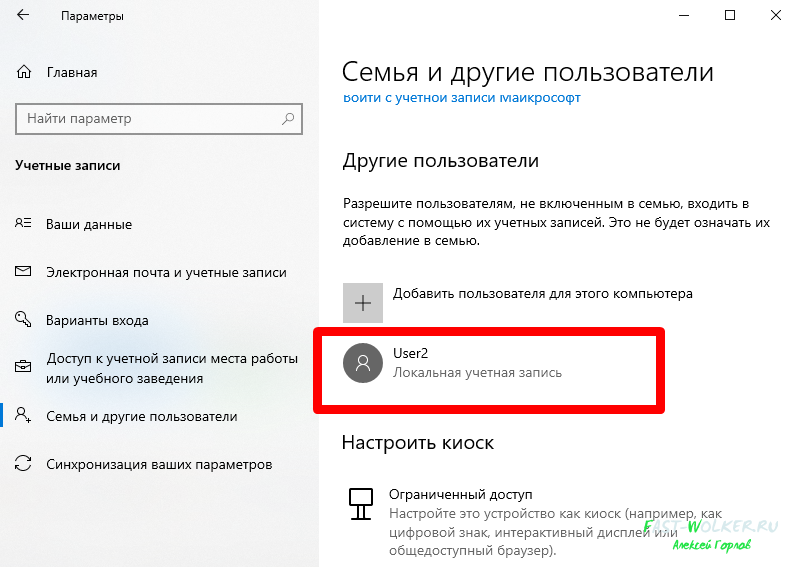
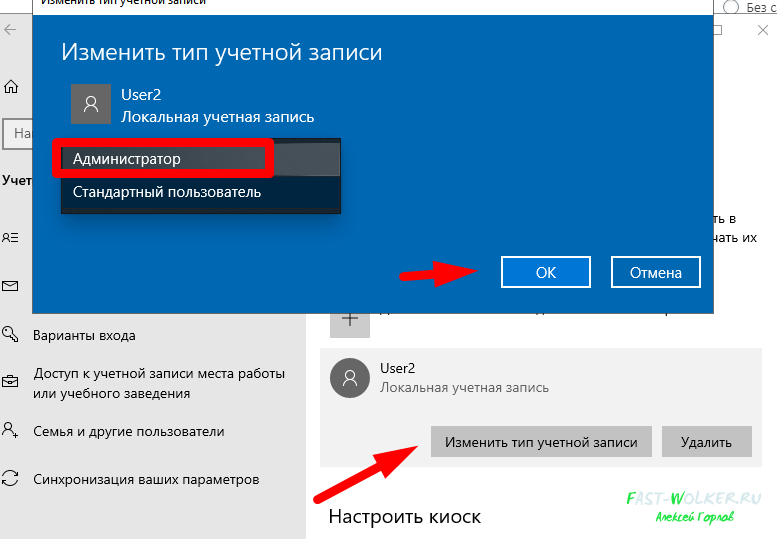
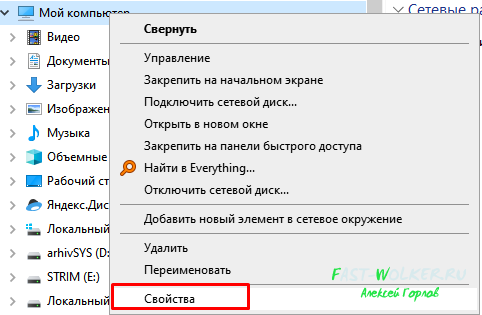
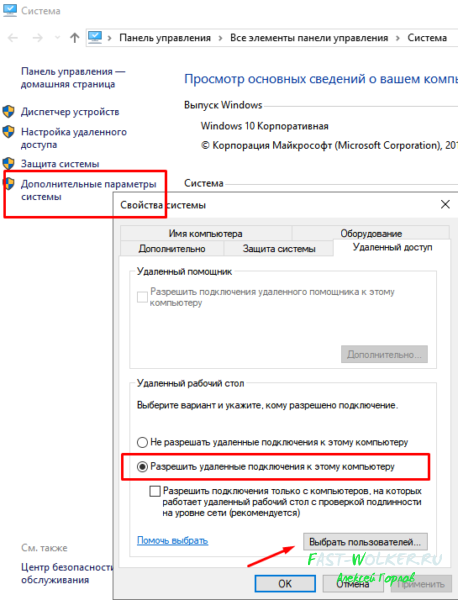
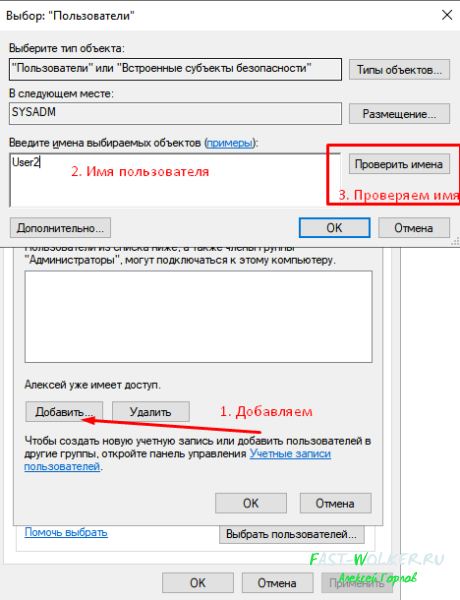
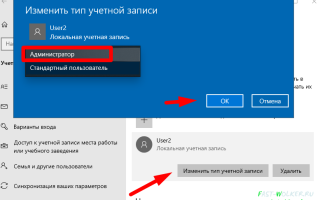

 Вопрос по c#, windows, windows-7, security, .net – Создать пользователя Windows программно c # .net (используя PricinpalUser / CreateProfile)
Вопрос по c#, windows, windows-7, security, .net – Создать пользователя Windows программно c # .net (используя PricinpalUser / CreateProfile) Как произвести удаление учетной записи Майкрософт
Как произвести удаление учетной записи Майкрософт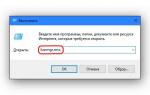 Зачем нужна учётная запись Майкрософт в Windows 10: полезная информация для пользователей ПК
Зачем нужна учётная запись Майкрософт в Windows 10: полезная информация для пользователей ПК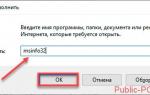 Как разом просмотреть список всех локальных пользователей в Windows 10
Как разом просмотреть список всех локальных пользователей в Windows 10