Содержание
- 1 Как включить права администратора для пользователя в параметрах Windows 10
- 2 С использованием панели управления
- 3 С помощью утилиты «Локальные пользователи и группы»
- 4 Как сделать пользователя администратором с помощью командной строки
- 5 Как сделать своего пользователя администратором, не имея доступа к учетным записям с правами администратора
- 6 Как получить права администратора в Windows 10
- 7 Как удалить учетную запись администратора
- 8 Вход в систему
- 9 Вывод
- 10 Включение и отключение через командную строку
- 11 Использование инструмента Управление компьютером
- 12 Использование редактора локальных политик
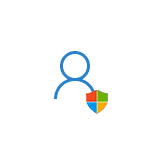
В этой инструкции для начинающих пошагово о том, как дать права администратора создаваемым пользователям несколькими способами, а также о том, как стать администратором Windows 10, если у вас нет доступа к администраторской учетной записи, плюс видео, где весь процесс показан наглядно. См. также: Как создать пользователя Windows 10, Встроенная учетная запись Администратор в Windows 10.
Как включить права администратора для пользователя в параметрах Windows 10
В Windows 10 появился новый интерфейс для управления учетными записями пользователей — в соответствующем разделе «Параметров».
Чтобы сделать пользователя администратором в параметрах достаточно выполнить следующие простые шаги (эти действия должны выполняться из учетной записи, которая уже имеет права администратора)
- Зайдите в Параметры (клавиши Win+I) — Учетные записи — Семья и другие люди.
- В разделе «Другие люди» нажмите по учетной записи пользователя, которого требуется сделать администратором и нажмите кнопку «Изменить тип учетной записи».
- В следующем окне в поле «Тип учетной записи» выберите «Администратор» и нажмите «Ок».
Готово, теперь пользователь при следующем входе в систему будет иметь необходимые права.
С использованием панели управления
Чтобы изменить права учетной записи с простого пользователя на администратора в панели управления выполните следующие шаги:
- Откройте панель управления (для этого можно использовать поиск в панели задач).
- Откройте пункт «Учетные записи пользователей».
- Нажмите «Управление другой учетной записью».
- Выберите пользователя, права которого нужно изменить и нажмите «Изменение типа учетной записи».
- Выберите «Администратор» и нажмите кнопку «Изменение типа учетной записи».
Готово, теперь пользователь является администратором Windows 10.
С помощью утилиты «Локальные пользователи и группы»
Ещё один способ сделать пользователя администратором — использовать встроенное средство «Локальные пользователи и группы»:
- Нажмите клавиши Win+R на клавиатуре, введите lusrmgr.msc и нажмите Enter.
- В открывшемся окне откройте папку «Пользователи», затем дважды кликните по пользователю, которого требуется сделать администратором.
- На вкладке «Членство в группах» нажмите «Добавить».
- Введите «Администраторы» (без кавычек) и нажмите «Ок».
- В списке групп выберите «Пользователи» и нажмите «Удалить».
- Нажмите «Ок».
При следующем входе в систему пользователь, который был добавлен в группу «Администраторы», будет иметь соответствующие права в Windows 10.
Как сделать пользователя администратором с помощью командной строки
Существует и способ дать права администратора пользователю используя командную строку. Порядок действий будет следующим.
- Запустите командную строку от имени Администратора (см. Как запустить командную строку в Windows 10).
- Введите команду net users и нажмите Enter. В результате вы увидите список учетных записей пользователей и системные учетные записи. Запомните точное имя учетной записи, права которой нужно изменить.
- Введите команду net localgroup Администраторы имя_пользователя /add и нажмите Enter.
- Введите команду net localgroup Пользователи имя_пользователя /delete и нажмите Enter.
- Пользователь будет добавлен в список администраторов системы и удален из списка обычных пользователей.
Примечания по команде: на некоторых системах, созданных на базе англоязычных версий Windows 10 следует использовать «Administrators» вместо «Администраторы» и «Users» вместо «Пользователи». Также, если имя пользователя состоит из нескольких слов, возьмите его в кавычки.
Как сделать своего пользователя администратором, не имея доступа к учетным записям с правами администратора
Ну и последний возможный сценарий: вы хотите дать себе права администратора, при этом отсутствует доступ к уже имеющейся учетной записи с этими правами, из-под которой можно было бы выполнить описанные выше действия.
Даже в этой ситуации существуют некоторые возможности. Один из самых простых подходов будет таким:
- Используйте первые шаги в инструкции Как сбросить пароль Windows 10 до того момента, как будет запущена командная строка на экране блокировки (она как раз открывается с нужными правами), сбрасывать какой-либо пароль не потребуется.
- Используйте в этой командной строке способ «с помощью командной строки», описанный выше, чтобы сделать себя администратором.
Видео инструкция
На этом завершаю инструкцию, уверен, что у вас всё получится. Если же остаются вопросы — задавайте в комментариях, а я постараюсь ответить.
Как получить права администратора в Windows 10
Включить права с повышенными привилегиями в Windows 10 вы сможете несколькими способами.
Важно! Пользователи «домашних» версий не смогут использовать все нижеописанные доступные опции.
С помощью Командной строки
Этот способ универсальный для всех версий Windows и считается наиболее простым. Запустите Командную строку с повышенными привилегиями. В открывшемся окне введите: net user администратор /active:yes. При установленной англоязычной ОС команда прописывается следующим образом: net user administrator /active:yes.
Полезно! Для этой записи по умолчанию не установлен пароль, поэтому его стоит задать. Сделать это можно с помощью команды: net user Администратор * в Командной строке, дважды повторив ввод пароля.
Утилитой Локальная политика безопасности
В окне «Выполнить» введите команду secpol.msc.
Полезно! Альтернативный вариант запуска утилиты Локальная политика безопасности: Пуск –> Панель управления –> Администрирование.
После этого выполните следующие действия:
Откройте ветку «Локальные политики» –> Параметры безопасности –> выберите в правом окне «Учётные записи: Состояние «Администратор»»
Этот параметр по умолчанию отключен. Дважды кликните по нему и установите маркер в положение «включен».
Утилитой Локальные пользователи и группы
Запустите в окне «Выполнить» команду lusrmgr.msc. В открывшемся окне слева выберите раздел «Пользователи». В правой части откроется список всех пользователей компьютера. На записи Администратора, дважды кликнув по ней, снимите галочку с пункта «Отключить учетную запись». После этого сохраните сделанные изменения.
Утилитой Управление компьютером
Запустите в окне «Выполнить» команду compmgmt.msc. В открывшемся окне в древовидном списке перейдите по пути:
Управление компьютером –> Служебные программы –> Локальные пользователи –> Пользователи –> выберите строку Администратор и дважды кликните по ней
В открывшемся окне снимите галочку с меню «Отключить учётную запись».
На видео подробно показано, как включить права суперюзера с Помощью командной строки и утилиты Локальные пользователи и группы.
Как удалить учетную запись администратора
Отключение выполняется в таком же порядке для каждого пункта, но вместо включения параметры деактивируются. В случае использования Командной строки пропишите: net user администратор /active:no (в английской версии — net user administrator /active:no).
Важно! Использовать учетную запись с повышенными привилегиями нужно в крайних случаях. Не рекомендуется постоянно из-под нее работать, или надолго оставлять включенной.
Вход в систему
Для входа в систему под учетной записью Администратора перезагрузите компьютер. Запись станет доступной на экране входа в Windows 10.
Вывод
Включить права Администратора можно несколькими способами. Универсальный вариант – использовать Командную строку. Но работа из-под этой учетной записи на постоянной основе нежелательна!
После Windows XP в распределении прав учётных записей Windows произошли существенные изменения. Если раньше была учётная запись простого пользователя и администратора (первый обладал ограниченными правами, а второй – всеми полномочиями), то теперь всё сложнее.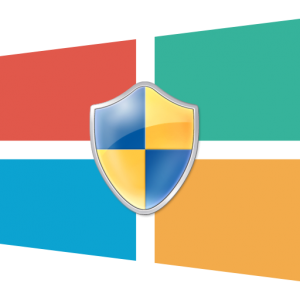
Включение и отключение через командную строку
Это универсальный и быстрый способ, который позволяет включить учётную запись в любой редакции Windows 10. Остальные способы могут не работать в домашней редакции Windows 10.
- Кликните «Пуск» правой кнопкой, вам нужен пункт «Командная строка (администратор)».
- Введите нижеуказанную команду, нажмите Enter.
net user администратор /active:yesЕсли ваш компьютер работает на англоязычной Windows:net user administrator /active:yes - Откройте «Пуск». После этого в левом верхнем углу кликните по имени пользователя левой кнопкой мыши. Вы увидите во всплывающем меню нового пользователя – Администратор. Кликните по этой строке, и вы попадёте на стандартный экран входа. Войдите под именем Администратора, после чего выполните нужные административные действия.
- Для продолжения обычной работы с компьютером выйдите из учётной записи Администратора, вернитесь в свою учётную запись.
- После выполнения всех нужных вам административных действий отключите профиль Администратора, чтобы обезопасить компьютер. Войдите в систему от своего имени, откройте командную строку (пункт 1) и введите следующую команду, нажмите Enter.
net user администратор /active:noЕсли ваш компьютер работает на англоязычной Windows:net user administrator /active:no
Использование инструмента Управление компьютером
Если вам больше по душе графический интерфейс Windows, включите запись Администратора через управление учётными записями.
- Откройте меню «Пуск» или «Поиск в Windows». Начните вводить слово Управление (или compmgmt.msc), откройте найденное приложение «Управление компьютером».
- В древовидном списке пройдите по пути «Управление компьютером», затем «Служебные программы» и «Локальные пользователи», далее «Пользователи». Найдите строку «Администратор», откройте её двойным кликом. Снимите флаг «Отключить учётную запись». Подтвердите изменения, нажав «ОК».
- Не забудьте позже деактивировать запись Администратора, поставив галочку снова.
ИЛИ
- Открыв «Поиск в Windows», введите lusrmgr.msc, откройте найденный пункт, чтобы сразу попасть в механизм управления учётными записями.
- В папке «Пользователи» найдите строку Администратор, двойным кликом откройте свойства, снимите галочку отключения и сохраните изменения.
- После использования учётной записи отключите её в целях безопасности.
Использование редактора локальных политик
Есть другой способ активировать встроенный аккаунт Администратора, изменив параметр политики безопасности системы. В конечном счёте абсолютно не важно, каким образом вы активировали эту учётную запись.
- Открыв «Пуск» или «Поиск в Windows», введите gpedit.msc с клавиатуры и откройте найденный «Редактор локальной групповой политики».
- Пройдите по пути «Конфигурация компьютера», затем «Конфигурация Windows», «Параметры безопасности», «Локальные политики», и снова «Параметры безопасности». В центральной части окна найдите и откройте двойным щелчком пункт «Учётные записи: Состояние учетной записи ‘Администратор’». Выбранный параметр нужно включить, затем нажать «ОК».
- Отключение записи производится путём редактирования этого же параметра.
ИЛИ
- Откройте «Пуск» или «Поиск в Windows». Начните вводить слово Локальная (или введите secpol.msc), откройте найденное приложение «Локальная политика безопасности» щелчком мыши.
- Выберите «Локальные политики», затем «Параметры безопасности». Найдите и измените вышеуказанный параметр.
Используемые источники:
- https://remontka.pro/make-user-administrator-windows-10/
- https://geekon.media/kak-poluchit-ili-otklyuchit-v-windows-10-prava-administratora/
- https://dontfear.ru/kak-vklyuchit-uchyotnuyu-zapis-administratora-v-windows-10/
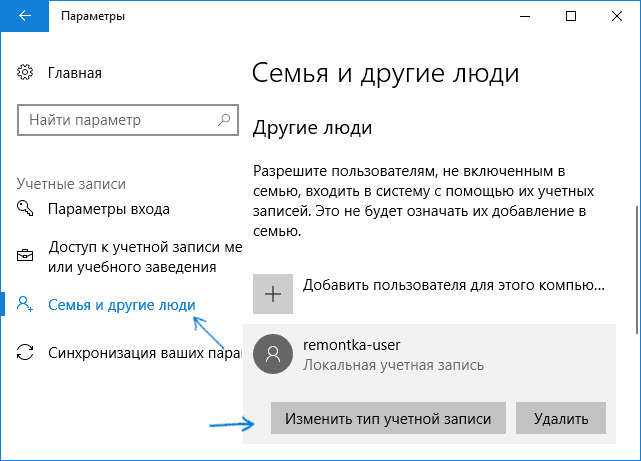
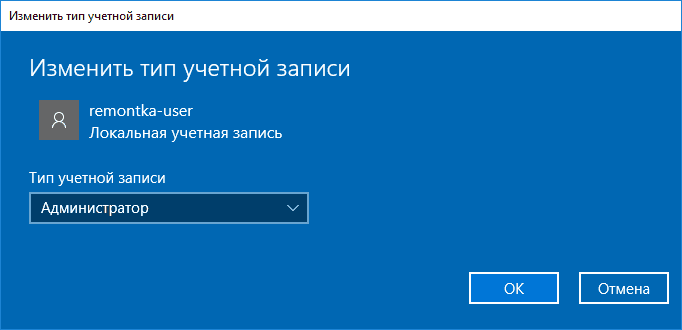
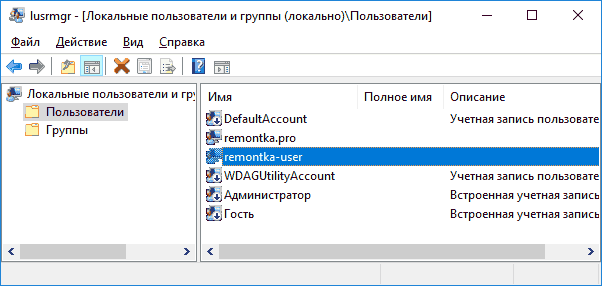
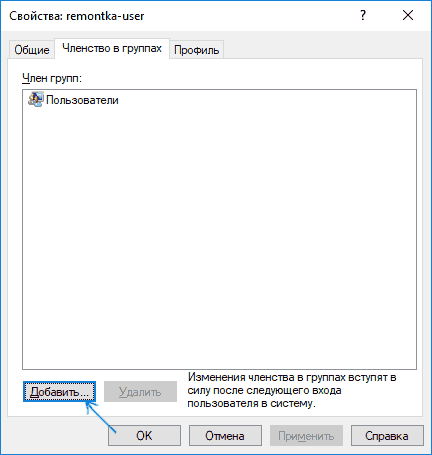
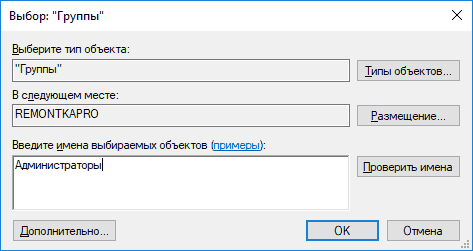
 Как произвести удаление учетной записи Майкрософт
Как произвести удаление учетной записи Майкрософт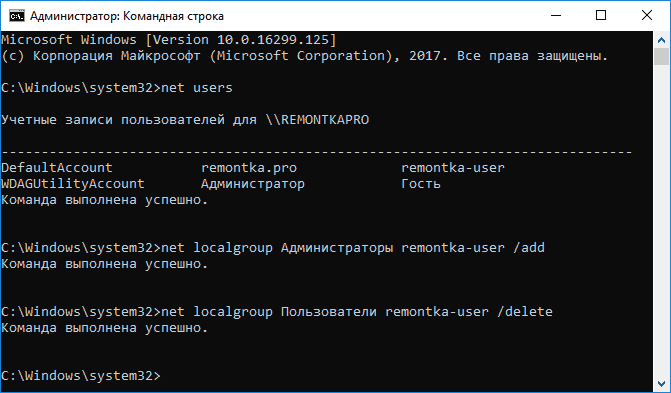
 Создание новой учётной записи и предоставление прав доступа в Windows 7 и 10: основные способы
Создание новой учётной записи и предоставление прав доступа в Windows 7 и 10: основные способы Как включить учетную запись администратора в windows 10 из командной строки?
Как включить учетную запись администратора в windows 10 из командной строки?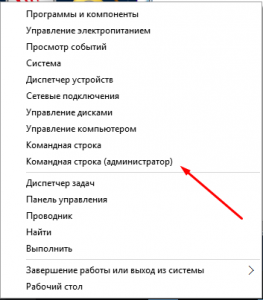
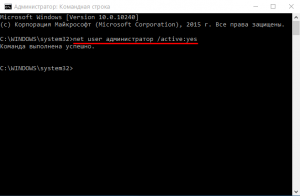
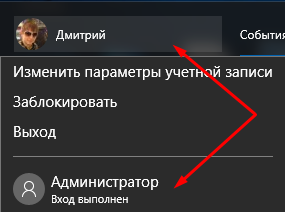
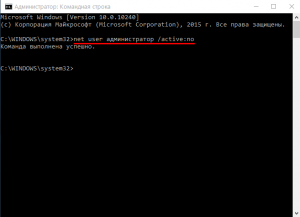
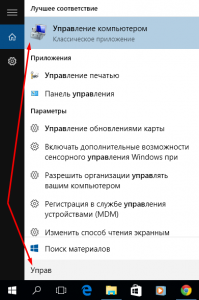
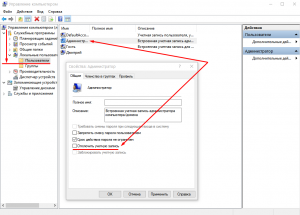
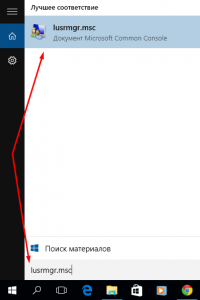
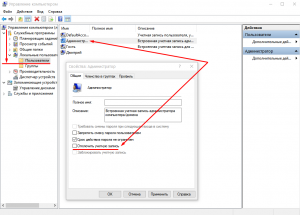
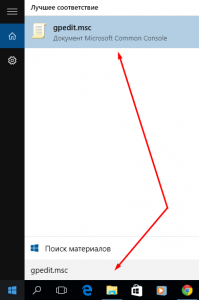
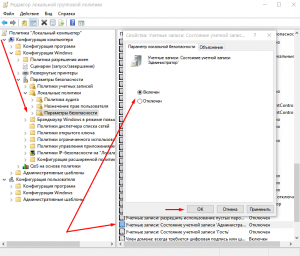
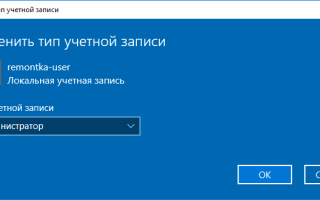

 Как полностью удалить учетные записи Windows 10? Как удалить локальную учетную запись на Windows 10?
Как полностью удалить учетные записи Windows 10? Как удалить локальную учетную запись на Windows 10?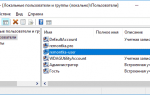 Как шестью способами получить права администратора в Windows 10
Как шестью способами получить права администратора в Windows 10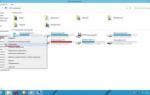 Как получить права администратора в Windows 8.1
Как получить права администратора в Windows 8.1 Как изменить пароль Учетной записи Майкрософт в Windows 10
Как изменить пароль Учетной записи Майкрософт в Windows 10