Содержание
- 1 Включение скрытой учетной записи Администратора в обычных условиях
- 2 Как отключить встроенную учетную запись Администратор Windows 10
- 3 Как включить встроенную учетную запись администратора, когда вход в Windows 10 невозможен
- 4 Включение и отключение через командную строку
- 5 Использование инструмента Управление компьютером
- 6 Использование редактора локальных политик
- 7 Как получить права администратора в Windows 10
- 8 Как удалить учетную запись администратора
- 9 Вход в систему
- 10 Вывод
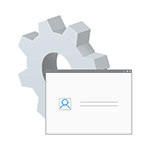
В этой инструкции подробно о том, как активировать скрытую учетную запись Администратор Windows 10 в различных ситуациях. Также будет рассмотрено, как отключить встроенную учетную запись администратора.
Отмечу, что если вам просто нужен пользователь с правами администратора, то правильные способы создать такого пользователя описаны в материалах Как создать пользователя Windows 10, Как сделать пользователя администратором в Windows 10.
Включение скрытой учетной записи Администратора в обычных условиях
Под обычными условиями далее понимается: вы можете зайти в Windows 10, и ваша текущая учетная запись также имеет права администратора на компьютере. При данных условиях, активация встроенной учетной записи не представляет никаких проблем.
- Запустите командную строку от имени Администратора (через меню правого клика по кнопке «Пуск»), есть и другие способы открытия командной строки Windows 10.
- В командной строке введите net user Администратор /active:yes (если у вас англоязычная система, а также на некоторых «сборках» используйте написание Administrator) и нажмите Enter.
- Готово, можно закрыть командную строку. Учетная запись администратора активирована.
Для входа в активированную учетную запись вы можете либо выйти из системы, либо просто переключиться на вновь активированного пользователя — и то и другое делается путем нажатия Пуск — Значок текущей учетной записи в правой части меню. Пароль для входа не требуется.
Выйти из системы также можно через правый клик по пуску — «Завершение работы или выход из системы» — «Выход».
О включении этой учетной записи Windows 10 в «необычных» условиях — в последней части статьи.
Как отключить встроенную учетную запись Администратор Windows 10
В общем случае, чтобы отключить учетную встроенную учетную запись администратора достаточно тем же способом, который описан в первой части руководства, запустить командную строку, после чего ввести ту же команду, но с ключом /active:no (т.е. net user Администратор /active:no).
Однако, часто встречающаяся в последнее время ситуация — когда такая учетная запись единственная на компьютере (возможно, это особенность каких-то нелицензионных версий Windows 10), а причина, по которой пользователь желает ее отключить — частично не работающие функции и сообщения наподобие «Microsoft Edge невозможно открыть, используя встроенную учетную запись администратора. Войдите с другой учетной записью и попробуйте еще раз».
Примечание: прежде чем выполнять описанные далее шаги, если вы продолжительное время проработали под встроенным администратором, и у вас есть важные данные на рабочем столе и в системных папках документов (изображений, видео), перенесите эти данные в отдельные папки на диске (так будет проще их потом разместить в папках «обычного», а не встроенного администратора).
В этой ситуации правильным путем решения проблемы и отключения встроенной учетной записи администратора Windows 10 будет следующий:
- Создайте новую учетную запись одним из способов, описанных в статье Как создать пользователя Windows 10 (откроется в новой вкладке) и предоставьте новому пользователю права администратора (описано в той же инструкции).
- Выйдите из текущей встроенной учетной записи Администратор и зайдите во вновь созданную — пользовательскую, а не встроенную.
- Войдя, запустите командную строку от имени администратора (используйте меню правого клика по пуску) и введите команду net user Администратор /active:no и нажмите Enter.
При этом, встроенная учетная запись администратора будет отключена, а вы сможете пользоваться обычной учетной записью, также с необходимыми правами и без ограничения функций.
Как включить встроенную учетную запись администратора, когда вход в Windows 10 невозможен
И последний возможный вариант — вход в Windows 10 невозможен по той или иной причине и вам требуется активировать учетную запись Администратор для того, чтобы произвести действия по исправлению ситуации.
В данном контексте существует два наиболее распространенных сценария, первый из которых — вы помните пароль своей учетной записи, но вход в Windows 10 почему-то не происходит (например, после ввода пароля компьютер зависает).
В данном случае возможный путь решения проблемы будет таким:
- На экране входа в систему нажмите по изображенной справа внизу кнопке «питания», затем, удерживая Shift, нажмите «Перезагрузка».
- Загрузится среда восстановления Windows Перейдите к разделу «Поиск и устранение неисправностей» — «Дополнительные параметры» — «Командная строка».
- Потребуется ввести пароль учетной записи для запуска командной строки. В этот раз вход должен сработать (если пароль, который вы помните — верный).
- После этого, используйте первый способ из этой статьи для включения скрытой учетной записи.
- Закройте командную строку и перезагрузите компьютер (или нажмите «Продолжить. Выход и использование Windows 10»).
И второй сценарий — когда пароль для входа в Windows 10 неизвестен, либо, по мнению системы, неверный, и вход невозможен по этой причине. Здесь вы можете использовать инструкцию Как сбросить пароль Windows 10 — в первой части инструкции описывается, как в данной ситуации открыть командную строку и произвести необходимые манипуляции для сброса пароля, но, в той же командной строке вы можете и активировать встроенного Администратора (хотя для сброса пароля это необязательно).
Кажется, это все, что может пригодиться на указанную тему. Если же какой-то из вариантов проблем не был мной учтен, или инструкции не удается использовать — опишите, что именно происходит в комментариях, я постараюсь ответить.
После Windows XP в распределении прав учётных записей Windows произошли существенные изменения. Если раньше была учётная запись простого пользователя и администратора (первый обладал ограниченными правами, а второй – всеми полномочиями), то теперь всё сложнее.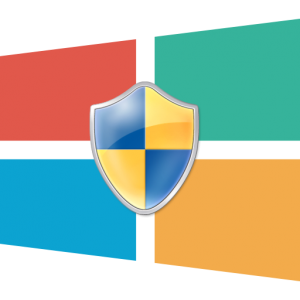
Включение и отключение через командную строку
Это универсальный и быстрый способ, который позволяет включить учётную запись в любой редакции Windows 10. Остальные способы могут не работать в домашней редакции Windows 10.
- Кликните «Пуск» правой кнопкой, вам нужен пункт «Командная строка (администратор)».
- Введите нижеуказанную команду, нажмите Enter.
net user администратор /active:yesЕсли ваш компьютер работает на англоязычной Windows:net user administrator /active:yes - Откройте «Пуск». После этого в левом верхнем углу кликните по имени пользователя левой кнопкой мыши. Вы увидите во всплывающем меню нового пользователя – Администратор. Кликните по этой строке, и вы попадёте на стандартный экран входа. Войдите под именем Администратора, после чего выполните нужные административные действия.
- Для продолжения обычной работы с компьютером выйдите из учётной записи Администратора, вернитесь в свою учётную запись.
- После выполнения всех нужных вам административных действий отключите профиль Администратора, чтобы обезопасить компьютер. Войдите в систему от своего имени, откройте командную строку (пункт 1) и введите следующую команду, нажмите Enter.
net user администратор /active:noЕсли ваш компьютер работает на англоязычной Windows:net user administrator /active:no
Использование инструмента Управление компьютером
Если вам больше по душе графический интерфейс Windows, включите запись Администратора через управление учётными записями.
- Откройте меню «Пуск» или «Поиск в Windows». Начните вводить слово Управление (или compmgmt.msc), откройте найденное приложение «Управление компьютером».
- В древовидном списке пройдите по пути «Управление компьютером», затем «Служебные программы» и «Локальные пользователи», далее «Пользователи». Найдите строку «Администратор», откройте её двойным кликом. Снимите флаг «Отключить учётную запись». Подтвердите изменения, нажав «ОК».
- Не забудьте позже деактивировать запись Администратора, поставив галочку снова.
ИЛИ
- Открыв «Поиск в Windows», введите lusrmgr.msc, откройте найденный пункт, чтобы сразу попасть в механизм управления учётными записями.
- В папке «Пользователи» найдите строку Администратор, двойным кликом откройте свойства, снимите галочку отключения и сохраните изменения.
- После использования учётной записи отключите её в целях безопасности.
Использование редактора локальных политик
Есть другой способ активировать встроенный аккаунт Администратора, изменив параметр политики безопасности системы. В конечном счёте абсолютно не важно, каким образом вы активировали эту учётную запись.
- Открыв «Пуск» или «Поиск в Windows», введите gpedit.msc с клавиатуры и откройте найденный «Редактор локальной групповой политики».
- Пройдите по пути «Конфигурация компьютера», затем «Конфигурация Windows», «Параметры безопасности», «Локальные политики», и снова «Параметры безопасности». В центральной части окна найдите и откройте двойным щелчком пункт «Учётные записи: Состояние учетной записи ‘Администратор’». Выбранный параметр нужно включить, затем нажать «ОК».
- Отключение записи производится путём редактирования этого же параметра.
ИЛИ
- Откройте «Пуск» или «Поиск в Windows». Начните вводить слово Локальная (или введите secpol.msc), откройте найденное приложение «Локальная политика безопасности» щелчком мыши.
- Выберите «Локальные политики», затем «Параметры безопасности». Найдите и измените вышеуказанный параметр.
Как получить права администратора в Windows 10
Включить права с повышенными привилегиями в Windows 10 вы сможете несколькими способами.
Важно! Пользователи «домашних» версий не смогут использовать все нижеописанные доступные опции.
С помощью Командной строки
Этот способ универсальный для всех версий Windows и считается наиболее простым. Запустите Командную строку с повышенными привилегиями. В открывшемся окне введите: net user администратор /active:yes. При установленной англоязычной ОС команда прописывается следующим образом: net user administrator /active:yes.
Полезно! Для этой записи по умолчанию не установлен пароль, поэтому его стоит задать. Сделать это можно с помощью команды: net user Администратор * в Командной строке, дважды повторив ввод пароля.
Утилитой Локальная политика безопасности
В окне «Выполнить» введите команду secpol.msc.
Полезно! Альтернативный вариант запуска утилиты Локальная политика безопасности: Пуск –> Панель управления –> Администрирование.
После этого выполните следующие действия:
Откройте ветку «Локальные политики» –> Параметры безопасности –> выберите в правом окне «Учётные записи: Состояние «Администратор»»
Этот параметр по умолчанию отключен. Дважды кликните по нему и установите маркер в положение «включен».
Утилитой Локальные пользователи и группы
Запустите в окне «Выполнить» команду lusrmgr.msc. В открывшемся окне слева выберите раздел «Пользователи». В правой части откроется список всех пользователей компьютера. На записи Администратора, дважды кликнув по ней, снимите галочку с пункта «Отключить учетную запись». После этого сохраните сделанные изменения.
Утилитой Управление компьютером
Запустите в окне «Выполнить» команду compmgmt.msc. В открывшемся окне в древовидном списке перейдите по пути:
Управление компьютером –> Служебные программы –> Локальные пользователи –> Пользователи –> выберите строку Администратор и дважды кликните по ней
В открывшемся окне снимите галочку с меню «Отключить учётную запись».
На видео подробно показано, как включить права суперюзера с Помощью командной строки и утилиты Локальные пользователи и группы.
Как удалить учетную запись администратора
Отключение выполняется в таком же порядке для каждого пункта, но вместо включения параметры деактивируются. В случае использования Командной строки пропишите: net user администратор /active:no (в английской версии — net user administrator /active:no).
Важно! Использовать учетную запись с повышенными привилегиями нужно в крайних случаях. Не рекомендуется постоянно из-под нее работать, или надолго оставлять включенной.
Вход в систему
Для входа в систему под учетной записью Администратора перезагрузите компьютер. Запись станет доступной на экране входа в Windows 10.
Вывод
Включить права Администратора можно несколькими способами. Универсальный вариант – использовать Командную строку. Но работа из-под этой учетной записи на постоянной основе нежелательна!
Используемые источники:
- https://remontka.pro/built-in-administrator-windows-10/
- https://dontfear.ru/kak-vklyuchit-uchyotnuyu-zapis-administratora-v-windows-10/
- https://geekon.media/kak-poluchit-ili-otklyuchit-v-windows-10-prava-administratora/
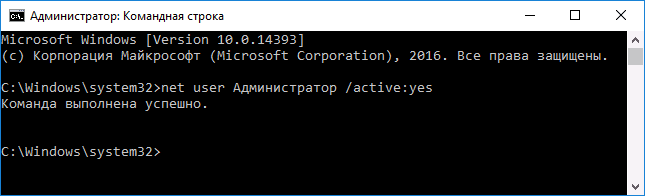
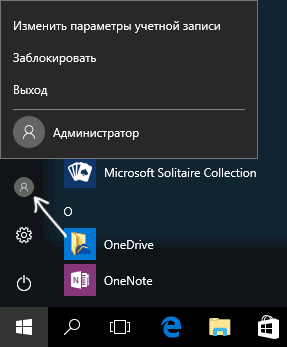
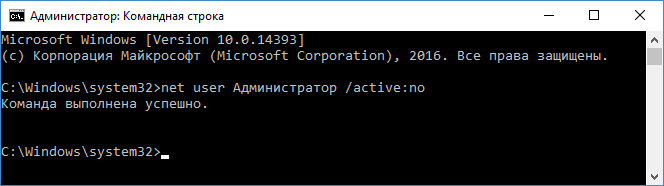
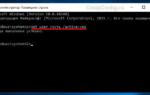 Как включить и отключить учетную запись Гость в Windows 10, 8, 7
Как включить и отключить учетную запись Гость в Windows 10, 8, 7
 Как в Windows 10 убрать имя пользователя и e-mail при входе?
Как в Windows 10 убрать имя пользователя и e-mail при входе?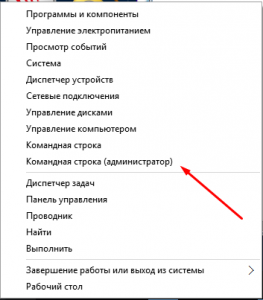
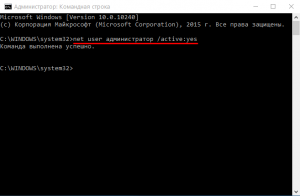
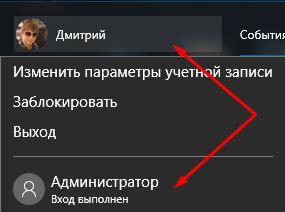
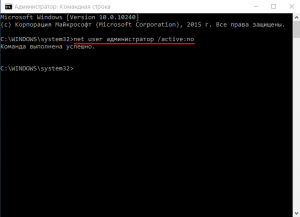
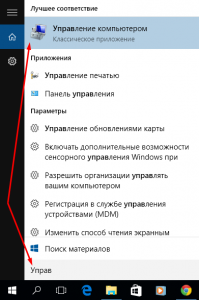
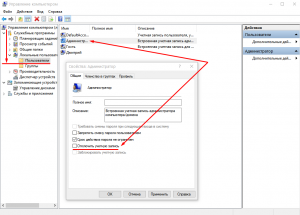
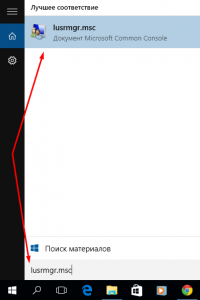
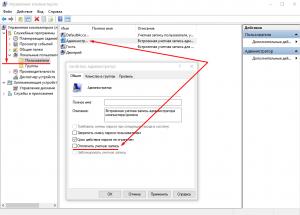
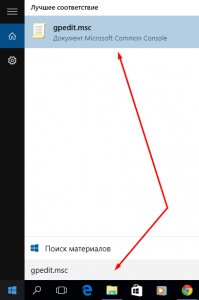
 Сброс пароля Windows 10 – как сбросить забытый пароль от учетной записи
Сброс пароля Windows 10 – как сбросить забытый пароль от учетной записи

 Как произвести удаление учетной записи Майкрософт
Как произвести удаление учетной записи Майкрософт Как полностью удалить учетные записи Windows 10? Как удалить локальную учетную запись на Windows 10?
Как полностью удалить учетные записи Windows 10? Как удалить локальную учетную запись на Windows 10?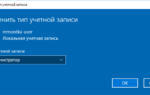 Как добавить нового пользователя в Windows 10 без учетной записи Microsoft и почты?
Как добавить нового пользователя в Windows 10 без учетной записи Microsoft и почты?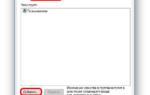 Как создать учетную запись Майкрософт на Windows 10: через параметры и браузер?
Как создать учетную запись Майкрософт на Windows 10: через параметры и браузер?