Содержание
Автор: AleksPayne · 02.09.2013
Если вам приходилось добавлять компьютер в рабочую группу, к примеру, для обмена файлами между несколькими компьютерами, то вы должны знать, что каждому компьютеру необходимо иметь своё уникальное имя в сети. Наверняка ваш компьютер уже имеет такое имя, но иногда возникает необходимость его изменить. Как это сделать, вы сейчас узнаете.
Для начала заходим в «Мой компьютер» -> «Свойства системы». На картинке вы можете видеть название вашего компьютера в сети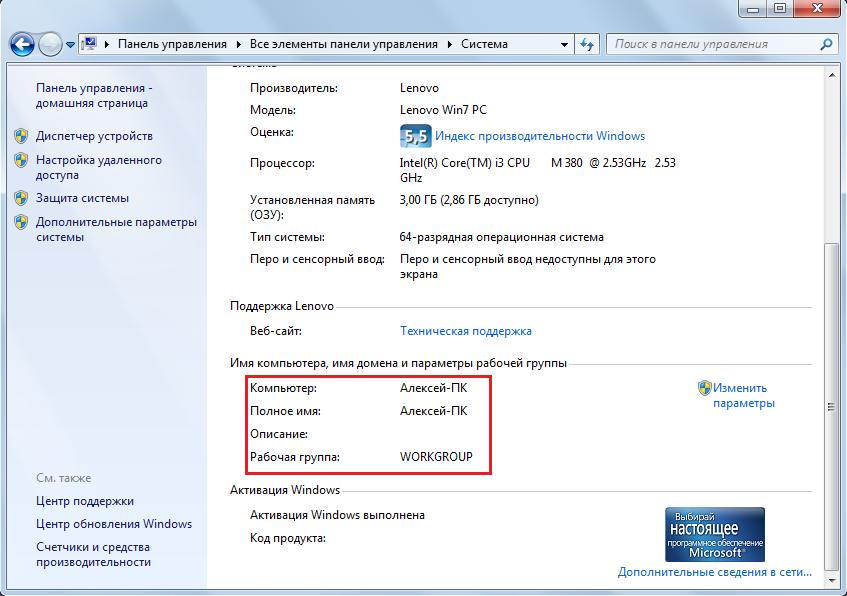
В новом открывшемся окне в верхней строке изменяется имя компьютера (не забываем, что оно должно быть уникальным для вашей группы), а в строке ниже – имя рабочей группы. Имя рабочей группы может быть любым на ваш выбор. Но! Имя рабочей группы должно быть одно и то же на всех компьютерах, между которыми будет осуществляться обмен файлами. Так что, скорее всего, менять его вам не нужно, если вы не создаёте новую группу.
Теперь необходимо кликнуть Окей и перезагрузиться, для того, чтобы изменения пришли в силу. 🙂
В этой статье мы рассмотрим три способа изменения имени компьютера в Windows. Через графический интерфейс[GUI], через командную строку[CMD] и через командную строку[PowerShell].
В новых версиях Windows, зачастую, имя компьютера автоматически генерируется при установке и имеет неудобный вид, для работы в сети. Примерно такой — DESKTOP-12U0F7U или WIN-OPRPPF4CR5Q.
Лично я считаю, что от такого имени компьютера нужно сразу избавляться… Два раза запустите ping, ещё разок пропишете в подключении к удалённому рабочему столу и сойдёте с ума… Конечно, вместо имени можно везде использовать IP-адрес, но это не всегда удобно.
Представленные в статье способы подойдут для смены имени ПК в Windows 7, 8, 8.1, 10, Server 2008, 2012, 2016.
Смена имени компьютера через графический интерфейс Windows [GUI]
И так заходим в «Панель управления«(Рис.1) -> «Система«.(Рис.2)
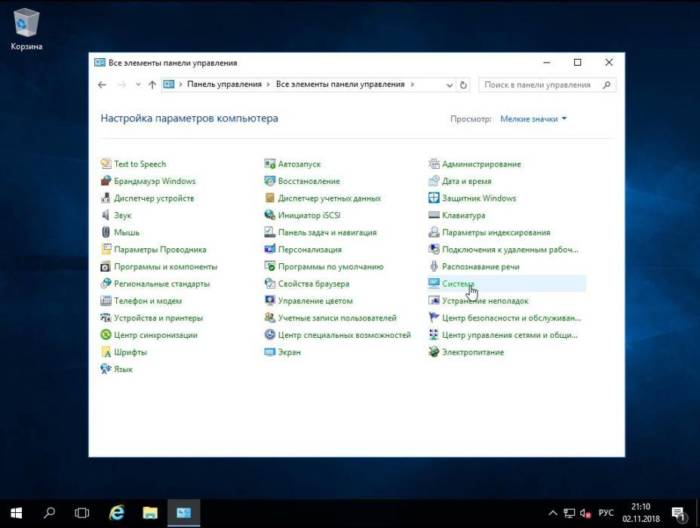
В окне «Система» находим раздел «Имя компьютера, имя домена и параметры рабочей группы«, справа нажимаем на надпись — «Изменить параметры«.(Рис.2)
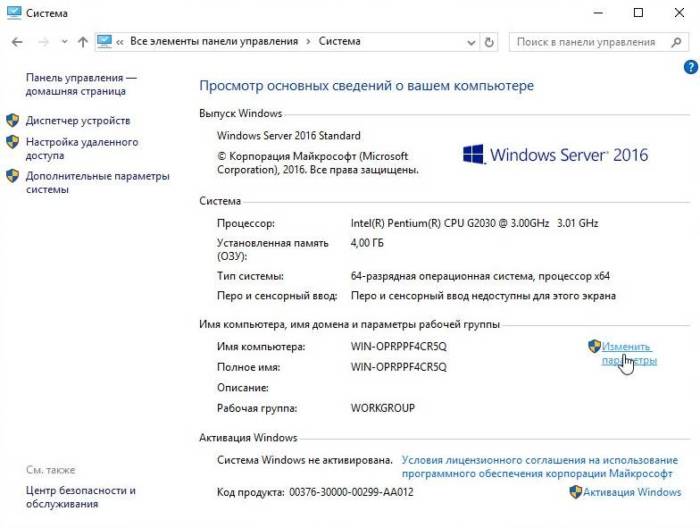
Откроется окно — «Свойства системы«.(Рис.3) [Кстати сразу же открыть это окно можно через «Выполнить«, вписав туда — sysdm.cpl]
На первой вкладке — «Имя компьютера» нажимаем кнопку — «Изменить«.
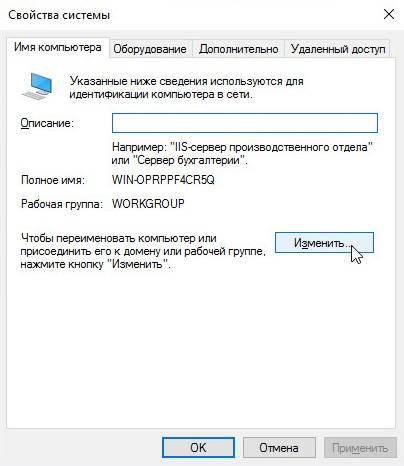
Откроется еще одно окно — «Изменение имени компьютера или домена«.(Рис.4)
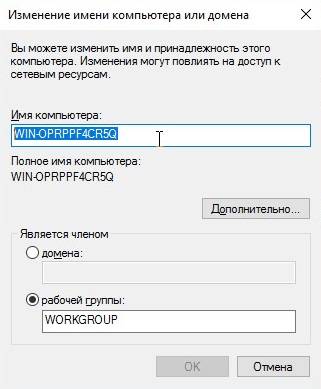
В строке — «Имя компьютера» вписываем, удобное для нас, имя компьютера. В моем случае я поменял на — «CONTROLLER«, и жмём — «ОК«.(Рис.5)
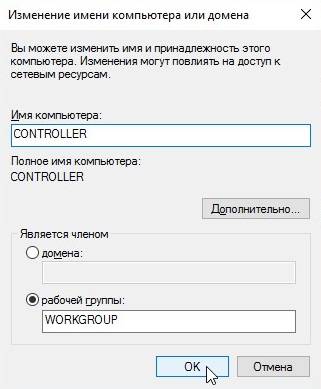
Получаем сообщение — «Чтобы изменения вступили в силу нужно перезагрузить компьютер« -> жмём — «ОК«.(Рис.6)

Закрываем окно — «Свойства системы«.(Рис.7)
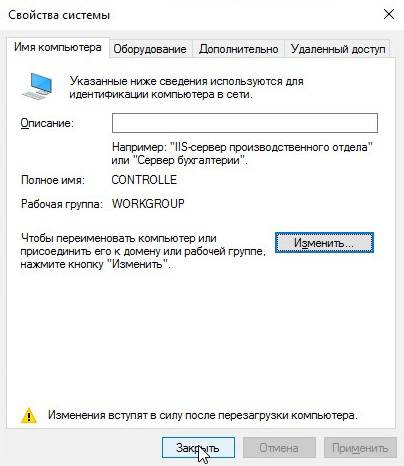
Получаем предложение — «Перезагрузить ПК сейчас» или «Перезагрузить ПК позже«.(Рис.8)
У меня ничего стороннего не запущено, и в сохранении ничего не нуждается. Короче перезагружаемся…
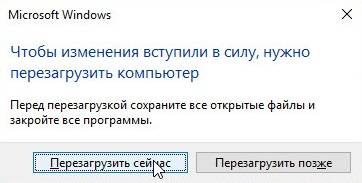
После перезагрузки проверяйте «Панель управления«(Рис.1) -> «Система«(Рис.2) Имя компьютера должно поменяться…
Смена имени компьютера через командную строку [CMD]
Для начала нам необходимо запустить командную строку с правами администратора, для этого выполните действия -> Заходим в «Выполнить«[Win+R] -> Вписываем — cmd -> Нажимаем на клавиатуре сочетание клавиш «CTRL«+»SHIFT«+»ENTER«. Всё! Приступаем.
Для начала, наверное, нужно посмотреть имя ПК, командой — hostname, а после, сделав выводы о том, что оно вас не устраивает, приступать к его изменению 😀 :
hostname
Для смены имени компьютера воспользуйтесь командой:
wmic computersystem where name="%computername%" call rename name="НОВОЕ_ИМЯ_ПК"
Так же покажу на своём примере… Я решил переименовать ПК в — «DC«.(Рис.9)
После ввода команды, ПК нужно перезагрузить… Раз уж начали в CMD, то и продолжим в CMD. Перезагружаемся командой — shutdown -r:
shutdown -r
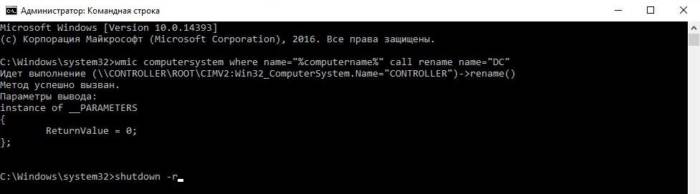
После перезагрузки опять открываем командную строку и проверяем поменялось ли имя ПК, командой — hostname:(Рис.10)
hostname

Как видим в выводе команды написано — «DC«, а это значит, что смена имени ПК через командную строку прошла успешно. 🙂
Смена имени компьютера через командную строку [PowerShell]
Для начала нам необходимо запустить PowerShell c правами администратора, для этого выполните действия -> Заходим в «Выполнить«[Win+R] -> Вписываем — powershell -> Нажимаем на клавиатуре сочетание клавиш «CTRL«+»SHIFT«+»ENTER«. Всё! Приступаем.
Для начала посмотрим имя ПК[Оно хранится в переменной — $env:COMPUTERNAME](Рис.11):
$env:COMPUTERNAME
Как видим: Имя моего ПК — DESKTOP-AREI4D1

Для смены имени компьютера воспользуйтесь командой:
Как вы уже знаете — Для того чтобы cмена имени ПК завершилась, требуется перезагрузка.
Обратите внимание что в команде присутствует опция -Restart, а это значит, что ПК после ввода команды, сразу же перезагрузится. Можно конечно, удалить -Restart, взять паузу и перезагрузить ПК тогда, когда вам это будет необходимо, командой — Restart-Computer.
Rename-Computer -NewName "НОВОЕ_ИМЯ_ПК" -Restart
После перезагрузки проверьте имя ПК:
$env:COMPUTERNAME
У меня всё!
/** **/ /** **/
ПОДЕЛИТЬСЯ ЗАПИСЬЮ
!—> Поделиться публикацией
Была ли вам полезна статья? Есть возможность поддержать проект.
При подключении к локальной сети важно, чтобы имена компьютеров были разные. Одинаковые имени могут не идентифицироваться домашней сетью.
Читайте подробную статью о том, как создать домашнюю сеть в Windows 10.
Операционная система самостоятельно генерирует имя компьютера. Но с помощью простых шагов можно его изменить на другое.
Обратите также внимание, что во время изменения имени желательно убрать автоматический вход в ОС. Мы писали о том, как отключить пароль входа. Если вы это сделали, верните первоначальные настройки для изменения имени ПК. Это избавит от проблемы создания новых, ненужных учетных записей. После процедуры, описанной ниже, можете снова убрать ввод пароля.
Содержание
Параметры Windows 10
Запускаем параметры операционной системы комбинацией клавши Win+I. Заходим в раздел система и переходим в самую последнюю вкладку «О системе». Кликаем на иконку «Переименовать этот ПК». В более ранних версиях «десятки» возможно название «Переименование компьютера».
Задайте в поле любое имя, которое будет отличаться от тех, которые уже подключились к локальной сети. Нажмите «Далее».
Для завершения переименования нужно будет перезагрузить ПК.
Учтите, что нельзя устанавливать имя на кириллице, а также использоваться некоторые символы (например, нижнее подчеркивание). В противном случае пользователь увидит сообщение «Недопустимое имя компьютера».
Свойства системы
Этот способ будет привычным для пользователей «семерки» или «восьмерки». Переходим в свойства компьютера, нажав комбинацию клавиш Win+Pause/Break.
Подробнее о комбинациях горячих клавиш Windows 10 – читайте эту статью.
В появившемся окне свойств кликаем на «Дополнительные параметры системы».
Выбираем вкладку «Имя компьютера», кликаем «Изменить» и прописываем новое имя. Нажимаем «ОК» и перезагружаем компьютер, чтобы изменения вступили в силу.
Командная строка
Мы уже привыкли к тому, что все операции можно выполнить не только в интерфейсе Windows, но и в командной строке. Открываем командную строку от имени администратора (читайте здесь, как это сделать быстро и разными способами).
В строке прописываем следующую команду:
wmic computersystem where name=»%computername%» call rename name=new_computer_name.
Вместо «new_computer_name» вставляем собственное имя компьютера. Помним, что нельзя использовать кириллицу и отдельные символы (к примеру, нижнее подчеркивание или скобки).
После успешного выполнения команды закройте строку и перезагрузите компьютер.
Вот три простых способа, как переименовать имя компьютера для подключения по локальной сети в Windows 10: с помощью параметров «десятки», свойств системы и командной строки.
Интересные статьи:
Папка защищена от записи: устраняем проблему на Windows 10.
Настройка общего доступа папок и устройств.
Как изменить имя пользователя в Google аккаунте.
Используемые источники:
- https://itswat.ru/kak-izmenit-imya-kompyutera-v-seti-i-rabochej-gruppy/
- https://itdeer.ru/hostname-windows/
- https://public-pc.com/kak-izmenit-imya-kompyutera-v-lokalnoj-seti-na-windows-10/
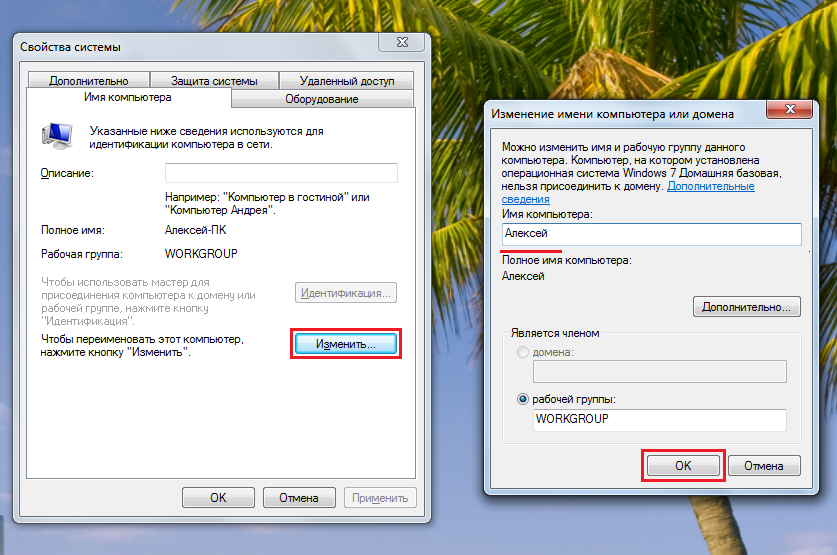
 Как сохранить файл
с нужным пользователю расширением
Как сохранить файл
с нужным пользователю расширением Как создать образ Windows 10
Как создать образ Windows 10 Как сделать иконку (значок) папки из своей фотографии
Как сделать иконку (значок) папки из своей фотографии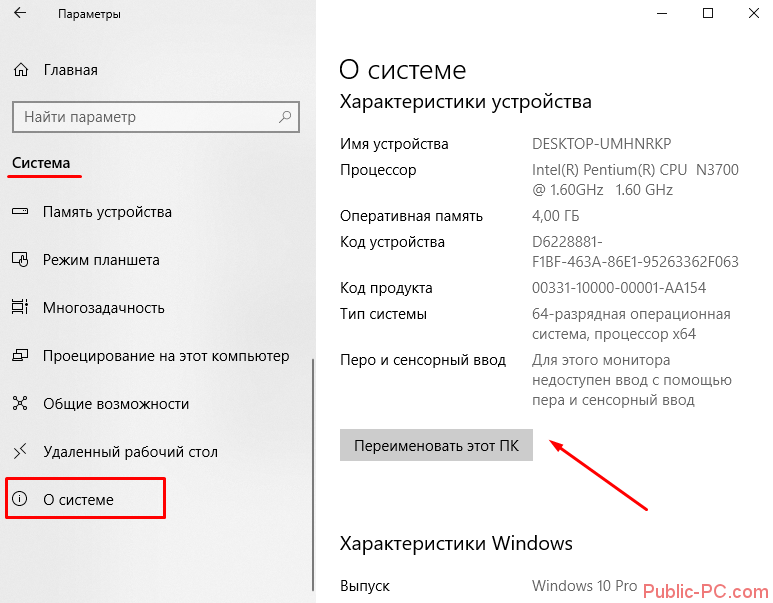
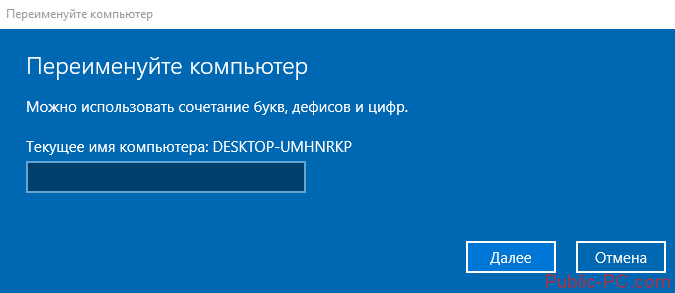

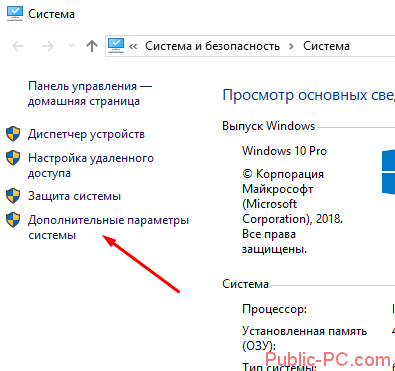
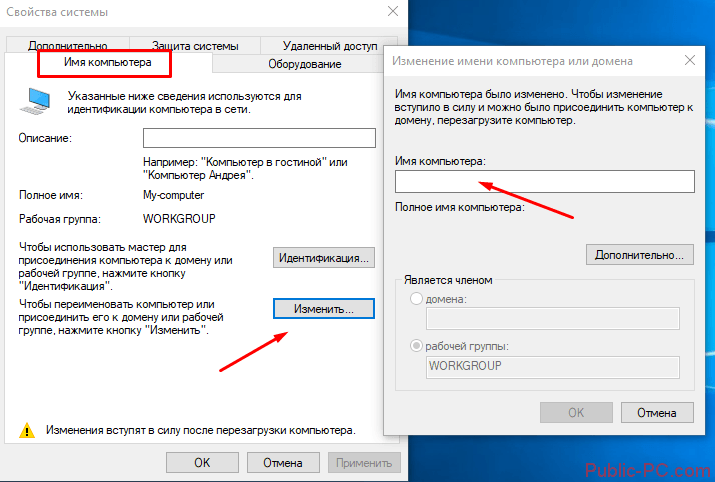
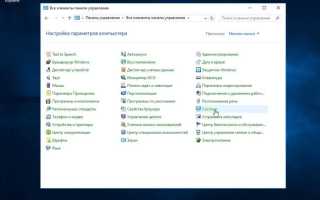

 Пошаговая инструкция по переустановке windows через биос
Пошаговая инструкция по переустановке windows через биос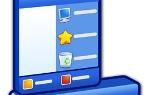 Панель задач Windows: как убрать, вернуть, настроить или изменить?
Панель задач Windows: как убрать, вернуть, настроить или изменить? Лучшие программы для управления двумя мониторами
Лучшие программы для управления двумя мониторами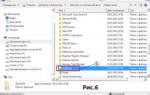 УДАЛЕНИЕ НЕ УДАЛЯЕМЫХ ПРОГРАММ - Мой компьютер - Каталог статей - iaisite (moy-testsite)
УДАЛЕНИЕ НЕ УДАЛЯЕМЫХ ПРОГРАММ - Мой компьютер - Каталог статей - iaisite (moy-testsite)