Содержание
В этом материале вы узнаете, как сменить фон рабочего стола в самых популярных операционных системах — Windows 7 и Windows 10. Фон рабочего стола или как его еще называют обои рабочего стола – это неотъемлемая часть интерфейса операционной системы, определяющая ее внешний вид и настраиваемая самим пользователем в соответствии с его предпочтениями.
Как сменить обои рабочего стола в Windows 7
Изначально в Windows 7 уже есть небольшой набор фоновых изображений, среди которых можно выбрать нужное и установить его в качестве обоев на рабочий стол. Если штатные изображения не устраивают, то фон легко можно сменить на любую другую картинку, взятую из интернета или на свое собственное фото. Итак, меняем обои на рабочем столе Windows 7.
Самый простой способ поменять обои на рабочем столе – это открыть в проводнике Windows папку, в которой хранятся изображения и фотографии, щелкнуть правой кнопкой мыши на нужной картинке для вызова контекстного меню, в котором необходимо выбрать пункт «Сделать фоновым изображением рабочего стола».
Другой способ подразумевает заход в настройки персонализации Windows 7.
- Кликните правой кнопкой мышки в любом свободном месте рабочего стола для вызова контекстного меню.
- Выберите пункт «Персонализация».
- В окне настроек персонализации щелкните внизу по ссылке «Фон рабочего стола».
- В открывшемся окне выберите одно или несколько изображений из имеющихся в системе или вызовите выпадающий список «Расположение изображения» для выбора картинок или фото, находящихся в библиотеке изображений. Если нужно выбрать фон из другой папки, то указать ее можно нажав на кнопку «Обзор».
- После установки обоев рабочего стола нажать кнопку «Сохранить изменения».
При выборе нескольких изображений для фона рабочего стола, они будут меняться с периодичностью, установленной пользователем.
Как сменить обои рабочего стола в Windows 10
В ОС Windows 10 смена обоев тоже не представляет трудности. Здесь также возможна установка фона кликом правой кнопкой мыши на изображении, с выбором в контекстном меню пункта «Сделать фоновым изображением рабочего стола».
Для смены обоев через настройки персонализации, необходимо кликнуть на любом свободном месте рабочего стола правой кнопкой мыши с выбором необходимого пункта контекстного меню (как описано выше для Windows 7) и выбором в левой панели раздела «Фон»
В правой панели доступны штатные фоновые изображения, возможность указания папки (кнопка «Обзор») с пользовательскими картинками или фотографиями, а также можно выбрать режим слайд-шоу для периодического переключения обоев рабочего стола.
Как видите, сменить обои в операционной системе Windows очень просто.
Поделиться.
Рабочий стол – это то же самое рабочее место, которое должно нравится пользователю для удобной и качественной работы за компьютером.
Несмотря на то, что в ОС уже есть несколько картинок, которые пользователь может выбрать как обои рабочего стола, они зачастую приедаются. И тогда владелец компьютера хочет сменить стандартные изображения на какие-либо другие.
Давайте же разберемся с этим вопросом.
Как поменять стандартные обои на Windows 7
- Для начала следует зайти в «Персонализацию». Для этого на рабочем столе клика кликаем правой кнопкой мыши и в самом низу появившегося окна выбираем нужный нам пункт «Персонализация».
- Затем выбираем понравившуюся нам тему из предложенных системой. Кликаем.
- Для настройки изображения выберите пункт «Фон рабочего стола» в самом низу окошка.
- Давайте посмотрим, какие опции нам здесь доступны. Если вы выбрали одну из стандартных тем, вы также сможете выбрать, какие изображения показывать.
Можете оставить галочку на каком-то одном изображении, чтобы обои на рабочем столе не менялись. Или же можете оставить все, или 2-3, и тогда картинки будут периодически сменять друг друга.
- Положение изображения. Из появившегося меню вы можете выбрать, каким образом изображение будет отображаться на рабочем столе. Можете поэкспериментировать и попробовать каждый вариант. Но я советую вариант «Заполнение».
- Также вы можете выбрать, как часто вы хотите систему менять изображения на вашем устройстве. Для этого просто выберите нужный вам промежуток времени.
Чтобы изменения вступили в силу, не забудьте «Сохранить изменения».Вот мы и узнали, как поменять стандартные обои на рабочем столе.
Если по какой-то причине при клике мышкой на рабочем столе у вас не появляется «Персонализация», то открыть ее можно другим способом.
- Зайдите в «Пуск» и найдите там «Панель управления».
- Далее выберите опцию «Оформление и персонализация».
- Далее у вас откроется такое же окно, как если бы вы запускали «Персонализацию» с рабочего стола.
И теперь вы знаете, что делать.Но что же делать, если вам не нравятся «системные» картинки, а вам хочется чего-то особенного, чего-то, что отражает ваши хобби или увлечения? На такой вопрос тоже есть ответ.
Как установить любое изображение на рабочий стол
Способ 1.
- 1. Выберите любое понравившееся вам изображение. Лучше, чтобы была горизонтальная и в хорошем качестве. Тогда она будет отлично смотреться на рабочем столе.2. Далее, кликаете на картинку правой кнопкой мыши и выбираете «Сделать фоном рабочего стола». Вуаля, у вас теперь свое уникальное рабочее место.
Способ 2.
1. Заходите в «Персонализацию» любым удобным вам способом из двух перечисленных выше. На главное странице над фотографиями видите пункт «Расположение изображения» и справа кликаете на «Обзор».</li>2. В появившемся окне найдите расположение нужной вам картинки. У меня оно лежит в папке «Изображения». И нажимаете «ОК».3. В итоге, вы увидите все находящиеся в данной папке изображения, из которых вам надо выбрать нужное вам. Опять же помните, что вы можете выбрать несколько и задать промежуток времени, через который они будут меняться.</li></ul>
Друзья, статья получилась большая, но информация, на мой взгляд, интересная и полезная. И в ней нет ничего сложного.
Если появились вопросы, задавайте в комментариях. А я надеюсь, что теперь каждый из вас знает, как поменять обои на рабочем столе в Windows 7. Я описал два основных способа, которых будет достаточно для того, чтобы установить нужное вам изображение на ваш компьютер.
С уважением. Автор сайта Лыков Федор
Этой статьей стоит поделиться с друзьями. Жми!

Программы для смены обоев
Программ для смены обоев рабочего стола в ограниченных версиях Windows существует много. Лучшими среди них являются Starter Wallpaper Changer и Personalization Panel. • Starter Wallpaper Changer:
⇒ Подробнее о программе | скачать >>>
Главное преимущество этой программы в том, что она не требует установки и очень проста в использовании. Чтобы изменить фоновый рисунок, достаточно запустить Starter Wallpaper Changer, указать путь к требуемому изображению и нажать кнопку Apply (Применить). Предусмотрена также и возможность отмены всех изменений (кнопка Restore).
• Personalization Panel:
⇒ Подробнее о программе | скачать >>>
Возможности этой программы значительно более широкие, чем у предыдущей. Она не просто изменяет фоновый рисунок рабочего стола, а добавляет в Windows почти полноценное меню персонализации.
Смена обоев через системный реестр
Описанный ниже способ работает во всех версиях Windows, но является немного сложным. Поэтому полезным он будет главным образом для владельцев «урезанных» операционных систем, в которых смена обоев стандартным способом не предусмотрена.
Порядок действий:
1. Открыть редактор реестра. Подробно о порядке запуска и использования редактора реестра читайте здесь. 2. В проводнике редактора (в левой его части) пройти в ветку: HKEY_CURRENT_USERControl PanelDesktop3. Добравшись до раздела Desktop, щелкнуть по нему правой кнопкой мышки и в появившемся контекстном меню выбрать пункт «Разрешения».
4. В открывшемся окне нажать кнопку «Дополнительно».
5. Откроется еще одно окно, в котором необходимо: • на вкладке «Владелец» в списке «Изменить владельца на:» выделить название текущего пользователя, после чего нажать кнопку «Применить». В результате значение поля «Текущий владелец» должно измениться на выбранного пользователя;
• на вкладке «Разрешения» снять флажок с пункта «Добавить разрешения, наследуемые от родительских объектов», нажать кнопку «Применить», затем – кнопку «ОК». Если компьютер «попросит» подтвердить свои намерения — нажать кнопку «Удалить» в диалоговом окне.
6. В окне «Разрешение для группы Desktop» нажать кнопку «Добавить».
7. В открывшемся окне нажать кнопку «Дополнительно».
8. Откроется еще одно окно, в котором необходимо нажать кнопку «Поиск», в результатах поиска найти и выделить пункт «Все», после чего нажать кнопку «ОК», и затем еще раз кнопку «ОК» в предыдущем окне.
9. В окне «Разрешение для группы Desktop» поставить флажок возле пункта «Полный доступ» и нажать кнопку «Применить».
10. Закрыть все окна, кроме главного окна редактора реестра. В левой части редактора выделить раздел «Desktop», щелкнув по нему мышкой. Затем в правой его части найти и соответствующим образом откорректировать значения перечисленных ниже параметров. Напомню, что для изменения значения параметра необходимо дважды щелкнуть по нему левой кнопкой мышки. • Строковый параметр Wallpaper. В значении этого параметра необходимо указать путь к изображению, которое должно использоваться в качестве фона рабочего стола.
Важно. Изображение должно быть в формате, поддерживаемом операционной системой (bmp, jpg). В противном случае вместо обоев на рабочем столе будет отображаться пустой черный фон. • строковый параметр WallpaperStyle. Он отвечает за положение изображения на рабочем столе. Ему можно присвоить значение 10, 6, 2 или 0. При этом: — 10 – соответствует положению «Заполнение»; — 6 – «По размеру»; — 2 – «Растянуть»; — 0 – «Замостить» или «По центру», в зависимости от того, какое значение будет присвоено параметру «TileWallpaper». • строковый параметр TileWallpaper. Значение этого параметра может быть равно 1 или 0. Его изменение имеет смысл только в том случае, если значение параметра «WallpaperStyle» равно «0» (см. выше). Если при этом параметру «TileWallpaper» присвоить значение «0», фоновый рисунок буде иметь положение «По центру», если «1» — положение «Замостить». 11. Изменив значения указанных в предыдущем пункте строковых параметров, необходимо в левой части редактора реестра щелкнуть правой кнопкой мышки по разделу «Desktop» и в появившемся контекстном меню снова выбрать пункт «Разрешения». В открывшемся окне снять флажок с пункта «Полный доступ», оставив при этом флажок возле «Только чтение». Затем нажать кнопку «Применить», закрыть все окна и перезагрузить компьютер.
После перезагрузки на рабочем столе будут отображаться выбранные пользователем обои. В дальнейшем для их изменения нужно: • в редакторе реестра пройти в ветку HKEY_CURRENT_USERControl PanelDesktop, щелкнуть правой кнопкой мышки по разделу «Desktop» и в появившемся меню выбрать пункт «Разрешения»; • в открывшемся окне поставить флажок на пункт «Полный доступ» и нажать кнопку «Применить»; • внести требуемые изменения в значения параметров Wallpaper, WallpaperStyle и TileWallpaper (см. выше); • снова щелкнуть правой кнопкой по разделу «Desktop» и выбрать «Разрешения». Снять флажок с пункта «Полный доступ», оставив флажок возле «Только чтение», и нажать кнопку «Применить»; • перезагрузить компьютер. Чтобы вернуть стандартные обои рабочего стола достаточно: • открыть редактор реестра и пройти в ветку HKEY_CURRENT_USERControl PanelDesktop; • щелкнуть правой кнопкой мышки по разделу «Desktop» и в появившемся меню выбрать пункт «Разрешения»; • в открывшемся окне поставить флажок на пункт «Полный доступ» и нажать кнопку «Применить»; • перезагрузить компьютер. Используемые источники:
- https://www.pc-school.ru/kak-smenit-oboi-rabochego-stola-v-windows/
- https://osnovy-pc.ru/novichkam/kak-pomenyat-oboi-na-rabochem-stole/
- https://www.chaynikam.info/izmenenie-oboev-windows-starter.html
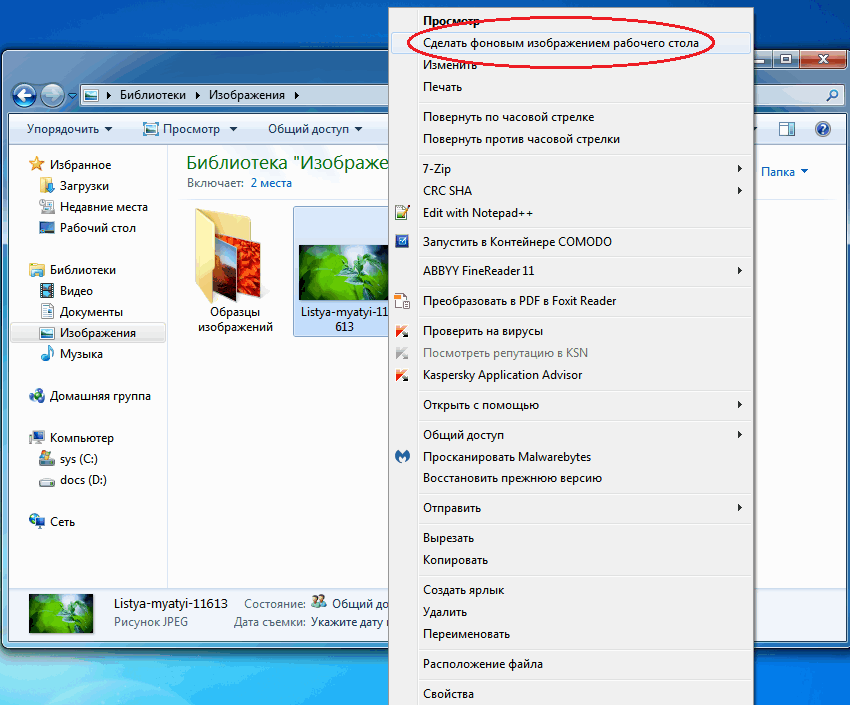
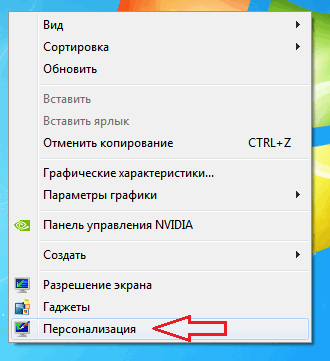
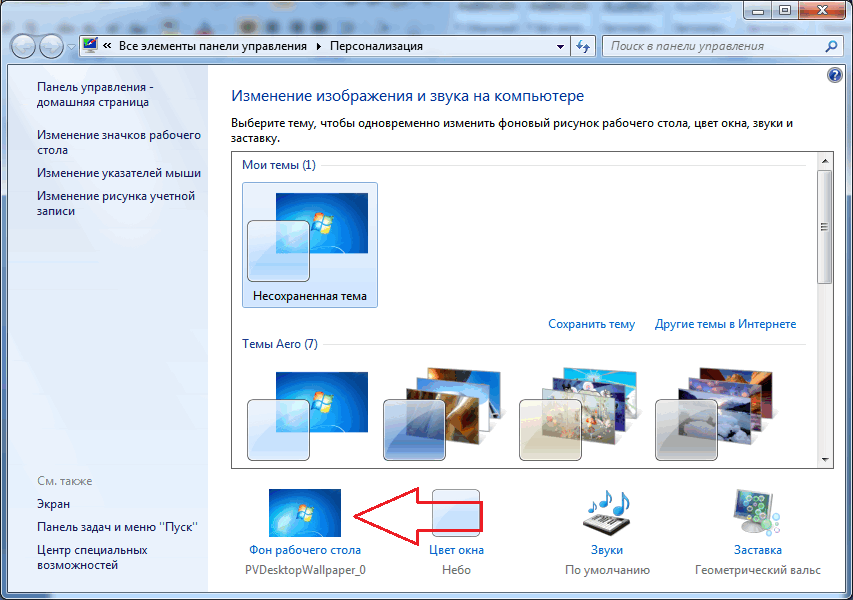
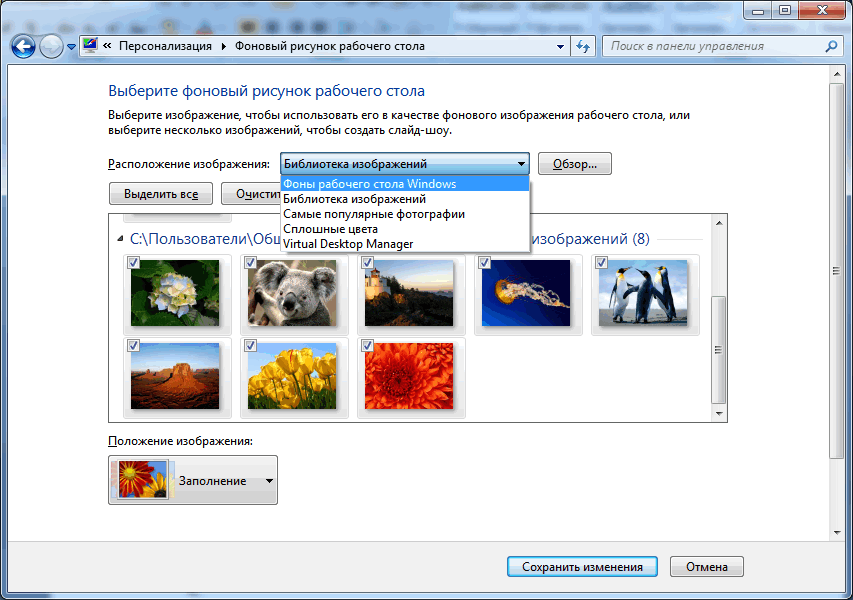
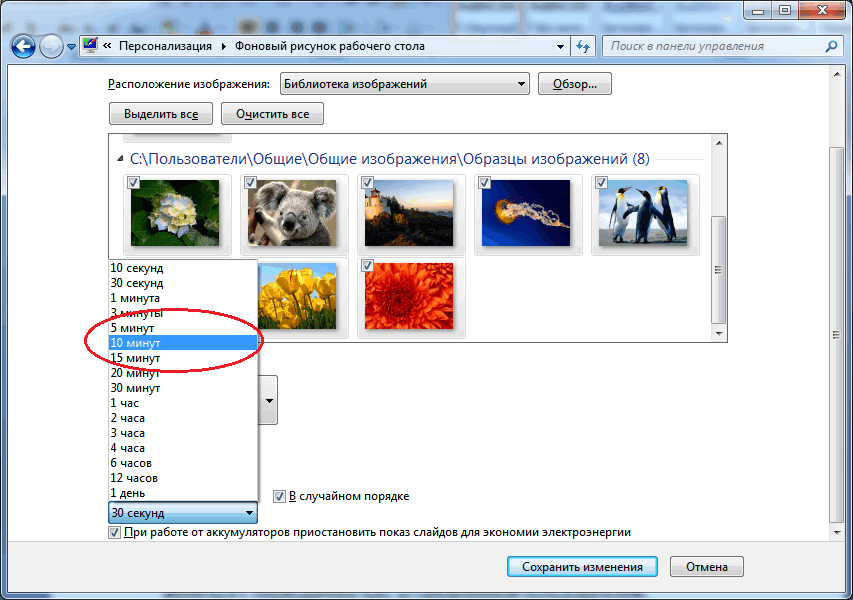
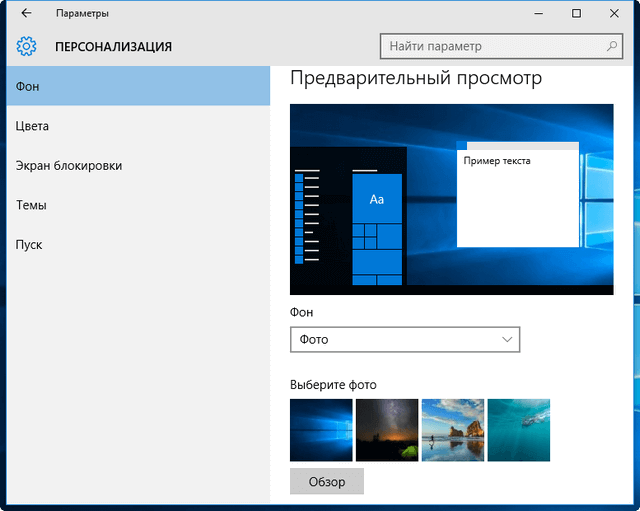
 Анимированные обои: что это, какие бывают, как установить на Windows 10
Анимированные обои: что это, какие бывают, как установить на Windows 10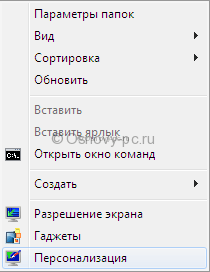
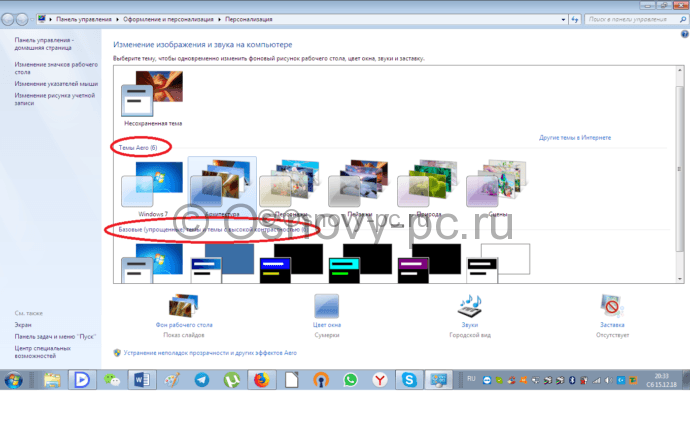
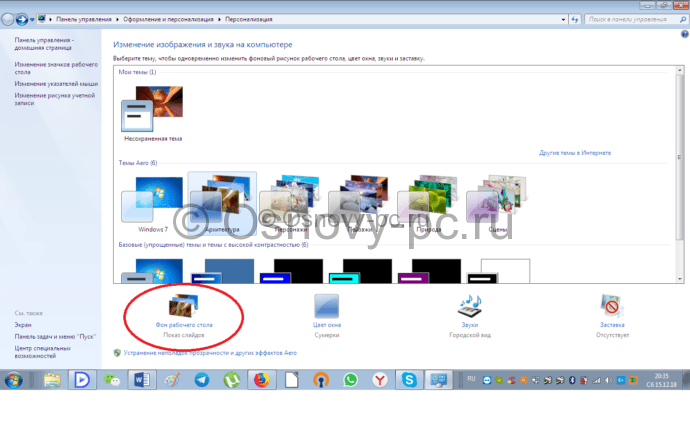
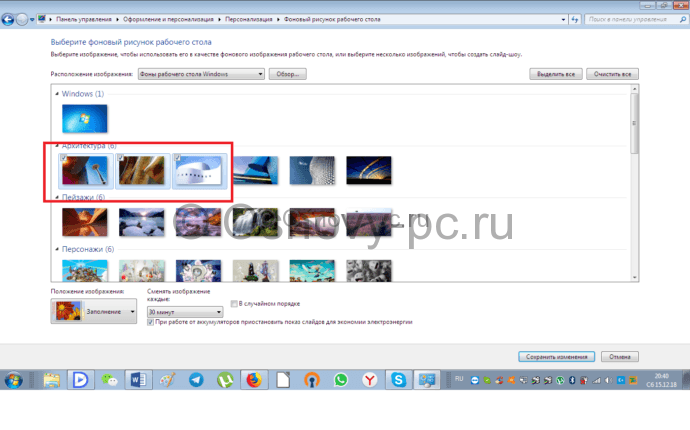
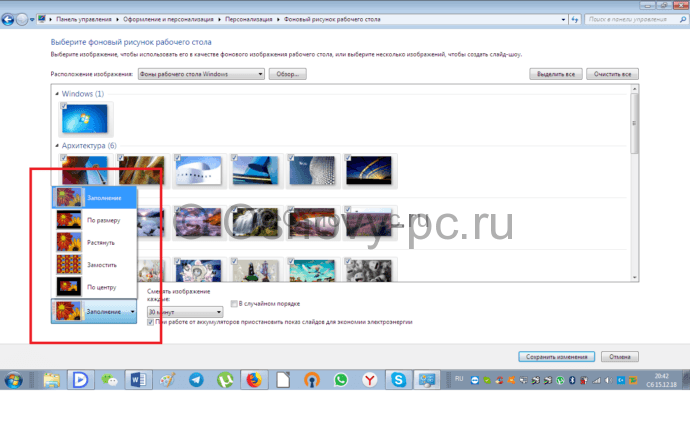
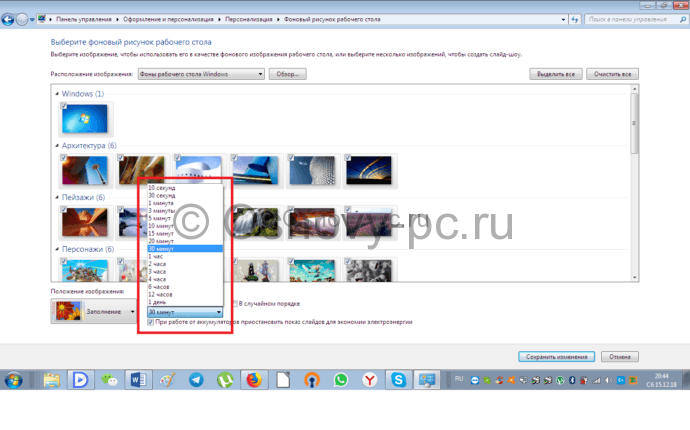
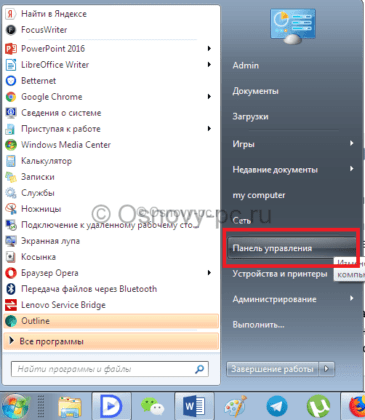
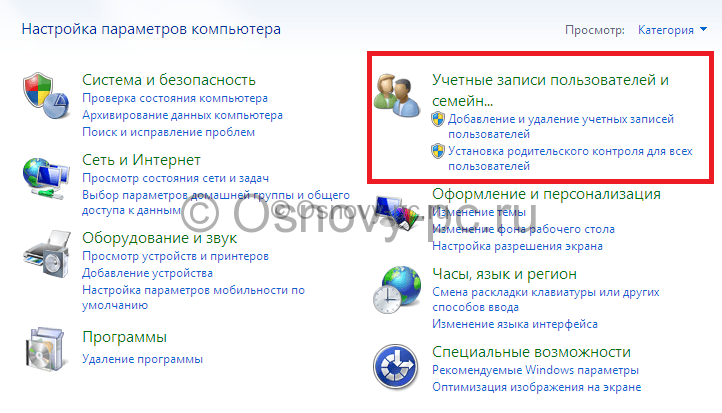
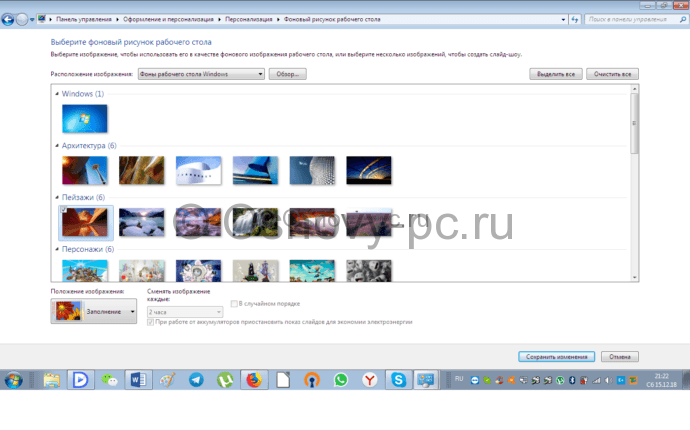 И теперь вы знаете, что делать.Но что же делать, если вам не нравятся «системные» картинки, а вам хочется чего-то особенного, чего-то, что отражает ваши хобби или увлечения? На такой вопрос тоже есть ответ.
И теперь вы знаете, что делать.Но что же делать, если вам не нравятся «системные» картинки, а вам хочется чего-то особенного, чего-то, что отражает ваши хобби или увлечения? На такой вопрос тоже есть ответ.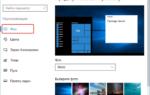 Как поменять картинку на рабочем столе: инструкция
Как поменять картинку на рабочем столе: инструкция WINDOWS 7 : Персонализация и настройка рабочего стола и гаджетов
WINDOWS 7 : Персонализация и настройка рабочего стола и гаджетов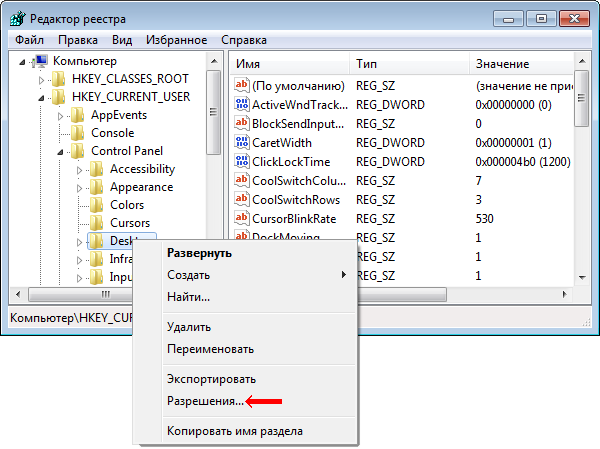
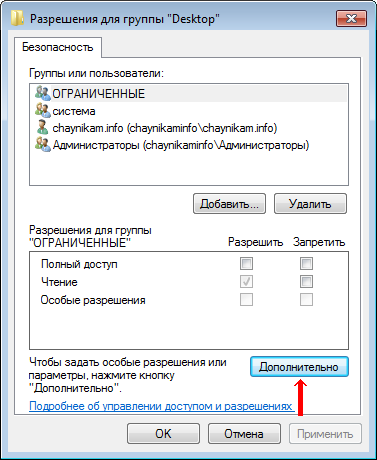
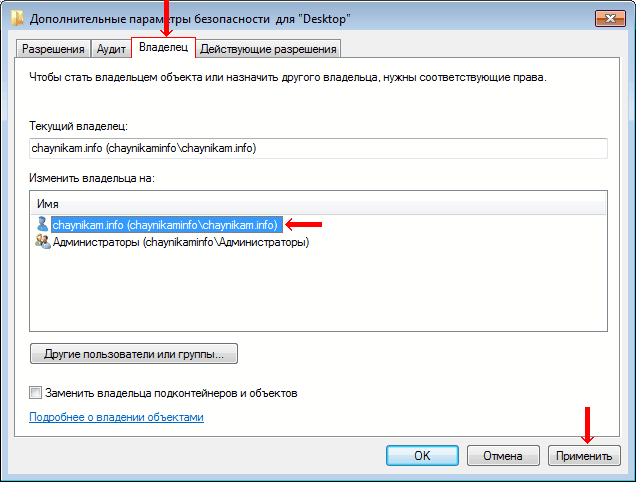
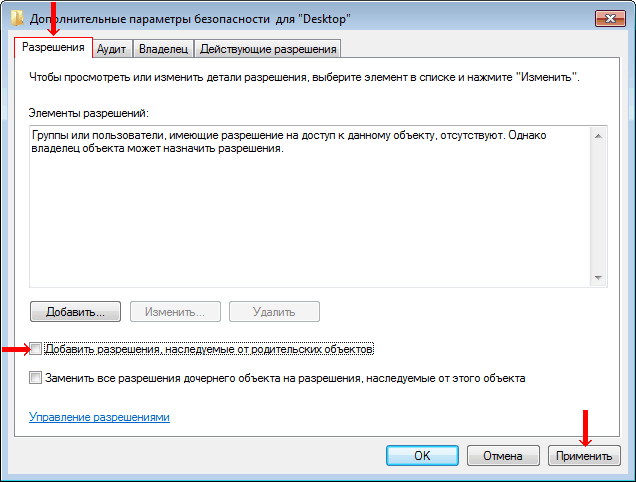
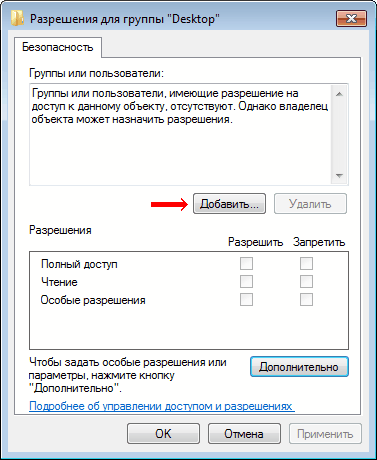
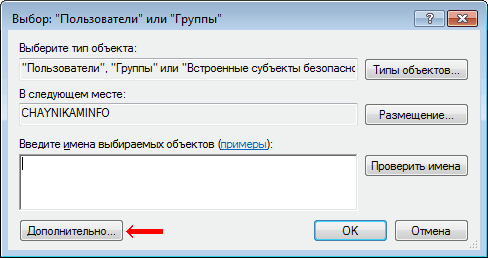
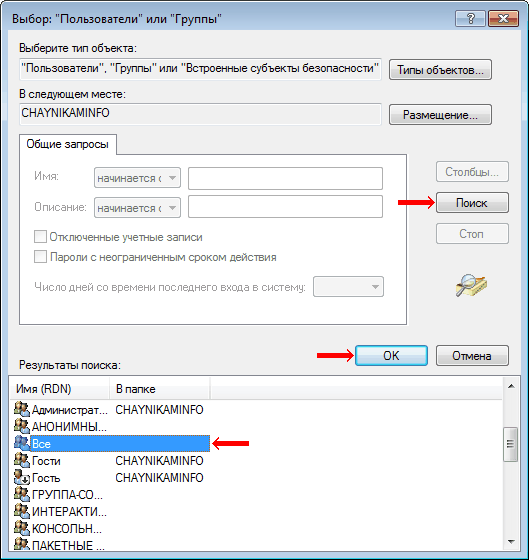
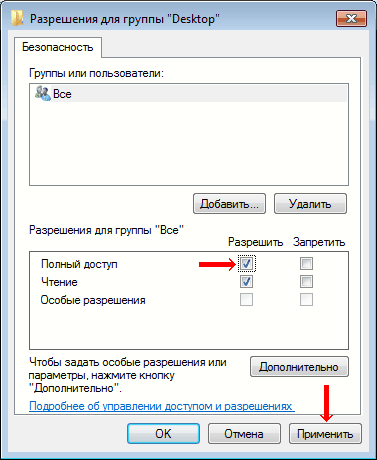
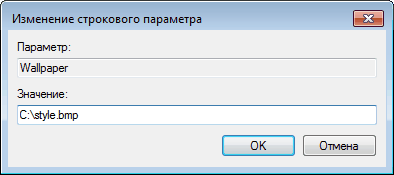
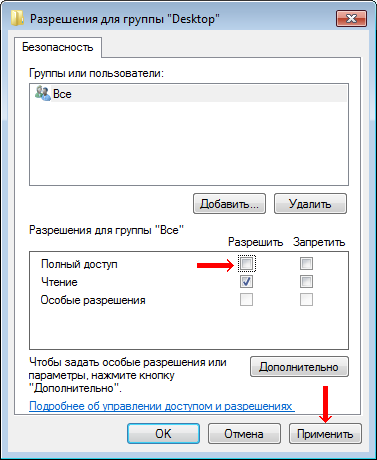


 Невероятно красивый и практичный рабочий стол, который будет радовать ваш глаз не один день!
Невероятно красивый и практичный рабочий стол, который будет радовать ваш глаз не один день!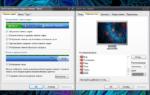 Как вернуть "Рабочий стол" на рабочий стол? Как вернуть прежний "Рабочий стол"
Как вернуть "Рабочий стол" на рабочий стол? Как вернуть прежний "Рабочий стол" Как изменить параметры упрощения и перснолазизации в Windows 10
Как изменить параметры упрощения и перснолазизации в Windows 10 Свойства экрана - Замена фонового рисунка рабочего стола
Свойства экрана - Замена фонового рисунка рабочего стола