Содержание
- 1 Библиотеки, Лента и Контекстные функции
- 2 Как скрыть и сделать видимыми скрытые папки
- 3 Как переименовать папку профиля пользователя
- 4 Как установить пароль на папку
- 4.1 Открытие ISO-образов
- 4.2 Перемещение и копирование файлов из адресной строки
- 4.3 Добавление тегов и комментариев к файлам
- 4.4 Отображение полного пути в заголовке окна
- 4.5 Отображение карты сети
- 4.6 Расширенное меню «Отправить»
- 4.7 Шорткаты на панели быстрого доступа
- 4.8 Использование чекбоксов для выделения
- 4.9 Поддержка вкладок
- 4.10 Отключение показа последних файлов и папок
- 4.11 Бонус
- 5 Способы включения показа буквенных обозначений форматов?
- 6 Через «Проводник»
- 7 Процедура изменения
11 апреля 2016
Основной программой управления файлами и папками в Windows 8 по-прежнему является проводник. Он унаследовал многие удачные решения Виндовс 7, пополнился новыми функциями и немного преобразился внешне. Поговорим о том, какие возможности появились у пользователя «восьмерки» при работе с папками.
Библиотеки, Лента и Контекстные функции
Главный каталог в Windows 8 называется «Этот компьютер». Доступ к нему можно получить с рабочего стола, если отображение значка включено в настройках персонализации.
А также с панели задач, кликнув по изображению папки.
В «семерке» этот значок открывал библиотеки Windows — элементы упорядочивания однотипного контента, который хранится в разных местах жесткого диска. Чтобы открыть библиотеки в Windows 8, нужно щелкнуть по одноименному пункту в левой панели любой папки.
Верхнее меню каталогов теперь оформлено в виде ленты, содержимое которой меняется в зависимости от выбора пользователя. В него частично переехали команды контекстного меню файлов, папок и дисков.
Так, если выделен диск — на ленте отображаются средства работы с дисками, если исполняемый файл — средства работы с приложениями, если картинка — средство работы с рисунками и т. д. Всего лента содержит более двухсот различных функций.
Как скрыть и сделать видимыми скрытые папки
Для сокрытия каталогов и файлов в Windows 8 используется тот же инструмент, что и ранее — изменение атрибутов. Чтобы сделать папку невидимой, нужно открыть ее контекстное меню и выбрать «Свойства».
После этого в разделе «Атрибуты» вкладки «Общие» нужно поставить метку «Скрытый» и щелкнуть ОК. Папка исчезнет из окна проводника.
Чтобы просмотреть скрытые папки и файлы одного каталога, откройте в верхнем меню раздел «Вид» -> «Показать или скрыть» и поставьте флажок возле пункта «Скрытые элементы». Невидимая папка отобразится в проводнике. От остальных ее будет отличать лишь полупрозрачный тон.
Чтобы видеть скрытые папки во всех каталогах, щелкните на ленте кнопку «Параметры», находясь в меню «Вид».
В окошке «Параметры папок» снова перейдите на вкладку «Вид», спуститесь в конец списка, откройте элемент «Скрытые файлы и папки» и поставьте метку возле «Показывать скрытые папки, файлы, диски». Нажмите ОК.
Также доступ к параметрам папок можно поучить из панели управления.
Как переименовать папку профиля пользователя
В Windows 8 главный каталог пользователя может называться по-разному — это зависит от того, какой из профилей сейчас загружен — локальный или учетной записи Microsoft. Чтобы его переименовать, нужно обладать правами администратора и знать пароль этого пользователя.
Переименовываем локальный профиль
- Откройте контекстное меню кнопки Windows (Пуск) и запустите панель управления.
- В панели необходимо открыть «Учетные записи пользователей».
- Нажмите «Управление другой учетной записью» или «Изменение имени своей», если загружен локальный профиль.
- Выберите пользователя, чье имя хотите поменять.
- Нажмите «Изменить имя».
- Впишите новое имя в соответствующее поле и щелкните кнопку «Переименовать».
После этого зайдите в систему под учеткой администратора, отличной от той, у которой вы только что сменили имя, откройте каталог C:Users, щелкните правой кнопкой мышки папку пользователя и выберите «Переименовать».
Переименовываем учетную запись Microsoft
- Откройте боковую панель Charms: нажмите на клавиатуре Windows+C или установите курсор в правый верхний угол экрана. Кликните «Параметры».
- Далее необходимо открыть «Изменение параметров компьютера» и «Учетные записи».
- Выберите учетку, которую собираетесь переименовать, и щелкните по ссылке «Дополнительные параметры в Интернете». После этого в браузере откроется сайт Microsoft.
- Введите регистрационные данные — почту или телефон и пароль учетной записи. Нажмите «Вход».
- На следующей станице нажмите «Изменить имя».
- Введите новые данные и щелкните «Сохранить».
Далее выйдите и заново войдите в систему под учеткой Microsoft. Имя главного каталога пользователя будет заменено на новое.
Как установить пароль на папку
Возможностей произвольно ставить пароль на любые папки в Windows 8 нет. Точнее, это нельзя делать средствами системы, но вполне можно с помощью сторонних программ. И многим пользователям для этого не придется ничего качать. Установить пароль на папку позволяет программа-архиватор , которая есть практически у каждого. Конечно, это будет уже не просто папка, а архив, но сути это не меняет.
WinRAR создает в контекстном меню каталогов и файлов функциональные кнопки, одна из которых — «Добавить в архив».
Щелчком по этому пункту в меню папки, которую вы собираетесь запаролить, открывается окно приложения. Нажмите «Установить пароль». Если вы хотите после архивации уничтожить оригинал каталога, отметьте «Удалить файлы после упаковки».
В следующем окошке введите пароль и подтверждение. Щелкните ОК.
Значок папки после упаковки измениться на значок архива. Чтобы ее открыть, потребуется ввести пароль.
Кроме WinRAR существует масса других приложений, которые позволяют устанавливать пароли на папки. К примеру, это утилиты , , , , , и т. д. Все названные здесь продукты просты в обращении, бесплатны и полностью совместимы с Windows 8. Пользуйтесь и радуйтесь.
Источник
Открытие ISO-образов
Даже в Windows 7 для открытия образов дисков нужны были сторонние приложения. Но в Windows 8 Microsoft добавила нативную поддержку формата ISO, и теперь вы можете монтировать образы этого типа прямо в «Проводнике», выбрав соответствующий пункт контекстного меню (правый клик на файле — «Монтировать»).
Перемещение и копирование файлов из адресной строки
Иногда при распаковке файлов из архивов получается слишком много вложенных папок, и, чтобы упростить навигацию по ним, мы удаляем несколько промежуточных папок. Вырезаем нужные файлы, переходим на уровень выше, потом опять возвращаемся и повторяем процедуру нужное количество раз. Продвинутые пользователи открывают два окна рядом и перетаскивают файлы из одного в другое. Но есть более простой способ перемещения — с помощью адресной строки. Находясь во вложенной папке, достаточно просто выделить нужные файлы (или папки) и перетащить их на имя родительской папки в адресной строке.
Если перетащить элементы не в адресную строку, а в папку или на рабочий стол, можно создать ярлык. А если при этом удерживать клавишу Ctrl, выбранные файлы или папки будут скопированы.
Добавление тегов и комментариев к файлам
Ещё со времён Windows 7 при выделении файла открывается информация о нём (если включена «Область сведений»): теги, комментарии, авторство и прочие данные. Причём все их можно править прямо здесь, хоть это и не совсем очевидно.
Отображение полного пути в заголовке окна
Когда активно работаешь с файлами в «Проводнике», бывает полезно видеть путь к тем или иным папкам: это позволяет лучше ориентироваться. В старых версиях Windows он отображался по умолчанию, но начиная с Windows 7 эту опцию убрали. Похожую можно включить в параметрах папок: «Вид» — «Параметры» — «Вид» — «Выводить полный путь в заголовке окна».
Если полумеры не для вас, воспользуйтесь Classic Shell — утилитой, которая возвращает Windows множество привычных функций, включая классическое меню «Пуск».
Отображение карты сети
Раньше карта сети давала визуальное представление и схему подключения всех устройств вашей сети. При наведении курсора на любое из устройств отображался его IP- и MAC-адрес, что было удобно при решении различных проблем. В Windows 8 Microsoft убрала эту функцию, но с помощью «Проводника» можно кое-что придумать.
Открываем «Проводник» и выбираем в боковой панели «Сеть». Через меню «Вид» переключаемся в режим «Таблица», жмём «Сортировать» и «Выбрать столбцы». Остаётся добавить столбцы «IP-адрес» и «MAC-адрес», а затем обновить страницу.
Расширенное меню «Отправить»
Меню «Отправить» — скучное и унылое, им вообще мало кто пользуется, а зря. Если вызвать контекстное меню, удерживая при этом клавишу Shift, то в меню «Отправить» откроется гораздо больше доступных пунктов, включая папки библиотек.
Более того, вы можете настроить это меню, добавив часто используемые папки. Просто нажмите Win + R и вставьте туда shell:sendto, а затем добавьте в открывшийся каталог нужные папки.
Шорткаты на панели быстрого доступа
Если вы часто пользуетесь возможностями «Проводника», открывая нужное через ленту, то есть способ сэкономить ваше время. Добавьте нужные действия на панель быстрого доступа, сделав правый клик на любом элементе и выбрав соответствующий пункт.
Только не забудьте включить отображение самой панели (правый клик на кнопке «Параметры» — «Разместить панель быстрого доступа под лентой»).
Использование чекбоксов для выделения
Вовсе не обязательно ограничиваться стандартными способами выделения файлов в «Проводнике» с помощью клавиш Ctrl и Shift. Для тех, кто привык работать только с мышью, есть замечательный способ выделения с помощью чекбоксов.
В Windows 7 надо перейти в свойства папок и включить опцию «Использовать флажки для выбора элементов». В Windows 8 и 10 не нужно делать даже этого: соответствующая кнопка уже есть в ленте на вкладке «Вид».
Поддержка вкладок
Работа с файлами с помощью вкладок гораздо удобнее работы с отдельными окнами. И пока Microsoft не разделяет этого мнения, для использования вкладок в «Проводнике» приходится прибегать к сторонним решениям, благо они есть.
Clover добавит в «Проводник» вкладки, к которым мы привыкли в Chrome, а также закладки. Примерно то же делает расширение QTTabBar, которое пригодится пользователям Windows 7 и более старых версий.
Отключение показа последних файлов и папок
С незапамятных времён «Проводник» запоминает часто посещаемые папки и файлы и отображает их в избранном или на панели быстрого доступа. Но этого можно избежать, сняв пару галочек в опциях.
Жмём в меню «Вид» кнопку «Параметры» и на вкладке «Общие» снимаем обе галочки в разделе «Конфиденциальность», не забыв при этом нажать кнопку «Очистить», чтобы стереть уже собранные данные.
Бонус
И напоследок несколько полезных горячих клавиш для быстрого взаимодействия с «Проводником»:
- Win + E — открытие нового окна «Проводника»;
- Alt + ↑ — переход в родительскую папку;
- Alt + P — включение панели предпросмотра;
- Alt + Enter — отображение свойств выделенного объекта;
- F2 — переименование объекта;
- Shift + Del — безвозвратное удаление файла.
<index>
Еще в совсем недалеком прошлом владельцы компьютеров, работающих в системе «DOS», всегда имели доступ и видели расширение всех файлов, буквенные обозначения которых помогали безошибочно идентифицировать их тип и в случае необходимости их корректировать. А для удобства пользователей в «Norton» они стали еще и отличатся цветом шрифтов.
Со временем этот вид отображения различных видов файлов переняла и более современная оболочка «Far». Но прогресс не всегда стоит на стороне пользователей, и теперь в современной Виндовс 8 и 8.1 определение типа производится только по рисунку значка файла, а самого расширения не видно.
Это сделано для того, чтобы исключить вероятность случайной корректировки его владельцем ПК. Ниже изложены иллюстрированные описания способов отображения расширений и инструкция, как изменить тип файла в компьютере на Windows 8.
Содержание
Способы включения показа буквенных обозначений форматов?
Прежде чем приступить к решению задачи, как поменять расширение файла в компьютере на Windows 8, необходимо отобразить его.
Выполнить это в «Восьмерке» можно двумя методами:
- Через «Панель управления»;
- С использованием «Проводника Виндовс 8».
Алгоритм последовательных этапов действий в 1-ом способе включает в себя следующие шаги:
- Установить курсор в крайнее правое нижнее положение монитора. При этом отобразится меню, где требуется щелкнуть по значку в виде шестеренки;
- Далее в появившемся меню войти в «Панель управления»;
- Затем для удобства указать «Мелкие значки»;
- Перейти во вкладку «Параметры папок»;
- В отобразившемся окошке войти в закладку «Вид»;
- Почти в самом конце перечня есть параметр «Скрывать расширения для зарегистрированных типов файлов» — надо убрать с этого пункта отметку;
- Чтобы введенные корректировки сохранились, следует обязательно кликнуть «Применить»;
- Далее для закрытия меню щелкнуть на «Ok»;
- Готово!
Через «Проводник»
Если возникли некоторые сложности с исполнением действий приведенным выше первым способом, то 2-ой метод тоже позволяет быстро решить поставленный вопрос.
Для этого требуется исполнить всего несколько последовательных шагов:
- В проводнике кликнуть «Вид»;
- Далее щелкнуть на «Параметры»;
- Затем нажать «Изменить параметры папок и поиска»;
- Исполнить пункты 5–9 из вышеприведенной в этом руководстве инструкции;
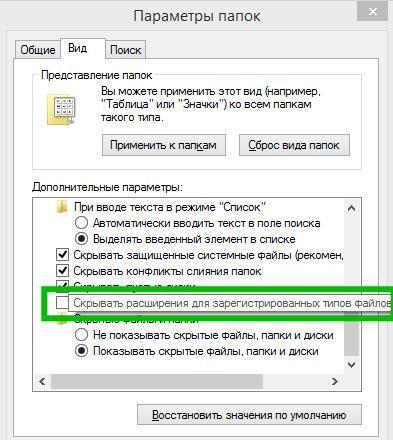
Процедура изменения
Необходимо выполнить следующие действия:
- Кликнуть один раз по нуждающемуся в изменении файлу и нажать «F2» либо можно вызвать от него контекстное меню и затем кликнуть по строчке «Переименовать»;
- Напечатать требуемое буквенное обозначение формата и нажать «Ввод»;
- Готово.
</index>
Похожие статьи
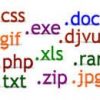

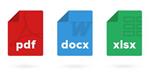

- https://pomogaemkompu.temaretik.com/867227158280931586/kak-rabotat-s-papkami-v-windows-8-novye-vozmozhnosti-provodnika/
- https://lifehacker.ru/provodnik-windows/
- https://windowstune.ru/win8/tips8/kak-izmenit-tip-fajla-v-windows-8.html
 Как скрытый файл сделать видимым: в разных версиях Windows, на Android и на флешке после вируса
Как скрытый файл сделать видимым: в разных версиях Windows, на Android и на флешке после вируса Как отобразить скрытые папки или показать скрытые файлы
Как отобразить скрытые папки или показать скрытые файлы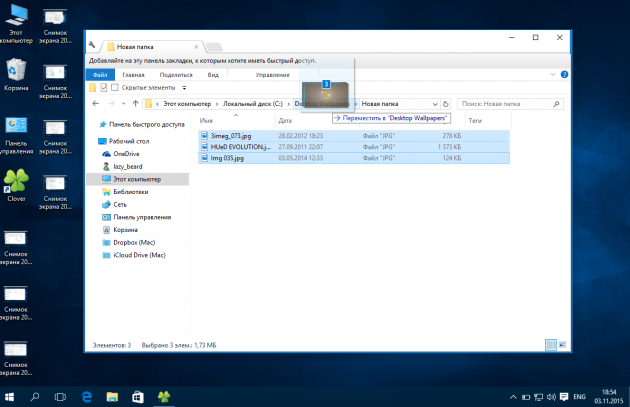
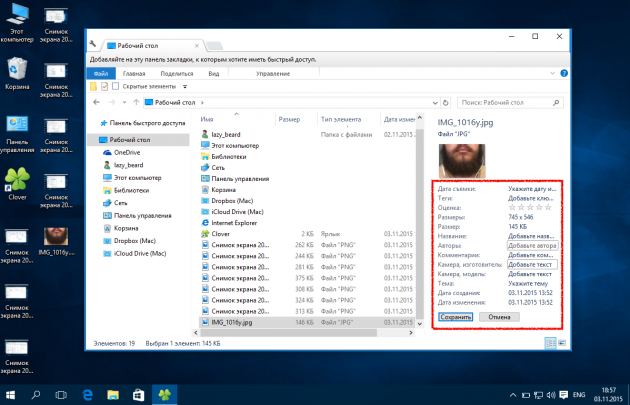
 Как можно открыть скрытые папки в Windows 7
Как можно открыть скрытые папки в Windows 7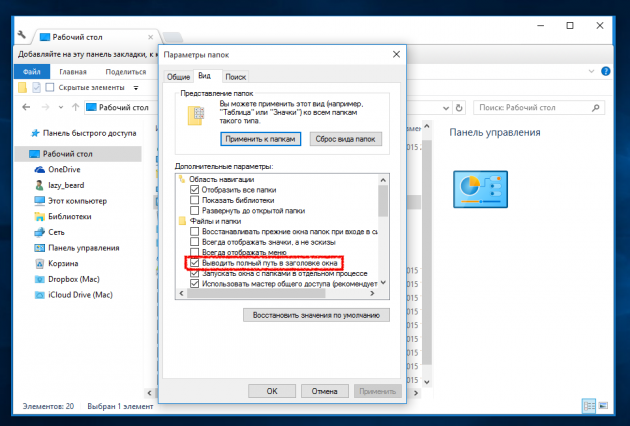
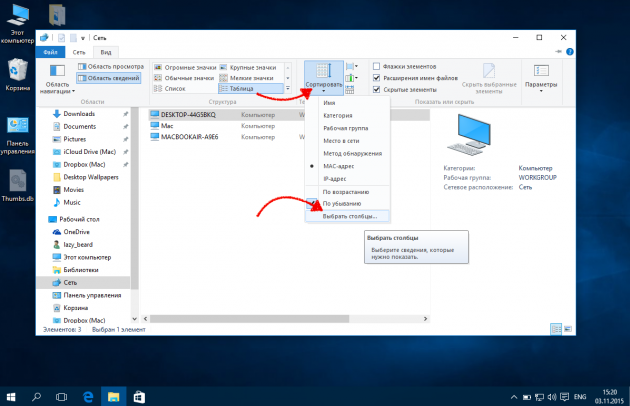
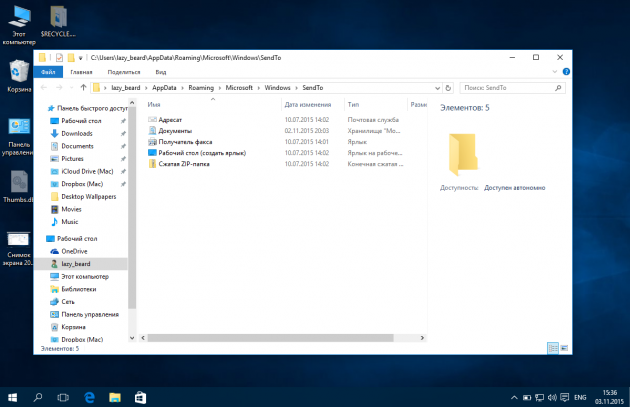
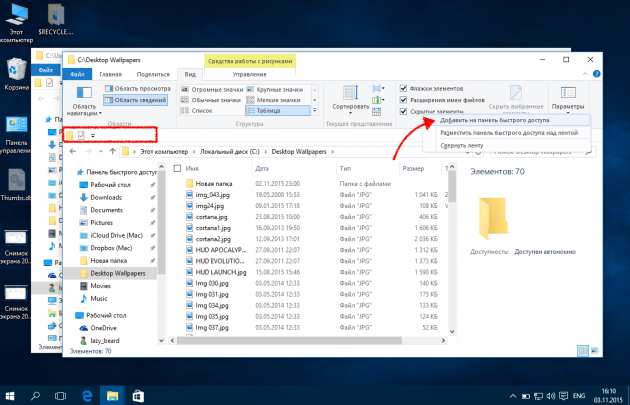

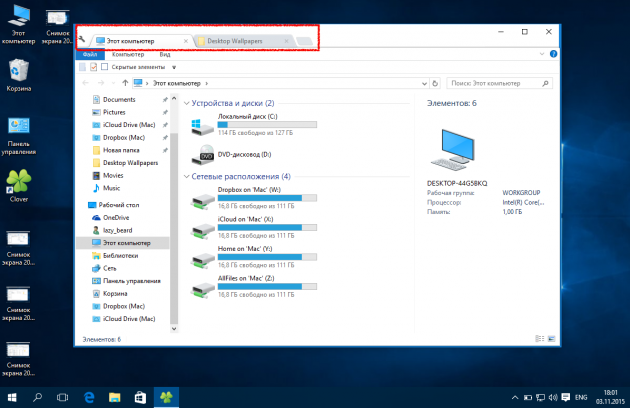
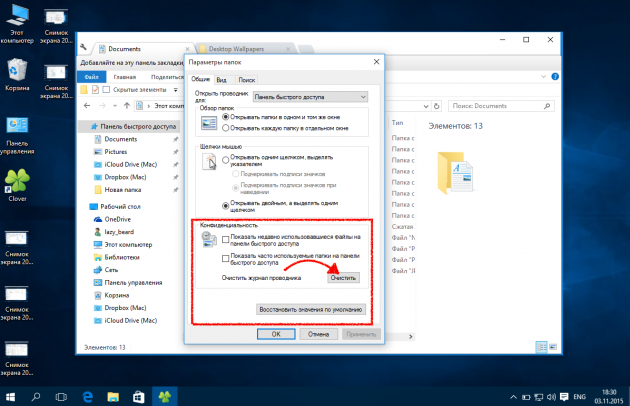
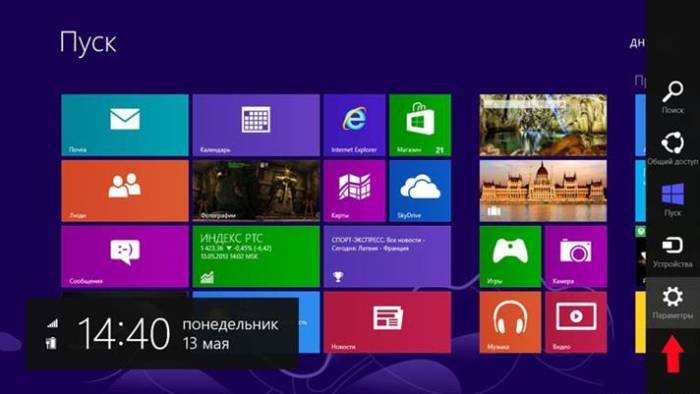
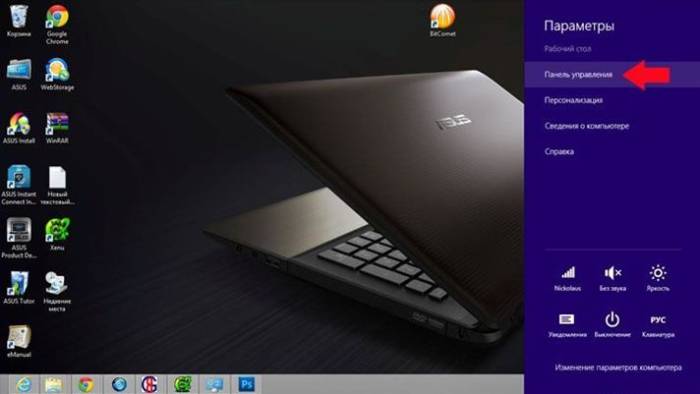
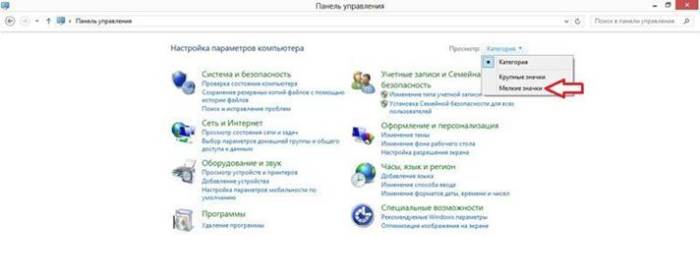
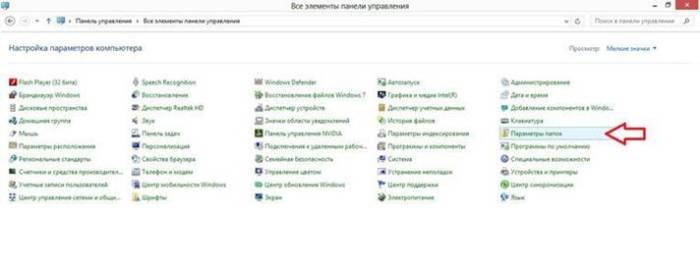
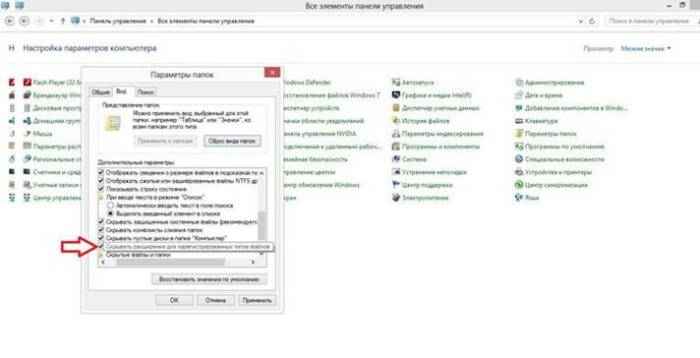
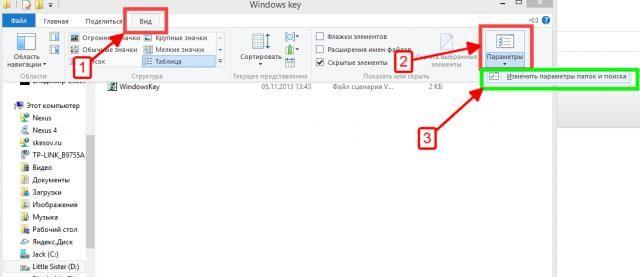
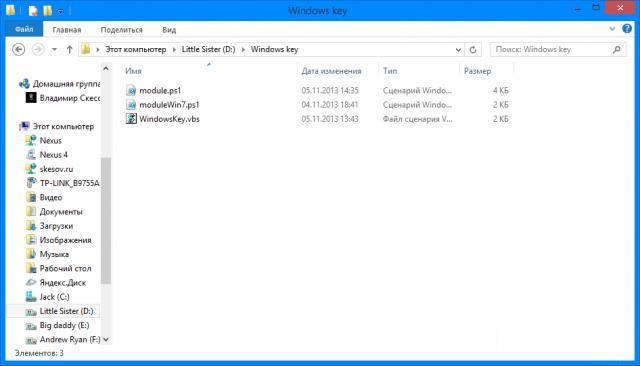
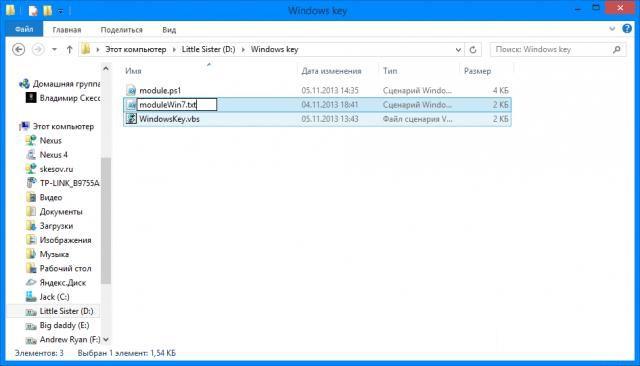


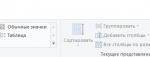 Включение скрытых файлов на операционной системе Windows 7
Включение скрытых файлов на операционной системе Windows 7 Отображение скрытых файлов и папок в ОС Windows 10 и более ранних версий
Отображение скрытых файлов и папок в ОС Windows 10 и более ранних версий Где найти на компьютере скачанные файлы из интернета
Где найти на компьютере скачанные файлы из интернета Почему размер папки Windows со временем растет, что оттуда можно удалить и как?
Почему размер папки Windows со временем растет, что оттуда можно удалить и как?