Содержание
- 0.1 Вопрос
- 0.2 Ответы
- 0.3 Процедура изменения размера панели задач
- 0.4 Чтобы сделать текст и другие объекты на экране более четкими в программах, не предназначенных для высокого DPI
- 0.5 Чтобы сделать текст и другие объекты на экране более четкими в программах, не предназначенных для высокого DPI
- 1 ЗНАЧКИ НА ПАНЕЛИ
- 2 Уменьшение «Панели задач» в Windows 7
Задайте вопрос Быстрый доступ
-
Вопрос
- Нужно знать,КАК изменить размер значков на Панели задач на более крупные по отношению стандартного размера? https://yadi.sk/i/VsmtvX4oYoewm1 августа 2014 г. 21:53 Ответить | Цитировать
Ответы
Чтобы изменить размер значков на панели задач, прежде, нужно увеличить размер самой панели.
http://windows.microsoft.com/ru-ru/windows/resize-taskbar#1TC=windows-7
Процедура изменения размера панели задач
-
Щелкните правой кнопкой мыши пустое пространство панели задач. Если флажок Закрепить панель задач установлен, панель задач закреплена. Чтобы снять закрепление, снимите флажок Закрепить панель задач.
- Наведите указатель мыши на край панели задач, чтобы он превратился в двунаправленную стрелку , а затем перетащите границу, чтобы задать нужный размер панели задач.
А далее, воспользуйтесь советом по изменению DPI, как рекомендовал вам ЖУК.
Или ещё раз читайте статьи поддержки Windows:
http://windows.microsoft.com/ru-ru/windows/improve-display-quality#1TC=windows-7
Если задано значение точек на дюйм больше 96 и используется оформление рабочего стола Aero, то в некоторых программах, не поддерживающих высокие разрешения экрана, текст и другие объекты на экране могут быть нечеткими. Чтобы избежать этого, выполните следующие действия.
Чтобы сделать текст и другие объекты на экране более четкими в программах, не предназначенных для высокого DPI
-
Откройте раздел «Разрешение экрана». Для этого нажмите кнопку Пуск, выберите пункт Панель управления, а затем в разделе Оформление и персонализация выберите команду Настройка разрешения экрана.
-
В левой области выберите пункт Установить другой размер текста (точек на дюйм). Если отображается запрос на ввод пароля администратора или его подтверждения, укажите пароль или предоставьте подтверждение.
-
В диалоговом окне Выбор масштаба установите флажок Использовать масштабы в стиле Windows XP и нажмите кнопку ОК.
Дополнительные сведения см. в разделе Увеличение и уменьшение размера экранного текста.
p.s.
Средствами Windows, отдельно изменить размер значков только на панели задач, увеличивая их как угодно, нельзя.
Нажмите свойства панели задач. Уберите эту галочку.
< src=»http://res1.windows.microsoft.com/resbox/en/windows 7/main/fb5dfef4-5861-4f7e-b47b-73c57dac16ce_51.jpg»/>, а затем перетащите границу, чтобы задать нужный размер панели задач.
А далее, воспользуйтесь советом по изменению DPI, как рекомендовал вам ЖУК.
Или ещё раз читайте статьи поддержки Windows:
http://windows.microsoft.com/ru-ru/windows/improve-display-quality#1TC=windows-7
Если задано значение точек на дюйм больше 96 и используется оформление рабочего стола Aero, то в некоторых программах, не поддерживающих высокие разрешения экрана, текст и другие объекты на экране могут быть нечеткими. Чтобы избежать этого, выполните следующие действия.
Чтобы сделать текст и другие объекты на экране более четкими в программах, не предназначенных для высокого DPI
-
Откройте раздел «Разрешение экрана». Для этого нажмите кнопку Пуск, выберите пункт Панель управления, а затем в разделе Оформление и персонализация выберите команду Настройка разрешения экрана.
-
В левой области выберите пункт Установить другой размер текста (точек на дюйм). Если отображается запрос на ввод пароля администратора или его подтверждения, укажите пароль или предоставьте подтверждение.
-
В диалоговом окне Выбор масштаба установите флажок Использовать масштабы в стиле Windows XP и нажмите кнопку ОК.
Дополнительные сведения см. в разделе Увеличение и уменьшение размера экранного текста.
p.s.
Средствами Windows, отдельно изменить размер значков только на панели задач, увеличивая их как угодно, нельзя.
Нажмите свойства панели задач. Уберите эту галочку.
p.s.
Если вас это не устраивает, то ищите программы сторонних разработчиков.
Не ищи Бога, не в камне, не в храме — ищи Бога внутри себя. Ищущий, да обрящет.
</li>
- Изменено4 августа 2014 г. 21:14
- Предложено в качестве ответа5 августа 2014 г. 5:23
- Помечено в качестве ответа5 августа 2014 г. 5:23
4 августа 2014 г. 18:40 Ответить | Цитировать
Вот то,что точно надо https://yadi.sk/i/djgDJgZMZ8yR45 августа 2014 г. 20:25 Ответить | Цитировать </li>
То, что вы хотите, делается программами сторонних производителей.
А это форумы по проблемам и решениям по продуктам Майкрософт.
Не ищи Бога, не в камне, не в храме — ищи Бога внутри себя. Ищущий, да обрящет.
- Изменено5 августа 2014 г. 21:05
5 августа 2014 г. 21:04 Ответить | Цитировать </li>Спасибо! А через реестр Windows можно?
- Изменено5 августа 2014 г. 23:54
5 августа 2014 г. 23:45 Ответить | Цитировать </li>
Нет.
Так как неправильное изменение реестра может привести к неработоспособности системы.
Только программы сторонних разработчиков могут исполнить ваш запрос.
Не ищи Бога, не в камне, не в храме — ищи Бога внутри себя. Ищущий, да обрящет.
- Изменено6 августа 2014 г. 15:07
6 августа 2014 г. 15:07 Ответить | Цитировать </li>
Начиная с версии Windows 7, по умолчанию значки на Панели задач имеют крупный размер, а кнопки группируются. Мне лично большие значки и такое поведение кнопок не нравятся, поэтому я всегда перенастраиваю всё так, как мне удобно.
Первоначально после установки Windows 7, значки на Панели задач выглядят так, как на скриншоте ниже. Для более удобной работы я расскажу Вам, как изменить их размер, убрать группировку кнопок и установить открытие каждой папки в отдельном окне.
ЗНАЧКИ НА ПАНЕЛИ
На Панели задач кликаем правой кнопкой мышки и выбираем пункт “Свойства”.
Во вкладке “Панель задач” ставим птичку в пункте “Использовать маленькие значки”, потом выбираем “Не группировать”, кликаем на кнопках “Применить” и “ОК”.
Теперь у нас отображаются маленькие иконки и кнопки не группируются. Всё так, как мы хотели.
ОТКРЫТИЕ КАЖДОЙ ПАПКИ В ОТДЕЛЬНОМ ОКНЕ
Для того, чтобы каждая папка открывалось в отдельной окне, нам необходимо перейти в “Панель управления” и кликнуть на “Параметры папок”.
В открывшемся окне поставить отметку в пункте “Открывать каждую папку в отдельном окне”, кликнуть на кнопках “Применить” и “ОК”.
Теперь все открытые папки будут отображаться в отдельном окне и работать с ними намного удобнее.
Спасибо за внимание читатели блога! Для рекомендации статьи своим друзьям можно использовать кнопки социальных сетей. Не забывайте оставлять комментарии.
«Панель задач» может меняться пользователем на свое усмотрение, в том числе и в размерах. Иногда это происходит случайно, в ходе неосознанных действий юзера. Однако в этом нет ничего страшного — ее размеры всегда можно отрегулировать. В этой статье мы расскажем, каким образом можно управлять размером данного элемента.
Уменьшение «Панели задач» в Windows 7
Пользователи этой версии операционной системы могут не просто менять сам размер полоски, но и скрывать ее или переносить в другую часть экрана, если она по каким-то причинам мешается снизу. Все эти варианты мы разберем далее.
Способ 1: Уменьшение размера полоски
Иногда в ходе неосторожных или случайных действий пользователь увеличивает размер самой полоски, из-за чего та выглядит громоздко, примерно как на скриншоте ниже. В этой ситуации уменьшить ее крайне просто.
- Сперва кликните по полосе правой кнопкой мыши и посмотрите, стоит ли галочка напротив пункта «Закрепить панель задач». Если да — снимите ее.
Теперь наведите курсор на полосу так, чтобы он принял форму стрелки с указателями вверх и вниз. Для этого его нужно поставить посередине на границе «Панели задач» и рабочего стола.</li>
Зажмите левую кнопку мыши и потяните мышь вниз так, чтобы полоска из большой превратилась в классическую.</li>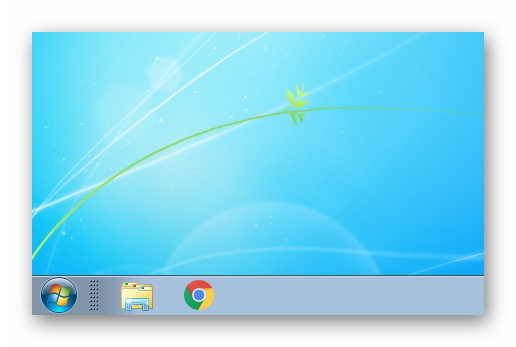
Еще больше ее уменьшить поможет следующий вариант.
Способ 2: Уменьшение размера значков
По умолчанию в Windows используются большие размеры значков, которые отображаются на «Панели задач». Если для вас это неудобно и вы хотите максимально минималистичную полоску, измените размер иконок на маленький по следующей инструкции.
- Правым кликом мыши по полоске вызовите контекстное меню, где на этот раз выберите «Свойства».
В открывшемся окне поставьте галочку рядом с пунктом «Использовать маленькие значки» и нажмите «Применить» либо «ОК».</li>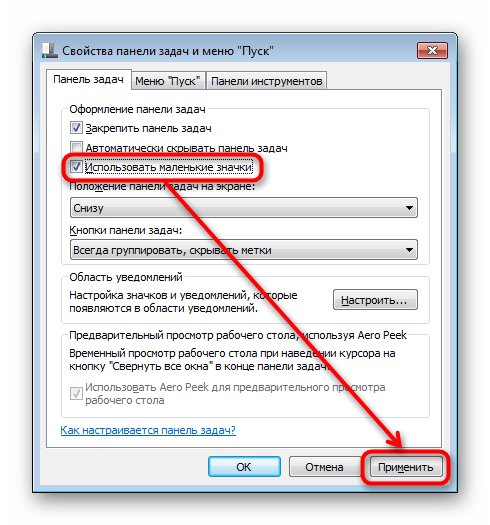
В результате полоска изменит свой размер, что наглядно видно на скриншоте ниже.
Как вы заметили, кнопка «Пуск» осталась такой же большой, но изменить ее размер средствами системы нельзя. Однако если вы хотите кастомизировать Windows под себя, к примеру, установив другой значок этой кнопки, меньше и с другой иконкой, можете воспользоваться нашей статьей по ссылке ниже.
Подробнее: Как изменить кнопку «Пуск» в Windows 7
Способ 3: Включение группировки кнопок
Некоторые юзеры под уменьшением «Панели задач» подразумевают включение группировки. Без группировки вы можете видеть запущенные процессы в таком виде:
Перекочевавший формат из Windows XP удобен не для всех, многим гораздо комфортнее и проще переключаться между иконками, чем через между прямоугольными кнопками с названиями окон. Включить группировку, где названия будут скрыты, можно очень просто. Откройте окно «Свойства», как мы показали в Способе 2. Найдите блок «Кнопки панели задач» и смените значение с «Не группировать» на любое другое из двух доступных. По умолчанию в Виндовс используется «Всегда группировать, скрывать метки». Вариант «Группировать при заполнении панели задач» будет убирать имена окон только если одновременно вы откроете много окон и они не будут умещаться в пределах полоски.
Другие способы уменьшения размера «Панели задач»
На некоторых компьютерах, где важно отображение контента в высоту, а не в ширину, «Панель задач» и вовсе мешается. Отключить ее полностью нельзя, но можно изменить положение обходными путями: изменить ее положение на слева, справа, сверху или вовсе скрыть с возможностью ручного вызова.
- Зайдите в «Свойства», как это было показано в Способе 2. Если вы хотите скрыть «Панель задач», поставьте галочку рядом с пунктом «Автоматически скрывать панель задач» — так она «закатится» вниз и появится только тогда, когда вы подведете курсор мыши к нижнему краю экрана. Отображаться так она будет до тех пор, пока вы не перестанете взаимодействовать с «Панелью задач», после чего снова скроется.
Для изменения положения на экране найдите соответствующий блок и вместо стандартного результата «Снизу» выберите любой другой, например, «Слева».</li>
«Панель задач» появится на указанной грани, но стоит учитывать, что так пустого пространства, отведенного под запущенные окна, тут будет меньше.</li>
Следует знать, что вы всегда можете перетаскивать «Панель задач» в любой угол, не переходя в «Свойства» для регулирования ее положения. Для этого уберите галочку с параметра «Закрепить панель задач» (как в Способе 1), кликните по полоске левой кнопкой мыши и зажмите этот клик, а затем потащите ее в нужный угол.</li></ul>Теперь вы знаете, как можно уменьшить «Панель задач». Не забывайте, что варианты можно комбинировать между собой для достижения наиболее приемлемого, на ваш взгляд, результата. Мы рады, что смогли помочь Вам в решении проблемы.
Опишите, что у вас не получилось. Наши специалисты постараются ответить максимально быстро.
Помогла ли вам эта статья?
Используемые источники:
- https://social.technet.microsoft.com/forums/ru-ru/9796a398-af76-4346-ba37-de8f00167cfb/105010721082-10801079108410771085108010901100
- https://liwihelp.com/sistema/znachki_nav_paneli_zadach_windows_7.html
- https://lumpics.ru/how-to-shrink-taskbar-in-windows-7/
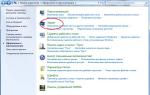 Как изменить размер шрифта в Windows XP, 7, 8, 10?
Как изменить размер шрифта в Windows XP, 7, 8, 10? Как изменить размер значков на рабочем столе Windows
Как изменить размер значков на рабочем столе Windows
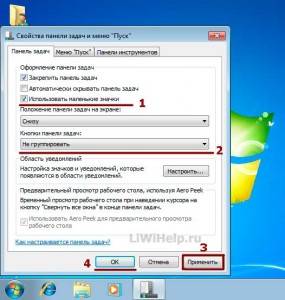


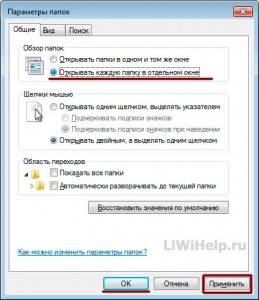


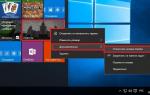 Управление макетом начального экрана и панели задач Windows10
Управление макетом начального экрана и панели задач Windows10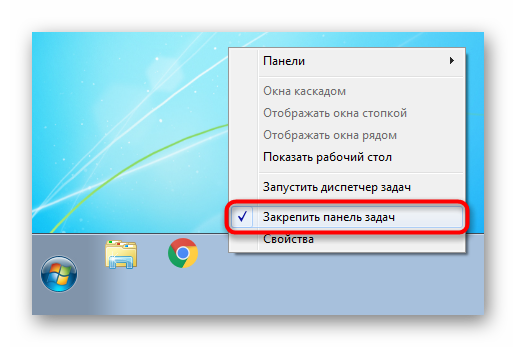
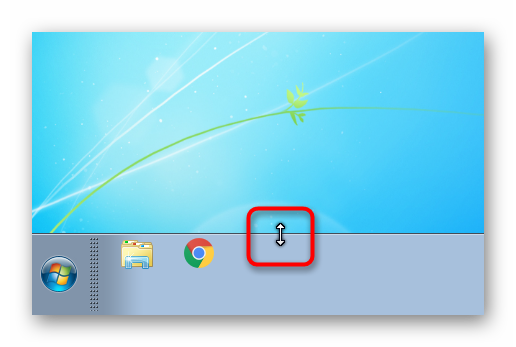
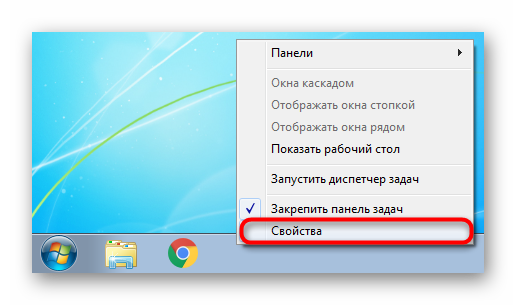

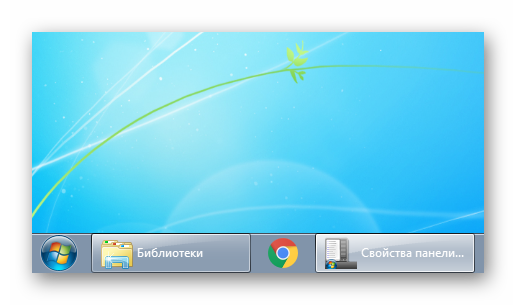
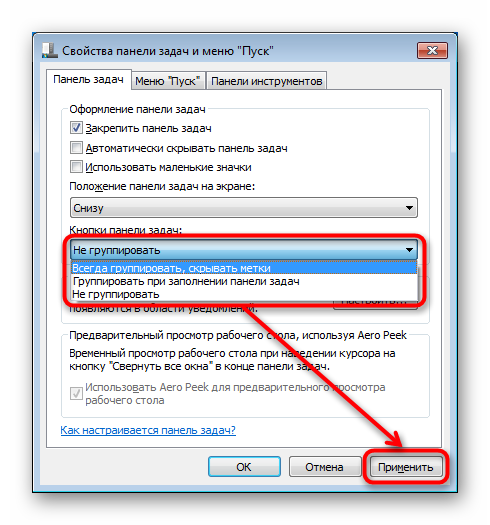
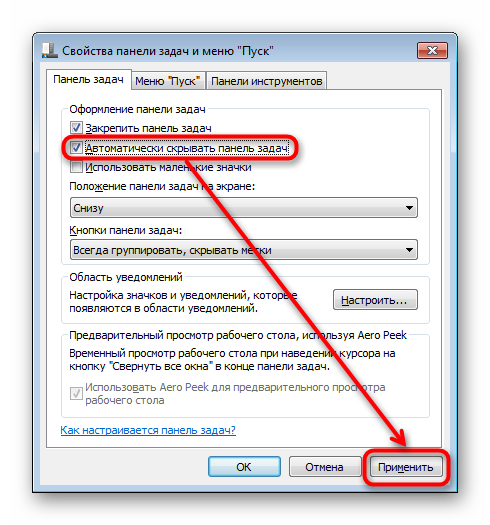
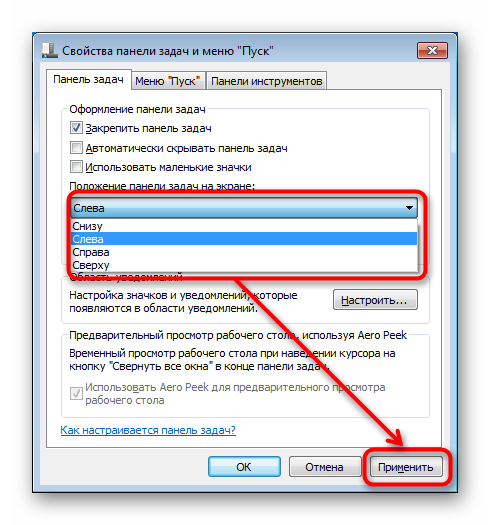
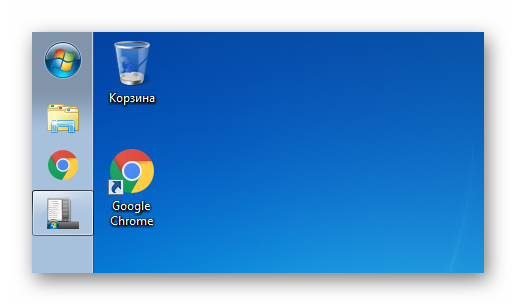
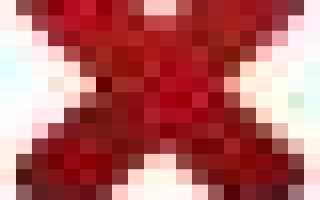

 Настройка макета меню Пуск и панели задач в Windows 10 через групповые политики
Настройка макета меню Пуск и панели задач в Windows 10 через групповые политики Как изменить размер ярлыков на рабочем столе
Как изменить размер ярлыков на рабочем столе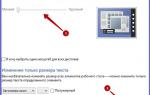 Как изменить шрифт на компьютере под управлением Windows: Все проверенные способы
Как изменить шрифт на компьютере под управлением Windows: Все проверенные способы Почему размер папки Windows со временем растет, что оттуда можно удалить и как?
Почему размер папки Windows со временем растет, что оттуда можно удалить и как?