Содержание
Информация к новости
- Просмотров: 549 418
- Автор: admin
- Дата: 1-08-2013
1-08-2013
Категория: BIOS / Загрузочный носитель
Как происходит загрузка ноутбука Samsung с флешки? Это очень просто друзья! На ноутбуках Samsung последних моделей, появилось несколько новых опций в БИОС («Fast BIOS Mode» и «Secure Boot»), которые напрямую связаны с возможностью загрузки ноутбука с флешки или диска. Корпорация Samsung вдруг решила защитить загрузку новой операционной системы Windows 8 от какого-то вируса или от самих владельцев ноутбука, это уж как вам нравится. Естественно у многих пользователей сразу возникли вопросы.Один мой знакомый, пожелал загрузить ноутбук Samsung с загрузочной флешки, содержащей в себе программу резервного копирования Acronis, чтобы сделать бэкап Windows 8, но у него ничего не вышло. Другой решил переустановить Windows 8 на Windows 7 и тоже застрял в самом начале, он просто нигде не нашёл свою флешку, ни в БИОС, ни в загрузочном меню ноутбука. После того, как он перепробовал пять флешек, он прилетел ко мне с выпученными глазами и сказал, что его новый ноут невозможно загрузить ни с диска, ни с флешки. Короче пришлось во всём этом разбираться и если вы тоже попали в такую же ситуацию, читайте нашу статью.Примечание: Если у вас ноутбук другого производителя, читайте нашу статью — как загрузить с флешки ноутбуки: Acer, Sony, Samsung, MSI, Toshiba, НР, ASUS, Packard Bell.
Загрузка ноутбука Samsung с флешки
Если вам вдруг захотелось загрузить ноутбук Samsung с флешки, то вы постараетесь войти в загрузочное меню ноутбука с помощью клавиши F10 при загрузке и там выбрать вашу подсоединённую флешку, но у вас ничего не выйдет, так как в первую очередь, нужно внести небольшие изменения в параметрах БИОС ноутбука. Включаем ноутбук и сразу жмём F2 при загрузке, входим в БИОС, идём в раздел Advanced и выставляем параметр «Fast BIOS Mode» в положение Disabled.
Затем идём в раздел Boot, нас интересует опция «Secure Boot»,
ставим её тоже в положение «Disabled» и нажимаем «Enter»
Выходит предупреждение о возможности загрузки ноутбука с ошибкой.
Соглашаемся, нажимаем «Enter». Ниже появляется дополнительный параметр «OS Mode Selection»,
ставим его в положение «CMS OS» или «UEFI and Legacy OS»
и нажимаем «Enter». Опять появляется предупреждение о возможности загрузки ноутбука с ошибкой, «Enter».
Сохраняем изменения, произведённые нами в BIOS, нажимаем «F10» на клавиатуре. На вопрос «Сохранить произведённые изменения и перезагрузиться?» нажимаем «Enter». Yes.
Ноутбук перезагружается, жмём F10 и попадаем в загрузочное меню, выбираем флешку, происходит загрузка ноутбука Samsung с флешки.Если вы не сможете попасть в загрузочное меню ноутбука, значит нужно изменить приоритет загрузочного устройства прямо в БИОС. Входим в БИОС, идём в раздел Boot, далее опция Boot device Priority,
здесь должна быть наша флешка, выставляйте её первым загрузочным устройством, далее жмите F10 (сохраняем изменённые настройки) и перезагружайтесь. После перезагрузки, ваш ноутбук загрузится с флешки.ВернутьсяКомментариев: 284 Дорогой посетитель, Вы можете задать на сайте любой вопрос и обязательно получите ответ! <index>

СодержаниеРазделим процесс переустановки системы на 3 этапа:
- подготовка к переустановке;
- сама установка Windows 7;
- настройка установленной операционной системы.
Подготовка к переустановке
Важно не потерять имеющиеся персональные данные, причем как документы, так и архив почты, хранящийся в почтовом клиенте, избранное Internet Explorer, закладки Google Chrome, переписку Skype, хорошо сохранить расположение иконок рабочего стола и сохранения ваших игр.
Начнем с переноса на второй раздел или на внешний жесткий диск, или другой носитель важных данных. Документы, хранящиеся в каталоге пользователя можно просто скопировать на второй раздел, а можно выполнить перенаправление каталога с автоматическим копированием данных. Если каталог пользователя уже расположен на не системном разделе, то данные операции выполнять не нужно.
Выполним для этого следующие операции:
- заходим по пути C:Usersимя вашего пользователя;
- нажимаем правой кнопкой на папку мои документы;
- переходим во вкладку расположение и меняем букву С на D или другую, в зависимости от названия раздела на который вы хотите перенести данные:
- нажимаем кнопку «Переместить» и дожидаемся окончания перемещения;
- повторяем данную операцию для папок «Рабочий стол», «Сохраненные игры», «Избранное», «Мои рисунки», «Загрузки».
Теперь перейдем к сохранению закладок с браузеров, почты, и переписки Skype.
- для Google Chrome переходим в меню закладки;
- переходим в пункт «упорядочить закладки», выбираем «Экспортировать закладки в файл HTML» и указываем место сохранения на другом разделе.
Для сохранения данных почтового клиента необходимо перейти в меню экспорта почтового архива и выполнить операцию сохранения данных. Алгоритм действий свой для каждого почтового клиента.
Для переноса переписки Skype необходимо перейти в каталог C:Usersимя пользователяAppDataLocal и C:Usersимя пользователяAppDataRoaming и скопировать из обоих каталогов папки Skype.
Теперь стоит скачать драйвера на нужную нам модель ноутбука Samsung для Windows 7 необходимой нам разрядности. Лучше при переустановке использовать Windows 7 x64, так как все современные процессоры используют 64 разрядную архитектуру. Драйвера и утилиты скачиваем с официального сайта компании Samsung.
Переустанавливаем ОС
После сохранения данных и скачивания необходимого пакета драйверов, переходим, к процессу переустановки. Переустановить систему можно используя загрузочный диск или загрузочную флешку.
Алгоритм действий следующий:
- перегружаем ноутбук, при загрузке жмем F9 для перехода в меню быстрого выбора загрузки.
- выбираем носитель с которого выполнить загрузку. Для загрузки с DVD диска выбираем CD-ROM, если выполняем переустановку используя Flash накопитель то выбираем из списка название нашей флешки или USB-HDD так часто BIOS может определить FLASH накопитель;
- по умолчанию в BIOS ноутбука Samsung быстрая загрузка может быть отключена. В таком случае при перезагрузке жмем клавишу Del или F2 в зависимости от модели ноутбука. Попав в BIOS,переходим в меню Boot,в настройках Boot Priority выбираем носитель для загрузки. В новых BIOS для загрузки в FLASH необходимо перейти в HDD Boot Priority и выбрать вместо HDD Flash накопитель. Нажимаем F10 для сохранения настроек, жмем «Yes»;
В следующем окне нажимаем кнопку далее.
Региональные настройки лучше выполнить после завершения установки. В следующем окне нажимаем кнопку «Установить».
Затем выбираем пункт переустановить систему заново.
Через некоторое время появится меню выбора раздела для установки. Нажимаем кнопку расширенные настройки. Выбираем раздел для установки и нажимаем «Форматировать». После завершения форматирования жмем «Далее».
Все теперь дожидаемся установки системы. Процесс установки на ваш Samsung показан на рисунке ниже.
После завершения установки вводим имя пользователя и жмем «далее», вводим пароль если он нам нужен, и лицензионный ключ продукта. Нажимаем «далее». Если система автоматически подхватила драйвера вашего Wi-Fi адаптера, то подключаемся к сети, или нажимаем кнопку «пропустить».
Финальная настройка
Переходим к настройке переустановленной системы. Первым этапом устанавливаем драйвера и утилиты, скаченные, с сайта Samsung. Сначала устанавливаем драйвера чипсета и выполняем перезагрузку. Далее устанавливаем остальные драйвера в последовательности по вашему выбору. Важно, выполнять перезагрузку после установки каждого драйвера, если это запрашивает система.
Следующим этапом указываем пути к сохраненным каталогам пользователя. Переходим в C:Usersимя вашего пользователя , выбираем вкладки расположение, нажимаем кнопку «Переместить», и указываем сохраненный каталог. Соглашаемся с действием. Повторим операцию для всех каталогов. «Избранное» браузера Internet Explorer автоматически под грузится после указания пути к папке «Избранное». Теперь все наши данные с рабочего стола и других папок будут храниться не на системном разделе, и когда захотите заново переустановить ваш Samsung, можно не боятся потерять данные. Копируем каталоги Skype в соответствующие места их расположения.
Установив Google Chrome переходим в меню «закладки» -> «Диспетчер закладок» -> «Упорядочить закладки» выбираем пункт «Импортировать из файла HTML», выбираем сохраненную копию и жмем «ОК».
Устанавливаем почтового клиента и импортируем почту и адресную книгу. Вот собственно говоря и все. Процесс переустановки и минимальной настройки Windows 7 окончен. Можно пользоваться вашим ноутбуком.
И еще, компания Samsung выпустила утилиту для создания образа восстановления системы. Не стоит ленится и после установки нужного пакета программ сделать с помощью нее образ системы на несколько DVD болванок.
</index>
Похожие статьи
Как переустановить операционную систему Windows 7 на ноутбуке фирмы AcerКаким образом можно переустановить винду на нетбуке или ноутбуке?Как за час переустановить Windows 7 на ноутбуке
Решение проблем
Недавно, купил себе ноутбук Samsung на нем стоит операционная система Windows 8. Решил ее снести и установить Windows 7. Подключил привод внешний, попытался загрузиться с привода, а ноутбук его даже в биосе не видит. Как выяснилось, многие владельцы ноутбуков с предустановленной системой, не могут установить Windows 7 на Samsung.
А теперь рассмотри проблему по порядку, как выше было написано наш ноутбук отказывается видеть наш внешний привод.
Настройка БИОСа
Для решения проблемы нам нужно зайти в биос, в раздел Boot >> Boot device priority. Здесь вы не увидите никакого загрузчика кроме жесткого диска. Это сделано для того чтобы неопытные пользователи не могли установить другую операционную систему. Таким образом они сохраняют от неправильных действий.
Теперь мы переходим в другой раздел, для того чтобы BIOS увидел внешний привод. Для это вам надо зайти в этот раздел Advanced >> Fast Bios Mode и переключить на Disabled. Этим шагом мы отключили защиту для скрытия внешних устройств. Далее сохраняете настройки «F10» и «Y».
Перезагружаете ноут и входите снова в настройки биос.
Возвращаемся в раздел Boot >> Boot device priority, и смотрим, появился наш привод. Если нет, значит, вы не правильно сделали. Еще раз читайте внимательно, что написано выше и повторяйте операцию.
Когда компьютер увидел внешнее устройство, выбираем в качестве загрузчика внешний привод. Сохраняем настройки и можем загрузиться с внешнего dvd-rom.
Не видит жесткий диск при установке — решение проблемы
Но у нас впереди появится еще одна проблема: мы не сможем установить Windows 7, так как при выборе любого диска, нам будет выдана ошибка «невозможно установить систему windows 7 на выбранный жесткий диск«. Даже если вы жесткий диск переразобъете или отформатируете, система все равно будет выдавать ошибку установки windows 7, так как и тут стоит защита. Это связано с тем, что для установки системы нужен раздел в 100мб под mbr, но он его не может выделить.
Для решения этой проблемы мы заходим в биос в раздел Advanced >> AHCI Mode Control и переключаем на manual. Внизу Set AHCI mode переключить на enabled. Тем самым мы настроили наш ноутбук и можем устанавливать операционную систему windows 7 на samsung.
Используемые источники:
- https://remontcompa.ru/zhestkiy-disk/311-zagruzka-noutbuka-samsung-s-fleshki.html
- https://windowstune.ru/win7/setup7/kak-pereustanovit-windows-7-na-noutbuke-samsung.html
- https://life-pc.ru/problemy/kak-ustanovit-windows-7-na-samsung
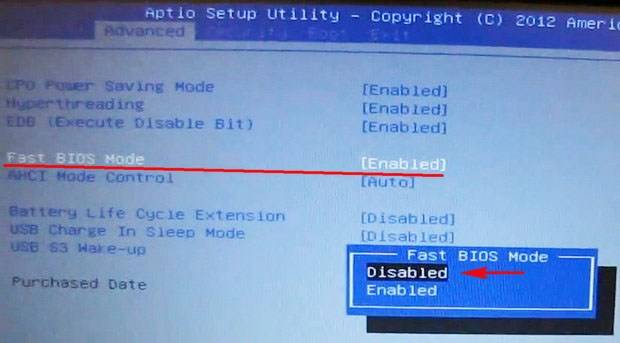
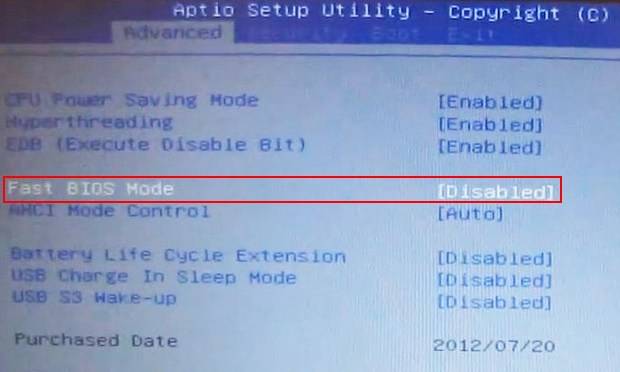
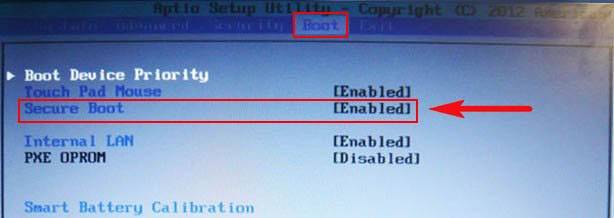
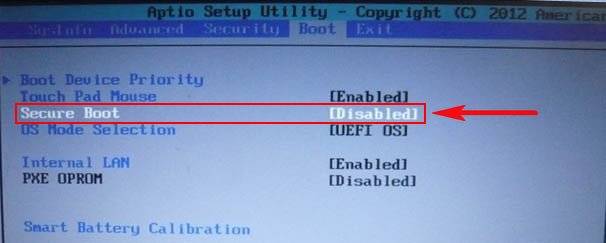
 Как в Биосе включить загрузку системы с флешки? Подробное руководство с фото
Как в Биосе включить загрузку системы с флешки? Подробное руководство с фото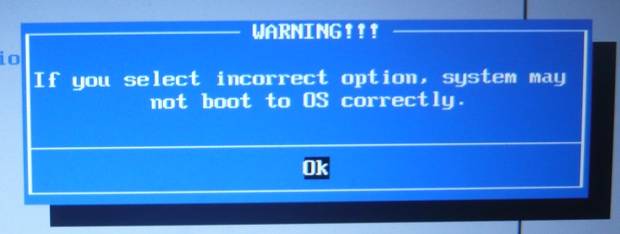
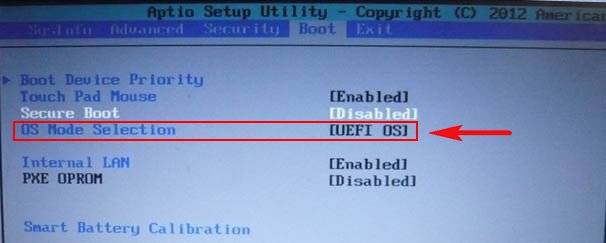
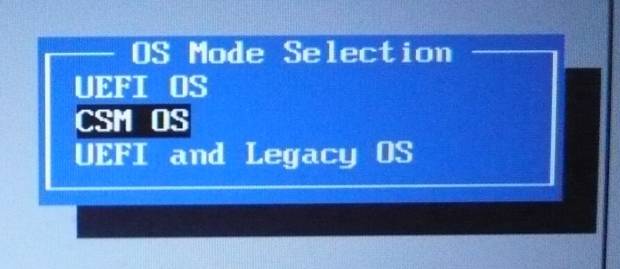
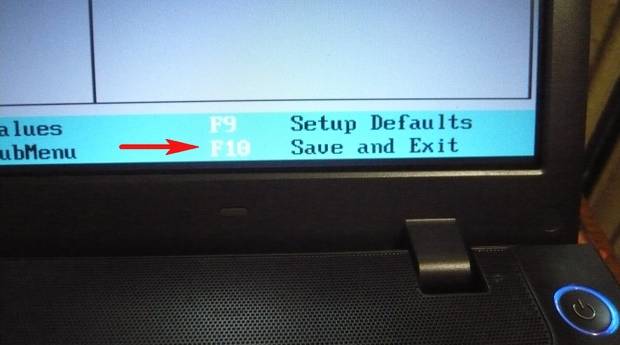
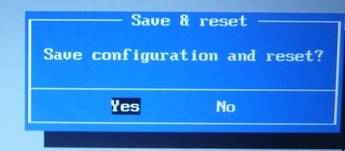
 Как в БИОСе правильно поставить загрузку с флешки
Как в БИОСе правильно поставить загрузку с флешки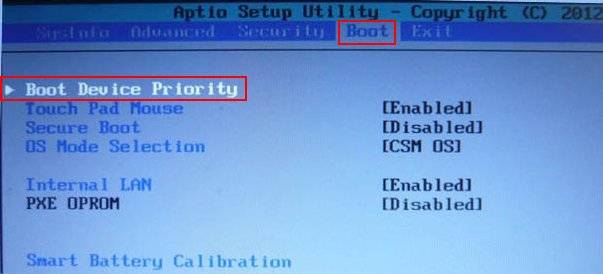
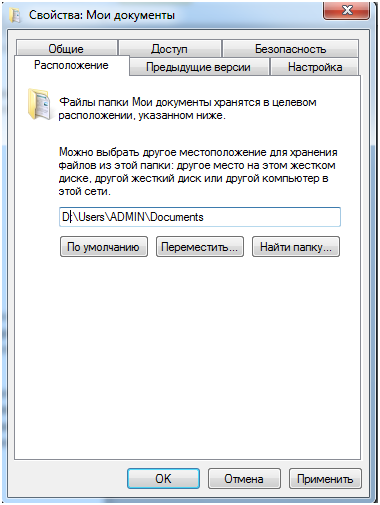
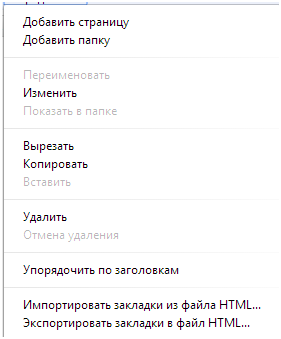
 Как загрузить Windows с флешки. Инструкция в картинках.
Как загрузить Windows с флешки. Инструкция в картинках.
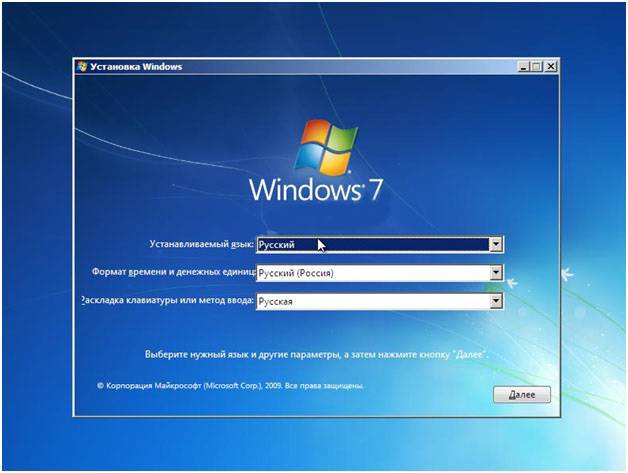
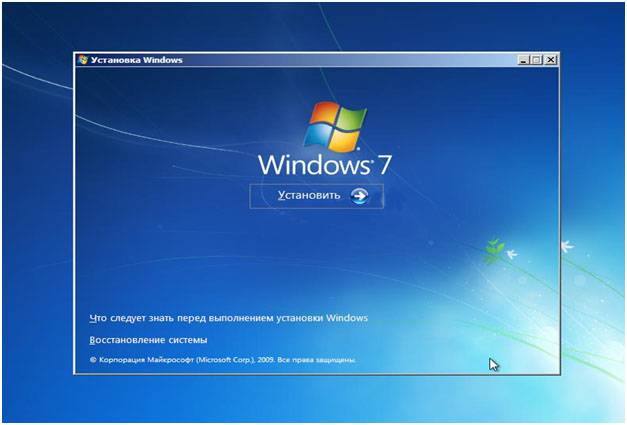
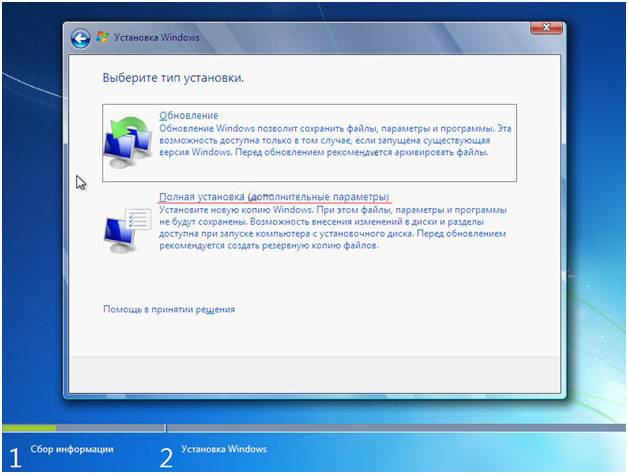
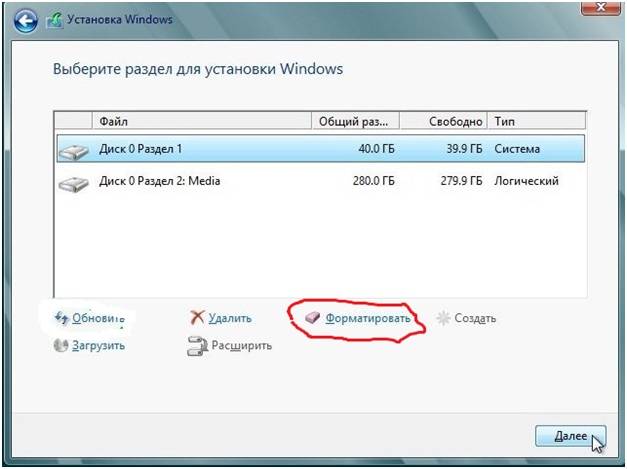


 Как установить Windows на GPT-диск, если компьютер не загружается с флешки UEFI
Как установить Windows на GPT-диск, если компьютер не загружается с флешки UEFI Запуск загрузочной флешки через BIOS на ноутбуках Acer
Запуск загрузочной флешки через BIOS на ноутбуках Acer Как выставить загрузку с флешки в старых и современных версиях БИОСа
Как выставить загрузку с флешки в старых и современных версиях БИОСа Как загрузиться с USB-флешки в новых ноутбуках?
Как загрузиться с USB-флешки в новых ноутбуках?