Содержание
- 1 Простое удаление пользователя в параметрах Windows 10
- 2 Удаление в управлении учетными записями пользователей
- 3 Как удалить пользователя с помощью командной строки
- 4 Как удалить встроенные учетные записи Администратор, Гость или другие
- 5 Два одинаковых пользователя Windows 10
- 6 <center>Удаление пользователя через меню «Параметры Windows»</center>
- 7 <center>Удаление учетной запись через раздел «Учетные записи пользователей»</center>
- 8 <center>Удаление пользователя через панель управления</center>
- 9 <center>Удаление учетной записи с помощью командной строки</center>
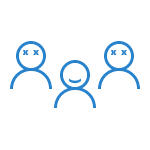
В общем случае, учетная запись из которой производится удаление пользователя, должна иметь права администратора на компьютере (особенно если удаляется существующий аккаунт администратора). Если в настоящий момент она имеет права простого пользователя, то для начала зайдите под имеющимся пользователем с правами администратора и дайте нужному пользователю (тому, под которым в дальнейшем планируете работать) права администратора, о том, как это сделать разными способами написано в руководстве «Как создать пользователя Windows 10».
Простое удаление пользователя в параметрах Windows 10
Если вам требуется удалить «простого» пользователя, т.е. созданного лично вами или заранее присутствовавшего в системе при покупке компьютера или ноутбука с Windows 10 и более не нужного, сделать это можно, используя параметры системы.
- Зайдите в Параметры (клавиши Win+I, или Пуск — значок шестеренки) — Учетные записи — Семья и другие люди.
- В разделе «Другие люди» кликните по пользователю, которого нужно удалить и нажмите соответствующую кнопку — «Удалить». Если нужный пользователь отсутствует в списке, о том, почему это может быть — далее в инструкции.
- Вы увидите предупреждение о том, что вместе с учетной записью будут удалены файлы этого пользователя, хранящиеся в его папках рабочего стола, документов и прочего. Если важных данных у этого пользователя нет, нажмите «Удалить учетную запись и данные».
Если все прошло успешно, то ненужный вам пользователь будет удален с компьютера.
Удаление в управлении учетными записями пользователей
Второй способ — использовать окно управления учетными записями пользователей, открыть которое можно так: нажмите клавиши Win+R на клавиатуре и введите в него control userpasswords2 после чего нажмите Enter.
В открывшемся окне выберите пользователя, которого нужно удалить, а затем нажмите кнопку «Удалить».
Если при этом вы получите сообщение об ошибке и о том, что пользователь не может быть удален, это обычно говорит о попытке удаления встроенной системной учетной записи, о которых — в соответствующем разделе этой статьи.
Как удалить пользователя с помощью командной строки
Следующий вариант: использовать командную строку, которую следует запустить от имени администратора (в Windows 10 это можно сделать через меню правого клика по кнопке «Пуск»), а затем использовать команды (нажимая Enter после каждой):
- net users (выдаст список имен пользователей, активных и нет. Вводим для проверки того, что правильно помним имя пользователя, которого нужно удалить). Внимание: не удаляйте таким образом встроенные учетные записи Администратор, Гость, DefaultAccount и defaultuser.
-
net user Имя_пользователя /delete (команда удалит пользователя с указанным именем. Если имя содержит проблемы, используйте кавычки, как на скриншоте).
Если команда была выполнена успешно, пользователь будет удален из системы.
Как удалить встроенные учетные записи Администратор, Гость или другие
Если вам требуется убрать лишних пользователей Администратор, Гость, а возможно и какие-то другие, сделать этого так, как описывалось выше, не получится. Дело в том, что это встроенные системные учетные записи (см., например: Встроенная учетная запись Администратор в Windows 10) и их нельзя удалить, но можно отключить.
Для того, чтобы сделать это, выполните два простых шага:
- Запустите командную строку от имени администратора (клавиши Win+X, затем выбрать нужный пункт меню) и введите следующую команду
- net user Имя_пользователя /active:no
После выполнения команды, указанный пользователь будет отключен и исчезнет в окне входа в Windows 10 и из списка учетных записей.
Два одинаковых пользователя Windows 10
Один из распространенных багов в Windows 10, который заставляет искать способы удаления пользователей — отображение при входе в систему двух учетных записей с одинаковыми именами.
Обычно это происходит после каких-либо манипуляций с профилями, например, после такого: Как переименовать папку пользователя, при условии, что до этого вы отключили пароль при входе в Windows 10.
Чаще всего срабатывающее решение, позволяющее убрать дубликат пользователя, выглядит так:
- Нажать клавиши Win+R и ввести control userpasswords2
- Выбрать пользователя и включить запрос пароля для него, применить настройки.
- Перезагрузить компьютер.
После этого можно снова убрать запрос пароля, но второй пользователь с таким же именем снова появиться не должен.
Постарался учесть все возможные варианты и контексты необходимости удаления учетных записей Windows 10, но если вдруг решения для вашей проблемы здесь не нашлось — опишите ее в комментариях, возможно, мне удастся помочь.
<center>Удаление пользователя через меню «Параметры Windows»</center>
Наведите курсор на иконку «Пуск», после чего нажмите на левую клавишу мыши. Меню «Пуск» открыто, нажмите на шестеренку.
<center>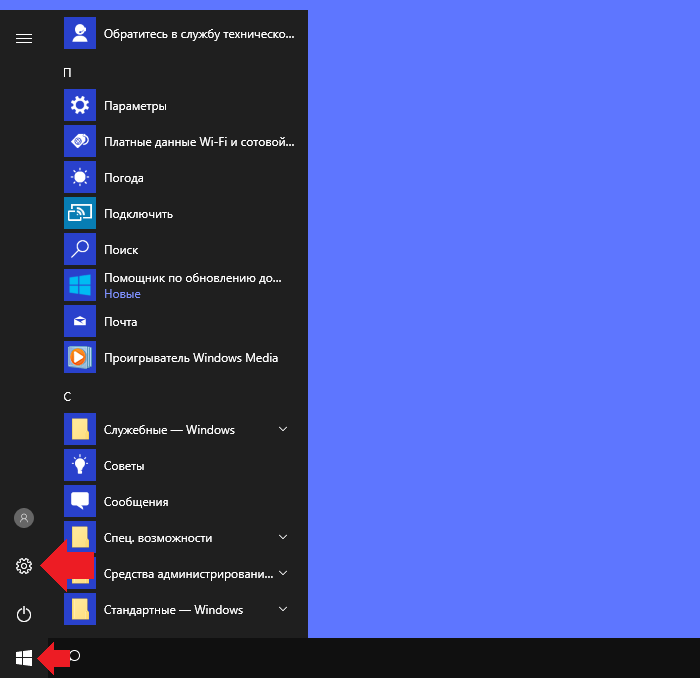
Можно сделать иначе — просто нажать на Win+i на клавиатуре.
<center>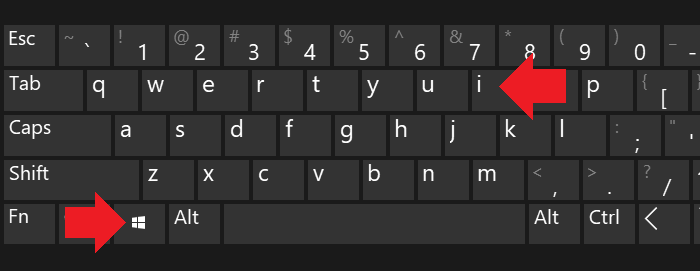
Если все сделано верно, будет запущено меню «Параметры Windows». Кликните по пункту «Учетные записи».
<center>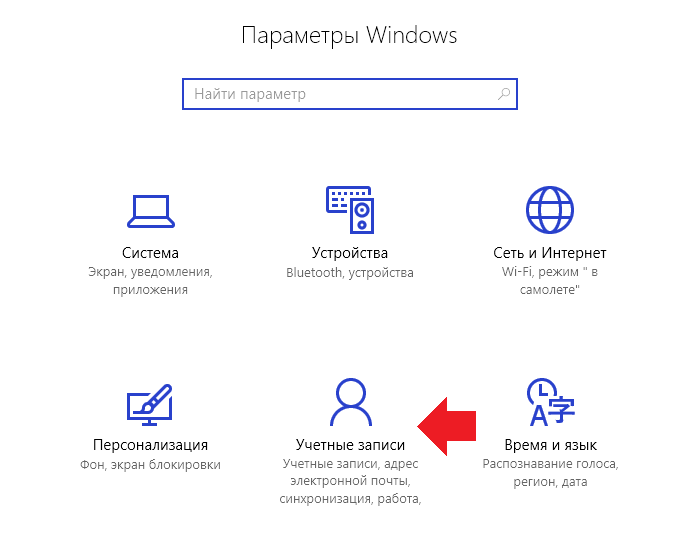
Далее в меню нажмите «Семья и другие люди».
<center>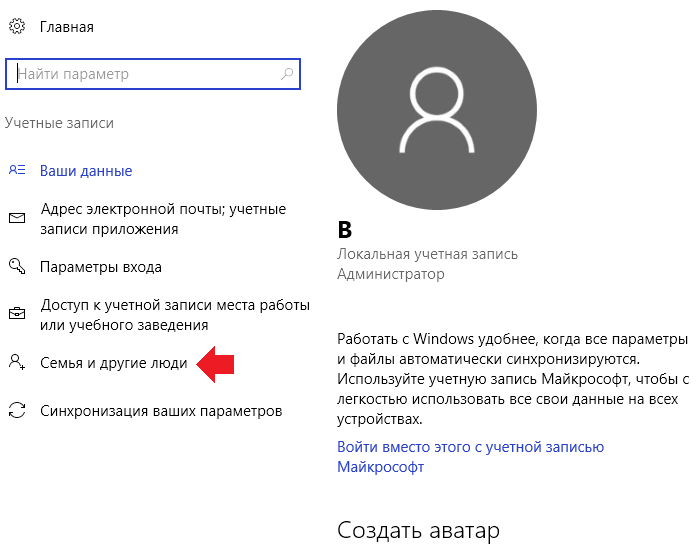
Здесь вы можете увидеть список пользователей. Нажмите на нужную учетную запись, после чего появятся кнопки, в том числе «Удалить». Кликните по ней.
<center>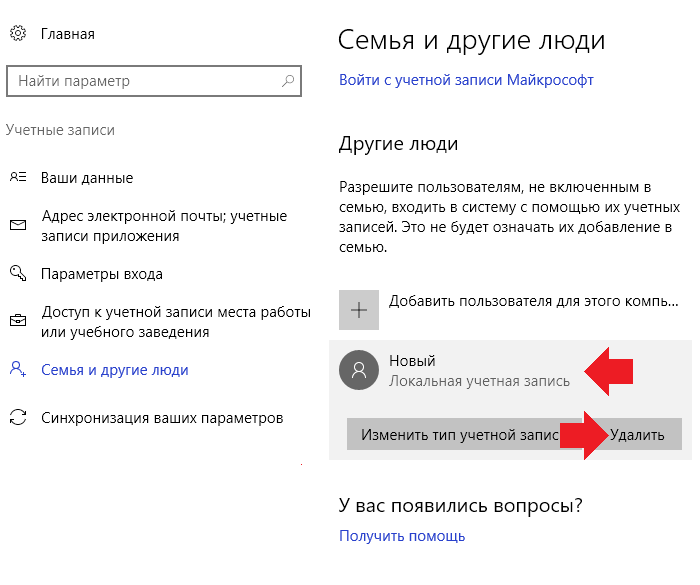
Подтвердите удаление, нажав «Удалить учетную запись и данные».
<center>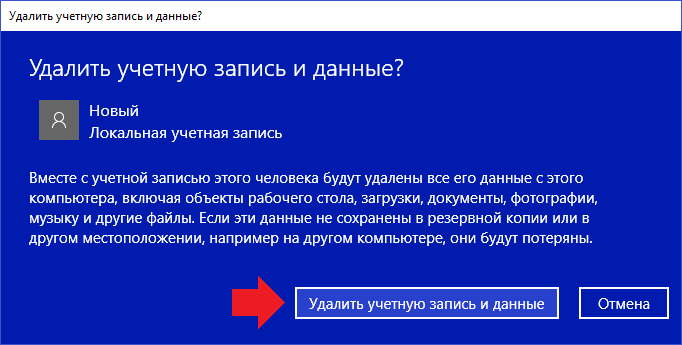
Пользователь будет удален из системы.
<center>Удаление учетной запись через раздел «Учетные записи пользователей»</center>
Вы можете воспользоваться другим способом удаления.
Вызовите окно «Выполнить», для чего наведите курсор на кнопку «Пуск», нажмите на правую клавишу мыши и, когда появится меню, кликните по строке «Выполнить».
<center>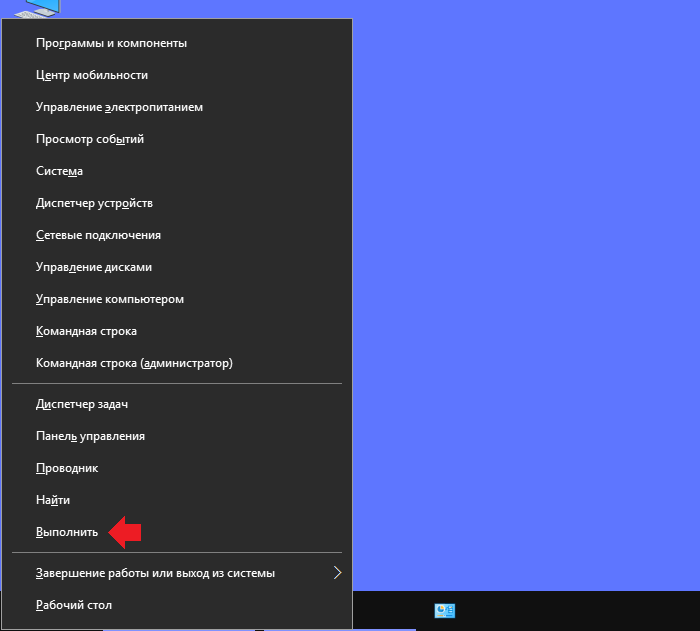
В окно «Выполнить» добавьте команду control userpasswords2 и нажмите ОК.
<center>
Открылось окно «Учетные записи пользователей». Кликните по нужной учетной записи, а затем — по кнопке «Удалить».
<center>
Подтвердите удаление «учетки», нажав «Да».
<center>
<center>Удаление пользователя через панель управления</center>
Наведите курсор на кнопку «Пуск», нажмите правую клавишу мыши, чтобы появилось меню. В меню выберите «Панель управления».
<center>
Здесь выбираете «Крупные значки», затем кликаете по строке «Учетные записи пользователей».
<center>
На странице учетных записей вам нужно нажать на пункт «Управление другой учетной записью».
<center>
Видите список пользователей. Нажимаете на тот, который желаете удалить.
<center>
На странице пользователя кликните по строке «Удаление учетной записи».
<center>
На следующей странице нажмите на кнопку «Удалить файлы».
<center>
Последний шаг — «Удаление учетной записи».
<center>
Вот теперь пользователь будет удален.
<center>Удаление учетной записи с помощью командной строки</center>
Запустите командную строку от имени администратора. Для этого можно воспользоваться все тем же меню, которое вы вызываете, нажав правой клавишей мыши по кнопке «Пуск» и выбрав строку «Командная строка (администратор)» (в некоторых случаях эта строка обозначена Windows PowerShell).
<center>
Укажите команду net user Новый /delete, где Новый — это имя пользователя для удаления, затем нажмите клавишу Enter. Если все сделано верно, вы увидите сообщение «Команда выполнена успешно».
<center>
Кстати, чтобы увидеть имена всех пользователей, можно воспользоваться командной net users в командной строке.
Владельцы новой операционной системы часто задаются вопросом, как удалить в Windows 10 пользователя, если аккаунт лишний или дефектный? Ответ на данный вопрос кроется в специфике работы с учётными записями пользователей. Разработчики Microsoft добавили в ОС новый дизайн системных настроек. Теперь с помощью специального раздела Параметров можно удалить пользователя в Windows 10 или отключить второй аккаунт на время. Это полезное нововведение, так как администратор компьютера может не удалять профиль, а временно запретить ему вход в систему. Тем не менее, если для вас отключение профиля на компьютере не подходит, учётную запись пользователя в Windows 10 можно удалить.
Содержание:
Чтобы выполнить удаление пользователя Windows 10 через Параметры, стоит выполнить несколько несложных действий:
- Жмём «Пуск», «Параметры» и выбираем «Учётные записи».
- Откроется новое окно. В левом меню выбираем «Семья и другие пользователи». В основном окне выделяем учётную запись. Владельцем может быть администратор. В таком случае может потребоваться пароль. Нажимаем «Удалить».
- Появится окно с предупреждением об удалении пользователя Windows Подтверждаем выполнение операции.
ВАЖНО! Вместе с учётной записью будут удалены все объекты рабочего стола, папки «Документы», «Видео», «Записи», «Общее». Поэтому, если эти данные представляют ценность, стоит заранее выполнить их копирование.
Чтобы удалить профиль пользователя в операционной системе Виндовс 10 стоит выполнить следующие действия:
- Жмём правой кнопкой мыши на значке «Пуск» и выбираем «Командная строка (Администратор)».
- Откроется консоль. Вводим первую команду: net users.
- Далее команда для удаления профиля будет следующей: net user Имя_пользователя /delete, где «Имя пользователя» — названием учётной записи, которую нужно убрать.
- Ждём удаления профиля.
Если вам необходимо удалить профиль на Windows 10 рекомендуем воспользоваться Панелью управления. Для этого выполняем следующие действия:
- Жмём «Пуск» и выбираем «Панель управления». После в новом окне выбираем «Учётные записи пользователей».
- Если у вас несколько аккаунтов, то стоит выбрать тот, который необходимо удалить. Внимательно смотрим на имя пользователя в Windows 10. Жмём «Удаление учётной записи».
- Появится окошко с предложением сохранить данные профиля. Сохраняем на своё усмотрение. После жмём «Удалить профиль».
- Профиль удалён.
Важно отметить, что удаляя профиль через Панель управления можно столкнуться с необходимостью ввести пароль. Если вы не знаете свой пароль, стоит воспользоваться следующими рекомендациями.
Читайте также:Как поменять пароль входа Windows 10?
Удалить профиль на Windows 10 можно всего в несколько кликов через строку Выполнить. Для этого выполняем следующее:
- Жмём «Win+R» и вводим «netplwiz».
- Откроется новое окно. Выбираем запись 2 и нажимаем «Удалить».
- После подтверждения выбранного действия другой пользователь будет удалён.
Если 2 аккаунт используется редко, но удалять его вы не намерены, можно его просто заблокировать. Для этого следуем инструкции:
- Жмём «Пуск», «Параметры», «Учётные записи» и в левом меню выбираем «Семья и другие пользователи».
- Протягиваем ползунок вниз. Выделяем аккаунт, который нужно заблокировать и жмём «Блокировать».
- После подтверждаем выбранное действие и кликаем «Запретить».
Читайте также:Как в операционной системе Windows 10 получить права администратора?
Если вас интересует вопрос, как удалить учётную запись Microsoft, то стоит отметить, что её удалить сложно. Поэтому в Windows 10 добавлен способ изменения записи Microsoft на локальную. Для этого пользователь должен выполнить следующие шаги:
- Заходим в «Параметры» и выбираем «Учётные записи». Переходим в раздел «Электронная почта и учётные записи». Выбираем запись с электронной почтой, к которой привязан аккаунт Microsoft. Зачастую его владелец Администратор. Поэтому нужно знать и его пароль. Выбираем «Войти под локальной записью».
- Вводим пароль от профиля Microsoft.
- Вводим пароль и имя локальной записи.
- После нужно будет выйти из системы и войти уже под локальной записью и вводом пароля.
Создать 2-й локальный аккаунт можно через командую строку. Для этого соблюдаем инструкцию:
- Открываем командную строку с правами администратора. Вводим команду для создания новой локалки: net user New_Admin_2 /add.
- Чтобы новая запись имела права администратора, нужно ввести команду: net localgroup Администраторы New_Admin_2 /add. Слово «Администраторы» вводим на том языке, на котором аккаунт был указан ранее.
- Теперь старый администратор должен быть удалён. Вводим команду: net localgroup Пользователи Old Admin /
Новая локальная запись с правами администратора создана.
О том, как удалить пользователей в Windows 10 смотрите в видео:
Используемые источники:
- https://remontka.pro/delete-user-windows-10/
- https://siteprokompy.ru/kak-polnostyu-udalit-polzovatelya-na-windows-10/
- https://softikbox.com/kak-udalit-akkaunt-polzovatelya-v-windows-10-razlichnyimi-sposobami-20346.html
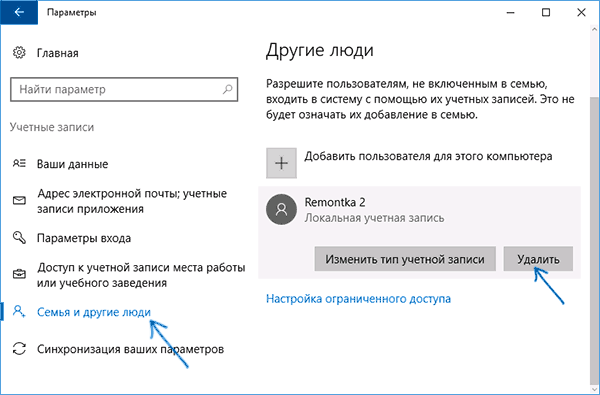
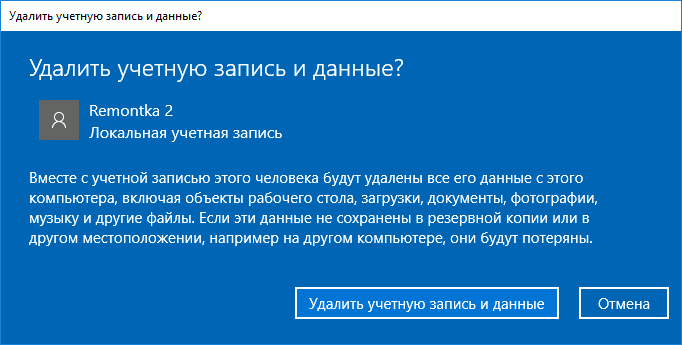
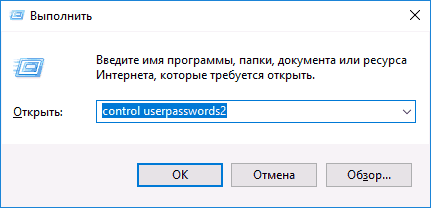
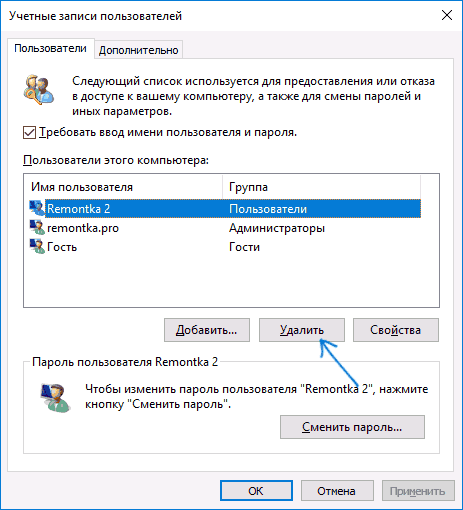
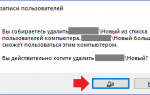 Как удалить пользователя в Windows 7
Как удалить пользователя в Windows 7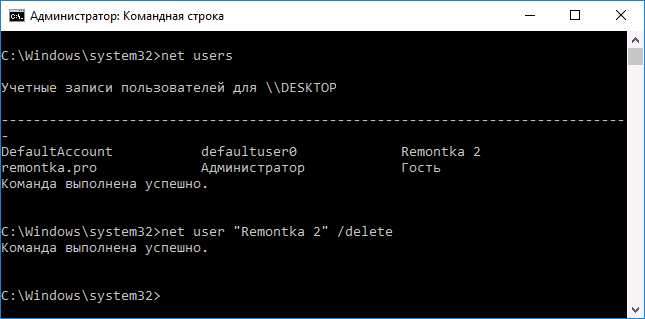
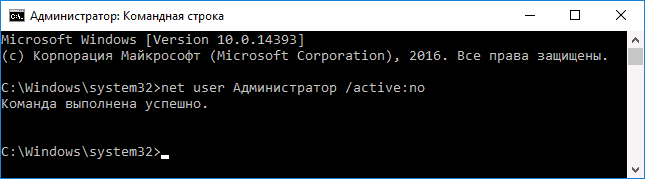
 Как полностью удалить учетные записи Windows 10? Как удалить локальную учетную запись на Windows 10?
Как полностью удалить учетные записи Windows 10? Как удалить локальную учетную запись на Windows 10?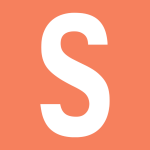
 Как в Windows 10 убрать имя пользователя и e-mail при входе?
Как в Windows 10 убрать имя пользователя и e-mail при входе?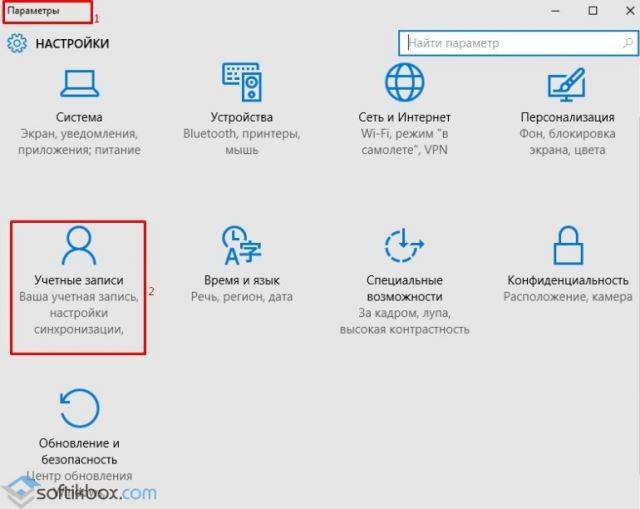
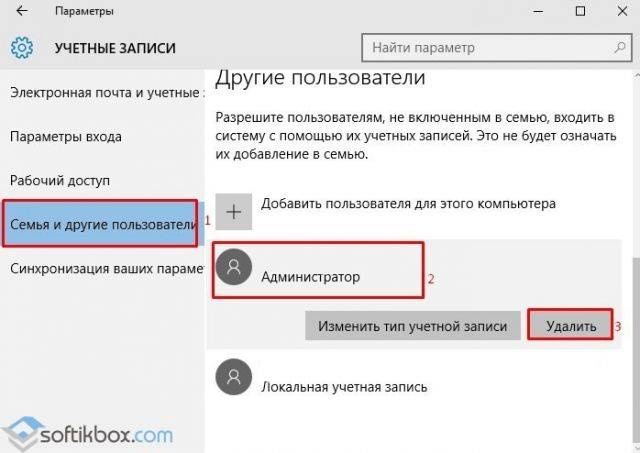

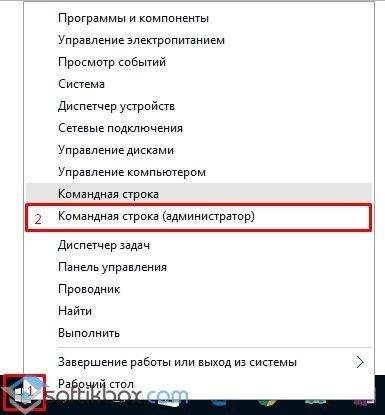


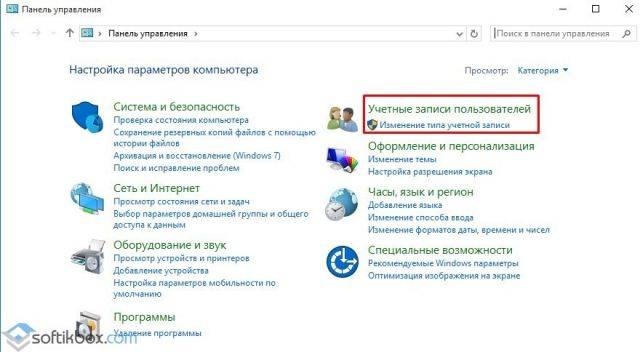
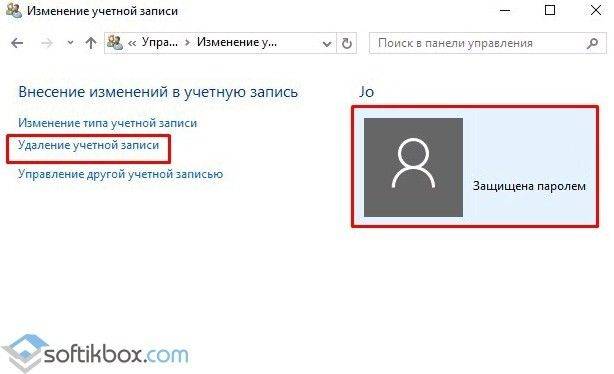
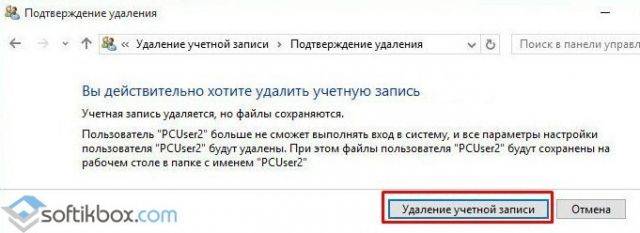
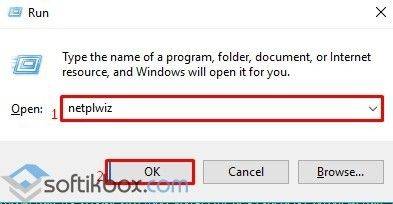
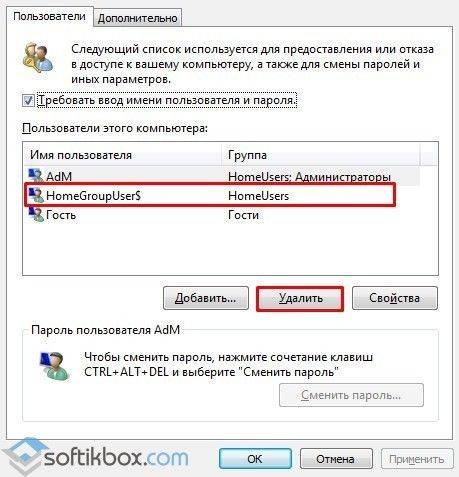
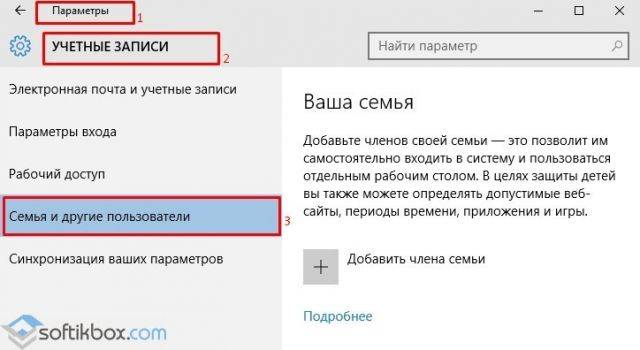
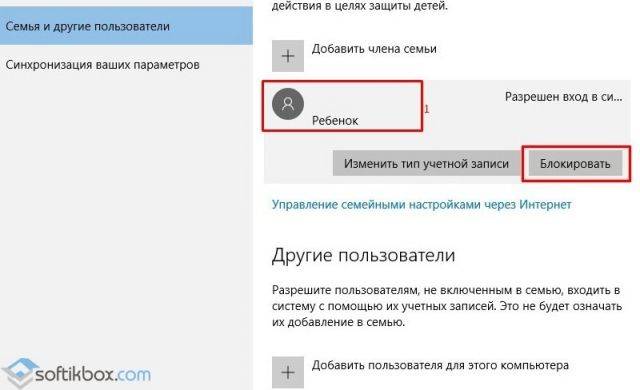
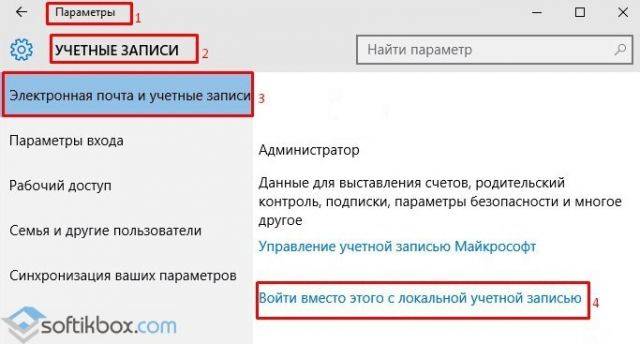
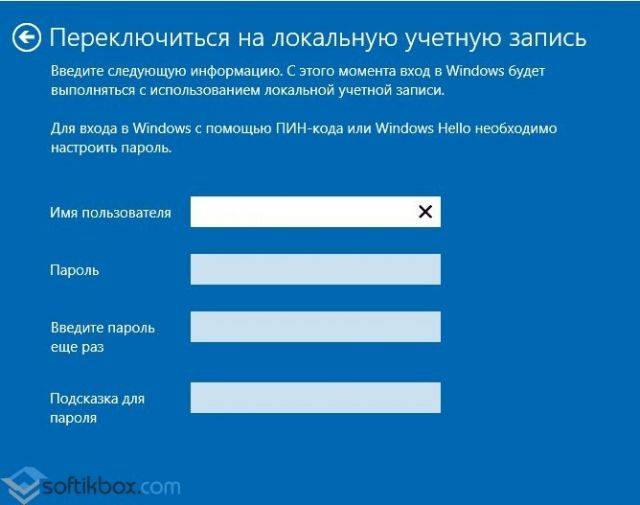
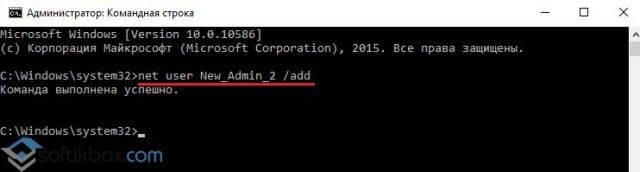



 Как произвести удаление учетной записи Майкрософт
Как произвести удаление учетной записи Майкрософт Работа с командной строкой в Windows 7 и способы как ее вызвать
Работа с командной строкой в Windows 7 и способы как ее вызвать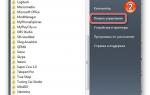 Как изменить имя пользователя и личную папку в Windows 7
Как изменить имя пользователя и личную папку в Windows 7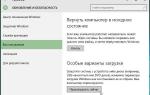 Настройка начального экрана и панели задач Windows 10 с помощью групповой политики
Настройка начального экрана и панели задач Windows 10 с помощью групповой политики