Содержание
Опубликовано: 17 октября 2013

- Что такое форматирование?
- Зачем нужно форматирование?
- Что происходит во время этого процесса?
Что такое форматирование
Форматирование – это процесс, во время которого происходит разметка носителя информации, а точнее области хранения данных носителя.
Дело в том, что в компьютерной технике все четко и нет место случайности. Все данные должны быть систематизированы и они должны находиться в определенных областях носителя информации, для того чтобы программы могли их найти в нужный момент.
Мы знаем, что информация на компьютере хранится на носителях информации, например, жестких дисках, флешках, CD или DVD дисках и т.д. Так же как и шахматная доска, область хранения данных носителя информации должна быть размечена.
Только в этом случае можно точно сказать, что какой-то фрагмент данных находится по такому-то адресу, то есть как в шахматах – пешка на Е2 или ладья на А1.
Вот для того чтобы превратить область хранения данных в своеобразную шахматную доску и применяется процесс форматирования.
Тут следует заметить, что форматирование – процесс программный. Это означает, что во время форматирования на поверхности носителя информации не создаются физические «клеточки», которые можно пощупать или увидеть. Во время форматирования создается файловая система, то есть создается своеобразная логическая таблица, с помощью которой в будущем и будет осуществляться доступ к определенным данным, хранящимся на диске.
Когда может понадобиться форматирование
Во-первых, если вы приобрели новый жесткий диск, то вполне вероятно на нем еще нет файловой системы, то есть он неотформатирован.
В этом случае можно сделать форматирование, в результате чего на диске будет создана файловая система и он будет готов к хранению информации.
Во-вторых, форматирование может понадобиться в том случае, когда файловая система устройства хранения информации была повреждена.
Это может случиться по нескольким причинам. Например, компьютер был поражен вирусом, который подпортил файловую систему, что привело к сбоям. Или жесткий диск вашего компьютера начал «сыпаться», это означает, что на диске появились бэд-сектора.
Что происходит во время форматирования
В процессе форматирования происходит анализ целостности поверхности устройства хранения информации и поврежденные области специальным образом помечаются, что позволяет в дальнейшем не записывать в них информацию.
Итак, при форматировании будет разрушена старая файловая система и на ее месте будет создана новая. Это означает, что все данные, которые хранились на диске, будут потеряны!
Часть этой информации теряется безвозвратно, но есть специальные программы, которые позволяют восстановить некоторую часть информации, находившуюся в отформатированной области.
Этот процесс не очень простой и он зависит от множества различных факторов, поэтому перед форматированием лучше лишний раз убедиться, что на диске нет нужной информации, чем потом судорожно искать способы ее восстановления.
Не упустите возможность сделать доброе дело:
нажмите на кнопку социальной сети, в которой вы зарегистрированы, чтобы другие люди тоже получили пользу от этого материала. СПАСИБО!
Для современных инструментов восстановления данных извлечь информацию с недавно отформатированного жесткого диска или карты памяти – не проблема. Почему это возможно? Разве суть форматирования диска – не есть уничтожение всех данных на нем? Давайте посмотрим, что на самом деле происходит при форматировании раздела диска.
Содержание:
Форматирование устройств FAT / FAT32
Прежде всего, нас интересует то, как работает форматирование на устройствах, где непосредственно хранится файловая система (и существующие данные, которые мы будем восстанавливать позже). Начнем с переформатирования раздела FAT32 с использованием того же типа файловой системы.
FAT32 – это старая файловая система, которая сохраняет записи, связывающие имена файлов с фактическими блоками данных на диске в системной области в начале диска. Размер этой области зависит от размера отформатированного раздела и размера выбранного кластера (обычно операционная система использует кластеры размером 4 КБ для разделов до 2 ГБ). В результате, если вы вручную не измените размер кластера, размер новой таблицы распределения файлов будет точно такой же, как размер таблицы распределения файлов, которую он заменит. По сути, новая файловая система безвозвратно уничтожит все старые записи, содержащие имена файлов, и свяжет их с секторами диска, на которых физически хранятся данные.
Как видите, все данные по-прежнему остаются на диске, а значит, могут быть восстановлены с помощью инструментов, использующих алгоритмы контент-анализа, таких как RS Partition Recovery.
Все происходит именно так, если вы использовали быстрое форматирование. Но что, если вместо этого вы использовали более медленное, но более полное форматирование носителя? Возможно, его суть – окончательное и безвозвратное удаление всех данных на этом диске? Опять же, все не так просто, как кажется.
Если вы используете операционную систему более ранних версий, чем Windows Vista (включая Windows 98, ME, 2000 или XP), операция полного форматирования действительно уничтожит область файловой системы. Однако вместо того, чтобы записывать на диск нули, инструмент системного форматирования считает секторы диска, чтобы проверить их. Повторимся, ваши данные остаются целостными и доступными на диске и могут быть восстановлены при помощи анализа по содержимому, то есть с использованием программного обеспечения от Recovery Software.
Читайте также: Как безопасно преобразовать MBR в GPT на Windows 10 не теряя данные
Однако если вы используете полное форматирование в одной из более новых операционных систем, таких как Windows Vista, 7, 8 или 8.1, система фактически перезапишет весь раздел нулями. Если это так, данные фактически исчезли.
Форматирование разделов NTFS
New Technology File System (NTFS) – это фактически стандарт в мире Windows. Windows NT, 2000, XP, Vista, Windows 7, 8, 8.1 и все предшественники Windows 10 используют NTFS в качестве файловой системы по умолчанию. Хотя эти ОС поддерживают FAT и FAT32, начиная с Windows XP, операционная система может быть установлена только на разделах NTFS. Это означает, что почти каждый компьютер, на котором работает Windows, имеет как минимум один раздел NTFS.
Итак, что произойдет, если вы отформатируете диск NTFS?
NTFS организована иначе в сравнении с более ранними FAT32. Если FAT32 использует системную область фиксированного размера для хранения информации о расположении файлов и папок, NTFS сохраняет свою файловую таблицу в файле. Этот файл ($ MFT) можно хранить в любом месте на диске. Его можно перемещать, расширять, уменьшать, фрагментировать или дефрагментировать. Как и любой другой файл, его также можно удалить при форматировании диска. И точно так же, как и любой подобный файл, он не теряет большую часть своего содержимого, когда вы переформатируете раздел NTFS (при условии, что вы используете NTFS в качестве новой файловой системы). Только первые несколько записей будут перезаписаны, при этом другие записи в этом разделе будут сохранены, и большая часть старой файловой системы будет по-прежнему оставаться на диске.
Существует еще один фактор, способствующий восстановлению разделов NTFS после форматирования диска. NTFS хранит резервную (зеркальную) копию основной таблицы файлов (MFT). Если вы отформатируете диск, зеркальная копия файловой системы может все еще находиться на диске, позволяя инструменту восстановления данных воссоздать исходную файловую систему из этой копии.
Читайте также: Восстановление разделов с поврежденных жестких дисков
Как видите, быстрое форматирование раздела NTFS на самом деле доставляет меньше проблем по сравнению с дисками FAT32, за одним исключением: накопители SSD.
Форматирование SSD-накопителей
SSD-приводы обладают рядом специальных технологий для поддержания их сохранности и производительности. Эти технологии используются в работе твердотельных накопителей и не доступны на традиционных магнитных жестких дисках, поскольку там в них нет необходимости. Диски SSD должны стирать пустые флеш-ячейки перед записью новых данных. Операция очистки является довольно длительной по сравнению с простой записью.
Для поддержания носителей в должном состоянии и поддержки высокого уровня их производительности, SSD-накопители стирают пустые ячейки в фоновом режиме, чтобы подготовить их к принятию новых данных. Но как SSD-накопитель узнает, что определенная ячейка больше не используется операционной системой? Диск связывается с ОС через специальный интерфейс TRIM. В результате, когда вы удаляете файл или форматируете диск, операционная система сообщает SSD-накопителю, что такие-то и такие-то сектора больше не используются и могут быть физически удалены. Что происходит с данными, хранящимися в этих секторах? Он обнуляется… необратимо уничтожаются. Так происходит, если вы используете NTFS.
Если вы отформатируете SSD-диск с помощью FAT32, в любой из существующих версий Windows интерфейс TRIM работать не будет. Итак, Windows будет использовать команду TRIM только на разделах NTFS и не будет поддерживать TRIM на разделах FAT32. Таким образом, быстрое форматирование SSD-накопителя в Windows 7, 8 или 10 с помощью NTFS безоговорочно уничтожит все данные пользователя, в то время как быстрое форматирование такого же диска с FAT32 оставит данные нетронутыми. И это всегда необходимо учитывать при восстановлении отформатированных SSD-дисков с помощью программного обеспечения для восстановления данных.
Вопрос от пользователя
Здравствуйте.
Хочу полностью удалить все содержимое на диске, и затем заново установить систему. У меня два диска («C:» и «D:») — один я смог отформатировать, а вот с диском «C:» проблема. Не подскажите, как можно отформатировать системный жесткий диск (на котором установлена Windows 8)?
Всем доброго времени суток!
Вообще, на сегодняшней современной системе запустить форматирование диска — операция не сложная, я бы даже сказал простая (не то, что было лет 20 назад). Пожалуй, вопросы возникают лишь в тех случаях, когда Windows не видит диск, во время форматирования появляются ошибки, или при попытке произвести форматирование системного диска (как в вашем случае).
В статье ниже разберу, несколько способов форматирования — в зависимости от ваших задач и конкретной проблемы, выберите нужное. И так…
Важно: после форматирования накопителя вся информация на нем будет удалена! Сделайте заранее копию нужных файлов с диска на сторонние носители.
♣
Способы форматирования жесткого диска
Из-под Windows
Через Мой компьютер
Наверное, классический и самый простой способ отформатировать диск — это зайти в «Мой компьютер» (или «Этот компьютер», в зависимости от версии вашей ОС), найти в нем нужный раздел диска. Затем выбрать этот раздел, нажать правой кнопкой мышки по нему — и в контекстном меню выбрать требуемое (т.е. форматирование, см. скриншот ниже).
Примечание: если значка «Мой компьютер» на рабочем столе нет, и вы не знаете, как его открыть — нажмите сочетание кнопок WIN+E — откроется проводник: слева в меню выберите ссылку на «Мой компьютер/Этот компьютер».
Форматировать диск // Этот компьютер // Windows 10
Далее должно открыться окно, в котором задаются основные настройки:
- файловая система: FAT 32, NTFS, exFAT и др. В большинстве случаев, самый оптимальный вариант для жесткого диска — использование NTFS;
- размер единицы распределения: 4096 байт (оптимальный вариант);
- метка тома: имя диска, можете вводить любое (рекомендую использовать латиницу, т.к. некоторые программы некорректно читают русский шрифт).
Настройки при форматировании накопителя
В общем-то, настройки по умолчанию, обычно, подойдут большинству пользователей — можете сразу нажать кнопку «Начать». Через несколько минут получите «чистый» диск…
♣
Через управление дисками
В тех случаях, когда Вы зашли в «Мой компьютер» — а в нем просто не видно вашего подключенного диска (такое часто бывает с новыми дисками, которые не были отформатированы) — то необходимо использовать либо специальные утилиты, либо воспользоваться инструментом «управление дисками», встроенного в Windows.
Чтобы открыть управление дисками, нужно:
- нажать сочетание кнопок WIN+R, чтобы открыть окно «Выполнить»;
- ввести команду diskmgmt.msc и нажать Enter. Должно открыться приложение «Управление дисками».
Далее вы увидите не только все подключенные диски, флешки, карты памяти и пр., но и какие разделы на них были созданы — т.е. всю структуру. Выбираете нужный раздел, и щелкаете по нему правой кнопкой мышки — в контекстном меню щелкаете по пункту «Форматировать…» (см. красные стрелки на скрине ниже).
Управление дисками — выбор раздела для форматирования
Далее будет необходимо указать метку тома (то бишь название диска), файловую систему и размер кластера. Затем согласиться с проводимой операцией. Всё!
Выбор файловой системы, название тома
♣
Через командную строку
В тех случаях, когда проводник зависает (например), также в случае разного рода ошибок, можно попробовать произвести форматирование диска через командную строку.
Для начала необходимо открыть ее от имени администратора. Для этого:
- откройте диспетчер задач (сочетание кнопок Ctrl+Shift+Esc);
- далее нажмите файл/новая задача;
- введите в строку «Открыть» CMD, поставьте галочку, чтобы задача была с правами администратора и нажмите Enter. Должна открыться командная строка.
Командная строка от имени администратора
Далее необходимо ввести команду:
format G: /FS:NTFS /q
ГДЕ:
G: — буква форматируемого диска (указывайте внимательно!);
/FS:NTFS — выбор файловой системы;
/q — быстрое форматирование.
Форматирование диска G в командной строке
В принципе, диск должен быть отформатирован.
В Windows 10, кстати, может появиться небольшая «ошибка» — система попросит вас указать метку тома для диска, а потом напишет, что «Указана недопустимая метка диска» (хотя вроде вы указали все верно, пример ниже).
Введите метку тома — Указана недопустимая метка диска
В этом случае сделайте следующее…
Сначала откройте в командной строке тот диск, который хотите отформатировать, например, диск G: (см. скриншот ниже).
Выбор диска в командной строке
Далее напишите команду vol и нажмите Enter. Так вы узнаете метку диска и серийный номер тома. (В моем случае метка диска «Windows 8», без кавычек).
Команда VOL — смотрим метку тома
Далее снова вводите команду форматирование, и в поле метки диска — ту метку, которую мы узнали в предыдущем шаге (в моем случае — Windows 8). Далее вас предупредят, что все данные при форматировании будут уничтожены (соглашаетесь, вводя y и нажимая Enter).
В следующем шаге вам предложат ввести метку тома — теперь можете задавать любое имя (32 символа). Можно поле просто оставить пустым, нажав по Enter. Собственно, все — диск будет отформатирован (скрин ниже).
Форматирование окончено
♣
С помощью спец. утилит
Лучшие программы и утилиты для работы с жестким диском: https://ocomp.info/programmyi-dlya-rabotyi-s-hdd.html
Сейчас сотни различных программ и утилит для работы с жесткими дисками. Такие операции, как форматирование, разбивка, дефрагментация и прочее — можно делать в более удобных программах, чем встроенные в Windows. Ссылку на статью с лучшими из них — привел выше.
На мой взгляд, одна из тех, которая заслуживает внимания — это AOMEI Partition Assistant.
AOMEI Partition Assistant
Официальный сайт: https://www.disk-partition.com/free-partition-manager.html
Она позволяет быстро, безопасно, и легко проводить самые нужные операции с дисковыми накопителями:
- изменять их размер разделов (без форматирования в том числе);
- перемещать разделы;
- объединять разделы;
- форматировать накопители;
- изменять метки и многие другое!
AOMEI Partition Assistant — что можно сделать с разделом диска
Что еще подкупает, в программе много различных пошаговых мастеров — они помогут решить задачу даже тем пользователям, кто только недавно познакомился с ПК. Ну, например, можно конвертировать файловую систему FAT 32 в NTFS без потери данных, перенести Windows с жесткого диска на новомодный SSD и др.
В общем, рекомендую к ознакомлению!
♣
Через BIOS
(для форматирования системных разделов, например, на которые установлена Windows)
Если вы хотите отформатировать раздел, на котором установлена Windows — то просто так сделать это не получиться. Суть в том, что нужно загрузиться с другого носителя — например, с другого жесткого диска (на котором установлена Windows) или с загрузочной флешки, а после отформатировать ваш диск.
Естественно, что нужно заранее подготовить такой носитель (например, установочную флешку с Windows) — так как после форматирования системного раздела накопителя, Windows с нее больше не загрузиться (пока не установите вновь. Сумбурно объяснил, но в общих чертах, думаю, понятно ☻).
С помощью установочной флешки с Windows
Самый простой способ отформатировать системный раздел диска — это воспользоваться установочной флешкой с Windows. О том, как ее создать и подготовить (если у вас ее нет), можете узнать из моих предыдущих статей (ссылки привожу ниже).
Утилиты для создания загрузочных флешек с Windows — https://ocomp.info/soft-sozdaniya-zagruz-fleshki.html
Создание загрузочной USB-флешки Windows 10 — https://ocomp.info/sozdanie-zagruzochnoy-usb-fleshki-windows-10.html
Создание загрузочной флешки для установки Windows XP, 7, 8, 10 (UEFI and Legacy) — https://ocomp.info/cozdanie-zagruzochnoy-fleshki.html
Проще всего загрузиться с флешки — это использовать специальное загрузочное меню — BOOT MENU, которое можно вызвать сразу после включения компьютера/ноутбука (либо изменив приоритет загрузки в BIOS). Чтобы не повторяться здесь, приведу пару ссылок на подробные статьи об этом.
Горячие клавиши для входа в меню BIOS, Boot Menu, восстановления из скрытого раздела — https://ocomp.info/goryachie-klavishi-dlya-vh-bios-boot-menu.html
Как настроить BIOS для загрузки с флешки или диска (CD/DVD/USB) — https://ocomp.info/kak-nastroit-bios-dlya-zagruzki-s-diska-ili-fleshki.html
Далее, загрузившись с установочной флешки, необходимо дойти до выбора раздела под установку Windows. В этом шаге можете отформатировать как весь диск целиком (удалить все разделы и создать их заново в том числе), так и отдельные его разделы.
Выберите раздел для установки Windows
Если есть сложности, и вы не знаете, как дойти до этого шага при установке Windows — рекомендую ознакомиться вот с этой статьей:https://ocomp.info/ustanovka-win-7-na-noutbuk.html
♣
С помощью спец. программ
Взять ту же AOMEI Partition Assistant, что я рекомендовал использовать при работе из-под Windows, чуть выше в статье. У нее в арсенале есть отличный инструмент по созданию специальной аварийной флешки, с которой можно загрузиться, когда у вас полетела система (или она вообще не установлена на диске).
О программах для работы с жесткими дисками у меня на блоге есть статья:https://ocomp.info/programmyi-dlya-rabotyi-s-hdd.html#i-2 (в том числе рассказано и об AOMEI Partition Assistant).
Чтобы создать такую флешку, необходимо на рабочем ПК в программе запустить «Мастер/Сделать загрузочный CD-мастер».
Мастер создания загрузочных носителей
Далее просто следуйте указаниям мастера. Обычно от вас потребуется лишь вставить в USB-порт флешку и правильно указать ее букву. Дальше мастер все сделает сам.
Выбор флешки
Чтобы загрузиться с такой флешки — используйте тоже Boot Menu, ссылки на инструкции приводил выше в статье, в предыдущем шаге. Когда загрузитесь с аварийной флешки — меню и работа программы будет аналогична той, что работает из-под Windows. Так же кликните мышкой по нужному диску и произведете необходимую операцию (скриншот ниже).
AOMEI Partition Assistant — форматирование раздела
♣
На этом всё, за дополнения отдельное мерси.
Удачи!

Другие записи:
-
История посещений в браузере на Андроид: как ее посмотреть и очистить (в Chrome, Яндекс браузере, …
-
Как отсканировать документ с помощью смартфона на Андроид (получение сканов в PDF формате)
- Windows не уходит в спящий режим, как исправить?
-
Как зайти в BIOS на ноутбуке Lenovo
-
Программы для контроля времени работы за компьютером (помогут сохранить зрение)
-
Звук воспроизводится с задержкой в 1-3 сек., иногда можно услышать потрескивание (ноутбуки HP Omen, …
-
Как определить шрифт на картинке, изображении (в т.ч. распознавание русского шрифта)
-
Где находится буфер обмена на Андроид: как узнать что в нем и очистить его
Используемые источники:
- https://pcsecrets.ru/ustrojstvo-pk/chto-takoe-formatirovanie.html
- https://recovery-software.ru/blog/how-formatting-works.html
- https://ocomp.info/kak-otformatirovat-zhestkiy-disk.html

 Как правильно отформатировать флешку в Windows?
Как правильно отформатировать флешку в Windows? Низкоуровневое форматирование флешки
Низкоуровневое форматирование флешки
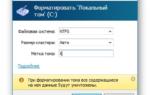 Как правильно форматировать жесткий диск или накопители: способы и программы — подробная инструкция
Как правильно форматировать жесткий диск или накопители: способы и программы — подробная инструкция
 История посещений в браузере на Андроид: как ее посмотреть и очистить (в Chrome, Яндекс браузере, …
История посещений в браузере на Андроид: как ее посмотреть и очистить (в Chrome, Яндекс браузере, … Как отсканировать документ с помощью смартфона на Андроид (получение сканов в PDF формате)
Как отсканировать документ с помощью смартфона на Андроид (получение сканов в PDF формате) Как зайти в BIOS на ноутбуке Lenovo
Как зайти в BIOS на ноутбуке Lenovo Программы для контроля времени работы за компьютером (помогут сохранить зрение)
Программы для контроля времени работы за компьютером (помогут сохранить зрение) Звук воспроизводится с задержкой в 1-3 сек., иногда можно услышать потрескивание (ноутбуки HP Omen, …
Звук воспроизводится с задержкой в 1-3 сек., иногда можно услышать потрескивание (ноутбуки HP Omen, … Как определить шрифт на картинке, изображении (в т.ч. распознавание русского шрифта)
Как определить шрифт на картинке, изображении (в т.ч. распознавание русского шрифта) Где находится буфер обмена на Андроид: как узнать что в нем и очистить его
Где находится буфер обмена на Андроид: как узнать что в нем и очистить его

 Как отформатировать флешку в NTFS, чтобы перекинуть большой файл?
Как отформатировать флешку в NTFS, чтобы перекинуть большой файл? О вреде форматирования флешек
О вреде форматирования флешек Полное форматирование или быстрое? Способы форматирования.
Полное форматирование или быстрое? Способы форматирования. Как сделать загрузочную флешку Windows 10, 8.1, 7 и XP
Как сделать загрузочную флешку Windows 10, 8.1, 7 и XP