Содержание
Related Articles
Отключить проверку цифровой подписи драйверов Windows XP:
в меню Пуск выбрать Настройка далее в Панель управления->Система->Оборудование->Подписывание драйверов.
В последнем пункте меню я отключить функцию контроля цифровой подписи.
Отключить проверку цифровой подписи драйверов Windows 7 Запускаем CMD от администратора. В командной строке пишем:
bcdedit -set testsigning on
bcdedit -set testsigning off
Перезагружаемся и режим отменен.
Отключить проверку цифровой подписи драйверов Windows 8/8.1/10 Основная Запускаете командную строку от имени Администратора «cmd» (Win+Q -> cmd, правой кнопкой на cmd -> Запуск от имени Администратора) Далее вводим команды, новая строчка = enter (клавиша Ввод) Перманентно отключить проверку подписи драйверов.
bcdedit -set loadoptions DISABLE_INTEGRITY_CHECKSbcdedit -set TESTSIGNING ON
Для возврата обратно (проверка подписи включена)
bcdedit -set loadoptions ENABLE_INTEGRITY_CHECKSbcdedit -set TESTSIGNING OFF
Второй вариант, запасной. Запускаете командную строку «cmd» (Win+R -> cmd)
shutdown.exe /r /o /f /t 00
После перезагрузки компьютера «идем» по пунктам:Диагностика — Дополнительные параметры — Параметры загрузки — F7
Установка драйверов нового оборудования обычно происходит в штатном режиме, однако иногда установка преподносит сюрпризы и приходится изощряться. В определенных случаях может понадобиться отключение проверки цифровой подписи драйвера в Windows 7, Vista, XP, 8/8.1. 64-разрядные операционные системы Windows производят такую проверку в обязательном режиме.
Внимание! Отключайте проверку цифровой подписи разработчика только в том случае, если вы уверены, что устанавливаемый драйвер получен из надежного источника.
Отключение в Windows 7 и более ранних версиях
Сразу сделаем отступление: рекомендуется использовать второй способ без использования редактора политик, приведенный в следующем разделе.
В помощью сочетания клавиш Win+R откройте утилиту Выполнить и введите gpedit.msc. Нажмите ОК и если на экране появится окно с сообщением об ошибке, значит у вас установлена одна из начальных версий Windows 7. Проблема устраняется самостоятельной установкой редактора групповых политик, подробности по этой ссылке. После установки редактора повторяем алгоритм, приведенный выше. В утилите Выполнить вводим gpedit.msc — откроется окно «Редактор локальной групповой политики».
Отключение без использования gpedit.msc
Если приведенный выше вариант по каким-либо причинам вам не подходит, можно и желательно использовать второй способ. При включении компьютера до начала загрузки Windows нажимаем клавишу F8. Откроется меню загрузки операционной системы — в нем выбираем «Отключение обязательной проверки подписи драйверов» и жмем Enter. Если вместо меню у вас сразу загрузилась Windows, выключите компьютер и повторите все заново.
Данный режим загрузки ОС позволит установить любые драйвера, но после перезагрузки компьютера проверка подписи снова включится, однако установленные драйвера работать будут. При необходимости установки новых драйверов нужно будет снова загрузить ОС в режиме отключения проверки.
Отключение проверки в Windows 8/8.1
Отключение проверки цифровой подписи драйверов в Windows 8/8.1 аналогично предыдущему способу, однако имеет свою особенность из-за отсутствия стандартного меню F8. Итак, сочетанием клавиш Win+i вызовите панель параметров и выберите Выключение — Перезагрузка, удерживая нажатой клавишу Shift.
Далее перед выключением ПК нужно будет нажать на несколько кнопок меню. В первом диалоге выбираем Диагностика, во втором Дополнительные параметры, в третьем Параметры загрузки, в четвертом ничего не выбирая нажимаем кнопку Перезагрузить.
После перезапуска появится аналог F8-меню, в нем нужно нажать F7, выбрав тем самым: 7) Отключить обязательную проверку подписи драйверов. После этого операционная система загрузится в режиме, позволяющем установить любой драйвер.

Признаки проблемы с проверкой цифровой подписи
Устанавливая драйвер для необходимого вам устройства, вы можете увидеть на своем экране сообщение службы безопасности Windows.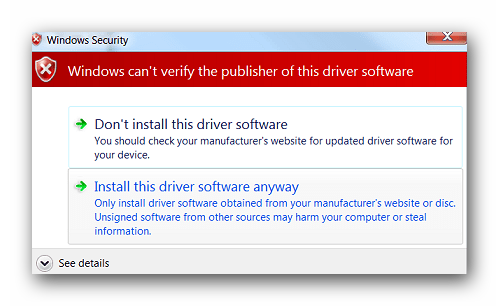
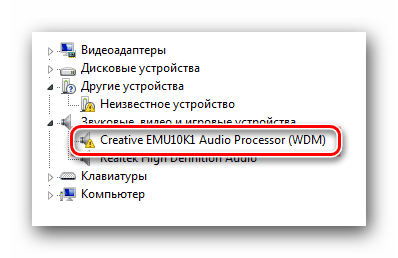
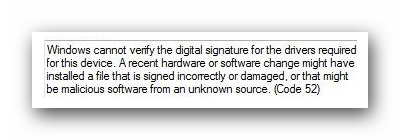
Как отключить проверку наличия подписи у ПО
Можно выделить два основных вида отключения проверки — перманентный (постоянный) и временный. Предлагаем вашему вниманию несколько разных способов, которые позволят вам отключить проверку и инсталлировать любые драйвера на компьютер или ноутбук.
Способ 1: DSEO
Чтобы не копаться в настройках системы, имеется специальная программа, которая присваивает идентификатор для нужного драйвера. Driver Signature Enforcement Overrider позволяет изменять цифровые подписи в любом ПО и драйверах.
- Скачайте и запустите утилиту.
Скачать утилиту Driver Signature Enforcement Overrider
Согласитесь с пользовательским соглашением и выберите «Enable Test Mode». Так вы включите тестовый режим ОС.</li>
Перезагрузите устройство.</li>Теперь вновь запустите утилиту и выберите «Sign a System Mode».</li>
Введите адрес, который ведёт прямо к вашему драйверу.</li>
Нажмите «ОК» и подождите завершения.</li>Установите нужный драйвер.</li></ol>
Способ 2: Загрузка ОС в специальном режиме
Этот способ является временным решением возникшей проблемы. Он позволит отключить проверку лишь до следующей перезагрузки компьютера или ноутбука. Тем не менее, он может быть весьма полезен в некоторых ситуациях. Этот способ мы разделим на две части, так как в зависимости от установленной версии ОС ваши действия будут несколько отличаться.
Для владельцев Windows 7 и ниже
- Перезагружаем систему любым доступным способом. Если компьютер или ноутбук изначально отключен, то нажимаем кнопку включения и сразу переходим к следующем шагу.
- Жмем на клавиатуре кнопку F8 до тех пор, пока не появится окно с выбором параметра загрузки Windows. В этом списке необходимо выбрать строку с названием «Disable Driver Signature Enforcement» или «Отключение обязательной проверки подписи драйверов». Обычно данная строка является предпоследней. После выбора необходимого пункта, нажимаем кнопку «Enter» на клавиатуре.
Теперь вам остается лишь дождаться полной загрузки системы. После этого проверка будет отключена, и вы сможете инсталлировать необходимые драйвера без подписи.</li></ol>
Обладателям Windows 8 и выше
Несмотря на то, что с проблемой проверки цифровой подписи сталкиваются в основном владельцы Windows 7, подобные трудности встречаются и при использовании последующих версий ОС. Данные действия необходимо выполнять, предварительно войдя в систему.
- Зажимаем кнопку «Shift» на клавиатуре и не отпускаем до начала перезагрузки ОС. Теперь нажимаем сочетание клавиш «Alt» и «F4» одновременно на клавиатуре. В появившемся окне выбираем пункт «Перезагрузка системы», после чего жмем кнопку «Enter».
Ждем некоторое время, пока на экране не появится меню «Выбор действия». Среди данных действий необходимо найти строку «Диагностика» и кликнуть по названию.</li>
Следующим шагом будет выбор строки «Дополнительные параметры» из общего списка средств диагностики.</li>
Из всех предложенных подпунктов вам необходимо найти раздел «Параметры загрузки» и нажать на его название.</li>
В появившемся окне нужно просто нажать кнопку «Перезагрузить» в правой области экрана.</li>Во время перезапуска системы вы увидите окно с выбором параметров загрузки. Нас интересует пункт под номером 7 — «Отключить обязательную проверку подписи драйверов». Выбираем его, нажав кнопку «F7» на клавиатуре.</li>
Теперь вам необходимо дождаться, пока Windows загрузится. Обязательная проверка цифровой подписи драйвера будет отключена до следующей перезагрузки системы.</li></ol>
У этого способа есть один недостаток, который проявляется в некоторых случаях. Он заключается в том, что после очередного включения проверки установленные ранее драйвера без надлежащей подписи могут прекратить свою работу, что приведет к определенным трудностям. Если такая ситуация у вас возникла, вам следует использовать следующий способ, позволяющий отключить проверку насовсем.
Способ 3: Настройка групповой политики
С помощью данного способа вы сможете отключить обязательную проверку полностью либо до тех пор, пока вы ее не включите обратно самостоятельно. Одним из достоинств данного способа является то, что он применим на абсолютно любой операционной системе. Вот что необходимо для этого сделать:
- На клавиатуре жмем одновременно кнопки «Win+R». В результате у вас запустится программа «Выполнить». В единственное поле открывшегося окна вводим команду
gpedit.msc. После ввода команды жмем «Enter» либо кнопку «ОК» в появившемся окне.
У вас откроется окно с настройками групповой политики. В левой его области нужно сперва перейти в раздел «Конфигурация пользователя». Теперь из списка подразделов выбираем пункт «Административные шаблоны».</li>
В корне данного раздела ищем папку «Система». Открыв ее, переходим в следующую папку — «Установка драйвера».</li>
Нажав на название последней папки, в левой области окна вы увидите ее содержимое. Здесь будут находиться три файла. Нам нужен файл под названием «Цифровая подпись драйверов устройств». Открываем его двойным нажатием левой кнопки мыши.</li>
Открыв данный файл, вы увидите область с переключением состояния проверки. Необходимо поставить отметку напротив строки «Отключено», так как показано на изображении ниже. Для того, чтобы изменения настроек вступили в силу, нужно нажать кнопку «ОК» в нижней части окна.</li>
После выполнения описанных действий вы сможете без проблем установить любой драйвер, не имеющий цифровой подписи. Если вам понадобится вновь включить функцию проверки, просто повторите действия и поставьте отметку напротив строки «Включено» и нажмите «ОК».</li></ol>
Способ 4: «Командная строка» Windows
- Открываем «Командную строку» любым приоритетным для вас способом. Обо всех вы можете узнать из нашего специального урока.
Подробнее: Открытие командной строки в Windows
В открывшемся окне вводим по очереди следующие команды. После ввода каждой из них жмем «Enter».</li>
bcdedit.exe -set loadoptions DISABLE_INTEGRITY_CHECKS bcdedit.exe -set TESTSIGNING ON
При этом окно «Командной строки» должно выглядеть у вас следующим образом.</li>
Следующим шагом будет перезагрузка операционной системы. Для этого можете использовать любой известный вам способ.</li>После перезагрузки система загрузится в так называемом тестовом режиме. Он мало чем отличается от обычного. Одним из заметных отличий, которое может некоторым мешать, является наличие соответствующей информации в левом нижнем углу рабочего стола.</li>
Если вам понадобиться включить функцию проверки обратно, просто повторите все действия, заменив лишь параметр «ON» во второй команде на значение «OFF».</li>В некоторых случаях данный способ может работать лишь при условии, что вы использовали его в безопасном режиме Windows. О том, как запустить Windows в безопасном режиме, вы можете детально узнать из нашей специальной статьи.</li></ol>
Урок: Как войти в безопасный режим в Windows
Используя один из приведенных выше способов, вы с легкостью избавитесь от проблем, связанных с установкой ПО без цифровой подписи. Не стоит думать, что отключение функции проверки повлечет за собой появление каких-либо уязвимостей системы. Эти действия совершенно безопасны и сами по себе не заразят ваш компьютер вредоносными программами. Тем не менее, рекомендуем всегда использовать антивирус, дабы обезопасить себя полностью от любых проблем при серфинге в интернете. К примеру, можно использовать бесплатное решение Avast Free Antivirus. Мы рады, что смогли помочь Вам в решении проблемы.
Опишите, что у вас не получилось. Наши специалисты постараются ответить максимально быстро.
Помогла ли вам эта статья?
Используемые источники:
- https://usehelp.org/программы-софт-инструкции/инструкции/отключить-проверку-цифровой-подписи/
- https://2notebook.net/content/faq/kak-otklyuchit-proverku-cifrovoj-podpisi-drajverov-v-windows
- https://lumpics.ru/how-disable-driver-signature-verification/


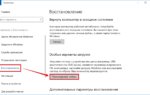 Windows 7: отключить проверку цифровой подписи драйверов навсегда
Windows 7: отключить проверку цифровой подписи драйверов навсегда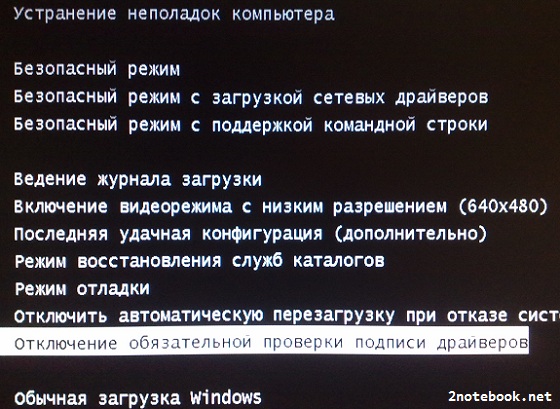
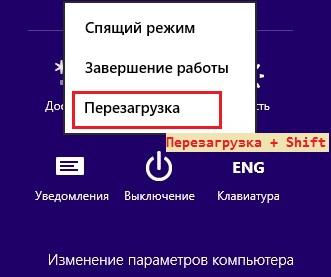
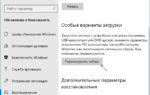 Как отключить проверку цифровой подписи драйверов в Windows 10 разными способами
Как отключить проверку цифровой подписи драйверов в Windows 10 разными способами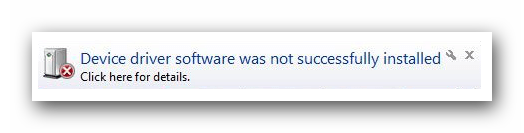
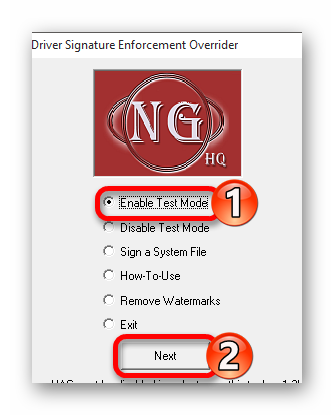
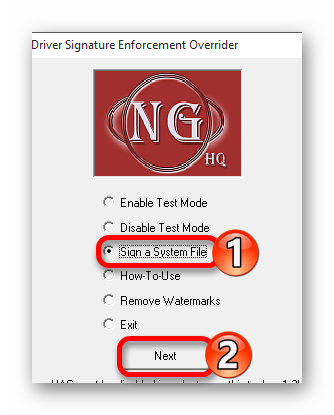
 Как удалить, отключить, откатить и обновить драйверы устройств в Windows 10/8/7
Как удалить, отключить, откатить и обновить драйверы устройств в Windows 10/8/7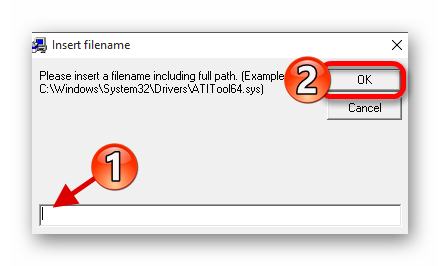
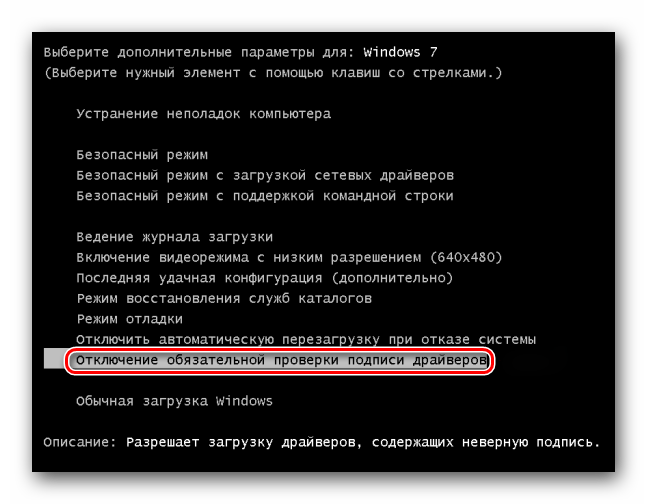
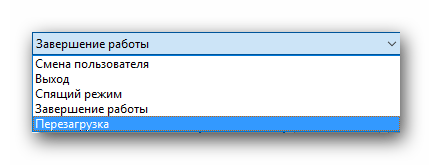
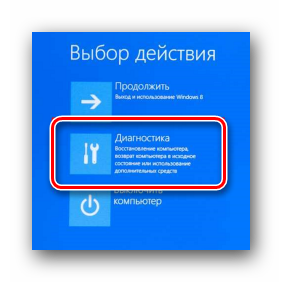

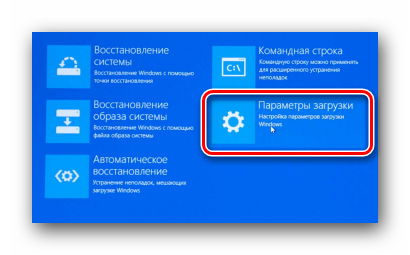
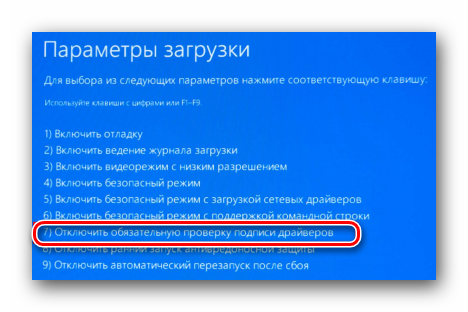
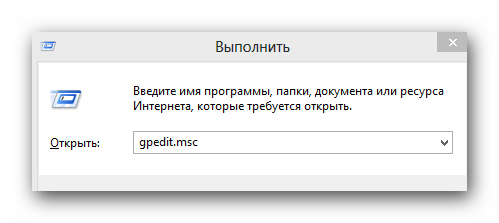
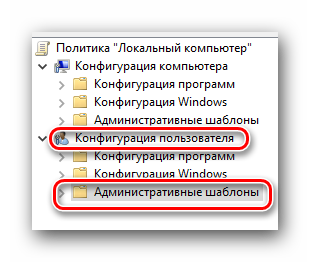
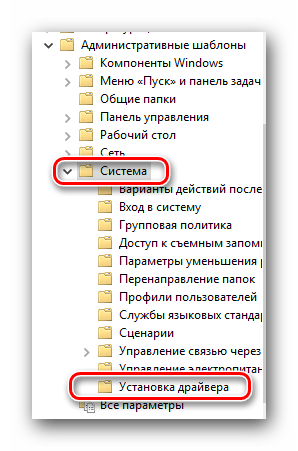
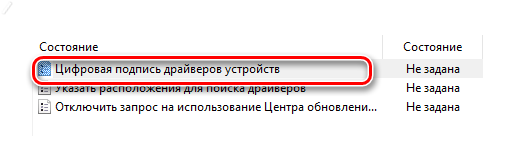
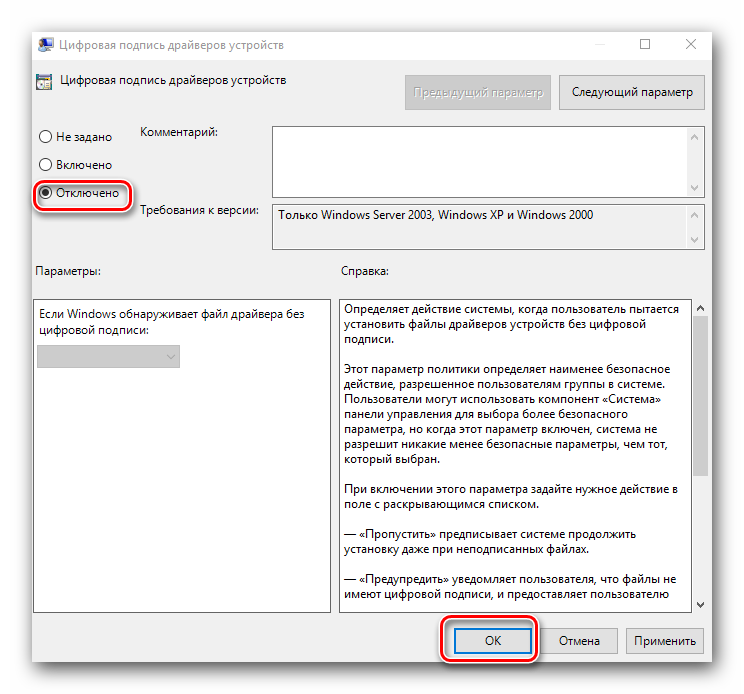
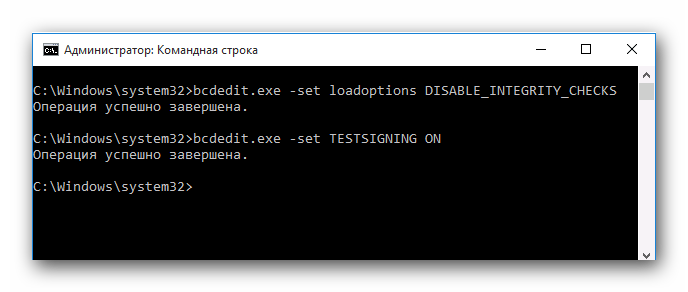
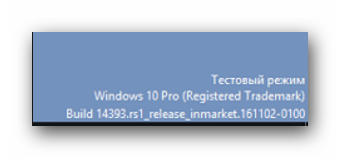


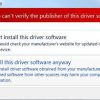 Как быстро отключить в ОС Windows 8 проверку подписи устанавливаемых драйверов?
Как быстро отключить в ОС Windows 8 проверку подписи устанавливаемых драйверов?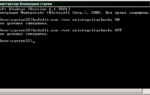 Отключение проверки цифровой подписи драйверов Windows (10, 8.1, 8, 7)
Отключение проверки цифровой подписи драйверов Windows (10, 8.1, 8, 7) Как выполнить установку неподписанного драйвера в Windows 10
Как выполнить установку неподписанного драйвера в Windows 10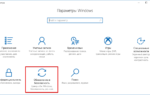 Как подписать драйвер Windows 10, 8.1 и Windows 7 x64 и x86
Как подписать драйвер Windows 10, 8.1 и Windows 7 x64 и x86