Содержание
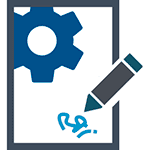
Кратко о рисках установки драйверов без проверенной цифровой подписи: иногда бывает так, что с драйвером все в порядке, цифровая подпись отсутствует в драйвере на диске, который распространяется производителем вместе с оборудованием, но на самом деле угрозы он не представляет. А вот если вы скачали такой драйвер из Интернета, то он, по сути, может делать все что угодно: перехватывать нажатия клавиш и буфер обмена, модифицировать файлы при копировании на флешку или при загрузке их из Интернета, пересылать информацию злоумышленникам — это лишь несколько примеров, на самом деле, возможностей тут очень много.
Отключение проверки цифровых подписей драйверов в Windows 8.1 и Windows 8
В Windows 8 есть два способа отключить проверку цифровой подписи в драйвере — первый позволяет отключить ее однократно для установки конкретного драйвера, второй — на все последующее время работы системы.
Отключение с помощью особых вариантов загрузки
В первом случае, откройте панель Charms справа, нажмите «Параметры» — «Изменение параметров компьютера». В пункте «Обновление и восстановление» выберите «Восстановление», затем — особые варианты загрузки и нажмите «Перезагрузить сейчас».
После перезагрузки выберите пункт Диагностика, затем — Параметры загрузки и нажмите «Перезагрузка». На появившемся экране вы сможете выбрать (цифровыми клавишами или F1-F9) пункт «Отключить обязательную проверку подписи драйверов». После загрузки операционной системы, вы сможете установить неподписанный драйвер.
Отключение с помощью редактора локальной групповой политики
Следующий способ отключить проверку цифровой подписи драйвера — использовать редактор локальной групповой политики Windows 8 и 8.1. Для его запуска нажмите клавиши Win + R на клавиатуре и введите команду gpedit.msc
В редакторе локальной групповой политики откройте Конфигурация пользователя — Административные шаблоны — Система — Установка драйвера. После этого кликните дважды по пункту «Цифровая подпись драйверов устройств».
Выберите пункт «Включено», а в поле «Если Windows обнаруживает файл драйвера без цифровой подписи» выберите пункт «Пропустить». На этом все, можете нажать «Ок» и закрыть редактор локальной групповой политики — проверка отключена.
Как отключить проверку цифровой подписи драйвера в Windows 7
В Windows 7 есть два, по сути одинаковых, способа отключения данной проверки, в обоих случаях для начала вам потребуется запустить командную строку от имени Администратора (для этого можно найти ее в меню Пуск, кликнуть правой кнопкой мыши и выбрать пункт «Запуск от имени Администратора».
После этого в командной строке введите команду bcdedit.exe /set nointegritychecks ON и нажмите Enter (для повторного включения используйте ту же команду, написав вместо ON OFF).
Второй способ — использовать по порядку две команды:
- bcdedit.exe -set loadoptions DISABLE_INTEGRITY_CHECKS и после сообщения о том, что операция выполнена успешно — вторая команда
- bcdedit.exe -set TESTSIGNING ON
Вот, пожалуй, и все, что вам потребуется для установки драйвера без цифровой подписи в Windows 7 или 8. Напомню, что эта операция не вполне безопасна.
<index>

Выполнить подобную процедуру можно несколькими способами. Однако независимо от выбранного метода для отключения обнаружения цифровой подписи драйвера обязательно нужно убедиться в том, что устанавливаемое на компьютер программное обеспечение не содержит вирусной или любой другой угрозы для системы, иначе последствия могут оказаться весьма непредсказуемыми.
Способ № 1: Отключаем через параметры загрузки
Для того чтобы однократно отключить в OS Windows 8 проверку цифровой подписи у одного конкретного драйвера, проще всего перенастроить систему из меню «Параметры загрузки». Для этого при помощи сочетания клавиш +I открываем в панели Charm Bar вкладку «Параметры». После этого нажимаем на клавиатуре Shift и, удерживая его нажатым, щелкаем кнопку «Выключение» и выбираем в появившемся меню пункт «Перезагрузка»:
Теперь открываем раздел «Диагностика», находим в нем пункт «Дополнительные параметры» и жмем по нему мышкой:
Далее выбираем вкладку «Параметры загрузки», а в новом окошке нажимаем кнопку «Перезагрузить»:
В результате появится нужное нам окошко «Параметры загрузки». Теперь единственное, что остается – это нажать F7 или просто цифру 7 на клавиатуре, чтобы отключить на нашем компьютере в Windows 8 проверку устанавливаемого драйвера на наличие цифровой подписи:
Стоит заметить, что отключение режима безопасности действует только в течение одного сеанса работы на ПК. Это значит, что при последующей перезагрузке системы автоматически будет активирован процесс блокировки в ОС Windows 8 неподписанных драйверов во время их обновления. При этом все ранее установленные, рабочие «дрова», у которых нет цифровой подписи, окажутся не затронутыми.
Способ № 2: Отключаем при помощи команды gpedit.msc
В том случае, если требуется установить несколько неподписанных «дров» в ОС Windows 8 в разное время, логичнее полностью отключить функцию обнаружения цифровой подписи через Редактор локальной групповой политики. Для того чтобы его запустить, нажимаем на клавиатуре +R, задаем для открывшейся утилиты «Выполнить» команду gpedit.msc и кликаем мышкой кнопку OK:
Следующий шаг – в появившемся системном окошке в меню слева открываем папку «Конфигурация пользователя», выбираем в ней «Административные шаблоны» и переходим в раздел «Система». После этого переходим в папку «Установка драйвера», находим в ней параметр «Цифровая подпись…» и дважды кликаем по нему мышкой:
Теперь в отобразившемся окошке ставим галочку напротив параметра «Включено», выбираем «Пропустить» в качестве варианта действий ОС Windows 8 при обновлении «дров» и клацаем OK для сохранения выполненных настроек:
В результате таких нехитрых манипуляций нам удастся выполнить полное отключение регистрации устанавливаемых на ПК «дров». Как видите, процесс этот вовсе несложный. Единственное, что перед тем как полностью отключить блокировку обнаружения нелицензионного ПО, не забудьте проверить устанавливаемые программы антивирусной программой, чтобы случайно не привлечь в свою операционную систему вирусы.
</index>
Похожие статьи
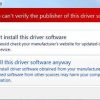


Хорошо известно, что по себе операционная система не может напрямую взаимодействовать с аппаратным обеспечением компьютера. Для этого ей необходимы специальные посредники. Таковыми являются неприметные, но очень важные программы – драйвера. Одной из особенностей этих программных продуктов является глубокая интеграция в систему, а также способность взаимодействовать с системой на низком уровне.
Увы, но данная особенность очень скоро стала использоваться злоумышленниками. Создаваемые ими вредоносные программы также могут встраивать в систему свои обновленные драйвера. Чтобы защитить пользователей от этой угрозы компания Microsoft ввела систему сертификации драйверов.
Отныне каждый выпущенный сторонними разработчиками драйвер должен был проходить особую проверку в Microsoft. Если драйвер удовлетворял требования безопасности, он получал соответствующую цифровую подпись и мог беспрепятственно устанавливаться в Windows.
Надо сказать, первоначально процедура сертификации драйверов была добровольной, и это предоставляло сторонним разработчикам определенную свободу, однако с появлением 64-разрядных версий Windows такая проверка стала обязательной для всех. Не имеющий цифровой подписи драйвер просто не установится, а Windows выдаст характерную ошибку. Тем не менее, эту защиту можно довольно легко отключить. Как это сделать, мы расскажем в этой статье.
Итак, откройте Charms Bar, выберите “Параметры”, а затем “Изменение параметров компьютера”. В открывшемся окне найдите опцию “Обновление и восстановление”. В левой панели вы увидите три пункта, выберите последний, а именно “Восстановление”. При этом вы получить доступ к трем основным методам восстановления системы.
Воспользуемся опцией “Особые варианты загрузки”. После того как вы нажмете кнопку “Перезагрузить сейчас” система перезапустится, однако при этом откроется не стартовый экран, а специальная панель устранения неполадок. Здесь нам нужно выбрать пункт “Диагностика”. В новом окне выбираем “Дополнительные параметры”, а затем “Параметры загрузки”.
В открывшемся окне вы увидите список функций, которые могут быть включены или отключены при следующей перезагрузке системы. Пятым в этом списке следует пункт “Отключить обязательную проверку подписи драйверов”.
А теперь нажмите кнопку “Перезагрузить”. Непосредственно перед загрузкой операционной системы откроется еще одно дополнительное окно содержащее список этих самым функций, только теперь вы сможете выбрать из них именно ту, которая вам нужна.
Для выбора доступных параметров используйте клавиши F(от 1 до 9). Отключить обязательную проверку подписи драйверов можно нажав клавишу F7. Вот и все, теперь вы можете беспрепятственно устанавливать неподписанные драйвера в вашу Windows 8.1. Ошибок больше не будет.
</index>Используемые источники:
- https://remontka.pro/driver-digital-signature-check/
- https://windowstune.ru/win8/tuning8/otklyuchit-proverku-podpisi-drajverov-windows-8.html
- https://www.softrew.ru/instructions/856-kak-otklyuchit-proverku-cifrovoy-podpisi-drayverov-v-windows-81.html
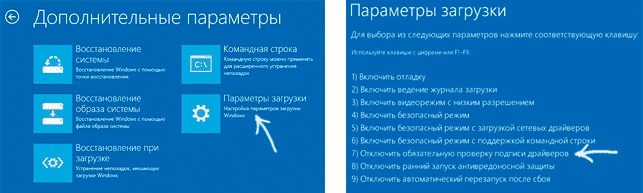
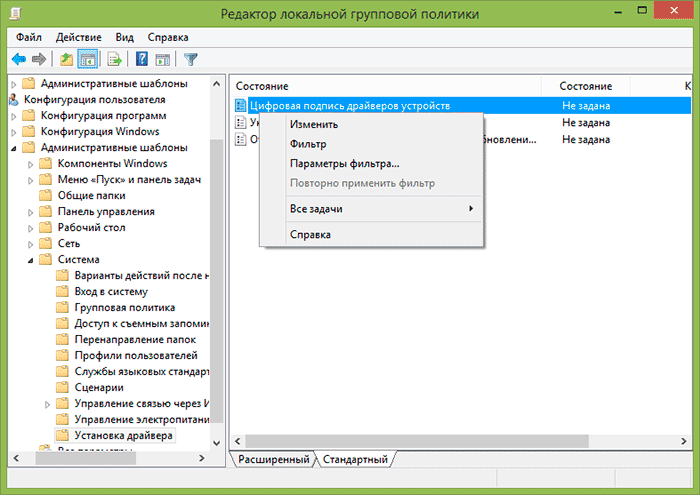
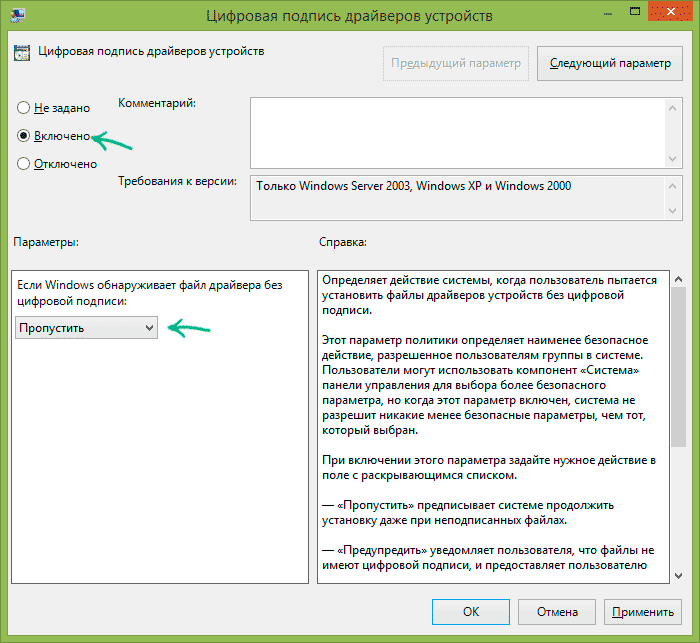
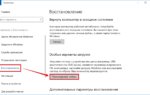 Windows 7: отключить проверку цифровой подписи драйверов навсегда
Windows 7: отключить проверку цифровой подписи драйверов навсегда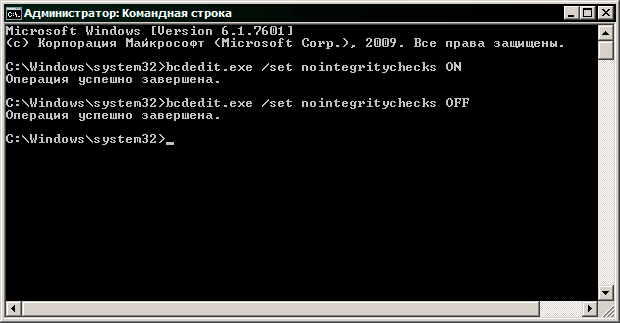
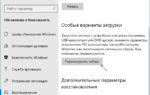 Как отключить проверку цифровой подписи драйверов в Windows 10 разными способами
Как отключить проверку цифровой подписи драйверов в Windows 10 разными способами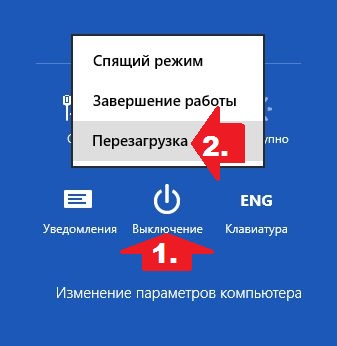
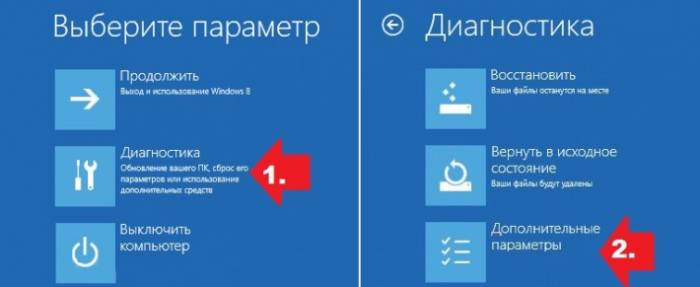
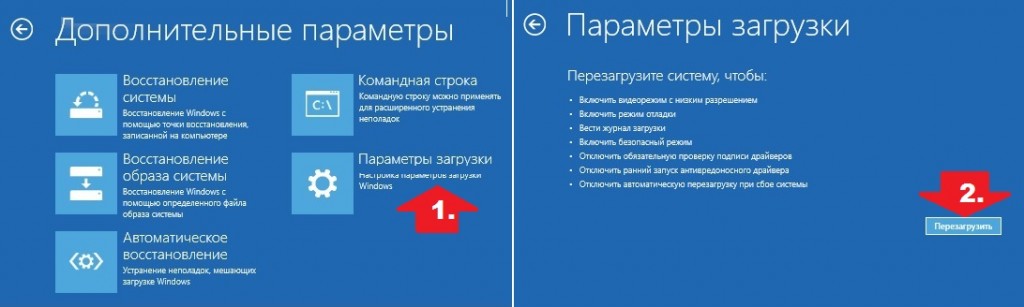
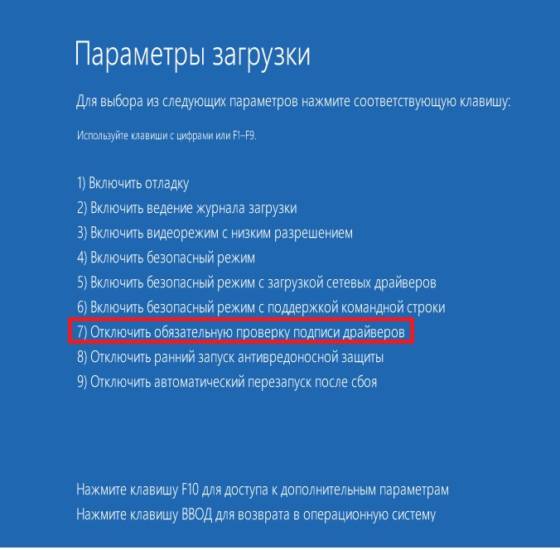
 Как отключить проверку цифровой подписи драйверов в Windows (XP/7/8/10)
Как отключить проверку цифровой подписи драйверов в Windows (XP/7/8/10)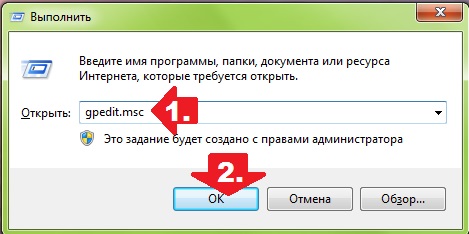
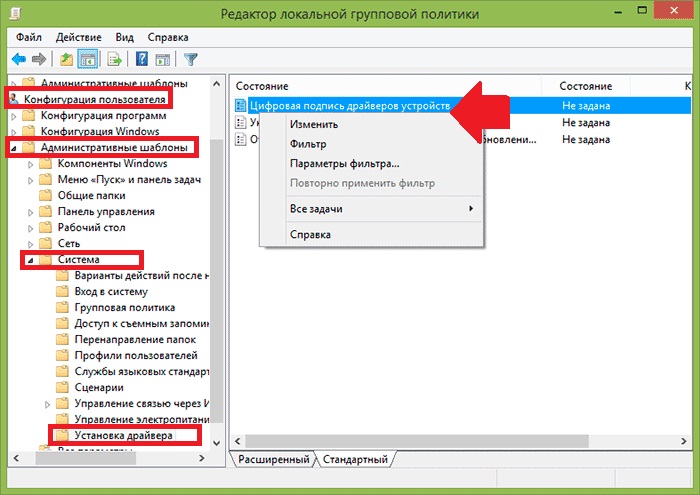
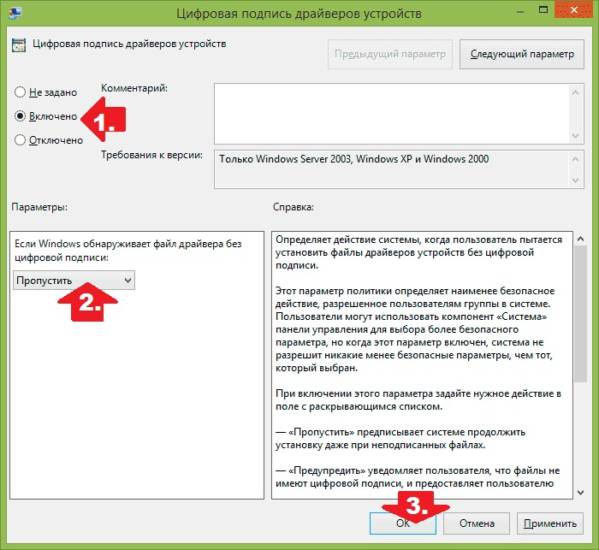
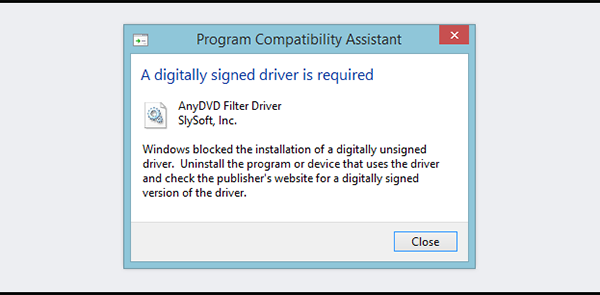
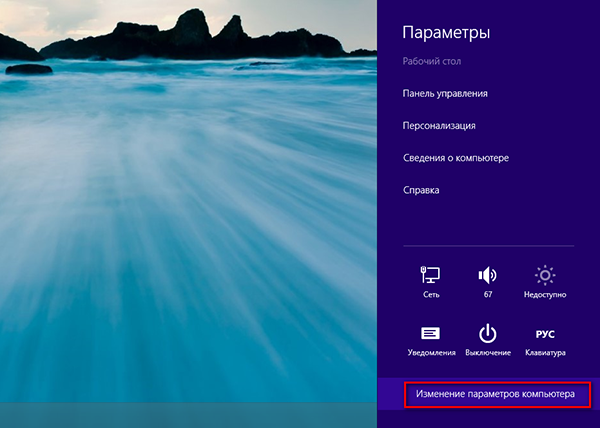
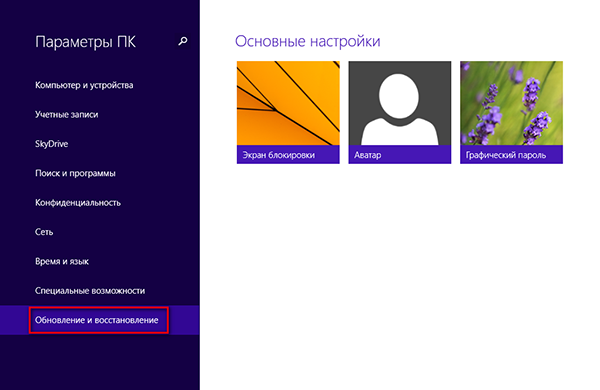
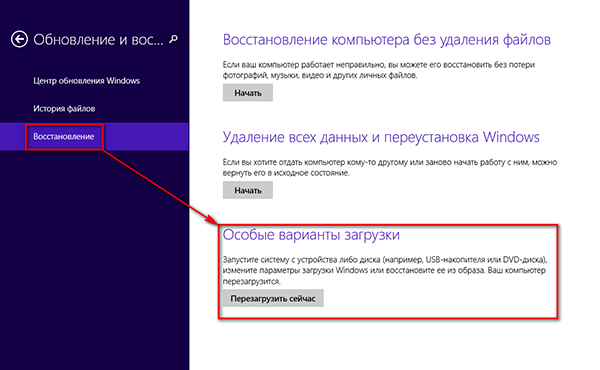
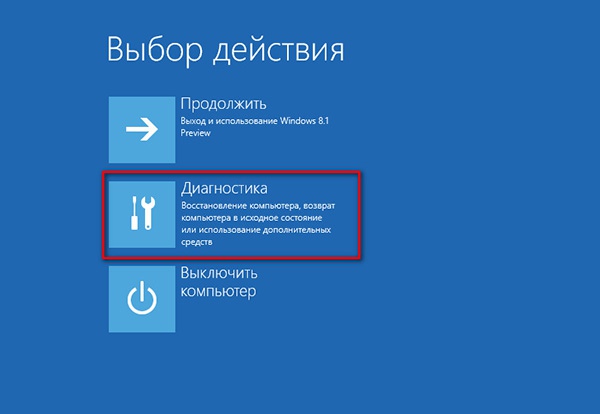
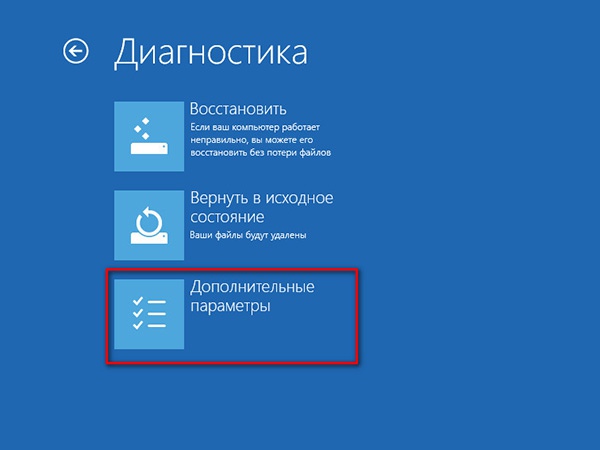
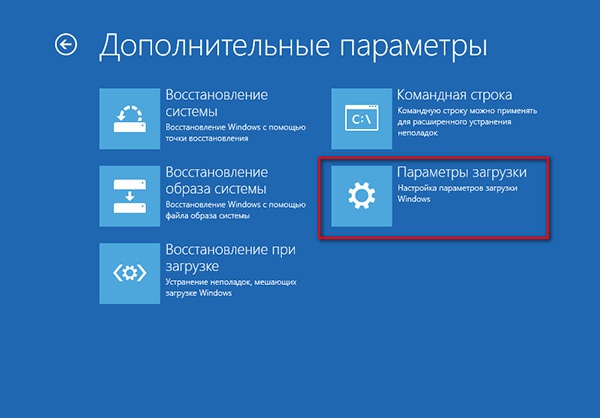
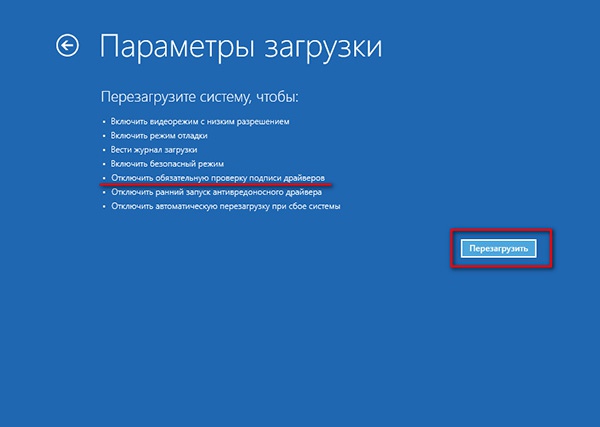
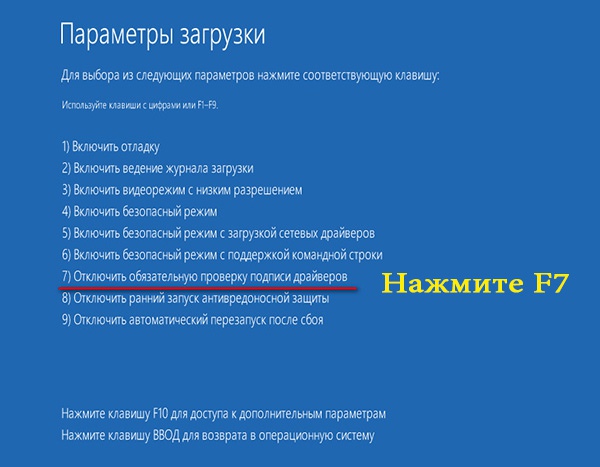
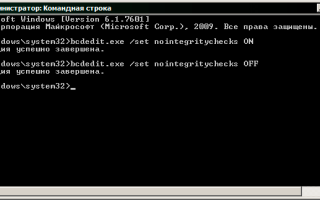

 Как удалить, отключить, откатить и обновить драйверы устройств в Windows 10/8/7
Как удалить, отключить, откатить и обновить драйверы устройств в Windows 10/8/7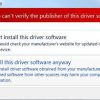 Как быстро отключить в ОС Windows 8 проверку подписи устанавливаемых драйверов?
Как быстро отключить в ОС Windows 8 проверку подписи устанавливаемых драйверов? Как выполнить установку неподписанного драйвера в Windows 10
Как выполнить установку неподписанного драйвера в Windows 10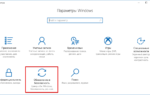 Как подписать драйвер Windows 10, 8.1 и Windows 7 x64 и x86
Как подписать драйвер Windows 10, 8.1 и Windows 7 x64 и x86