Содержание
Проверка подписей
Windows выполняет проверку цифрового сертификата автоматически. Обнаружив его отсутствие, система выдает пользователю предупреждение об опасности установки неподписанного драйвера. Для проверки уже инсталлированных в ОС компонентов можно использовать встроенные инструменты.
Direct X
Драйверы мультимедиа ‒ наиболее часто обновляемые компоненты ОС. Проверить их на наличие сертификата можно с помощью встроенного средства диагностики. Запускаем его командой, показанной на скриншоте.
На основной вкладке ставим галочку в отмеченном поле. Таким образом мы включим автоматическую проверку утилитой сертификатов соответствия.
Переключившись на следующую вкладку, в поле «Драйверы» мы видим положительный ответ системы.
Аналогичным образом проверяем остальные страницы, убеждаясь в наличии сертификата WHQL.
Signature Verification
Выявить наличие в системе всех компонентов без цифровой подписи можно, используя специальную утилиту проверки. Запустим ее, набрав в текстовом поле «sigverif».
Нажимаем отмеченную кнопку для активации процедуры тестирования компонентов.
Завершение верификации несколько изменит вид основного окна утилиты. Нажимаем на выделенную кнопку, чтобы открыть дополнительные параметры.
Выбираем опцию «Просмотр журнала».
В текстовом редакторе запускается отчет о состоянии установленных в системе драйверов. Обозначенная колонка «Состояние» дает информацию о наличии цифрового сертификата WHQL.
Разобравшись с текущим состоянием системы, рассмотрим, как выполнить отключение проверки цифровой подписи драйверов в Windows 10.
Читайте также: Куда скачиваются обновления Windows 7, 10
Отключение подписи
Поддерживая стабильность ОС, Microsoft не рекомендует устанавливать компоненты, не имеющие сертификатов WHQL, но такая возможность в системе осталась. Необходимость установить неподписанный драйвер может возникнуть по разным причинам. К примеру, это может быть оборудование, снятое с производства, но необходимое для работы.
Групповая политика
Самый простой способ отключить электронную подпись заключается в изменении политики безопасности. Запускаем редактор, используя меню «Выполнить».
В главном окне последовательно разворачиваем подчеркнутые пункты в области навигации. Последний раздел содержит три параметра. Нужный нам выделен рамкой. Открываем его для редактирования.
В управляющем блоке ставим переключатель в положение «Включено». В области параметров используем выпадающее меню. Выбираем пункт, отмеченный цифрой «2». Применяем и сохраняем внесенные изменения.
Заданное правило должно начать действовать без перезагрузки.
Особые параметры загрузки
Следующий способ предполагает использование особых вариантов загрузки операционной системы. Открываем меню параметров Windows и переходим в указанный на скриншоте раздел.
В области навигации перемещаемся к пункту «Восстановление». Используем отмеченную кнопку для перезагрузки системы.
Управление мышью тут доступно, поэтому последовательно начинаем перемещаться по меню. Открываем раздел устранения неисправностей.
Выбираем дополнительные параметры.
Переходим к настройкам загрузки.
Эта область информационная и работает в ней только отмеченная кнопка.
Система переходит в режим низкого разрешения экрана и отключает управление мышью. Нужный нам пункт седьмой в списке. Выбираем его, нажимая управляющую клавишу «F7» в верхнем ряду клавиатуры.
Компьютер перезагрузится, после чего установка неподписанных драйверов в ОС станет доступна.
Режим командной строки
С помощью этого метода можно также отключить проверку цифровой подписи драйвера в Windows 7. Запускаем PowerShell в режиме повышенных прав. Вводим последовательно приведенные на скриншоте команды.
После перезагрузки система не будет сообщать, что ей требуется драйвер с цифровой подписью. Для отключения режима в тексте последней команды указываем «OFF» вместо «ON».
Читайте также: Отключение пользователей от WiFi роутера – советы и примеры
Еще один вариант использования командной строки требует перезагрузки в безопасный режим. Последовательность действий мы уже рассматривали. Добравшись до дополнительных параметров, выбираем обозначенный пункт.
Операционная система еще раз перезагрузится, отобразив командную строку в режиме администратора. Вводим приведенную на скриншоте команду. Для выхода в графическое меню набираем «exit».
Отключение данного режима также выполняется заменой «ON» на «OFF» в конце управляющей команды.
Создание цифровой подписи
В некоторых случаях описанные методы могут не помочь. Когда не отключается проверка подписи драйверов Windows 7 или 10, придется подписать его самостоятельно. Для этой цели нам понадобится распаковать установочный пакет и найти файл с расширением INF. В нем содержится необходимая для инсталляции в системе информация. Найдя нужный файл, вызываем его свойства и переходим на вкладку «Безопасность». Копируем путь, указанный в поле «Имя объекта».
Запускаем PowerShell с повышенными правами. Вводим следующую команду: «pnputil -a C:pathname.inf». Заменяем в ней строку «C:pathname.inf» на скопированный путь к файлу.
В результате ее выполнения выбранный драйвер будет зарегистрирован в системе. Этот же способ подойдет и в том случае, когда постоянно слетает цифровая подпись драйвера.
В заключение
Как мы убедились, существует несколько вариантов установки необходимых компонентов без электронного сертификата WHQL. Действия несложные и могут быть выполнены любым пользователем. Тем не менее, установка неподписанного драйвера не должна быть нормой. Поскольку он не тестировался Microsoft, компания не будет нести ответственность за последствия его установки, а пользователь имеет высокие шансы столкнуться с ошибками BSOD.
Windows 10, 8.1 и Windows 7 позволяют отключить обязательную проверку цифровой подписи драйверов и установить неподписанный драйвер, однако если в последних версиях ОС это нужно сделать на постоянной основе, изменение опций с помощью bcdedit не помогает. Однако, может помочь самостоятельная подпись драйвера и его последующая установка, о чем и поговорим.
В этой инструкции подробно о том, как самостоятельно подписать драйвер для Windows 10, 8.1 или Windows 7 x64 или 32-бит (x86) для последующей установки в системе на постоянной основе без отключения проверки цифровой подписи драйверов, избежав при этом ошибок наподобие «INF стороннего производителя не содержит информации о подписи».
Что потребуется для подписи драйвера
Для того, чтобы выполнить все описанные далее шаги, скачайте и установите следующие инструменты с сайта Майкрософт:
- Microsoft Windows SDK for Windows 7 https://www.microsoft.com/en-us/download/details.aspx?id=8279
- Windows Driver Kit 7.1.0 https://www.microsoft.com/en-us/download/details.aspx?id=11800
Из первого набора достаточно будет установить Tools, из второго (представляет собой ISO-образ с установщиком, с которого нужно запустить KitSetup.exe) — выбрать Build Environments и Tools.
Обратите внимание: это не последние версии наборов инструментов, но они в равной степени подойдут для самостоятельной подписи драйверов для последующей установки во всех ОС от Windows 10 до Windows 7, при этом в инструкции не потребуется вдаваться в некоторые дополнительные нюансы.
Процесс самостоятельной подписи драйвера
В процессе для того, чтобы подписать драйвер самостоятельно, нам потребуется: создать сертификат, подписать драйвер этим сертификатом, установить сертификат в системе и установить драйвер. Начнем.
- Создайте в корне диска C какую-либо папку (так к ней проще будет обращаться в дальнейшем), например, C:cert, где мы будем работать с сертификатами и драйверами.
- Запустите командную строку от имени администратора (нужны для 18-го шага). Далее используем следующие команды по порядку. Файлы драйвера пока не потребуются. Во время выполнения второй команды вас попросят ввести пароль, я использую password в окне запроса и далее в командах, вы можете использовать свой.
-
cd "C:Program FilesMicrosoft SDKsWindowsv7.1bin"
-
makecert -r -sv C:certdriver.pvk -n CN="remontka" C:certdriver.cer
-
cert2spc C:certdriver.cer C:certdriver.spc
-
pvk2pfx -pvk C:certdriver.pvk -pi password -spc C:certdriver.spc -pfx C:certdriver.pfx -po password
- До этого этапа всё должно пройти как на скриншоте ниже, командную строку не закрываем.
- В папке C:cert создайте вложенную папку, например, drv и поместите туда свои файлы драйвера. Но: если вам требуется драйвер только для x64, не копируйте .inf файл для x86 систем в эту папку и наоборот. В командной строке используем следующие команды:
-
cd C:WinDDK7600.16385.1binselfsign
-
inf2cat.exe /driver:"C:certdrv" /os:7_X64 /verbose
- В предыдущей команде для драйвера 32-бит укажите X86 вместо X64. Если будет предложено скачать .NET Framework, согласитесь, установите, а затем заново выполните команду. В идеале вы должны будете получить сообщение об успешном создании .cat файла для подписи. Однако, возможны ошибки, о наиболее частых — следующие два пункта. После исправления ошибок повторите команду из пункта 10.
- DriverVer set to incorrect date — возникает при дате в файле драйвера до 21 апреля 2009 года. Решение: откройте файл .inf из папки drv в текстовом редакторе (можно в блокноте) и в строке DriverVer установите другую дату (формат: месяц/день/год).
- Missing AMD64 CatalogFile entry (для 64-бит) или Missing 32-bit CatalogFile entry. Решение: откройте файл .inf из папки drv в текстовом редакторе и в разделе [Version] добавьте строку CatalogFile=catalog.cat
- В итоге вы должны получить сообщение: Catalog generation complete с указанием пути к файлу каталога, в моем случае – C:certdrvcatalog.cat. Далее используем следующие команды (требуется подключение к Интернету).
-
cd "C:Program FilesMicrosoft SDKsWindowsv7.1bin"
-
signtool sign /f C:certdriver.pfx /p password /t http://timestamp.verisign.com/scripts/timestamp.dll /v C:certdrvcatalog.cat
- Результат подписи файла драйвера без ошибок на скриншоте ниже. Следующий шаг — добавить самоподписанный сертификат в список доверенных в системе, сделать это можно следующими двумя командами по порядку
-
certmgr.exe -add C:certdriver.cer -s -r localMachine ROOT certmgr.exe -add C:certdriver.cer -s -r localMachine TRUSTEDPUBLISHER
- В результате вы должны получить сообщение «CertMgr Succeeded». Если Failed или certmgr.exe не является внутренней или внешней командой — убедитесь, что командная строка запущена от имени администратора, а вы находитесь в нужной папке (см. 15 шаг).
И вот теперь можно закрыть командную строку и установить драйвер из папки C:certdrv с помощью диспетчера устройств, или нажав правой кнопкой по .inf файлу и выбрав пункт «Установить». Потребуется подтвердить установку драйвера в окне «Не удалось проверить издателя этих драйверов» — нажать «Все равно установить этот драйвер».
Обратите внимание, что возможные ошибки в диспетчере устройств, отображаемые для устройства с самостоятельно подписанным драйвером обычно не имеют отношения непосредственно к процессу подписи (та же ошибка для них будет появляться и без подписи, при простом отключении проверки цифровой подписи драйверов в особых вариантах загрузки). Т.е. искать причину в этом случае нужно в чем-то ещё и читать подробную инструкцию по использованию драйвера (например, в случае драйверов для FlashTool).
- Чулан*
Как известно в х64 битных платформах была введена процедура обязательной цифровой подписи всего того, что может попасть в ядро системы, а именно драйверов. О том, на сколько это эффективно и оправданно можно долго спорить, но только одно можно сказать точно — гимора разработчикам тут определенно добавилась, особенно тем, кто раньше никогда подписями не занимался. Также для многих стало крайне не очевидно, каким образом разрабатывать драйвер, когда нет на руках валидного сертификата, а тестировать ведь как-то надо. Вот сча я попытаюсь в краткой и доступной форме рассказать о том как это все делается. Итак, прежде всего, я бы хотел выделить два типа сертификатов, которые я буду рассматривать в рамках данной статьи — тестовый и настоящий. Разница состоит в том, что настоящий сертификат подписан доверенным CA (Certification Authorities — доверенный издатель), типа VeriSign, GlobalSign ну или самим Microsoft, а тестовый подписан самопальным сертификатом типа от Васи Пупкина.Тестовый сертификат Как вы уже наверное догадались, именно с помощью этого типа сертификата можно спокойно разрабатывать драйвер, не имея на руках настоящего, но все не так просто, прежде чем его использовать надо проделать некоторые унылые и мудреные мероприятия:
- Сгенерить сам сертификат и установить его. Это можно сделать с помощью тулзы makecert, например так:
Makecert -r -pe -ss PrivateCertStore -n "CN=TestCertforWDK" TestCert.cerгдеPrivateCertStore — название хранилищаTestCertforWDK — название самого сертификата TestCert.cer — имя файла с сертификатом (эта тулза входит в комплект WDK 6000/6001 и расположена bin/SelfSign, в WDK 7600 она почему то не входит…) - Разрешить тестовые подписи. Для этого прописываем в администраторской консоли:
bcdedit.exe –set TESTSIGNING ONи перезагружаемся, в итоге на десктопе, после перезагрузки, по углам красоваться соответствующие надписи.
Настоящий сертификат Тут тоже не все так просто. Дело в том, что не любой CA может выдавать сертификаты для подписи драйверов Windows, а только те, которые авторизованы самой Microsoft, это значит, что корневые сертификаты этих издателей должны быть подписаны Microsoft — что, как раз и выражается в виде этого кросс-сертификата. Вот именно из-за отсутствия кросс-сертификата — тестовая подпись, никогда не будет работать как настоящая. Список доверенных CA, которые обладают такими кросс-сертификатами — представлен тут, там же можно скачать и сами кросс-сертификаты. После того, как вы выложите несколько сотенок $$$ доверенному центру сертификации, они выдадут вам .pfx файл в котором будут содержаться публичный и приватный ключи. Вы его запустите и с помощью нехитрого диалога (как на рисунке ниже), установите в систему.Подпись драйвера Процесс подписи для тестового и настоящего сертификата во многом похожи, различия состоят лиш в том, что:
- для тествой подписи не нужен кросс-сертификат
- для тествой подписи можно не делать таймстамп
Итак приступим
- Качаем тулзу для подписи — signtool (тоже входит в комплект WDK6000/6001)
- Подписываем, с тестовым сертификатом:
signtool sign /v /s PrivateCertStore /n "TestCertforWDK" driver.sysгде PrivateCertStore — имя хранилищаTestCertforWDK — имя тестового сертификатаdriver.sys — имя драйвера с настоящим сертификатом:signtool sign /v /ac MSCV-GlobalSign.cer /s PrivateCertStore /n "YourTrueCertName" /t http://timestamp.globalsign.com/scripts/timstamp.dll driver.sysгде MSCV-GlobalSign.cer — имя кросс-сертификатаYourTrueCertName — имя настоящего сертификатаtimestamp.globalsign.com/scripts/timstamp.dll — адрес таймстампингового центра, в моем случае global sign
Далее драйвер можно установить программно с помощью специальных АПИ либо с помощью замечательной тулзы KmdManager.Подпись пакета драйверов В реальной жизни подписи самого драйвера оказывается недостаточно, дело в том, что драйвера устройств как правило поставляются в комплекте с inf-файлом, в котором содержится информация о драйвере и устройствах которые он обслуживает. В этом случае необходимо будет сгенерить cat-файл, который содержит в себе инфу о всех файлах пакета, а потом подписать его точно также, как подписывали драйвер. Для генерации cat-файла и его подписи нам понадобится:
- Корректный inf-файл (запасайтесь бубнами ребятки)
- Тулза которая генерит этот cat-файл из inf-файлов — inf2cat (эта тулза входит в комплект WDK6001/7600, и написана, как не странно, на .NET)
- После чего генерим cat-файл, например так
inf2cat.exe /driver:releaseamd64 /os:Vista_x64,Server2003_x64,Server2008_x64гдеreleaseamd64 — папка в которой находится inf-файл и драйверыVista_x64,Server2003_x64,Server2008_x64 — список ОС, на которых должен работать драйвер - Подписываем его точно также, как и драйвер
signtool sign /v /ac MSCV-GlobalSign.cer /s PrivateCertStore /n "YourTrueCertName" /t http://timestamp.globalsign.com/scripts/timstamp.dll catalog.catсам драйвер при этом подписывать не обязательно. - Проверяем, что все хорошо подписалось, для этого открываем свойство .cat файла (или драйвера) и смотрим вкладку Digital Signatures — если есть то можем полюбоваться на результат, если нет, то где-то накосячили. Также более достоверно можно проверить с помощью командной строки
signtool verify /pa /v /c catalog.cat
EasySign В результате всех моих исследований на предмет САБЖ-а, я некатал по-быстрому простенькую программку EasySign, которая может подписывать дрова без дополнительного гимора с командной строкой и bat-файлами. Возможно кому-то будет полезно. Саму прогу можно скачать тут, а мануалку почитать ниже:
- Вбиваем в Inf Dir путь к папке где лежит сам .inf файл и все необходимые файлы к нему прилагающиеся.
- Выбираем ОСи где работает драйвер.
- Cross Cert — указываем путь к кросс-сертификату, если нужно подписать драйвер по-настоящему
- Cert Store — названия хранилища, где лежит наш сертификат (например PrivateCertStore)
- Cert Name — название сертификата (например TestCertforWDK), если сертификат один в хранилище, то можно и не заполнять это поле.
- Time Stamp — адрес таймстампингового центра, для тестового сертификата — можно оставить пустым
- Файлы которые надо подписать, тут нужно обязательно добавить cat файл (если еще не создан, то прописать его имя вручную), а также можно добавить все файлы драйверов
- Generate Catalog Only — если подписывать не надо, а только создать .cat файл
- Жмем Sign — чтобы создать cat-файл и подписать, жмем Log — чтобы почитать что произошло, часто бывают ошибки, например неправильно составлен inf-файл, либо signtool чего-то не нашел и т.п.
Литература по темеhttp://msdn.microsoft.com/en-us/library/ff544865(VS.85).aspxИспользуемые источники:
- https://pcfaq.info/dannie/ustanovka-drajverov-bez-cifrovoj-podpisi.html
- https://remontka.pro/sign-driver-windows/
- https://habr.com/sandbox/15243/
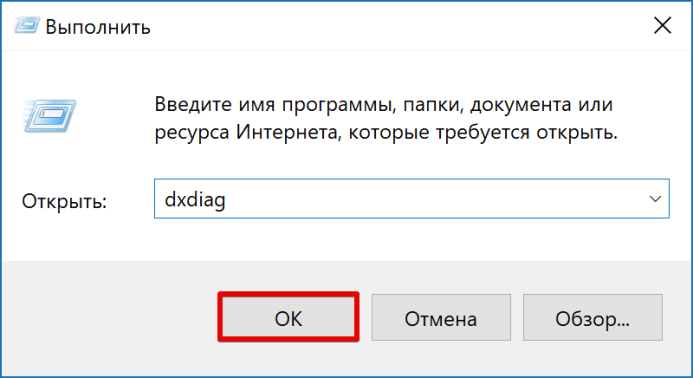
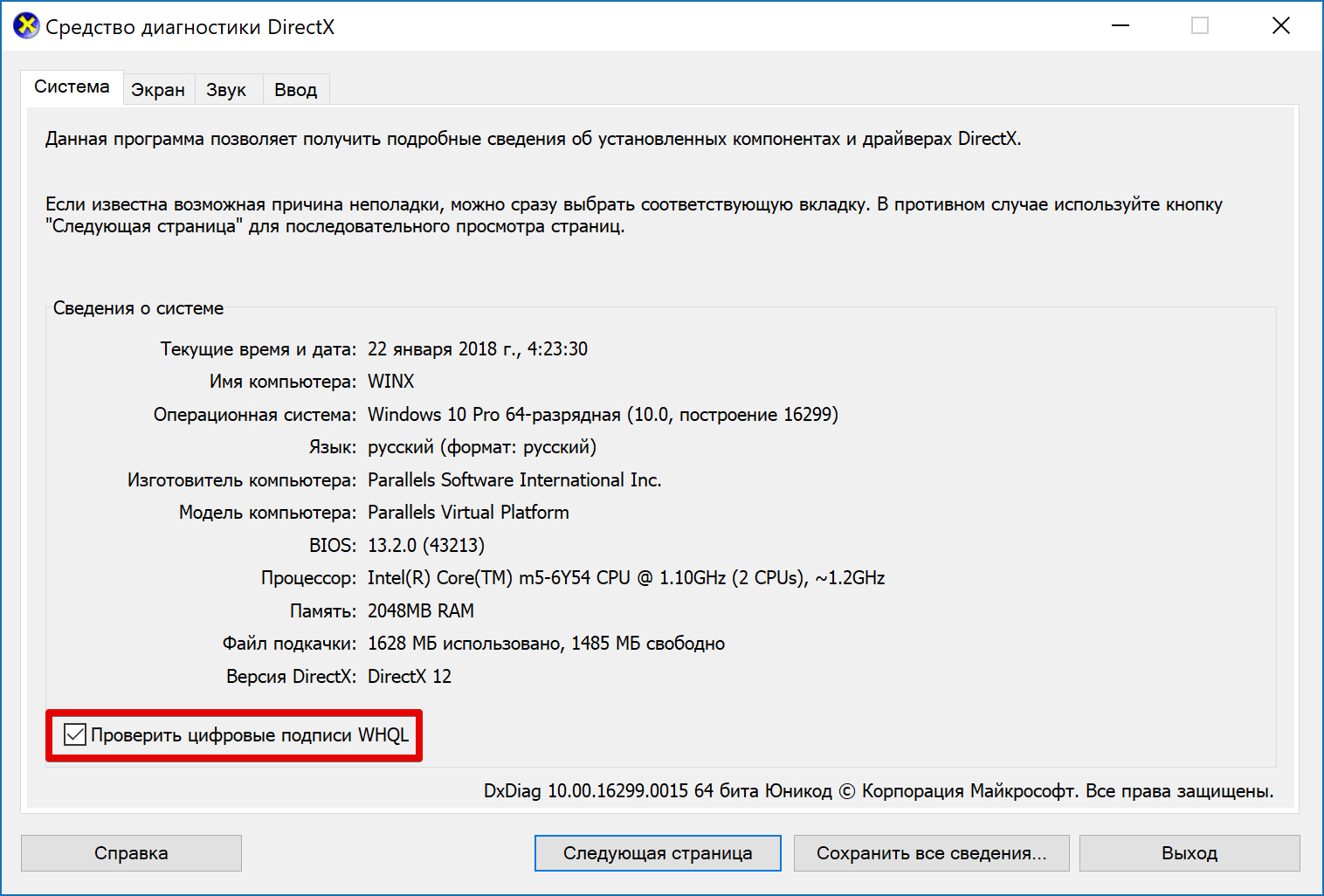
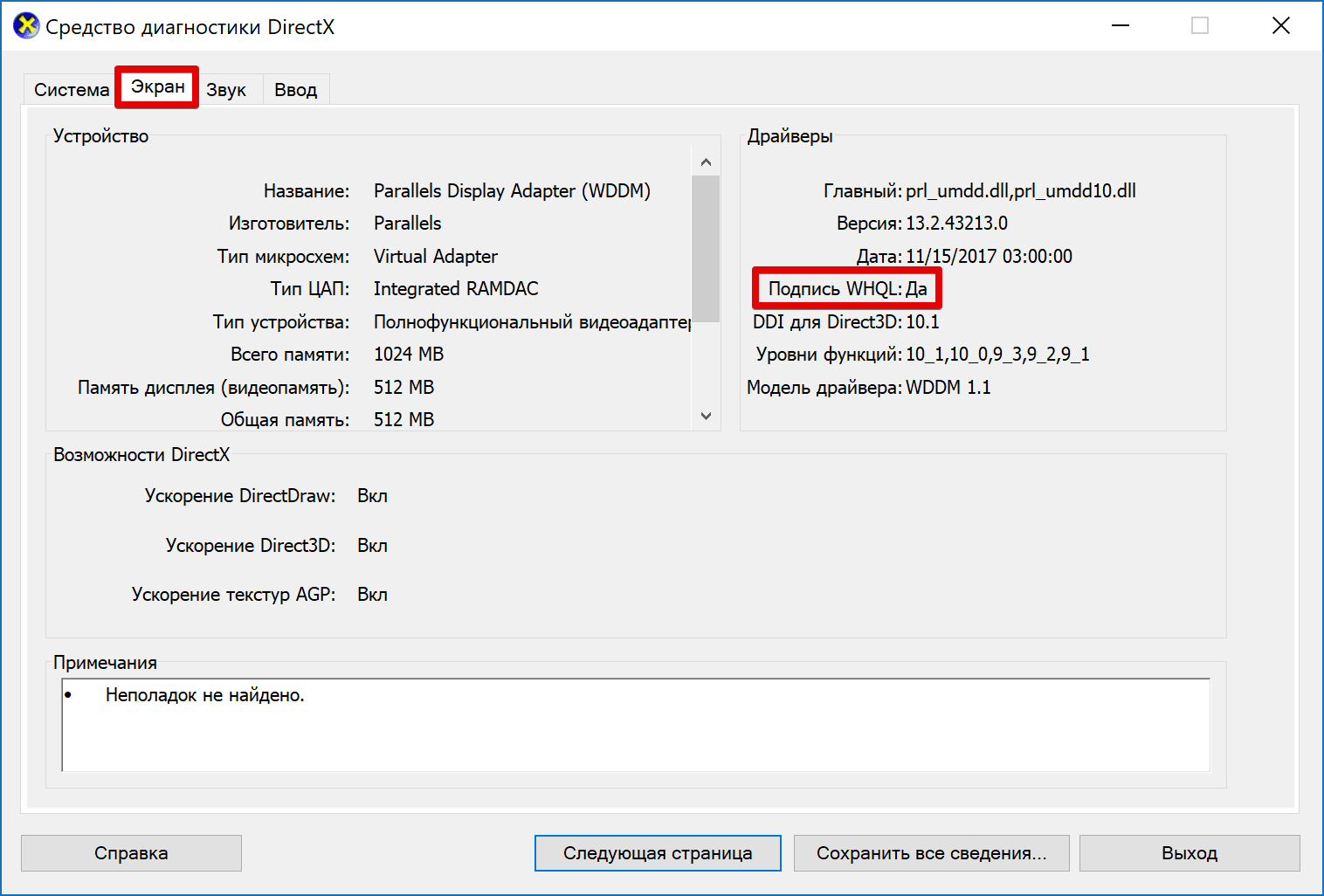
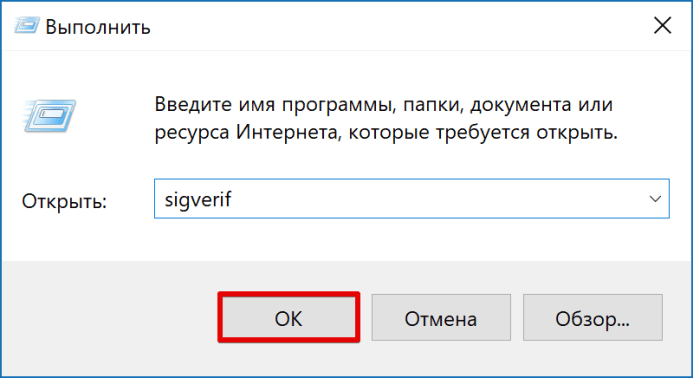
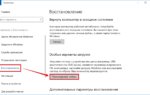 Windows 7: отключить проверку цифровой подписи драйверов навсегда
Windows 7: отключить проверку цифровой подписи драйверов навсегда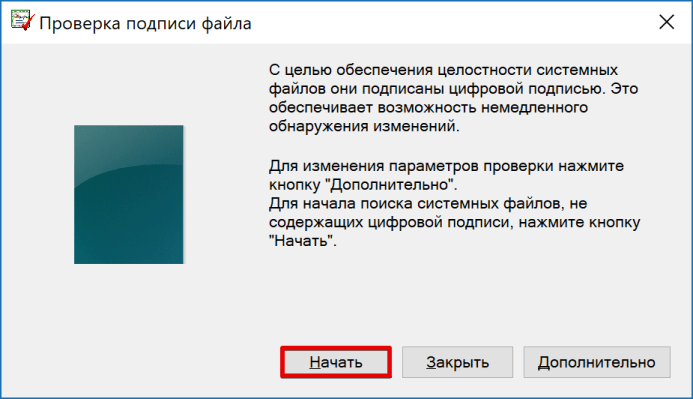
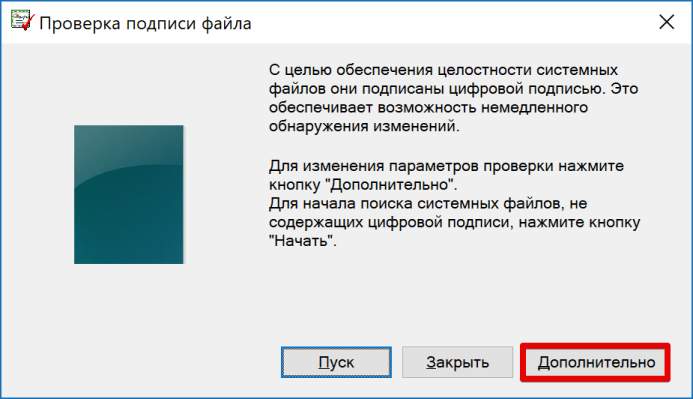
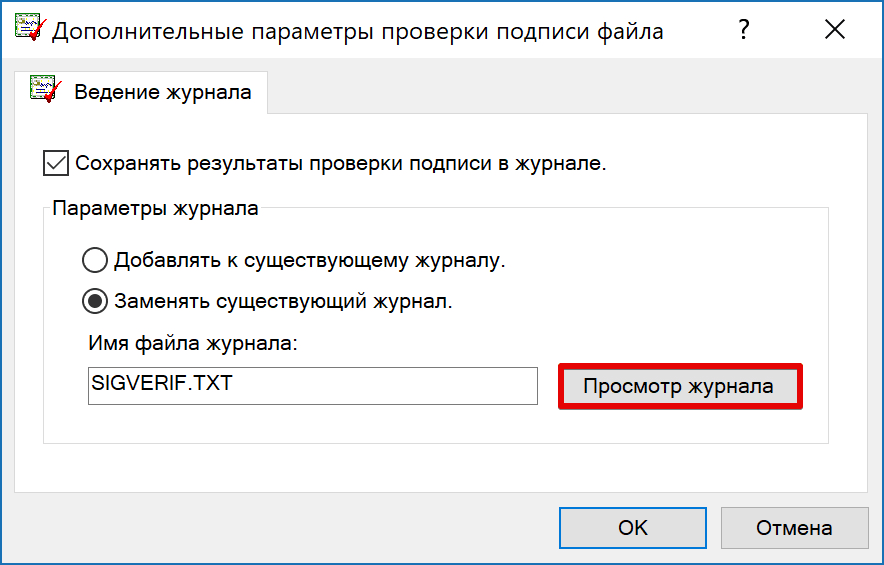
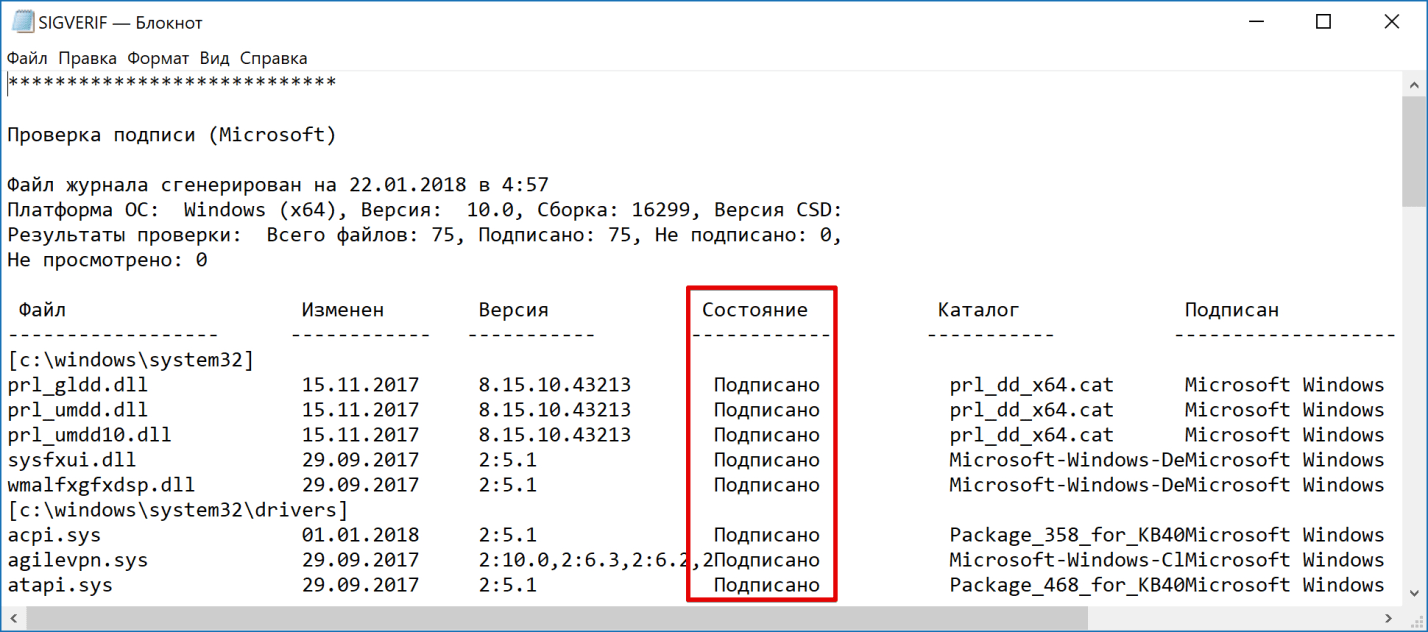
 Как удалить, отключить, откатить и обновить драйверы устройств в Windows 10/8/7
Как удалить, отключить, откатить и обновить драйверы устройств в Windows 10/8/7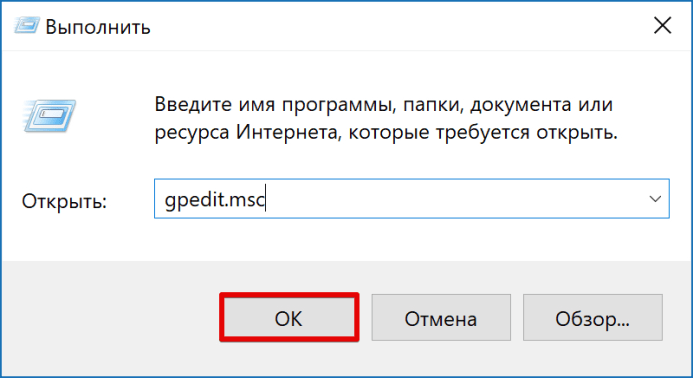
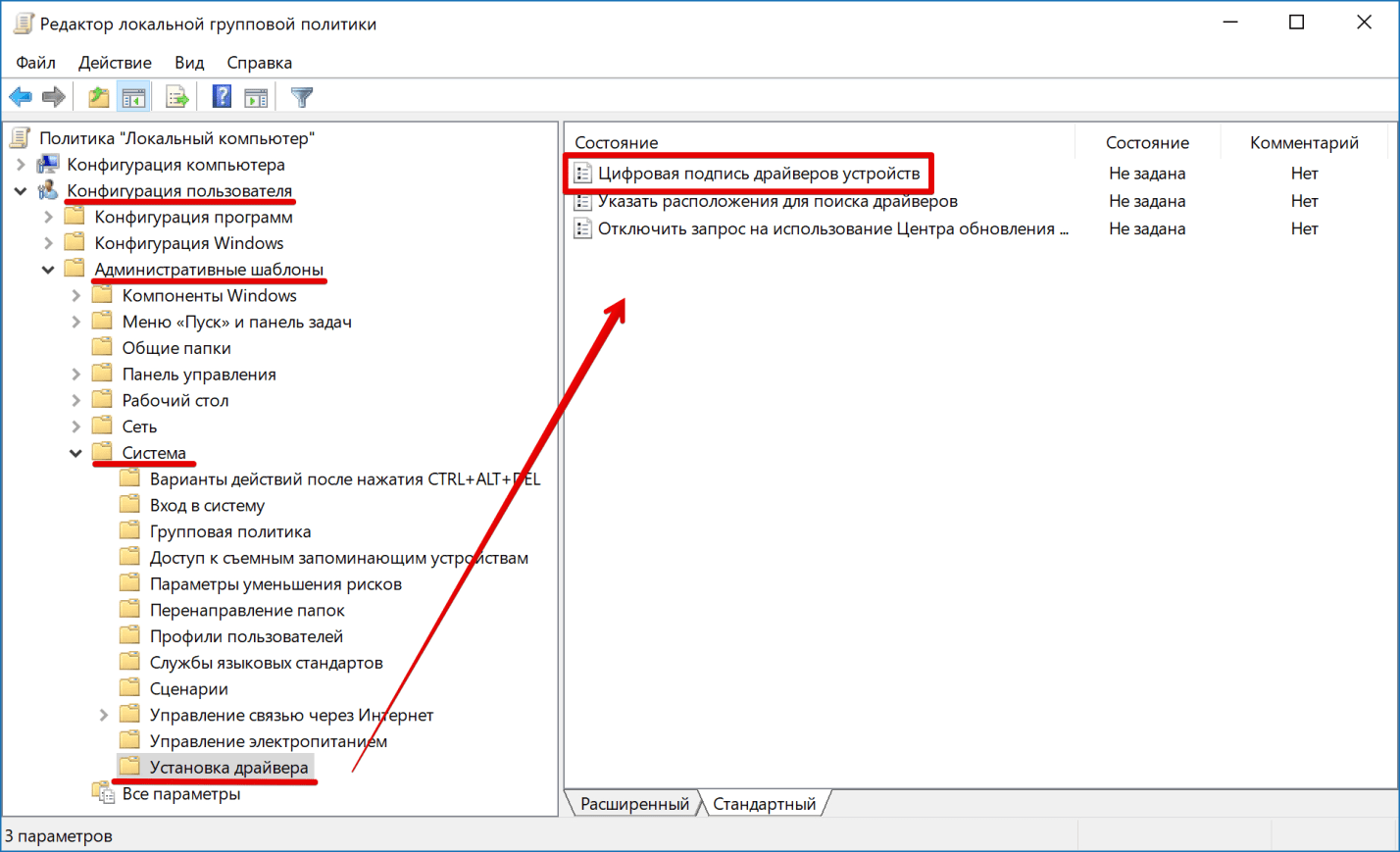
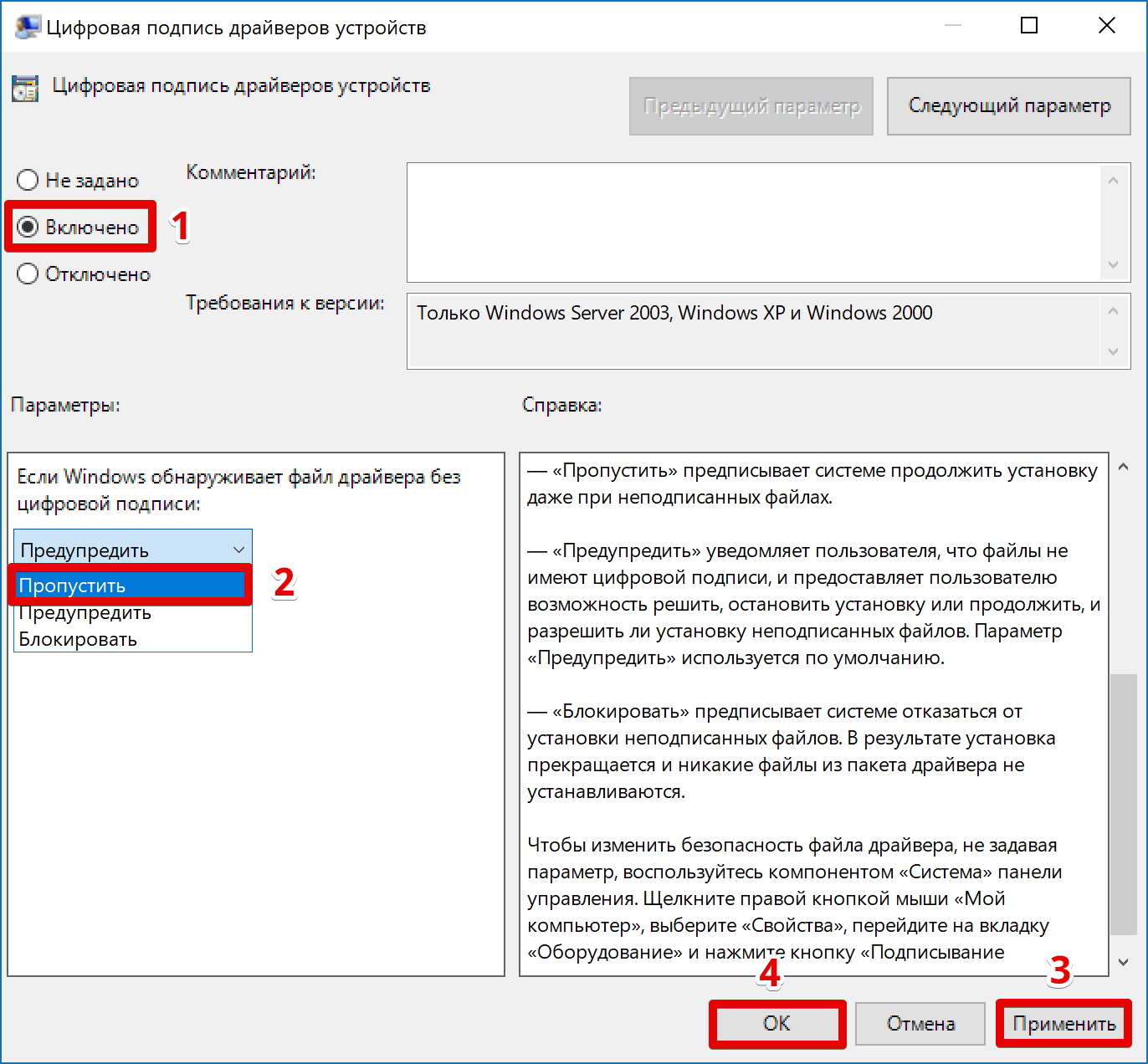
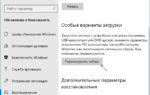 Как отключить проверку цифровой подписи драйверов в Windows 10 разными способами
Как отключить проверку цифровой подписи драйверов в Windows 10 разными способами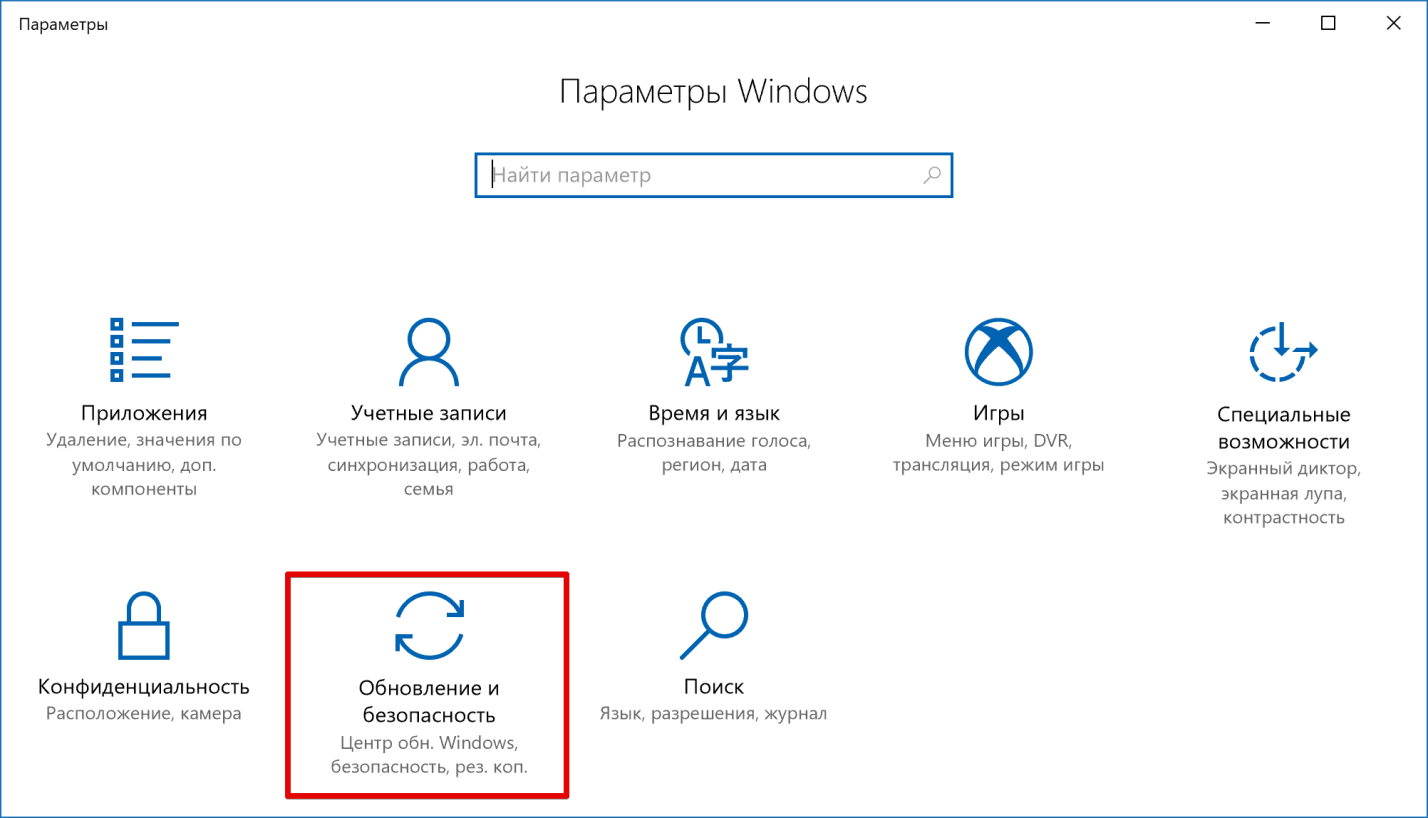
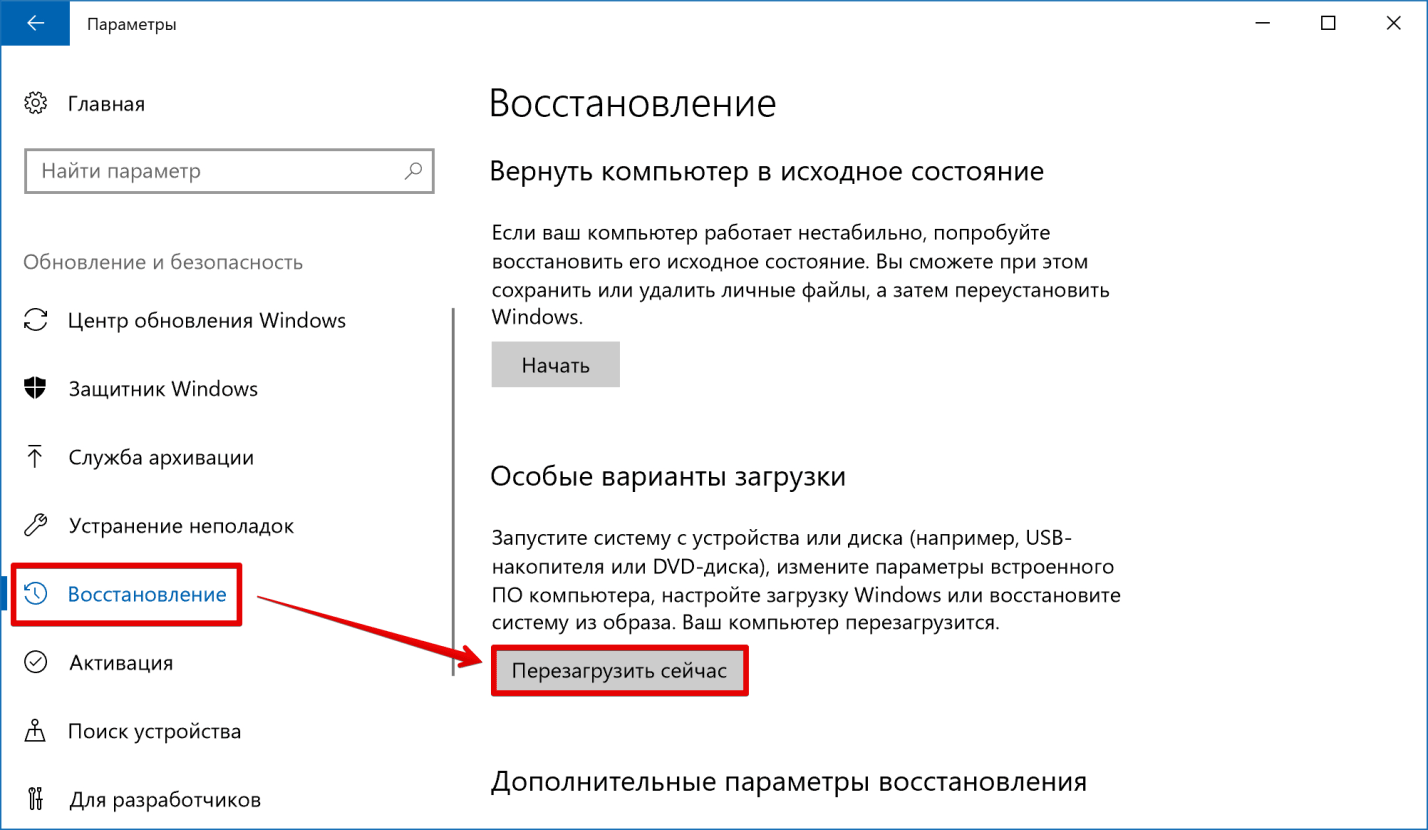
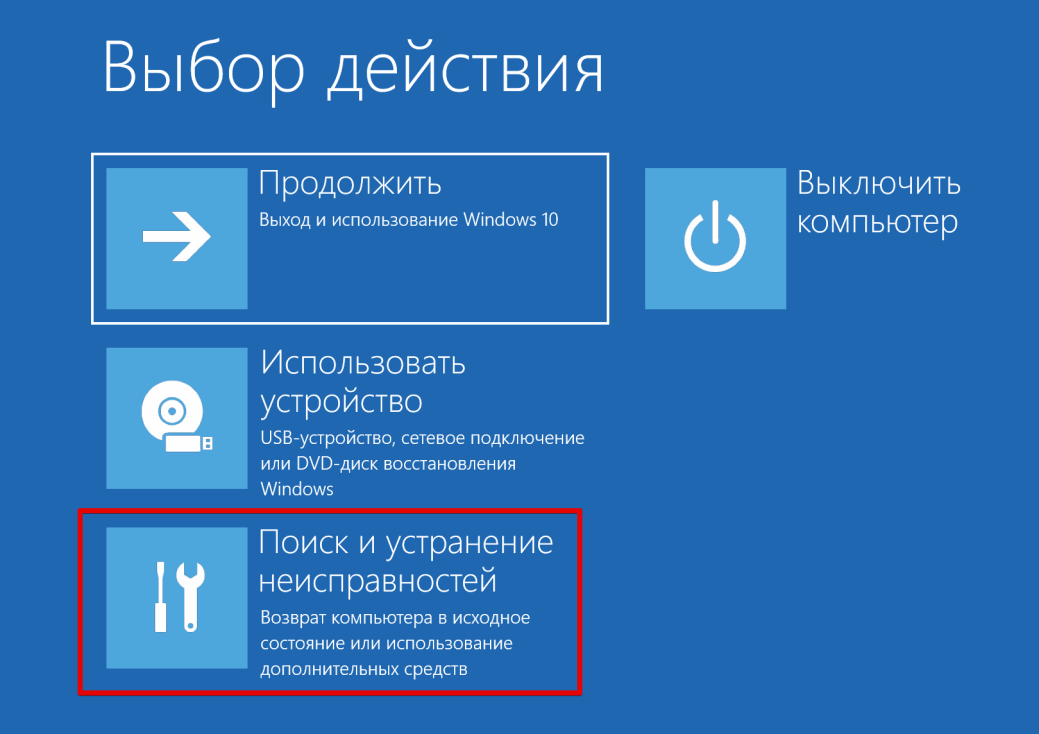
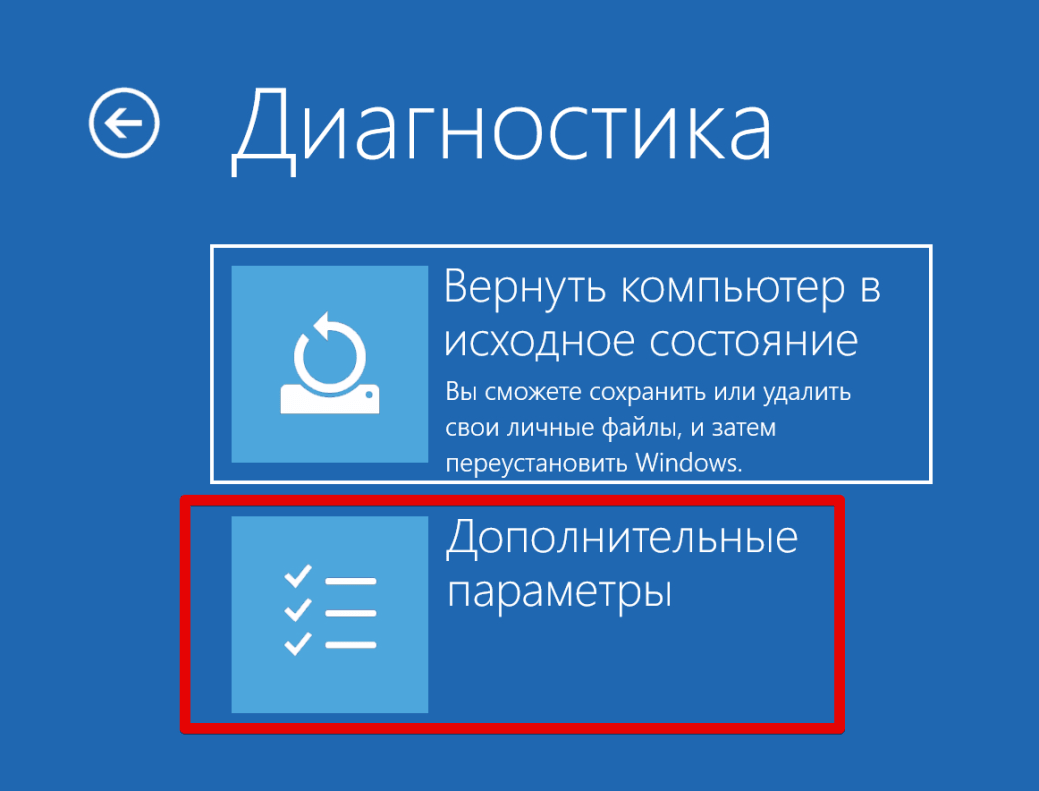
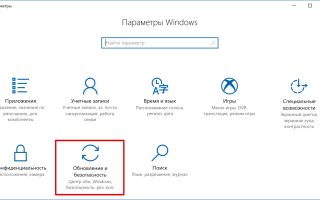

 Как установить драйвера на компьютер Windows. Простая инструкция и полезные советы
Как установить драйвера на компьютер Windows. Простая инструкция и полезные советы Как выполнить установку неподписанного драйвера в Windows 10
Как выполнить установку неподписанного драйвера в Windows 10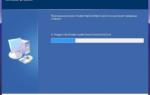 Как на Windows 7 установить звуковой драйвер несколькими способами
Как на Windows 7 установить звуковой драйвер несколькими способами Как установить (обновить, переустановить, удалить) драйвер на беспроводной сетевой адаптер (Wi-Fi)?
Как установить (обновить, переустановить, удалить) драйвер на беспроводной сетевой адаптер (Wi-Fi)?