Содержание
- 0.1 Как открыть панель управления в Windows 10
- 0.2 Как открыть панель управления в Windows 8 или 8.1
- 0.3 Как открыть панель управления в Windows 7, Vista или XP
- 1 Способы открытия
- 2 Закрепление значка на рабочем столе или панели задач
- 3 Вывод
- 4 Открываем панель управления через «Выполнить»
- 5 Быстрый вход в панель управления Windows 10 и Windows 8.1
- 6 Используем поиск
- 7 Создание ярлыка для запуска
- 8 Горячие клавиши для открытия Панели управления
- 9 Видео — как открыть панель управления
Панель управления в Windows , представляет собой набор апплетов, вроде крошечных программ, которые могут быть использованы для настройки различных аспектов операционной системы .
Например, один апплет на панели управления позволяет настроить размер указателя мыши , а другой — все параметры, связанные со звуком.
Другие апплеты могут использоваться для изменения настроек сети, настройки пространства хранения, управления настройками дисплея и многого другого. Вы можете увидеть, что они все делают в нашем списке апплетов панели управления.
Итак, прежде чем вы сможете внести какие-либо из этих изменений в Windows, вам нужно открыть панель управления. К счастью, это очень легко сделать — по крайней мере, в большинстве версий Windows.
Способ открытия панель управления, отличается в разных версиях Windows. Ниже приведены шаги где найти панель управления для Windows 10, Windows 8 или Windows 8.1 и Windows 7, Windows Vista или Windows XP.
Как открыть панель управления в Windows 10
Способ 1. Через поиск в Пуске
- Откройте Пуск.
- Начните вводить с клавиатуры Панель управления.
- Выберите «Панель управления» из списка.
Способ 2. Через окно Выполнить
- Откройте команду Выполнить. Для этого нажмите сочетание клавиш Alt+R.
- Введите текст
control - Нажмите ОК или Enter.
Способ 3. Через командную строку
- Запустите командную строку. Для этого в поиске введите CMD. Либо через команду Выполнить (Alt+R), ввести CMD и нажать OK.
- Введите текст
control - Нажмите Enter.
Способ 4. Через диспетчер задач
- Запустите диспетчер задач. Это можно сделать с помощью сочетания клавиш Ctrl+Shift+Esc
- Если у вас открылась минимизированная версия, то нажмите на «Подробнее».
- Из верхнего меню, выберите Файл > Запустить новую задачу.
- Введите текст
control - Нажмите OK.
Как открыть панель управления в Windows 8 или 8.1
К сожалению, Microsoft затруднила доступ к панели управления в Windows 8. Они немного упростили в Windows 8.1, но все еще слишком сложны.
- Находясь на начальном экране, проведите пальцем вверх, чтобы переключиться на экран приложений. С помощью мыши щелкните значок стрелки вниз, чтобы открыть тот же экран.
До обновления Windows 8.1 экран приложений можно получить, проведя пальцем вверх от нижней части экрана, или вы можете щелкнуть правой кнопкой мыши в любом месте и выбрать «Все приложения» .
Если вы используете клавиатуру, ярлык WIN + X вызывает меню Power User, которое имеет ссылку на панель управления. В Windows 8.1 вы также можете щелкнуть правой кнопкой мыши кнопку «Пуск», чтобы вызвать это удобное меню быстрого доступа.
- На экране приложений проведите пальцем или прокрутите вправо и найдите категорию «Система Windows».
- Выберите Панель управления.
Windows 8 переключится на рабочий стол и откроет панель управления.
Как и в большинстве версий Windows, представление «Категория» является представлением по умолчанию для панели управления в Windows 8, но мы рекомендуем изменить его на более простое в управлении представление «Маленькие значки» или «Большие значки» . Для этого выберите « Категория» в меню в верхней части панели управления, а затем выберите значок.
Как открыть панель управления в Windows 7, Vista или XP
- Нажмите кнопку «Пуск» ( Windows 7 или Vista) или «Пуск» (Windows XP).
- Выберите Панель управления из списка в правом поле.
Windows 7 или Vista: если вы не видите панель управления в списке, ссылка может быть отключена как часть настройки меню «Пуск». Вместо этого введите control в поле поиска в нижней части меню «Пуск», а затем нажмите «Панель управления», когда оно появится в списке выше.
Windows XP: если вы не видите опцию « Панель управления», меню «Пуск» может быть установлено на «классический» или ссылка может быть отключена как часть настройки. Попробуйте «Пуск» > «Настройка» > «Панель управления» или выполните управление из поля «Выполнить».
Во всех трех версиях Windows сгруппированное представление отображается по умолчанию, но не сгруппированное представление предоставляет все отдельные апплеты, облегчая их поиск и использование.
Способы открытия
Для того, чтобы найти панель управления в Windows 10, можно воспользоваться одним из трех способов, представленных ниже.
Используя быстрый поиск
В новой Windows 10 теперь не нужно запоминать расположения приложений и служб, достаточно воспользоваться интегрированным поиском. Например, для вызова «Панели управления» необходимо:
- Запустить встроенный поиск, нажав на иконку в виде лупы рядом с кнопкой Пуск.
- В появившейся поисковой строке ввести «Панель управления» и она появится в выдаче.
Используя меню «Пуск»
Можно пойти другим путем:
- Кликните по кнопке «Пуск» и откройте список «Все приложения».
- Найдите и раскройте раздел «Служебные».
- Кликните по ссылке «Панель управления».
Совет! Есть еще один, более быстрый способ, подразумевающий использование кнопки «Пуск» – кликните по ней правой кнопкой и в появившемся меню выберите пункт «Панель управления».
Используя меню «Выполнить»
Также, «Панель управления»открывается с помощью универсального меню «Выполнить»:
- Нажмите сочетание клавиши Win и R.
- В появившемся окошке впишите «control» и кликните «Ок».
Закрепление значка на рабочем столе или панели задач
Если вы очень часто используете «Панель управления», то выведите её иконку на рабочий стол или закрепите на панели задач. Выполняются эти операции по-разному, но эффект один – вы получите быстрый доступ к настройкам системы.
Рабочий стол
Выведение иконки на рабочий стол:
- Кликните правой кнопкой по свободному месту на рабочем столе и откройте раздел «Персонализация».
- Перейдите на вкладку «Темы» и откройте «Параметры значков».
- Поставьте отметку возле пункта «Панель управления» и нажмите «Ок».
Значок для запуска консоли управления будет закреплен на рабочем столе вместе с корзиной и другими нужными иконками. Удалить его не получиться, если захотите убрать, то нужно снова зайти в параметры значков и просто снять отметку.
Панель задач
Закрепление значка на панели задач:
- Раскройте меню «Пуск».
- Отыщите среди служебных программ «Панель управления».
- Кликните по ней правой кнопкой и выберите вариант «Закрепить на панели задач».
Совет! Таким же способом можно добавить плитку «Панель управления» на начальный экран.
На видео показаны 6 способов открытия панели управления.
Вывод
Мы разобрались, где в Windows 10 находится «Панель управления», хотя разработчики Microsoft и запрятали от пользователей нужную иконку. Если вам часто приходится обращаться к инструментам управления, то рекомендуется вывести значок на рабочий стол – это наиболее удобный способ иметь постоянный доступ к инструментам, позволяющим настроить работу операционной системы.
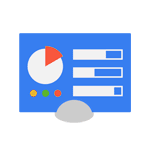
В этом руководстве — 5 способов войти в панель управления Windows 10 и Windows 8.1, часть из которых работают и в Windows 7. А заодно и видео с демонстрацией указанных способов в конце.
Примечание: обратите внимание, что в подавляющем большинстве статей (и здесь и на других сайтах), при указании какого-то пункта в панели управления, она включена в вид «Значки», в то время как по умолчанию в Windows включен вид «Категория». Рекомендую учитывать это и сразу переключаться на значки (в поле «Просмотр» вверху справа в панели управления).
Открываем панель управления через «Выполнить»
Диалоговое окно «Выполнить» присутствует во всех последних версиях ОС Windows и вызывается сочетанием клавиш Win+R (где Win — клавиша с эмблемой ОС). Через «Выполнить» можно запустить что угодно, в том числе и панель управления.
Для этого просто введите слово control в поле ввода, а затем нажмите кнопку «Ок» или клавишу Enter.
Кстати, если вам по какой-то причине потребовалось открыть панель управления через командную строку, в ней вы так же можете просто написать control и нажать Enter.
Есть и еще одна команда, с помощью которой можно войти в панель управления с помощью «Выполнить» или через командную строку: explorer shell:ControlPanelFolder
Быстрый вход в панель управления Windows 10 и Windows 8.1
Обновление 2017: в Windows 10 1703 Creators Update пункт Панель управления пропал из меню Win+X, но его можно вернуть: Как вернуть Панель управления в контекстное меню Пуск Windows 10.
В Windows 8.1 и Windows 10 вы можете попасть в панель управления буквально в один-два клика. Для этого:
- Нажмите клавиши Win+X или кликните правой кнопкой мыши по кнопке «Пуск».
- В меню, которое появится, выберите пункт «Панель управления».
Впрочем, в Windows 7 это можно сделать не менее быстро — нужный пункт присутствует в обычном меню «Пуск» по умолчанию.
Используем поиск
Один из самых разумных способов запустить что-то, что вы не знаете, как открывается в Windows — использовать встроенные функции поиска.
В Windows 10 поле поиска вынесено по умолчанию на панель задач. В Windows 8.1 вы можете нажать клавиши Win+S или просто начать набирать текст, находясь на начальном экране (с плитками приложений). А в Windows 7 такое поле присутствует внизу меню «Пуск».
Если вы просто начнете набирать «Панель управления», то в результатах поиска вы быстро увидите нужный пункт и сможете запустить его, просто кликнув.
Дополнительно, при использовании данного способа в Windows 8.1 и 10, вы можете кликнуть правой кнопкой мыши по найденной панели управления и выбрать пункт «Закрепить на панели задач» для быстрого ее запуска в будущем.
Отмечу, что в некоторых предварительных сборках Windows, а также в некоторых других случаях (например, после самостоятельной установки языкового пакета), панель управления находится только по вводу «Control Panel».
Создание ярлыка для запуска
Если вам часто требуется доступ к панели управления, то вы можете просто создать ярлык для ее запуска вручную. Для этого кликните правой кнопкой мыши на рабочем столе (или в какой-либо папке), выберите пункт «Создать» — «Ярлык».
После этого, в поле «Укажите расположение объекта» введите один из следующих вариантов:
- control
- explorer shell:ControlPanelFolder
Нажмите «Далее» и введите желаемое отображаемое имя ярлыка. В дальнейшем, через свойства ярлыка вы можете так же изменить и значок, при желании.
Горячие клавиши для открытия Панели управления
По умолчанию, в Windows не предусмотрена комбинация горячих клавиш для того, чтобы открыть панель управления, однако вы можете ее создать, в том числе и без использования дополнительных программ.
Для этого, выполните следующие действия:
- Создайте ярлык, как это описано в предыдущем разделе.
- Кликните правой кнопкой мыши по ярлыку, выберите пункт «Свойства».
- Кликните в поле «Быстрый вызов».
- Нажмите желаемую комбинацию клавиш (обязательно Ctrl+Alt+ Ваша клавиша).
- Нажмите Ок.
Готово, теперь по нажатию выбранной вами комбинации, будет запускаться панель управления (только не удаляйте ярлык).
Видео — как открыть панель управления
И наконец видео-инструкция на тему запуска панели управления, в которой показаны все перечисленные выше способы.
Надеюсь, эта информация была полезной для начинающих пользователей, а заодно и помогла увидеть, что почти все в Windows можно делать далеко не одним способом.
Используемые источники:
- https://comhub.ru/kak-otkryt-panel-upravleniya/
- https://geekon.media/naxodim-panel-upravleniya-v-windows-10/
- https://remontka.pro/control-panel-windows/
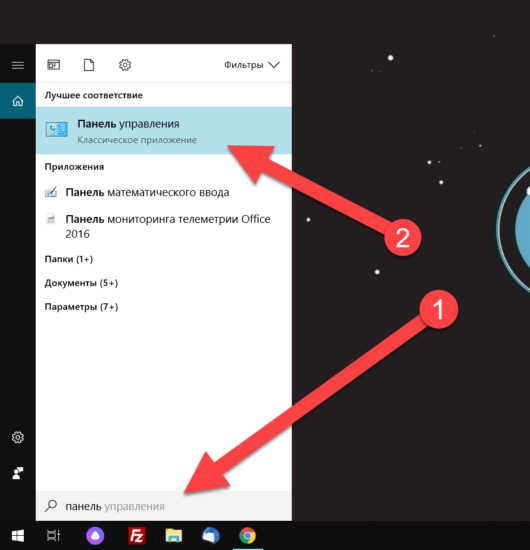
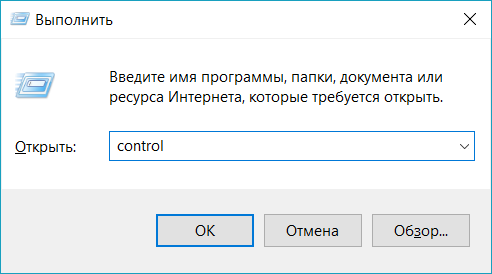
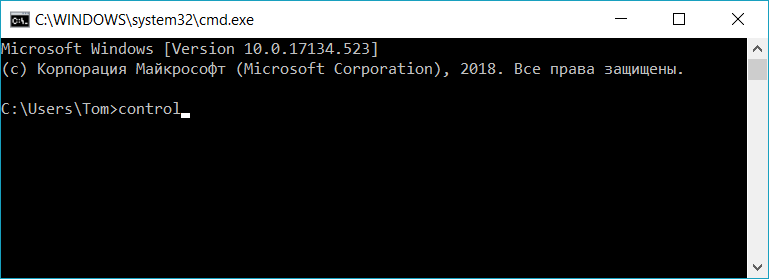
 Где находится панель управления в Windows 10
Где находится панель управления в Windows 10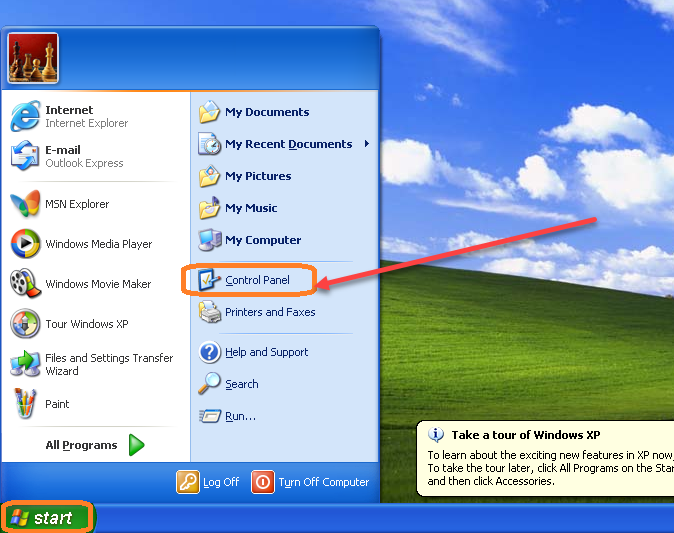
 Куда пропала языковая панель в Windows 10: возвращаем значок языка
Куда пропала языковая панель в Windows 10: возвращаем значок языка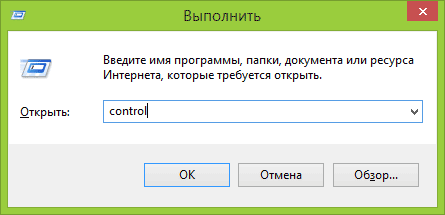
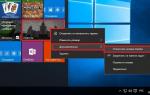 Управление макетом начального экрана и панели задач Windows10
Управление макетом начального экрана и панели задач Windows10
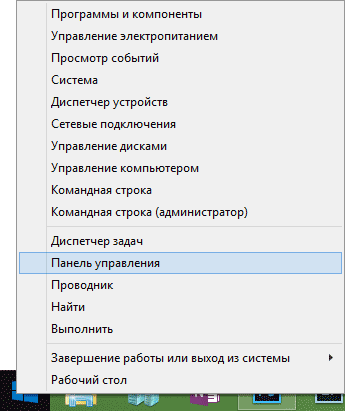
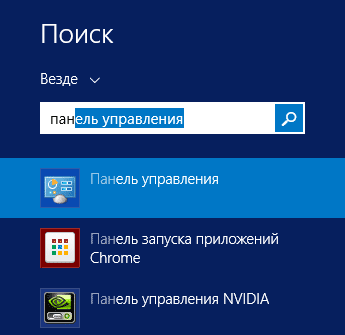
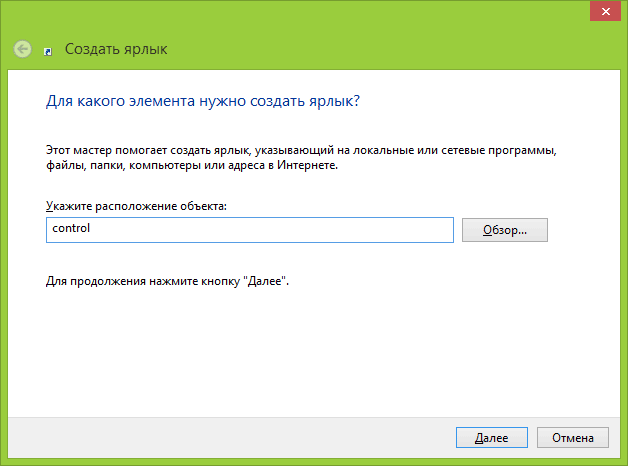
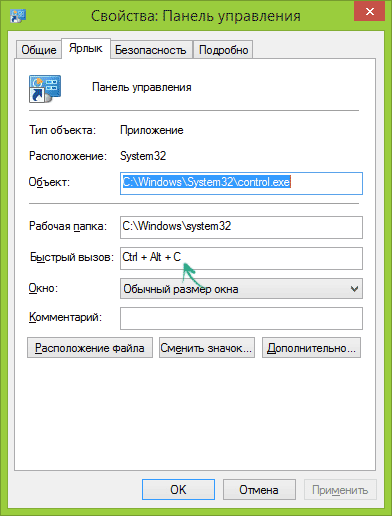
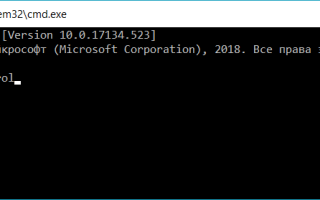

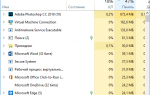 Как открыть диспетчер задач Windows 10
Как открыть диспетчер задач Windows 10 Что делать если не работает командная строка Windows 10 отказано в доступе
Что делать если не работает командная строка Windows 10 отказано в доступе Как можно открыть скрытые папки в Windows 7
Как можно открыть скрытые папки в Windows 7 Как отключить Защитник Windows 10 за пару кликов (+видео)
Как отключить Защитник Windows 10 за пару кликов (+видео)