Содержание
- 1 1. Использование поиска
- 2 2. Как запустить планировщик заданий с помощью диалогового окна «Выполнить»
- 3 3. Планировщик заданий в панели управления
- 4 4. В утилите «Управление компьютером»
- 5 5. Запуск планировщика заданий из меню Пуск
- 6 Открытие «Планировщика заданий» в Виндовс 10
- 7 Заключение
- 8 Поиск
- 9 Панель управления
- 10 Управление компьютером
- 11 Как посмотреть запланированные задачи в Виндовс 10
- 12 Как отключить планировщик заданий Windows 10
Планировщик заданий Windows служит для настройки автоматических действий при определенных событиях — при включении компьютера или входе в систему, в определенное время, при различных системных событиях и не только. Например, с его помощью можно настроить автоматическое подключение к Интернету, также, иногда, вредоносные программы добавляют свои задания в планировщик (см., например, здесь: Сам открывается браузер с рекламой).
В этой инструкции — несколько способов открыть планировщик заданий Windows 10, 8 и Windows 7. В целом, независимо от версии, методы будут практически одинаковыми. Также может быть полезно: Планировщик заданий для начинающих.
1. Использование поиска
Во всех последних версиях Windows есть поиск: на панели задач Windows 10, в меню Пуск Windows 7 и на отдельной панели в Windows 8 или 8.1 (панель можно открыть клавишами Win+S).
Если в поле поиска начать вводить «Планировщик заданий», то уже после ввода первых символов вы увидите нужный результат, запускающий планировщик заданий.
В целом, использование поиска Windows для открытия тех элементов, для которых возникает вопрос «как запустить?» — наверное, самый эффективный метод. Рекомендую помнить о нем и использовать при необходимости. Одновременно, почти все системные инструменты можно запустить более, чем одним методом, о чем — далее.
2. Как запустить планировщик заданий с помощью диалогового окна «Выполнить»
Во всех версиях ОС от Microsoft этот способ будет одинаковым:
- Нажмите клавиши Win+R на клавиатуре (где Win — клавиша с эмблемой ОС), откроется диалоговое окно «Выполнить».
- Введите в него taskschd.msc и нажмите Enter — запустится планировщик заданий.
Эту же команду можно ввести и в командной строке или PowerShell — результат будет аналогичным.
3. Планировщик заданий в панели управления
Запустить планировщик заданий можно и из панели управления:
- Откройте панель управления.
- Откройте пункт «Администрирование», если в панели управления установлен вид «Значки», или «Система и безопасность», если установлен вид «Категории».
- Откройте «Планировщик заданий» (или «Расписание выполнения задач» для случая с просмотром в виде «Категорий»).
4. В утилите «Управление компьютером»
Планировщик заданий присутствует в системе и как элемент встроенной утилиты «Управление компьютером».
- Запустите управление компьютером, для этого, например, можно нажать клавиши Win+R, ввести compmgmt.msc и нажать Enter.
- В левой панели, в разделе «Служебные программы» выберите «Планировщик заданий».
Планировщик заданий будет открыт прямо в окне «Управление компьютером».
5. Запуск планировщика заданий из меню Пуск
Планировщик заданий также присутствует и в меню Пуск Windows 10 и Windows 7. В 10-ке его можно найти в разделе (папке) «Средства администрирования Windows».
В Windows 7 он находится в Пуск — Стандартные — Служебные.
Это не все способы запуска планировщика заданий, но, уверен, для большинства ситуаций описанных методов будет вполне достаточно. Если же что-то не получается или остаются вопросы, задавайте в комментариях, я постараюсь ответить.
«Планировщик заданий» — важный компонент Windows, предоставляющий возможность настройки и автоматизации действий при определенных событиях, происходящих в среде операционной системы. Существует довольно много вариантов его использования, но сегодня мы расскажем немного о другом – о способах запуска данного инструмента.
Открытие «Планировщика заданий» в Виндовс 10
Несмотря широкие возможности автоматизации и упрощения работы с ПК, которые предоставляет «Планировщик заданий», среднестатистический пользователь не слишком уж часто к нему обращается. И все же многим будет полезно знать обо всех возможных вариантах его открытия.
Способ 1: Поиск по системе
Интегрированную в ОС Windows 10 функцию поиска можно использовать не только по ее прямому назначению, но и для запуска различных программ, в том числе и стандартных, коим является «Планировщик заданий».
- Вызовите окно поиска, нажав по его значку на панели задач или воспользовавшись клавишами «WIN+S».
Начните вводить в строку запрос «планировщик заданий», без кавычек.</li>
Как только увидите интересующий нас компонент в поисковой выдаче, запустите его одинарным кликом левой кнопки мышки (ЛКМ).</li>Читайте также: Как сделать прозрачную панель задач в Виндовс 10</ol>
Способ 2: Функция «Выполнить»
А вот данный элемент системы предназначен как раз-таки для запуска стандартных приложений, для каждого из которых предусмотрена стандартная команда.
- Нажмите «WIN+R» для вызова окна «Выполнить».
Введите в его поисковую строку следующий запрос: taskschd.msc</li>
Нажмите «ОК» или «ENTER», что инициирует открытие «Планировщика заданий».</li></ol>
Способ 3: Стартовое меню «Пуск»
В меню «Пуск» можно найти абсолютно любое приложение, установленное на компьютере, а также большинство стандартных для операционной системы программ.
- Откройте «Пуск» и начните листать вниз список представленных в нем элементов.
Найдите папку «Средства администрирования» и разверните ее.</li>Запустите находящийся в этой директории «Планировщик заданий».</li></ol>
Способ 4: «Управление компьютером»
Данный раздел Виндовс 10, как понятно из его названия, предоставляет возможность управления отдельными компонентами операционной системы. Интересующий нас «Планировщик заданий» является его частью.
- Нажмите «WIN+X» на клавиатуре или выполните клик правой кнопкой мышки (ПКМ) по значку стартового меню «Пуск».
- Выберите пункт «Управление компьютером».
- На боковой панели открывшегося окна перейдите к «Планировщику заданий». Читайте также: Просмотр журнала событий в Windows 10
Способ 5: «Панель управления»
Разработчики Виндовс 10 постепенно переносят все элементы управления в «Параметры», но для запуска «Планировщика» по-прежнему можно воспользоваться «Панелью».
- Вызовите окно «Выполнить», введите в него представленную ниже команду и выполните ее нажатием «ОК» или «ENTER»:
control - Измените режим просмотра на «Мелкие значки», если изначально будет выбран другой, и перейдите к разделу «Администрирование».
- В открывшейся директории найдите «Планировщик заданий» и запустите его.Читайте также: Как открыть «Панель управления» в Windows 10
Способ 6: Исполняемый файл
Как и любая программа, «Планировщик заданий» имеет свое законное место на системном диске, в котором находится файл для его прямого запуска. Скопируйте представленный ниже путь и перейдите по нему в системном «Проводнике» Виндовс («WIN+E» для запуска).
C:WindowsSystem32 Убедитесь, что содержащиеся в папке элементы отсортированы в алфавитном порядке (так будет проще искать) и пролистайте его вниз, пока не найдете приложение с названием taskschd и уже знакомым нам с вами ярлыком. Это и есть «Планировщик заданий». Есть и еще более быстрый вариант запуска: скопируйте представленный ниже путь в адресную строку «Проводника» и нажмите «ENTER» — это инициирует непосредственное открытие программы.
C:WindowsSystem32taskschd.msc Читайте также: Как открыть «Проводник» в Windows 10
Создание ярлыка для быстрого запуска
Для обеспечения возможности быстрого вызова «Планировщика заданий» нелишним будет создать его ярлык на Рабочем столе. Делается это следующим образом:
- Выйдите на Рабочий стол и кликните ПКМ по свободному месту.
- В открывшемся контекстном меню поочередно перейдите по пунктам «Создать» — «Ярлык».
- В появившемся окне введите полный путь к файлу «Планировщика», который мы указали в конце предыдущего способа и продублировали ниже, после чего нажмите «Далее».
C:WindowsSystem32taskschd.msc - Задайте создаваемому ярлыку желаемое имя, например, очевидное «Планировщик заданий». Нажмите «Готово» для завершения.
- С этого момента вы сможете запускать данный компонент системы через его ярлык, добавленный на Рабочий стол. Читайте также: Как создать ярлык «Мой компьютер» на Рабочем столе Виндовс 10
Заключение
На этом мы закончим, ведь теперь вы знаете не только о том, как открыть «Планировщик заданий» в Windows 10, но и как создать ярлык для его быстрого запуска. Мы рады, что смогли помочь Вам в решении проблемы.Опишите, что у вас не получилось. Наши специалисты постараются ответить максимально быстро.
Помогла ли вам эта статья?
Эта полезная системная утилита позволяет настраивать триггеры, которые запускаются по времени или по событию. Вы можете задавать разные условия, например, запустить программу при загрузке. Расскажем, как открыть планировщик заданий в Windows 10.
Поиск
Как запустить планировщик заданий через строку поиска? Очень просто. Щелкните на лупу около кнопки «Пуск» и наберите поисковый запрос.
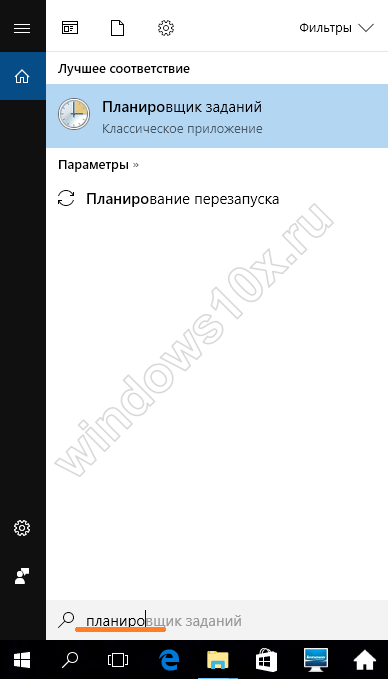
Панель управления
Сначала найдите панель управления. В 10-й версии ее убрали из контекстного меню.
Выбирайте администрирование. Обратите внимание, лучше всего выставить режим отображения крупные или мелкие значки (в правом верхнем углу).
Появится новое окно, в котором вы сможете открыть утилиту.
Управление компьютером
Зайти в приложение можно через контекстное меню кнопки «Пуск».
Откроется окно с нужной опцией.
Окно «Выполнить»
Найти искомый компонент поможет нажатие WIN+R на клавиатуре. Введите taskschd.msc и нажмите «Ок».
Последний способ подскажет нам как узнать, где находится планировщик задач в Windows 10. Все программы, которые можно запустить таким образом, находятся в папке Windows/System32.
Как посмотреть запланированные задачи в Виндовс 10
Давайте немного разберемся, как работать с этой утилитой. После того, как нам удалось ее открыть, можно увидеть перечень активных заданий.
Как видно из скриншота, обновления запускаются по расписанию. Каждой строке соответствует название действия, время его запуска триггер (событие для запуска) и размещение запускаемого компонента.
Используя меню «Действия», вы можете включить собственное событие.
Как отключить планировщик заданий Windows 10
Саму утилиту отключать не следует. Вы можете вместе с ней убрать нужные строки, выполнение которых необходимо для нормального функционирования операционной системы. Вы можете отключить выполнение какой-либо задачи, но предварительно рекомендуем вам выяснить, какие действия она выполняет.
Для этого зайдите в планировщик и среди активных задач дважды щелкните по отключаемой. Затем в верхней части окна отключите ее с помощью вызова контекстного меню (правая кнопка мыши).
Скачать планировщик заданий Windows 10 в оригинальном виде невозможно, а вот инсталлировать похожие утилиты сторонних производителей вы всегда можете. Например:
Также вы можете узнать на нашем портале о новой версии Виндовс 10 для людей с ограниченными возможностями или как скачать айтюнс на Windows 10.
Используемые источники:
- https://remontka.pro/open-task-scheduler-windows/
- https://lumpics.ru/how-open-task-scheduler-in-windows-10/
- https://windows10x.ru/planirovshhik-zadanij/
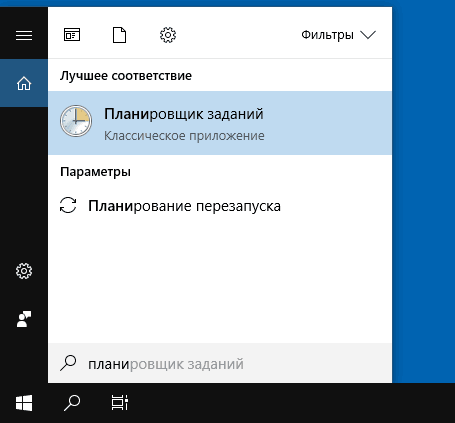
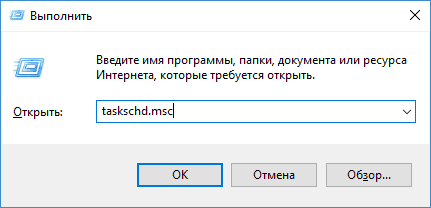
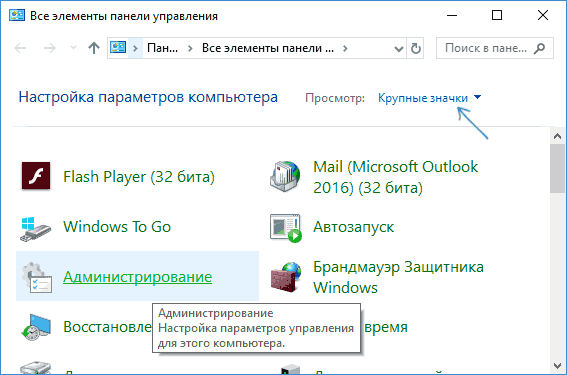
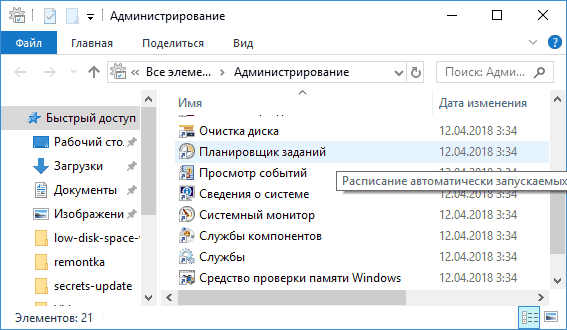
 Планировщик заданий Windows 7 ‹ Windows 7 — Впечатления и факты
Планировщик заданий Windows 7 ‹ Windows 7 — Впечатления и факты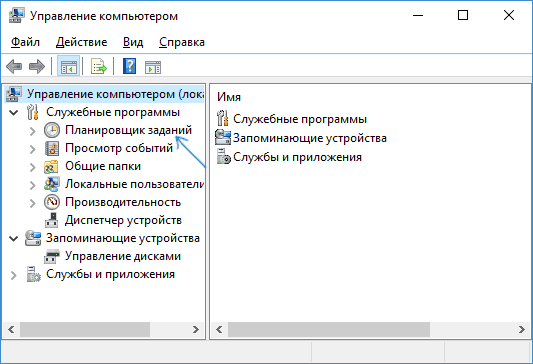
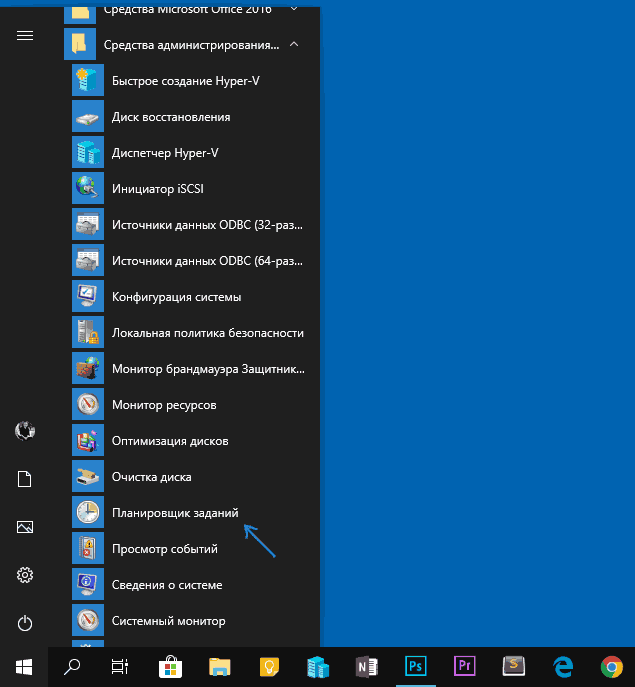

 Планировщик заданий — что отключить без ущерба для Windows
Планировщик заданий — что отключить без ущерба для Windows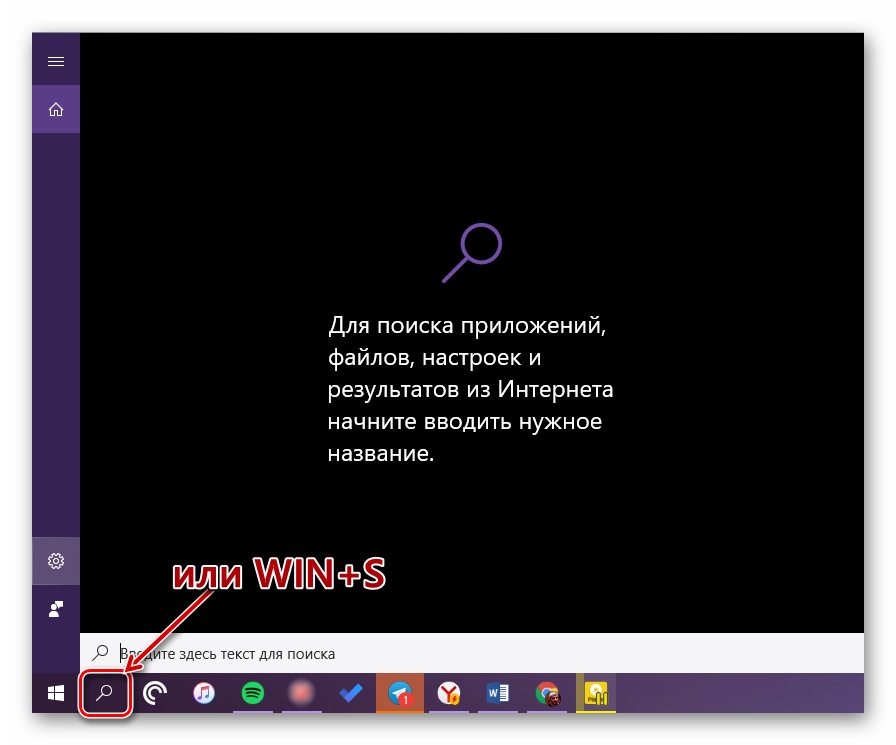
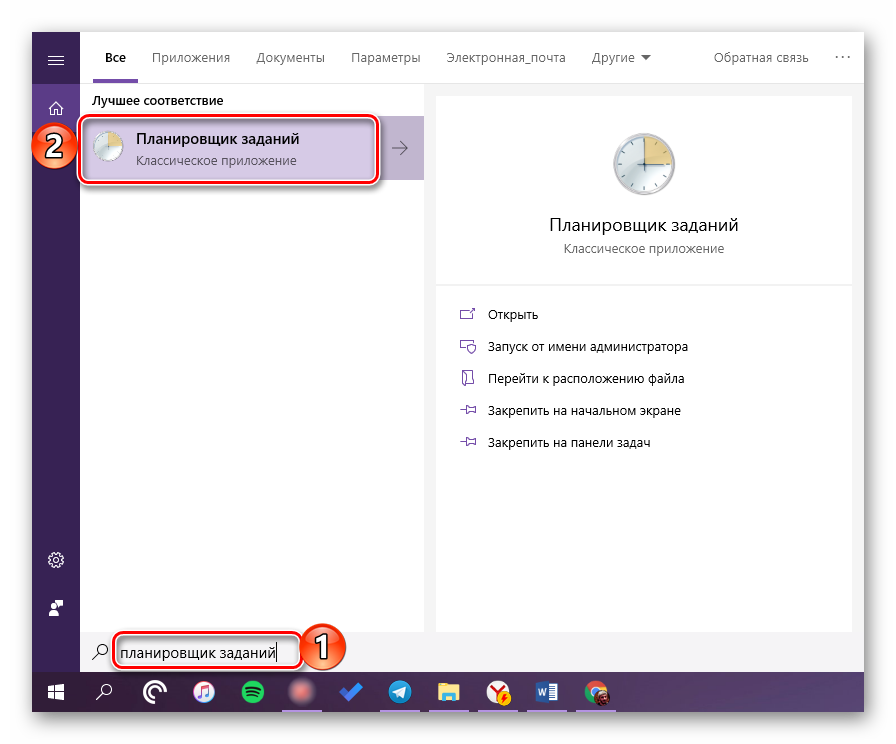
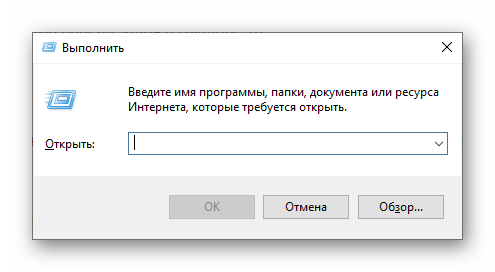
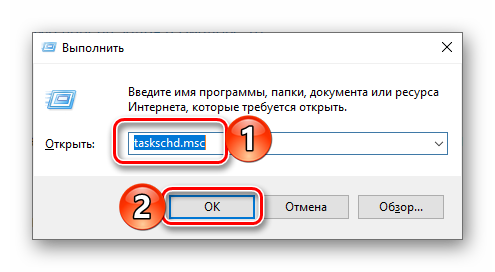
 Как удалить пустые элементы автозагрузки в Диспетчере задач в Windows 10
Как удалить пустые элементы автозагрузки в Диспетчере задач в Windows 10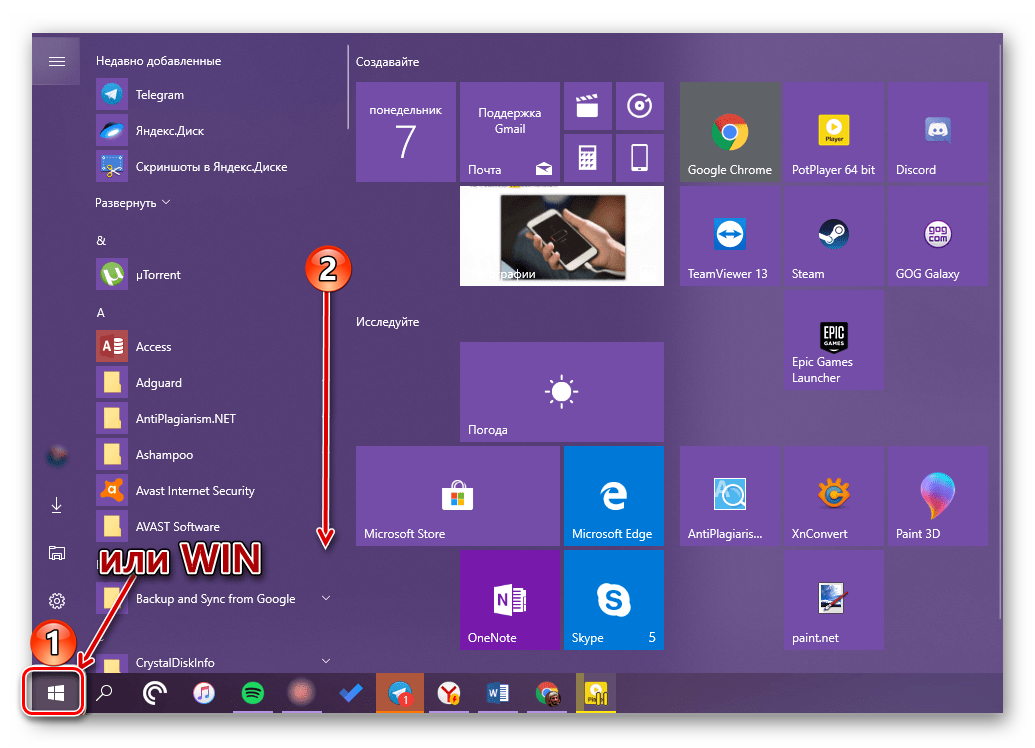
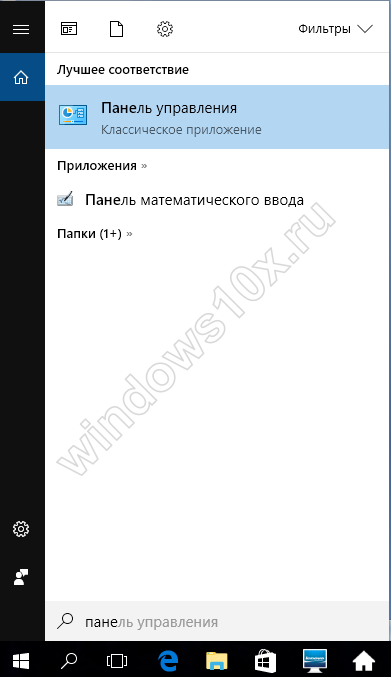
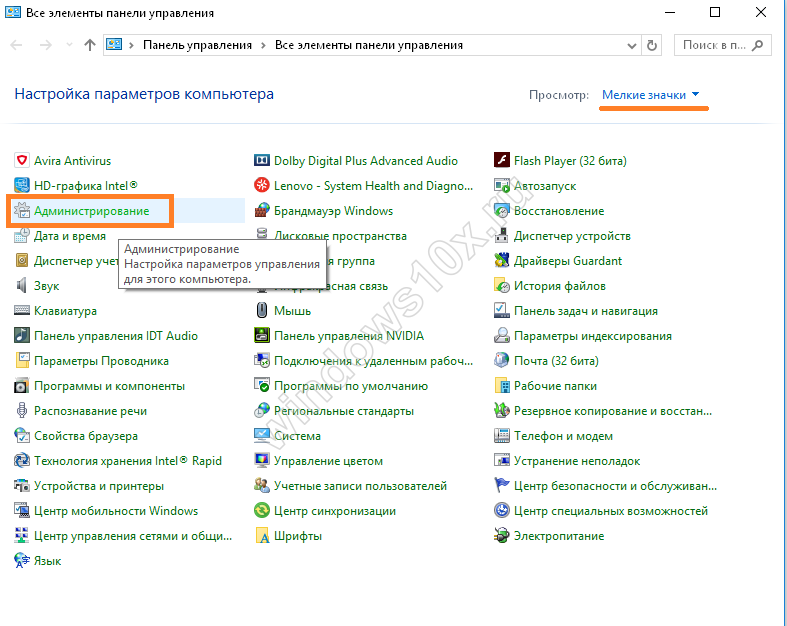
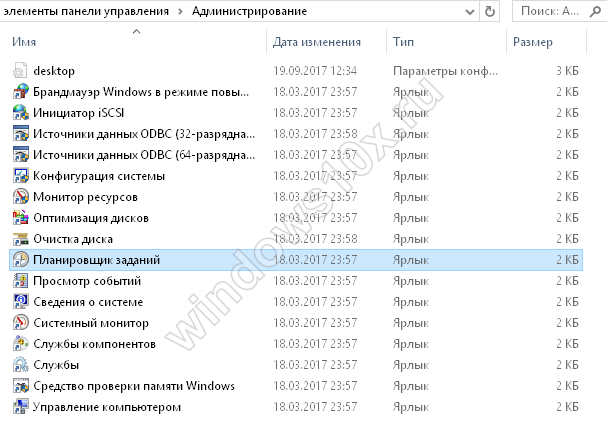
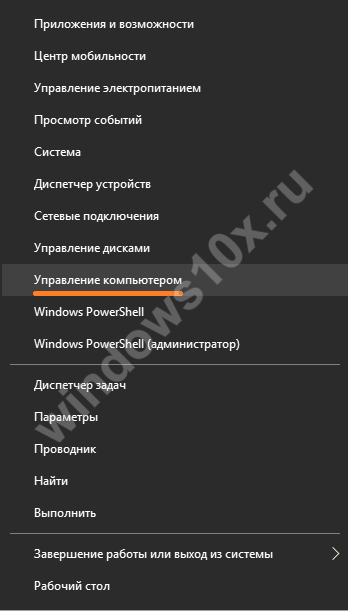
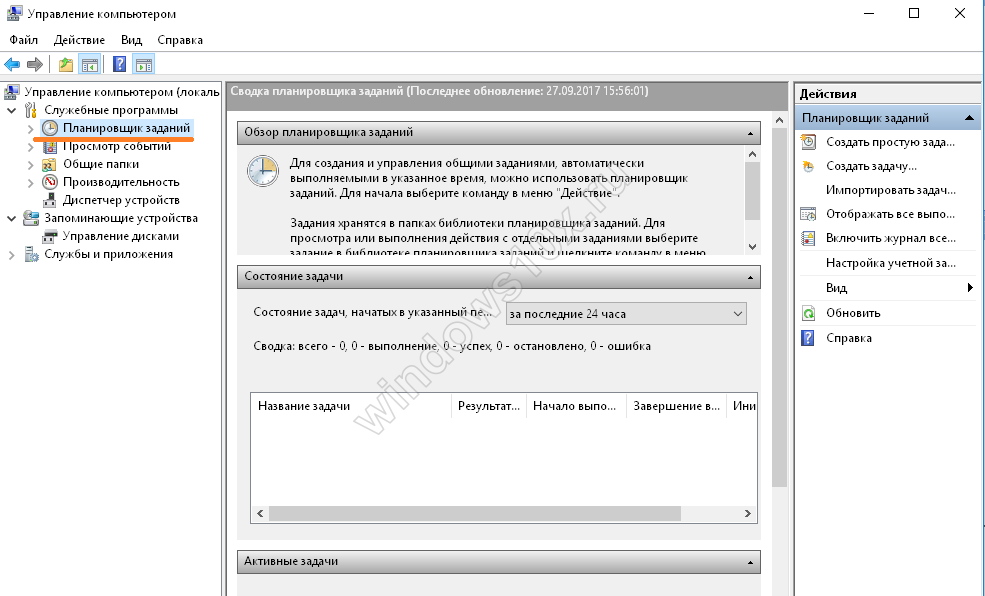
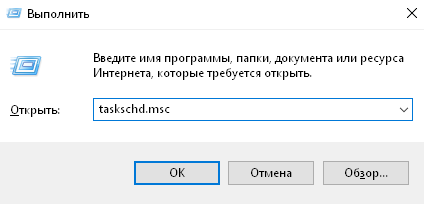
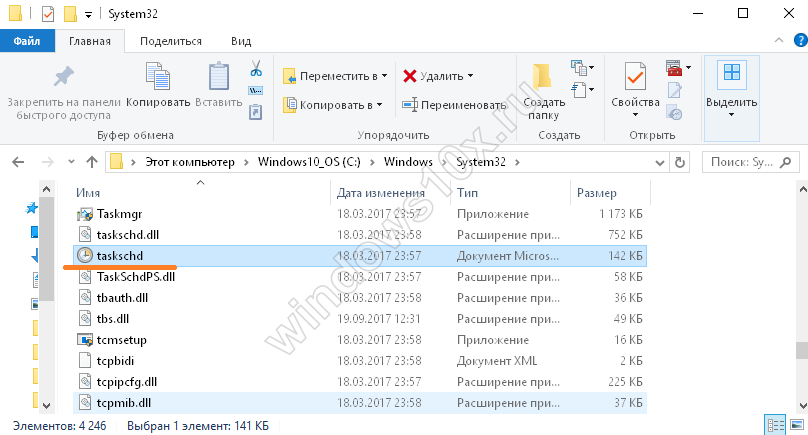
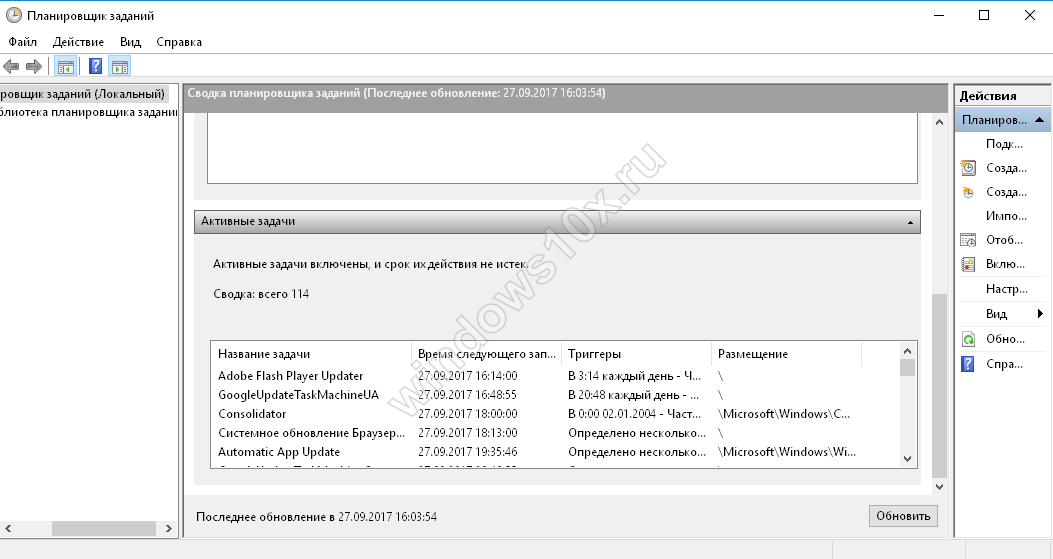
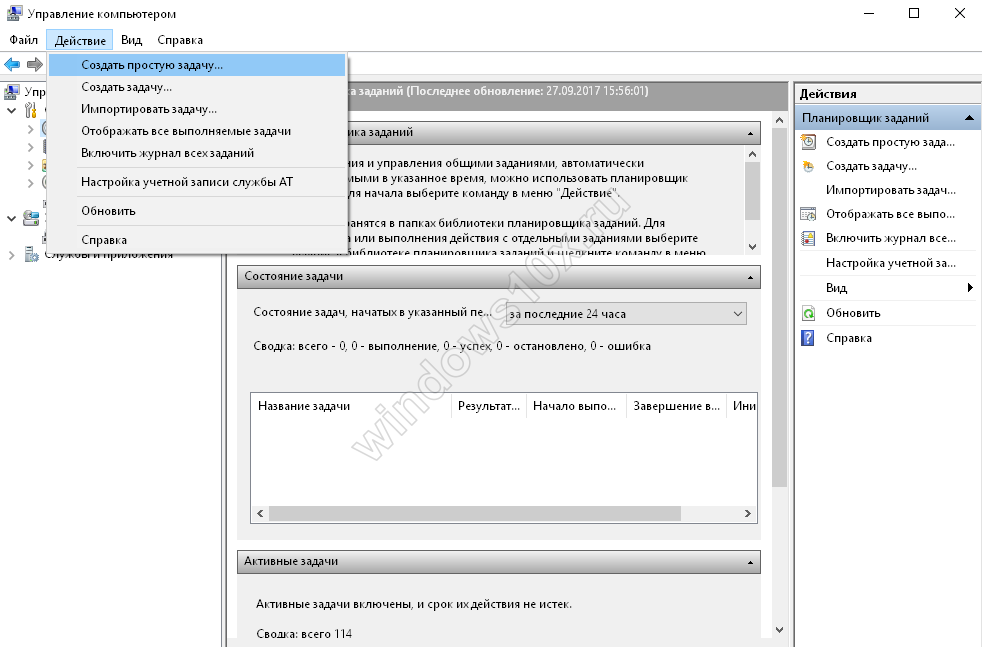
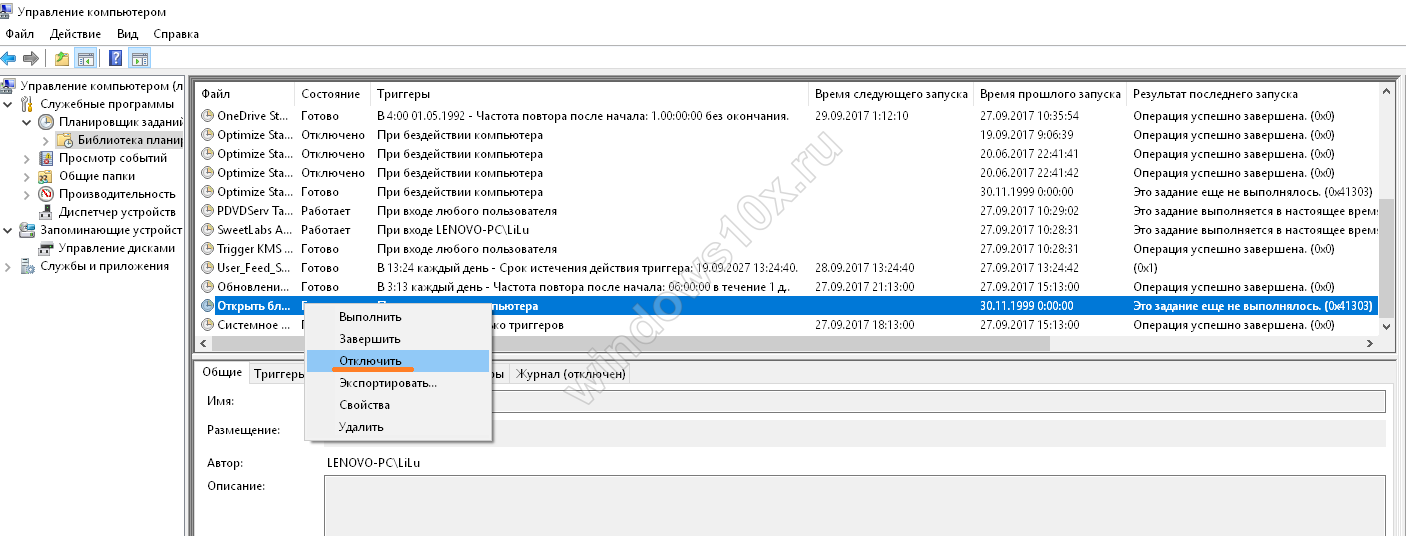
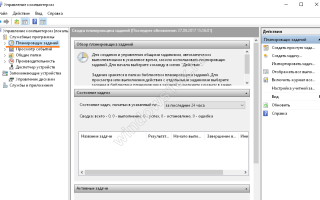

 Как убрать программу из автозапуска. Как добавить программу в автозагрузку. Папка автозагрузки Windows 10
Как убрать программу из автозапуска. Как добавить программу в автозагрузку. Папка автозагрузки Windows 10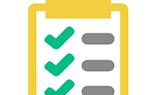 Автоматический запуск программы по расписанию или как создать назначенное задание в Windows XP, Windows 2003
Автоматический запуск программы по расписанию или как создать назначенное задание в Windows XP, Windows 2003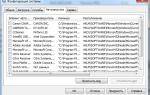 Как добавить любую программу или файл в автозагрузку за считанные секунды
Как добавить любую программу или файл в автозагрузку за считанные секунды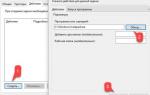 Как отключить автозапуск программ в Windows 10 или удалить лишние утилиты оттуда
Как отключить автозапуск программ в Windows 10 или удалить лишние утилиты оттуда