Содержание
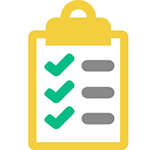
По идее, планировщик заданий Windows — это способ запустить какую-то программу или процесс при наступлении определенного времени или условий, однако его возможности этим не исчерпываются. Кстати, благодаря тому, что многие пользователи не знают об этом инструменте, удаление из автозагрузки вредоносных программ, которые умеют прописывать свой запуск в планировщике, оказывается более проблематичен, чем с теми, которые прописывают себя только в реестре.
Еще на тему администрирования Windows
- Администрирование Windows для начинающих
- Редактор реестра
- Редактор локальной групповой политики
- Работа со службами Windows
- Управление дисками
- Диспетчер задач
- Просмотр событий
- Планировщик заданий (эта статья)
- Монитор стабильности системы
- Системный монитор
- Монитор ресурсов
- Брандмауэр Windows в режиме повышенной безопасности
Запуск планировщика заданий
Как всегда, начну с того, как запустить планировщик заданий Windows из окна «Выполнить»:
- Нажмите клавиши Windows + R на клавиатуре
- В появившемся окне введите taskschd.msc
- Нажмите Ok или Enter (см. также: 5 способов открыть планировщик заданий в Windows 10, 8 и Windows 7).
Следующий способ, который будет работать в Windows 10, 8 и в Windows 7 — зайти в папку «Администрирование» панели управления и запустить планировщик заданий оттуда.
Использование планировщика заданий
Планировщик заданий имеет примерно тот же интерфейс, что и другие инструменты администрирования — в левой части древовидная структура папок, по центру — информация о выбранном элементе, справа — основные действия над задачами. Доступ к этим же действиям можно получить из соответствующего пункта главного меню (При выборе конкретной задачи или папки пункты меню меняются на относящиеся к выбранному элементу).
Основные действия в планировщике заданий
В данном инструменте вам доступны следующие действия над задачами:
- Создать простую задачу — создание задания с помощью встроенного мастера.
- Создать задачу — то же, что и в предыдущем пункте, но с ручной настройкой всех параметров.
- Импортировать задачу — импорт ранее созданной задачи, которую вы экспортировали. Может пригодиться, если вам нужно настроить выполнение определенного действия на нескольких компьютерах (например, запуск проверки антивирусом, блокировка сайтов и прочее).
- Отображать все выполняемые задачи — позволяет посмотреть список всех задач, которые запущены в настоящий момент времени.
- Включить журнал всех заданий — позволяет включить и отключить ведение журнала планировщика заданий (записывает все действия, запускаемые планировщиком).
- Создать папку — служит для создания собственных папок в левой панели. Можно использовать для собственного удобства, чтобы было понятно, что и где вы создали.
- Удалить папку — удаление папки, созданной в предыдущем пункте.
- Экспорт — позволяет экспортировать выбранную задачу для последующего использования на других компьютерах или на этом же, например, после переустановки ОС.
Кроме этого, вы можете вызвать список действий, кликнув правой кнопкой мыши по папке или задаче.
Кстати, если у вас есть подозрения на наличие вредоносного ПО, рекомендую заглянуть в список всех выполняемых задач, это может оказаться полезным. Также будет полезным включить журнал заданий (по умолчанию отключен), и заглянуть в него после пары перезагрузок, чтобы посмотреть, какие задания выполнялись (для просмотра журнала используйте вкладку «Журнал», выбрав папку «Библиотека планировщика заданий»).
В планировщике заданий уже присутствует большое количество задач, которые необходимы для работы самой Windows. Например, автоматическая очистка жесткого диска от временных файлов и дефрагментация диска, автоматическое обслуживание и проверка компьютера во время простоя и другие.
Создание простой задачи
Теперь давайте посмотрим, как создать простую задачу в планировщике заданий. Это самый легкий способ для начинающих пользователей, который не требует особенных навыков. Итак, выбираем пункт «Создать простую задачу».
На первом экране вам потребуется ввести имя задачи и, при желании, ее описание.
Следующий пункт — выбрать, когда будет выполняться задание: можно выполнять ее по времени, при входе в Windows или включении компьютера, или же по возникновению какого-либо события в системе. При выборе одного из пунктов, вам также предложат задать время выполнения и другие детали.
И последний этап, выбрать, какое именно действие будет выполняться — запуск программы (к ней можно добавить аргументы), вывод сообщения или отправка сообщения электронной почты.
Создание задачи без использования мастера
Если вам требуется более точная настройка задач в планировщике заданий Windows, нажмите «Создать задачу» и вас ждет множество параметров и опций.
Я не буду подробно описывать полный процесс создания задачи: в общем-то, в интерфейсе все достаточно ясно. Отмечу лишь существенные отличия по сравнению с простыми задачами:
- На вкладке «Триггеры» вы можете задать сразу несколько параметров для ее запуска — например, при простое и при блокировке компьютера. Также, при выборе пункта «По графику», вы можете настроить выполнение в определенные числа месяца или дни недели.
- На вкладке «Действие» вы можете определить запуск сразу нескольких программ или выполнения других действий на компьютере.
- Также вы можете настроить выполнение задачи при простое компьютера, только при питании от розетки и другие параметры.
Несмотря на то, что различных опций большое количество, думаю, в них не составит труда разобраться — все они называются достаточно ясно и означают именно то, о чем сообщают в названии.
Надеюсь, что кому-то изложенное сможет пригодиться.
Планировщик заданий, это довольно удобная служба, которая помогает запланировать действие (запуск программы или файла) по определенному времени.
Назначенные задания в Windows XP. Для того, чтобы задать задание, необходимо перейти в Панель управления и выбрать Назначенные задания, после чего появится пункт Добавить задание.
После того, как мы нажали на Добавить задание, перед нами откроется Мастер планирования заданий, в котором мы нажимаем кнопку Далее. После этого перед нами откроется список зарегистрированных приложений, мы можем выбрать что именно мы хотим запустить в определенное время, или же указать свою программу или файл.
Ко всему прочему также можно запланировать обновление Windows XP, подключение к интернету и другое. Для примера мы возьмем не программу, а текстовый файл, то есть запланируем запуск просто текстового файла.
Выбираем текстовый файл, я его создал на рабочем столе.
После того, как мы выбрали файл, перед нами будет предложено ввести имя задания и когда его выполнять.
После этого, аналогичным способом будет предложено ввести более точные параметры, такие как время, дата начала и другие.
После этого будет завершающий этап, это ввод пароля. Но если вы не задавали пароль или вообще о нем слышите в первый раз, то необходимо задать в мастере учетных записей, так как к сожалению без пароля задание не сможет запустится.
Вот таким простым способом мы можем запланировать программу или открытие файла, это может работать для вас как напоминание или к примеру плановая очистка компьютера, что согласитесь — удобно.
Если вы хотите изменить параметры задания, не обязательно его удалять и добавлять новое — вы можете просто зайти в свойства (правая кнопка по заданию в списке Назначенные задания и выбрать Свойства) и изменить необходимые параметры во вкладках, здесь также, как и в добавлении задания нет ничего страшного.
Кстати Windows XP это последняя система семейства, в котором можно пользоваться пользователю этим планировщиком заданий. Начиная уже с Windows Vista, сервисом пользуется только сама ОС.
<center>Вернуться на главную!</center>
назад к списку статей
|
На этой странице хочу рассказать, как создать назначенное задание в Window XP и Window 2003. Назначенные задания служат для выполнения какой-либо задачи по расписанию. Автоматический запуск программы по расписанию настраивается в планировщике заданий, основной задачей которого является запуск программы в зависимости от определенных условий:
Создание назначенного задания в Windows XP и в Windows 2003 абсолютно ничем не отличаются. Для Windows 2008 аналогичный процесс описан здесь Создать назначенное задание в Windows 2008. Итак, создание назначенного задания в Windows XP или Windows 2003: 1. Нажимаем кнопку «Пуск», выбираем «Панель управления»: 2. В панели управления выбираем пункт «Назначенные задания»: 3. В появившемся окне выбираем «Добавить задание»: 4. После этого появится мастер планирования заданий, жмем «Далее»: 5. В окне отображаются все программы, установленные на нашем компьютере, жмем кнопку «Обзор»: 6. Далее нам нужно выбрать тот Файл, который мы хотим запускать и нажать кнопку «Открыть»: 7. Имя задания автоматом прописывается по соответствию с именем файла, если хотите, можно его изменить, жмем «Далее»: 8. Здесь настраивается время и периодичность запуска задания, дата начала берется текущая, жмем «Далее»: 9. Введите имя пользователя, под которым должно запускаться назначенное задание, и его пароль, жмем «Далее»: 10. Снимаем галочку о дополнительных параметрах и жмем «Готово»: Все! Наше назначенное задание готово! |
назад к списку статей
Используемые источники:
- https://remontka.pro/windows-task-scheduler/
- https://shte.ru/planirovshhik-zadaniy-v-windows-xp.html
- https://stud-work.ru/sozdat-naznachennoe-zadanie-s-pomoshchyu-planirovshchika-zadanij-windows-xp-2003
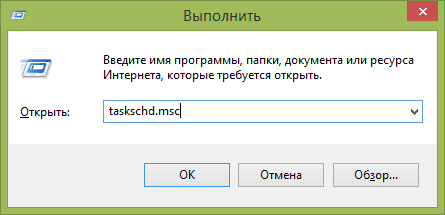
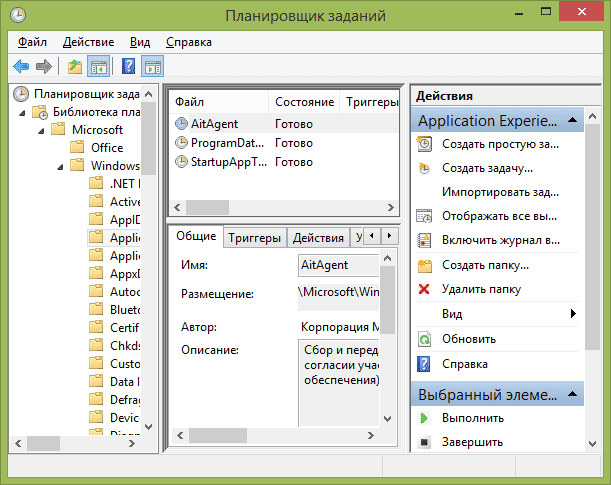
 Планировщик заданий — что отключить без ущерба для Windows
Планировщик заданий — что отключить без ущерба для Windows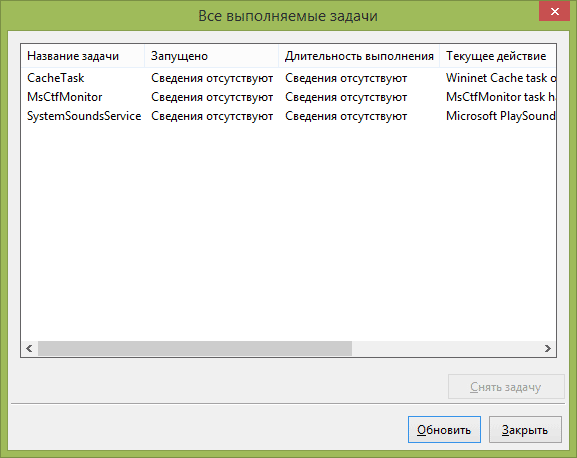
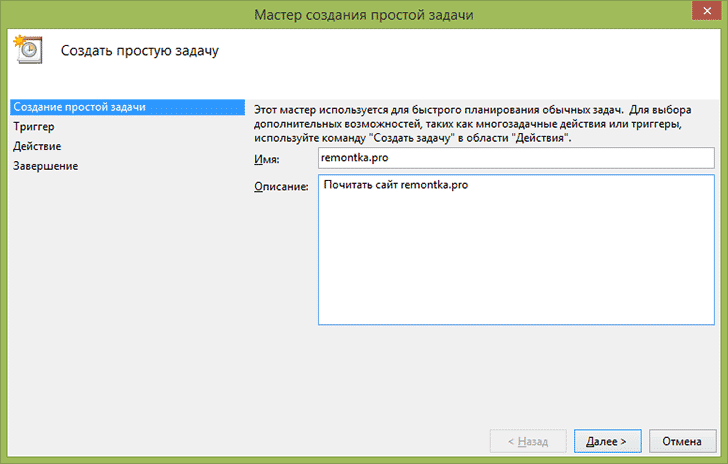
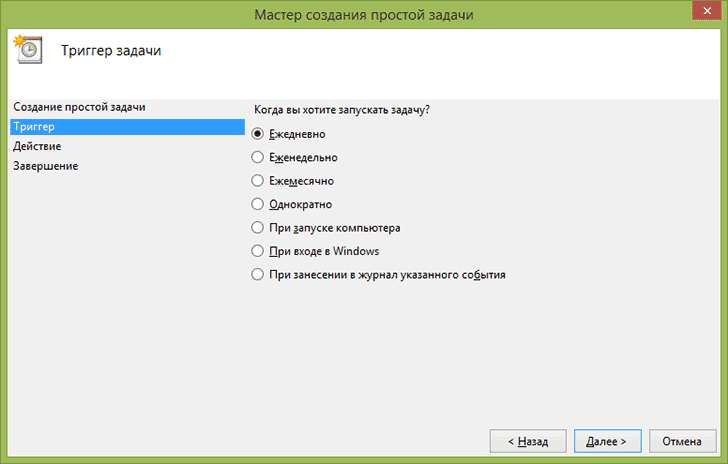
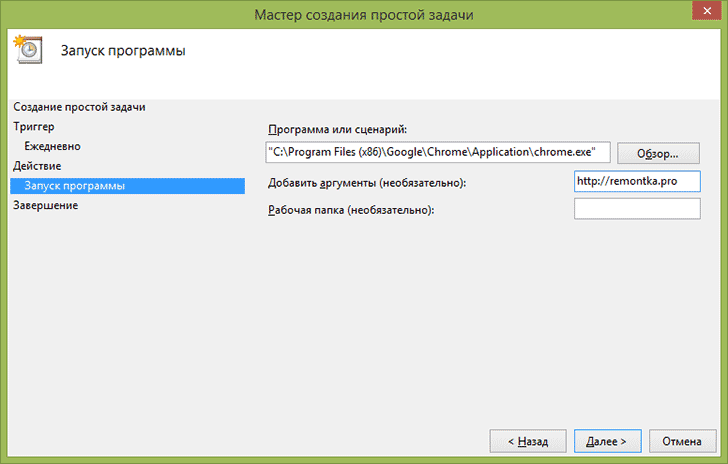
 Планировщик заданий Windows 7 ‹ Windows 7 — Впечатления и факты
Планировщик заданий Windows 7 ‹ Windows 7 — Впечатления и факты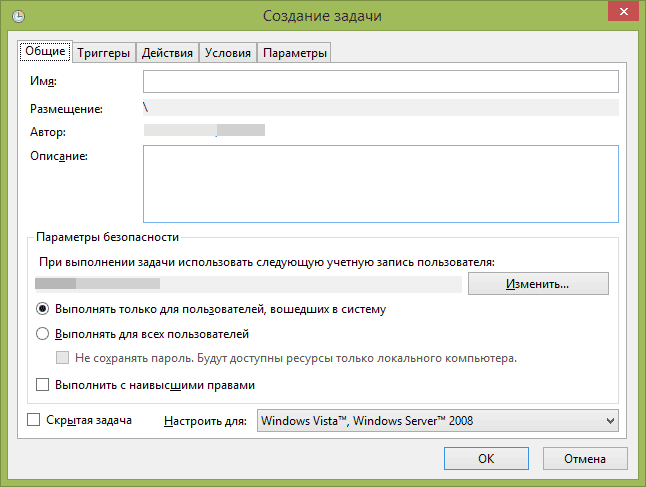
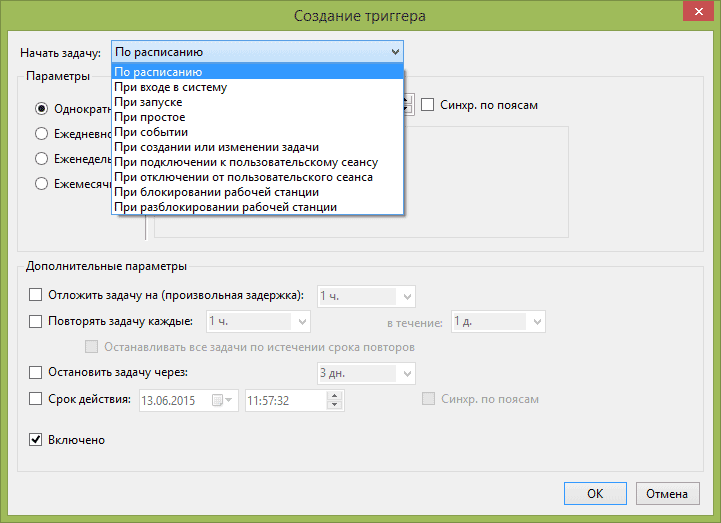
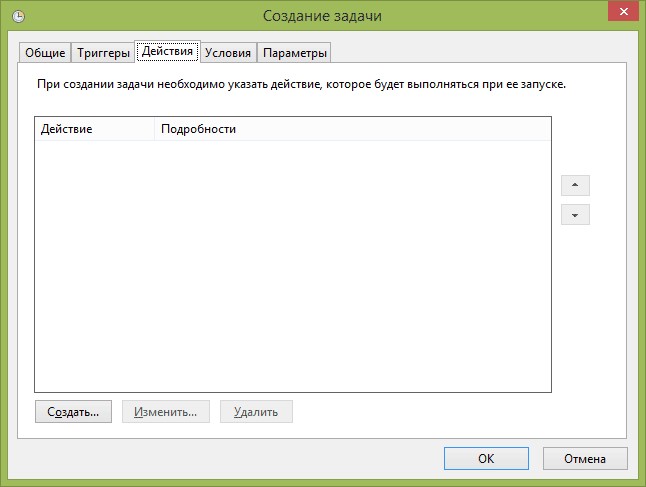
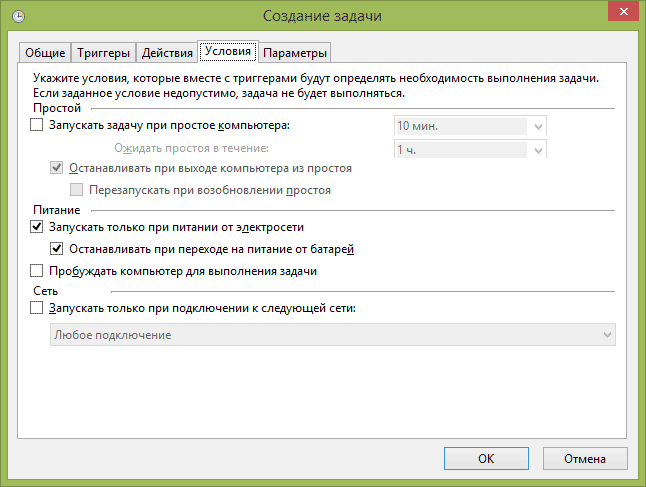


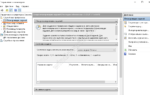 Как открыть планировщик заданий Windows 10, 8 и Windows 7
Как открыть планировщик заданий Windows 10, 8 и Windows 7
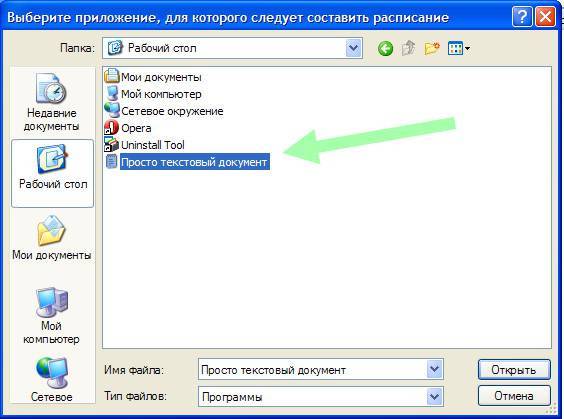

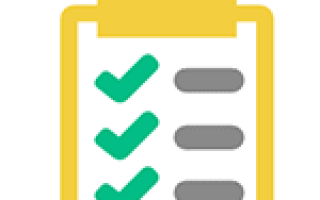

 Как исправить решение: восстановление системы планировщика заданий -->
Как исправить решение: восстановление системы планировщика заданий -->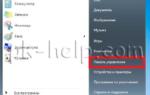 Пропала языковая панель
Пропала языковая панель Как удалить пустые элементы автозагрузки в Диспетчере задач в Windows 10
Как удалить пустые элементы автозагрузки в Диспетчере задач в Windows 10 Как убрать программу из автозапуска. Как добавить программу в автозагрузку. Папка автозагрузки Windows 10
Как убрать программу из автозапуска. Как добавить программу в автозагрузку. Папка автозагрузки Windows 10