Содержание
- 1 Принципы работы с планировщиком
- 2 Устранение проблем в работе программы
- 3 Планирование заданий в Windows
- 4 Открытие Планировщика заданий
- 5 Настройка Планировщика заданий: просмотр и управление заданиями
- 6 Планировщик заданий: какие задания выполняются на компьютере в данный момент
- 7 Создание задания в Планировщике заданий
- 8 Создание простой задачи в Планировщике заданий
- 9 Удаление задачи из Планировщика заданий
- 10 Выводы статьи
- 11 1. Remember The Milk
- 12 2. Trello
- 13 3. TickTick
- 14 4. Any.do
- 15 5. Google Keep
- 16 6. Todoist
- 17 7. Microsoft To-Do
- 18 8. Omnifocus
- 19 9. MyLifeOrganized
- 20 10. WeDo
- 21 11. WorkFlowy
- 22 12. WEEEK
<index>

Принципы работы с планировщиком
Прежде чем узнать о том, что можно делать с помощью этого мощного инструмента, пользователям стоит ознакомиться с тем, как запустить планировщик заданий в Windows 7 и выше. Как и многие системные утилиты, планировщик может вызываться несколькими способами:
- С использованием терминала (командной строки).
- Через меню «Пуск» — «Выполнить» или комбинацией клавиш Windows + R.
- Через строку поиска в меню «Пуск» или меню «Кортана» в Windows 10.
- Ручной навигацией в системной папке через проводник.
- С помощью Панели управления.
В терминале нужно сначала проверить первичный путь, с которого он начинает свою работу. Если папка, указанная при запуске, имеет путь «C:Windowssystem32», достаточно просто набрать после символа > taskschd. msc и нажать клавишу Enter. В случае когда путь отличается от указанного, нужно с помощью внутренних команд терминала перейти в эту папку.
Для открытия каталога используется команда cd (change directory), а выйти из папки на уровень выше позволяет её аргумент, выглядящий как две точки. Этих знаний вполне достаточно для того, чтобы пройти по нужному адресу.
Команда «Выполнить» имеет существенное преимущество перед предыдущим методом — в ней необязательно вводить полный путь к исполняемому файлу утилиты. Достаточно в поле ввода набрать «taskschd.msc» и нажать Enter или кнопку ОК в окне команды.
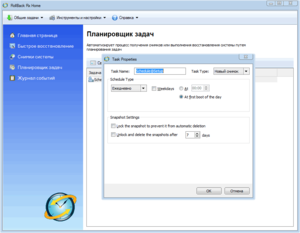
Ручная навигация помогает в ситуациях, когда вирусное ПО нанесло слишком большой вред системе и некоторые системные функции перестали работать в штатном режиме. Это происходит когда заражаются системные файлы, ответственные за их функционирование. Путь к планировщику — это подпапка system32 в папке Windows, находящейся в корне системного раздела. Там нужно найти исполняемый файл планировщика и запустить его двойным кликом. Чтобы не тратить время на ручной поиск, можно при этом пользоваться поисковой строкой в верхнем правом углу окна Проводника.
Читайте также: Как установить windows 10 и windows 7 с флешки
В Панели управления утилиту можно найти в категории «Система и безопасность», подкатегории «Администрирование». Если же в главном окне Панели включён просмотр по значкам, достаточно просто щёлкнуть мышкой по кнопке «Администрирование» и найти там планировщик.
Основные функции утилиты
Ознакомившись со способами вызова, можно узнать о том, что можно делать с помощью планировщика Windows 7 и 10. Стоит отметить, что несмотря на довольно недружелюбный к неопытному пользователю начальный интерфейс, выполненный очень похоже как с консолью управления ПК, так и с редактором реестра, утилита предлагает и более простой подход. При этом используется популярная концепция «мастера» — пошаговой программы, которая позволяет даже самому неопытному человеку наглядно увидеть как создаётся задание. Среди прочих функций можно отметить следующие:
- Создание расписания, по которому будут запускаться необходимые программы.
- Вывод на экран наиболее полного перечня тех задач, которые прописаны в автозапуске.
- Наиболее гибкий менеджмент запущенных приложений, служб и заданий.
- Запуск служб, приложений и заданий при включении компьютера согласно настраиваемому расписанию.
- Удаление заблокированных папок, от которых невозможно избавиться другим способом.
- Управление внутренним журналом планировщика.
- Простой и удобный импорт и экспорт настроек и заданий планировщика.
Создание задания с помощью мастера
Для того чтобы добавить назначенное задание в Windows 7 или 10 с помощью планировщика, самое простое решение для начинающего администратора — использование мастера создания простой задачи.
Чтобы его запустить, нужно перейти на позицию «Планировщик заданий (локальный)» в левой части окна утилиты, представляющей собой древовидную структуру папок, используемых планировщиком, и в правой части выбрать создание простой задачи. Дальнейшие шаги будут выглядеть так:
- Присвоение уникального названия операции и её краткое описание. Это полезно для того, чтобы не запутаться в пользовательских задачах, особенно если машину администрирует несколько пользователей.
- Выбор так называемого триггера — периодичности запуска означенной задачи. Доступны варианты её выполнения сразу при включении ПК, при выполнении входа в учётную запись пользователя, ежедневный, еженедельный и ежемесячный запуск. Кроме того, доступна возможность выполнить её только единожды.
- Потом выбирается временной промежуток, в который должно производиться выполнение. Галочка, позволяющая синхронизировать запуск по часовым поясам, может стать полезной людям, которые часто путешествуют по стране или зарубежью с персональным ноутбуком.
- В следующем окне необходимо сделать выбор действия для задачи из нескольких вариантов: запуска конкретного исполняемого файла (например, встроенного в систему дефрагментатора обслуживания файловой системы), отображение служебного сообщения или отправка почты через клиент Outlook или любой пользовательский.
- Заключительная часть позволяет осмотреть ещё раз в сжатой форме все основные параметры добавляемого задания, поставить галочку, открывающую его свойства и нажать кнопку «Готово».
Читайте также: Восстановление запуска системы Windows 7
Настройка параметров существующей задачи
Для некоторых типов выполняемых действий возможностей мастера обычно недостаточно. Поэтому даже уже существующую, добавленную с его помощью задачу можно модифицировать так, как пользователю потребуется.
Чтобы создать задачу с возможностью более гибкой настройки её параметров, нужно выбрать пункт «Создать задачу». При этом откроется окно с несколькими вкладками.
Во вкладке «Общие» настраиваются начальные параметры задачи — её имя, описание и права запуска. Здесь можно настроить выполнение от конкретного или всех пользователей, которые есть в операционной системе (в том числе, с правами скрытой записи администратора), а также присвоить ей наивысший приоритет. При установке соответствующей галочки, аппаратные ресурсы компьютера пользователя распределяются так, что именно эти действия будут выполняться в первую очередь. Кроме того, есть возможность скрыть добавляемую задачу. Тогда она не будет видна в списке выполняемых.

«Действия» — это пункт управления поведением задачи. Здесь можно полностью настроить параметры, добавить сценарий использования в виде скомпилированного в поддерживаемый формат файла. Кроме того, удобный интерфейс позволяет задать очерёдность выполняемых функций.
Управление условиями запуска или прекращения роботы задачи осуществляется в одноимённой вкладке. Она позволяет настроить запуск задачи при обнаружении простоя ПК, задаёт возможность его автоматического включения для проведения обслуживания и управляет сетевыми параметрами. Например, есть возможность включить выполнение задачи при регистрации системой подключения к беспроводному соединению с конкретным именем. Здесь же есть полезные для устройств, работающих от аккумуляторов параметры, настраивающие поведение конкретной задачи при переходе с одного вида питания на другой.
Последняя вкладка, «Параметры», управляет правилами повторения и принудительного запуска задачи, если выполняются настроенные пользователем условия. Например, если задача не запускалась более трёх дней подряд, на четвёртый её выполнение обязательно. Кроме того, можно автоматически отключить не использующуюся более месяца задачу, если выставить определение старых триггеров уже удалённых приложений.
Навигация и предлагаемые действия
Древовидная структура планировщика задач позволяет пользователю видеть иерархию и зависимости одних запланированных событий от других. При переходе на конкретную папку, в средней части окна появляется список всех относящихся к ней заданий.
Читайте также: Процедура загрузки и восстановления системы в Windows 7
В случае заражения вирусами, выводящими рекламные сообщения при запуске интернет-браузера, пользователю в первую очередь стоит проверить соответствующую папку в древе. Если в ней есть несколько записей и заданий, которые заведомо нехарактерны для этой программы, их необходимо удалить. Определение нерекомендуемых компонентов — довольно простая задача, главные их признаки включают:
- Непонятное название, возможно с использованием иероглифического письма.
- Незаполненное описание или абракадабра вместо него.
- Подозрительное поведение триггеров — открытие адреса, который выглядит как дорвей или сайт-заглушка.
Если пользователь обнаружил одно из этих проявлений, соответствующую задачу требуется удалить. Для этого нужно выделить её курсором, а в правой части окна нажать кнопку удалить. Или просто вызвать контекстное меню правой кнопкой мыши и выбрать «Удалить». Возможно, для этого понадобятся правила администратора или перезагрузка ПК в режиме диагностического запуска.
Кроме удаления, на выбор предлагаются такие кнопки управления задачей:
- Выполнить — запускает выбранную задачу, если она остановлена.
- Завершить — обратное действие.
- Отключить — если многократное выполнение задачи вызывает проблемы, можно попробовать её остановить, отредактировать некоторые параметры и позже запустить вновь соответствующей кнопкой.
- Экспорт — позволяет сохранить задачу в виде файла и перенести её на другой ПК, повысив автоматизацию при обслуживании большого парка устройств.
- Свойства — открывает настройки задачи.
Устранение проблем в работе программы
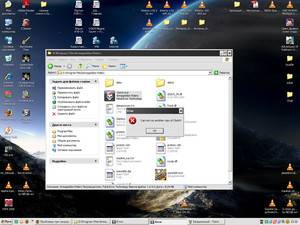
Например, команда sfc /scannow, выполненная в командной строке от имени администратора. Она не только находит несоответствия в компоновке важнейших файлов, обеспечивающих работу системы, но и исправляет их, подгружая оригинальные версии файлов из интернета.
Если же вирусы повредили драйверы или сетевые службы Виндовс, потребуется использование дистрибутива ОС и функция восстановления файлов.
Популярной проблемой может быть возникновение ошибки с кодом 0x41301 при автозапуске задачи. Это довольно лёгкая в решении проблема, так как она связана с конфликтом механизма автозагрузки программы и самим планировщиком. Стоит либо удалить соответствующую запись в списке программ, запускающихся при старте системы, либо остановить выполнение задачи, вызывающей ошибку.
</index>
<font><center>
Планировщик заданий — средство операционной системы Windows для автоматического выполнения одноразовых или повторяющихся задач по обслуживанию системы. На компьютере требуется выполнять периодические работы по обслуживанию системы, например, задание по дефрагментации дисков или запуск сканирования Защитником Windows.
Планировщик заданий содержит несколько мастеров для планирования заданий, служба планировщика заданий управляет исполнением заданий на компьютере в определенное время.
Планировщик заданий Windows автоматически запускает программы, службы, процессы в заранее намеченное определенное время, или при наступлении тех или иных условий. Часть задач создается самой операционной системой для поддержания функционирования или обслуживания, другие задания планирует сам пользователь, или установленные программы, которые вносят свои задачи в Планировщике.
«>
Задача в Планировщике заданий выполняет необходимые запланированные действия без участия пользователя. Пользователь может добавить собственное пользовательское задание в Планировщике Windows, которое будет выполнено в заданное время, при выполнении определенных условий, в зависимости от выбранных настроек.
Довольно часто вредоносные программы добавляют свои задачи в Планировщике заданий, поэтому от некоторых вирусов нелегко избавится. Стремясь исправить ситуацию, пользователи тщательно чистят реестр операционной системы, и при этом, забывают о Планировщике Windows. Потом они не всегда понимают, почему после всех очисток вредоносное воздействие на компьютер продолжается.
Планирование заданий в Windows
Инструмент Планировщик заданий позволяет гибко настроить выполнение необходимых операций по администрированию и обслуживанию системы.
В операционной системе Windows имеются два основных типа планируемых заданий:
- Стандартное задание — повседневные автоматические задачи для выполнения задач по обслуживанию системы. Пользователь видит эти задания, а при необходимости может изменить их.
- Скрытое задание — задания для автоматизации повседневных системных задач. Они скрыты от пользователя, и в большинстве случаев, изменять их не рекомендуется, потому что от выполнения этих задач зависит работа, обслуживание и безопасность системы.
В Планировщике Windows легко настраивается сценарии выполнения заданий:
- Задание выполняется только, когда пользователь вошел в систему, или наоборот, независимо от того, вошел пользователь в систему или нет.
- Задание выполняется от имени пользователя или с повышенными административными правами от имени администратора.
Задания для Windows 10 могут быть несовместимы с заданиями для более ранних версий операционной системы Windows. Поэтому их нельзя просто копировать для применения на другой системе. При создании задания можно указать на совместимость с ранними версиями Windows для применения задания на других системах.
У созданных заданий имеются разные свойства:
- Триггеры.
- Действия.
- Условия.
Триггеры отвечают за время начала и завершения выполнения задания. Выполнение задания или, наоборот, завершение выполнения, начинается в определенное заданное время: во время запуска системы, при входе в систему, при простаивании компьютера и т. д.
Действия определяют характер выполнения операции запущенного задания: задание запускает программы, выводит сообщения, отправляет сообщения по электронной почте.
Условия уточняют обстоятельства, по которым задание запускается или останавливается. Различные условия применяются в конкретных ситуациях, например, задание начинает выполняться при простое компьютера более 15 минут, задание прекращает выполняться при работе от батареи, задание запускается после выхода компьютера из режима сна и т. п.
Открытие Планировщика заданий
Запустить Планировщик заданий можно из оснастки Управление компьютером, с помощью выполнения команды из диалогового окна «Выполнить», с помощью других способов, которые подробно описаны в этой статье.
Воспользуйтесь одним из универсальных способов: в поле поиска Windows введите выражение «планировщик заданий» (без кавычек), а затем запустите средство системы.
Настройка Планировщика заданий: просмотр и управление заданиями
В главном окне Планировщика заданий, в центральной части отображаются общие сведения о системном средстве и сводка о состояние задачи. Управление Планировщиком заданий задается в окне приложения.
В левой части находится Библиотека планировщика заданий с древовидной структурой папок, по которым происходит перемещение к требуемым узлам.
Центральную часть окна занимает информация о выполняемой задаче и ее свойствах. В разделе «Состояние задачи» содержится список выполняемых, успешно выполненных, остановленных и отказавших заданий.
В правой части находится раздел «Действия» для управления заданиями: создание задач, импортирование задач и т. д.
Для выбора задания перейдите в нужную папку в дереве консоли (Библиотека планировщика заданий).
В окне планировщика, во вкладках отображается информация о выбранном задании: общие данные, триггеры, условия, параметры, журнал.
Для выполнения действий с выбранным заданием, в разделе «Действия» необходимо выбрать один из вариантов:
- Выполнить — запуск выполнения задачи.
- Завершить — завершение выполнения задания.
- Отключить — временное отключение выполнения задачи.
- Экспорт — сохранение задания в файл для использования на другом компьютере.
- Свойства — просмотр и, в случае необходимости, редактирование свойств задания.
- Удалить — полное удаление задания из Планировщика заданий.
- Справка — открытие файла справки в формате CHM с информацией о консоли управления (MMC).
Большинство пользовательских заданий можно изменить или удалить без какого-либо значительного ущерба для системы. Системные задания трогать не рекомендуется, чтобы не вызвать неполадки в работе Windows.
Для отображения скрытых заданий войдите в меню «Вид», а затем поставьте флажок напротив пункта «Отображать скрытые задачи».
Планировщик заданий: какие задания выполняются на компьютере в данный момент
Пользователь может в любой момент посмотреть все выполняемые задачи в данный период времени. Для этого, выполните следующие действия:
- В разделе «Действия» нажмите на «Отображать все выполняемые задачи».
- В открывшемся окне «Все выполняемые задачи» отобразятся выполняемые задачи.
Создание задания в Планировщике заданий
Создать задание можно несколькими способами:
- В Библиотеке планировщика заданий выберите нужную папку, а затем щелкните правой кнопкой мыши, выберите «Создать простую задачу…» или «Создать новую задачу…».
- В окне открытой задачи кликните правой кнопкой мыши, выберите «Создать простую задачу…» или «Создать новую задачу…».
- В разделе «Действия» выберите «Создать простую задачу…» или «Создать задачу…».
Разница между способами «Создать простую задачу» или «Создать задачу», заключается в том, что первый вариант подразумевает создание задания с помощью мастера, а второй способ — ручное создание задачи, с самостоятельной настройкой всех параметров. При самостоятельном создании задачи, предлагается выбор большего количества настроек.
Наиболее просто создается задание в разделе «Действие». Здесь находятся следующие элементы управления:
- «Создать простую задачу…» — создание задачи с помощью мастера.
- «Создать задачу…» — создание задачи без помощи мастера.
- «Импортировать задачу…» — импорт задачи из другого компьютера, сохраненной в виде файла.
- «Отображать все выполняемые задачи» — вывод отображения всех выполняемых задач в данное время.
- «Включить журнал всех заданий» — включение ведения журнала всех заданий, или отключение ведения журнала, после включения данного параметра.
- «Создать папку» — создание папки для задания в Библиотеке планировщика заданий.
- «Удалить папку» — удаление папки с заданием.
- «Вид» — изменение внешнего вида приложения, включения или отключение отображения элементов интерфейса.
- «Обновить» — обновление параметров на текущий момент времени.
- «Справка» — справка о работе консоли управления (MMC).
Давайте посмотрим, как создать задание в Планировщике. Для примера, мы запланируем автоматический запуск браузера Google Chrome, через некоторое время после запуска компьютера.
- Откройте главное окно Планировщика заданий.
- В разделе «Действия» нажмите на «Создание задачу…».
- В окне «Создание задачи», во вкладке «Общие» дайте имя для задачи, при необходимости добавьте описание, чтобы самому было понятно, если название задачи не очевидно.
Обратите внимание на раздел «Параметры безопасности». Здесь можно выбрать пользователя, наивысшие права на выполнение задачи, сделать скрытую задачу, настроить совместимость задачи с другими версиями Windows.
- Во вкладке «Триггеры» нажмите на кнопку «Создать…».
- В окне «Создание триггера» в параметре «Начать задачу» необходимо выбрать условие, при котором запустится выполнение задачи. После выполнения необходимых настроек, нажмите на кнопку «ОК».
Для запуска браузера я выбрал вариант: «При входе в систему». В «Дополнительных параметрах» можно отложить задачу на определенный промежуток времени, остановить задачу, активировать, задать срок действия. Здесь я выбрал опцию отложить задачу на 3 минуты, после запуска системы.
- В окне «Создание задачи» появится созданный триггер.
- Во вкладке «Действия» нажмите на кнопку «Создать…».
- В окне «Создание действия», в опции «Действие» необходимо выбрать требуемое действие. В моем случае, это «Запуск программы». В параметре «Программа или сценарий» я ввел путь до исполняемого файла браузера.
Путь до файла приложения можно скопировать из свойств ярлыка браузера Google Chrome:
"C:Program Files (x86)GoogleChromeApplicationchrome.exe"В поле «Добавить аргументы (необязательно)» я добавил главную страницу своего сайта: «https://vellisa.ru/».
- Во вкладке «Действия» отобразится запланированное действие.
- Во вкладке «Условия» выберите подходящий вариант, который определяет необходимость выполнения задания.
- Во вкладке «Параметры» нужно выбрать подходящие опции. Если потребуется, измените настройки по умолчанию.
- Нажмите на кнопку «ОК» для завершения создания задачи.
После запуска компьютера, браузер Google Chrome станет автоматически запускаться через 3 минуты после загрузки системы, и, в моем случае, откроет главную страницу сайта «vellisa.ru».
Создание простой задачи в Планировщике заданий
Рассмотрим следующий вариант: создание простой задачи. Пройти по шагам нам поможет встроенный Мастер создания простой задачи. С его помощью мы создадим задачу на выключение компьютера.
- В разделе «Действия» нажмите «Создать простую задачу…».
- В окне «Создать простую задачу» введите имя задачи, а затем нажмите на кнопку «Далее». При желании, добавьте описание задачи.
- В окне «Триггер задачи» выберите подходящий вариант для запуска задачи, а затем перейдите к следующему этапу настройки.
- В окне «Ежедневно» (настройка триггера) выберите подходящее время и периодичность запуска задания.
- В окне «Действие» сделайте выбор действия, нажмите на кнопку «Далее».
Утилита выключения компьютера находится в папке операционной системы по пути:
C:WindowsSystem32shutdown.exe
- В окне «Запуск программы» (настройка действие) введите путь до исполняемого файла приложения, и если нужно добавьте аргумент. В нашем случае, необходимо ввести аргумент: «/s». Для продолжения настройки задачи нажмите на «Далее».
- В окне «Сводка» ознакомьтесь с параметрами создаваемой задачи. Если потребуется, внесите коррективы, а затем нажмите на кнопку «Готово».
Задача создана, теперь компьютер будет самостоятельно завершать работу в определенное время, заданное в Планировщике заданий.
Удаление задачи из Планировщика заданий
При необходимости, пользователь может удалить ставшую ненужной задачу.
- В главном окне Планировщика заданий в параметре «Активные задачи» найдите нужное задание.
- Выделите задачу, кликните два раза левой кнопкой мыши по заданию.
- В окне Планировщика откроется информация о выполняемой задаче.
- В разделе «Действия» нажмите на кнопку «Удалить».
В окне с предупреждением согласитесь на удаление задания.
Выводы статьи
Планировщик заданий Windows служит для планирования и выполнения задач по автоматическому запуску задач, связанных с обслуживанием операционной системы и запуском программ. В Планировщике заданий создаются постоянные, периодические или одноразовые задачи. Некоторые задачи созданы операционной системой Windows. Пользователь может самостоятельно создать необходимую задачу, для выполнения тех или иных действий на компьютере.
</center>
https://vellisa.ru/scheduler-windows
Оригинал записи и комментарии на LiveInternet.ru
1. Remember The Milk
Приложение с огромным количеством возможностей. Помимо стандартного создания напоминаний с датой, названием и текстом, в Remember The Milk можно ещё и организовывать списки и настраивать уведомления: они могут приходить на почту, в Twitter, в приложение на смартфоне или мессенджеры.
Есть возможность добавлять к делам промежуточные задачи, теги и файлы из Dropbox или «Google Диска». Особо занятым людям понравится функция умного добавления: создать напоминание можно, написав все его параметры в одну строчку. Также программа может составлять умные листы: к примеру, «задачи, которые были отложены уже три раза», «очень важные дела за эту неделю» и так далее.
Remember The Milk Разработчик: Remember The Milk Цена: Бесплатно Remember The Milk Разработчик: Remember The Milk Цена: Бесплатно Remember The Milk Разработчик: www.rememberthemilk.com Цена: 02. Trello
Приложение Trello использует систему канбан: рабочие задачи отображаются в виде карточек, которые помечаются разными метками и перемещаются по столбцам в зависимости от уровня готовности. Trello позволяет присваивать задачам названия, описания, сроки, исполнителей и подзадачи, а также прикреплять вложения.
Ещё в программе есть удобный календарь, на котором отображаются все задачи с установленными сроками, и мощный поиск, помогающий отфильтровать карточки по любым параметрам. Дела можно перетаскивать из одного столбца в другой с помощью drag-and-drop — это очень удобно.
Trello Разработчик: Trello, Inc. Цена: Бесплатно Trello Разработчик: Trello, Inc. Цена: Бесплатно Trello Разработчик: Разработчик Цена: Бесплатно3. TickTick
TickTick — это богатое функциями приложение для планирования и напоминаний. Оно даёт возможность добавлять к делам теги и подзадачи, группировать их в списки и папки, присваивать им уровень важности. Добавлять новые напоминания можно не только текстом, но и с помощью голосового ввода или email.
Уведомления к задачам можно прикреплять самому, но это может делать и программа, считывая время и дату из описания (например, «заехать на мойку в шесть вечера»). В качестве приятного бонуса TickTick предлагает pomodoro-таймер, который поможет сфокусироваться на работе.
TickTick: список дел и управление задачами Разработчик: Appest Inc. Цена: Бесплатно TickTick:To do лист,ежедневник Разработчик: Appest Limited Цена: Бесплатно TickTick — Todo & Task List Разработчик: ticktick.com Цена: 0 TickTick — Todo & Task List & Reminderот Appest Разработчик: Разработчик Цена: Бесплатно4. Any.do
С виду этот планировщик кажется минималистичным, но за аскетичным дизайном скрывается огромное количество фич. Any.do позволяет помечать задачи тегами, добавлять напоминания, зависящие от места или времени. К ним также можно прикреплять подзадачи и вложения.
Помимо планировщика, с Any.do интегрированы список покупок и календарь. При желании списками и задачами можно делиться с друзьями или коллегами, плюс добавлять или менять исполнителей. Any.do умеет синхронизироваться с голосовыми помощниками Siri и Alexa, а также со Slack.
Any.do: список задач, календарь, напоминания Разработчик: Any.do Цена: Бесплатно Any.do: список дел и календарь Разработчик: Any.DO Цена: Бесплатно5. Google Keep
Гибкое и полезное приложение от Google. Keep позволяет занести в заметки практически что угодно: текст, список, изображение, фотографию, голосовую запись и даже дудл, нарисованный прямо на экране смартфона. Далее карточке можно добавить напоминание, изменить её цвет и положение в списке, присвоить ярлык.
Но самое главное достоинство Keep в том, что оно автоматически синхронизируется с сервисами Google. Созданные заметки можно просмотреть в «Google Календаре» или отослать любому контакту в Hangouts.
Google Keep – заметки и списки Разработчик: Google LLC Цена: Бесплатно Google Keep: заметки и списки Разработчик: Google LLC Цена: Бесплатно Google Keep – заметки и списки Разработчик: google.com Цена: 06. Todoist
Todoist — это лучшее приложение-планировщик по версии The Verge. С помощью сортировки задач по дням и неделям оно позволяет фокусироваться на действительно важных и срочных делах. Задачи можно собирать в списки и проекты, помечать разными цветами и уровнями важности, а также делегировать другим пользователям.
Одна из главных особенностей Todoist — наглядная статистика выполненных заданий. Можно проследить, насколько вы были продуктивны в определённый день, неделю или месяц, какому проекту уделяли больше внимания, а какому меньше. Приложение умеет взаимодействовать с «Google Диском», «Google Картами», Apple Maps, Dropbox, 1Password, Alexa и ещё десятками сервисов.
Todoist: список дел, задачи и напоминания Разработчик: Doist Цена: Бесплатно Todoist: список дел и задач Разработчик: Doist Цена: Бесплатно Todoist: To-Do List and Task Manager Разработчик: Разработчик Цена: Бесплатно Todoist для Chrome Разработчик: https://todoist.com Цена: 0 Todoist for Firefoxот Todoist Разработчик: Разработчик Цена: Бесплатно7. Microsoft To-Do
Планировщик от Microsoft. В нём не так уж много фич: можно собирать задачи в списки и делиться ими с другими людьми, создавать напоминания и подзадачи. Но зато To-Do умеет рекомендовать дела в зависимости от того, на какую дату они запланированы и к какому списку относятся.
Также приложение интегрируется с Outlook и Office 365, что особенно полезно тем, чья работа завязана на программах от Microsoft.
Microsoft To Do: список дел, задачи и напоминания Разработчик: Microsoft Corporation Цена: Бесплатно Microsoft To Do Разработчик: Microsoft Corporation Цена: Бесплатно Microsoft To Do: Lists, Tasks & Reminders Разработчик: Разработчик Цена: Бесплатно8. Omnifocus
Приложение для планирования и увеличения продуктивности со множеством функций. Каждой задаче здесь присваивается куча параметров на выбор: проект, время начала и конца работы, место, человек, ресурсоёмкость, доступность и приоритет.
Помимо стандартного просмотра текущих дел, в Omnifocus есть вкладки, на которых можно проверять степень продвижения разных проектов, изучать задачи в зависимости от контекста. Например, если вы дома и устали, то программа предложит сделать что-нибудь простое вроде мытья посуды или покупки билетов.
OmniFocus 3 Разработчик: The Omni Group Цена: БесплатноOmnifocus для macOS →
9. MyLifeOrganized
Отличительная особенность MyLifeOrganized — возможность выстраивать иерархию, разбивая задачи на бесконечные уровни подзадач. Всем заданиям можно присваивать время выполнения, срочность, место и теги. Самые актуальные дела затем отображаются во вкладке «Сегодня».
В отличие от многих других планировщиков, MyLifeOrganized не заточен под какую-то определённую систему организации проектов. Его используют для работы по системе канбан, GTD или любой другой.
MyLifeOrganized: список дел Разработчик: mylifeorganized.net Цена: Бесплатно MyLifeOrganized 3 Разработчик: Andriy Tkachuk Цена: Бесплатно10. WeDo
Приложение WeDo сфокусировано на том, чтобы пользователь не просто ставил цели и достигал их, но и повышал качество жизни. Здесь есть широкие возможности для планирования: списки дел, папки, подзадачи, приоритеты и функция «Поделиться». Но самое главное: приложение помогает сформировать полезные привычки и изменить отношение к работе.
После выполнения дел WeDo спрашивает пользователя, сколько на это ушло времени, насколько это было важно и как он себя чувствует. Эти данные складываются в статистику: программа показывает, задачи в каких категориях вы выполняли больше или меньше, как вы к ним относились и сколько времени потратили. Так можно отследить, из каких дел состоит ваша жизнь и какие эмоции вызывают эти задачи.
WeDo: Your second brain. Разработчик: WeDo Цена: Бесплатно WeDo: Your second brain. Разработчик: Onus, Inc. Цена: Бесплатно11. WorkFlowy
WorkFlowy — это мощный планировщик для тех, кто работает по системе GTD. Его можно использовать для практически любых целей: работы, планирования отдыха, создания списков покупок, проведения мозговых штурмов и так далее. Задачи помечаются тегами, группируются в листы и разбиваются на подзадачи.
Одна из главных фич приложения — минималистичный интуитивный интерфейс. Чтобы раскрыть список, увидеть описание задачи или отредактировать его, достаточно лишь одного нажатия или клика.
WorkFlowy — Notes, Lists, Outlines Разработчик: WorkFlowy Цена: Бесплатно WorkFlowy: Note, List, Outline Разработчик: FunRoutine INC Цена: БесплатноWorkFlowy для Windows →
WorkFlowy для macOS →
12. WEEEK
WEEEK будет особенно полезен тем, кто использует планировщики для организации рабочих процессов. В нём есть три основных типа задач: встреча, звонок и действие. Программа по-разному уведомляет о каждом из них, например, о встрече напомнит значительно заранее. Задачам можно присваивать теги, уровень важности, исполнителей, дату и время.
Пользователь может просматривать дела в календаре, а также в рамках проектов, к которым они относятся. Вдобавок к удобным функциям у WEEEK есть ещё и стильный интерфейс с тёмной и светлой темами.
Weeek Разработчик: Gold Carrot Цена: Бесплатно Weeek Разработчик: IVAN MARAKHOVKA Цена: БесплатноWEEEK →
Эту рубрику мы делаем вместе с сервисом заказа такси «Ситимобил». Для читателей Лайфхакера действует скидка на первые пять поездок — 10% по промокоду СИТИХАКЕР*.
Ситимобил – заказ такси Разработчик: Ситимобил Цена: Бесплатно Ситимобил – заказ такси Разработчик: City-Mobil Цена: Бесплатно*Акция действует по Москве, МО, Ярославлю только при заказе через мобильное приложение. Организатор: ООО «Сити-Мобил». Местонахождение: 117997, г. Москва, ул. Архитектора Власова, д. 55. ОГРН — 1097746203785. Срок проведения акции — с 7.03.2019 по 31.12.2019. Подробности об организаторе акции, о правилах её проведения можно узнать на сайте организатора по адресу www.city-mobil.ru.
Используемые источники:
- https://kompy.guru/windows/planirovshhik-zadach-v-windows-7-i-10
- https://spayte.livejournal.com/1649776.html
- https://lifehacker.ru/pranirovshhiki/
 Планировщик заданий Windows 7 ‹ Windows 7 — Впечатления и факты
Планировщик заданий Windows 7 ‹ Windows 7 — Впечатления и факты
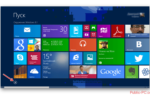 Как добавить задачу в планировщик заданий Windows 8
Как добавить задачу в планировщик заданий Windows 8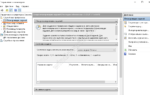 Как открыть планировщик заданий Windows 10, 8 и Windows 7
Как открыть планировщик заданий Windows 10, 8 и Windows 7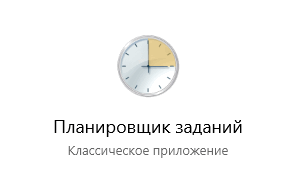
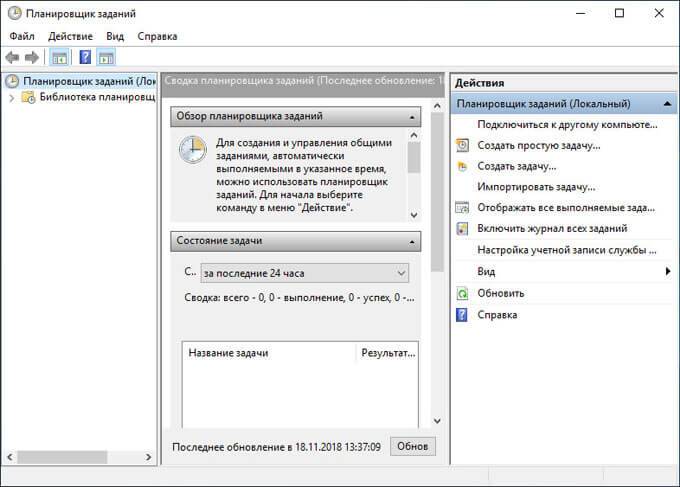
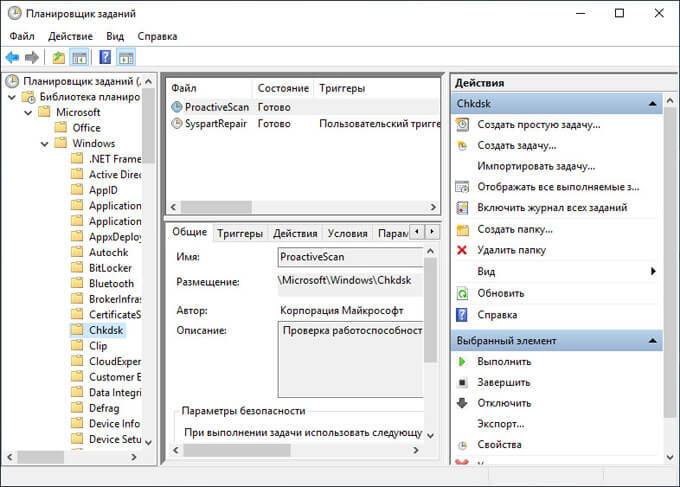
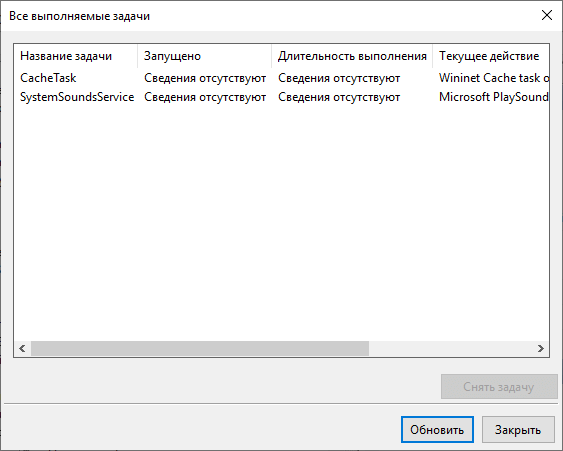
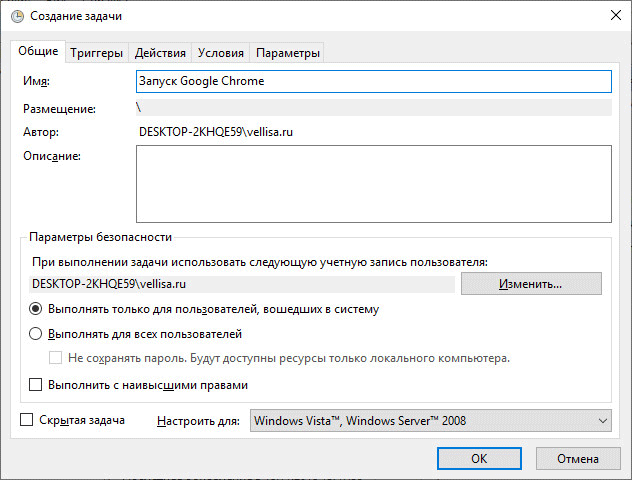
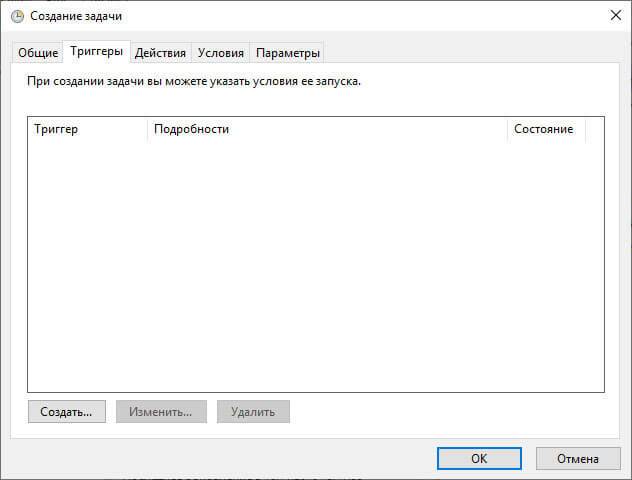
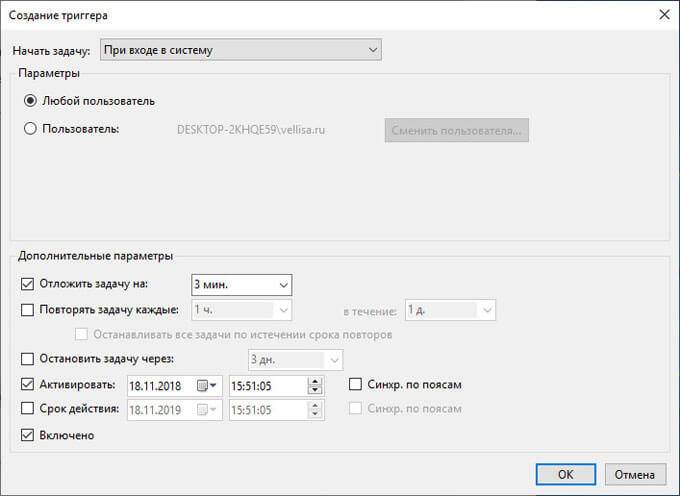
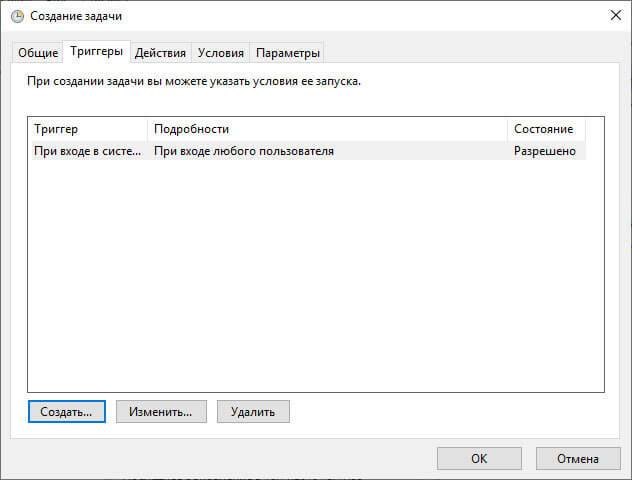
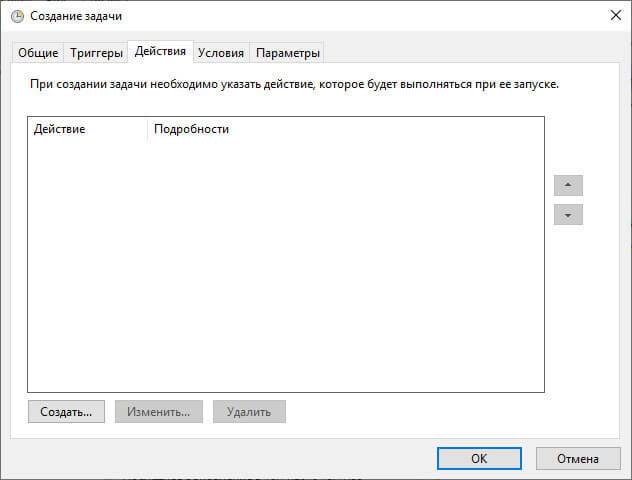
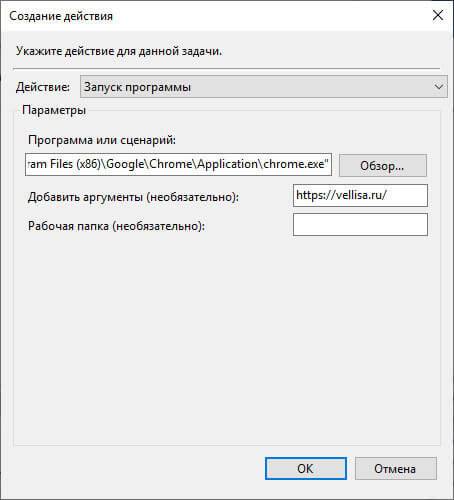
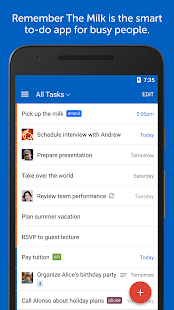
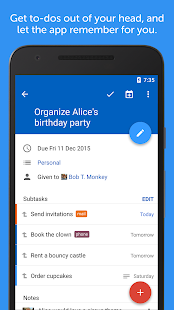
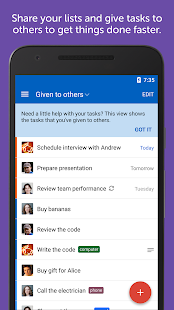
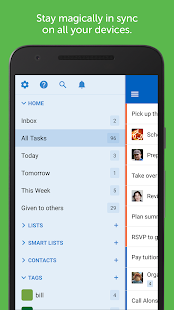
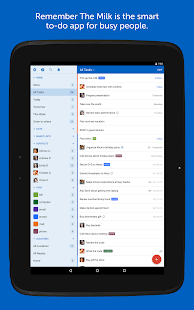

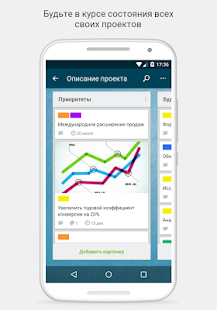
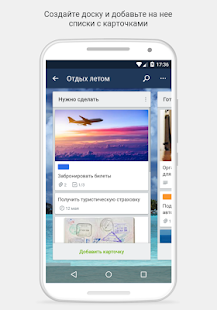
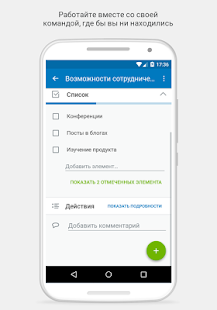
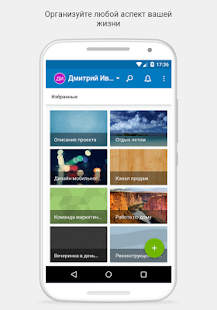
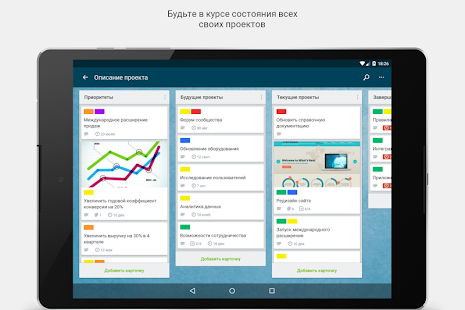
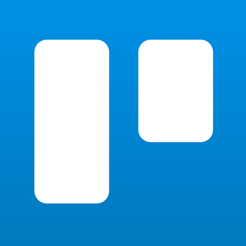
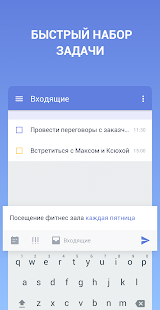
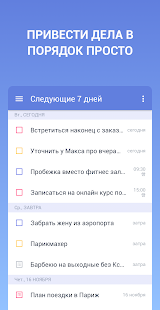
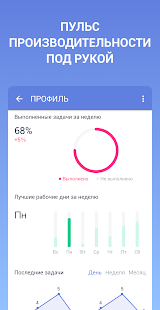
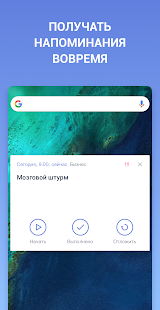
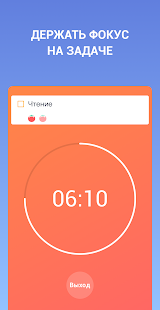
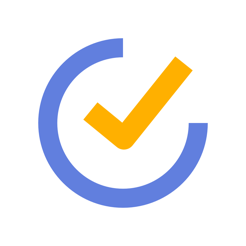

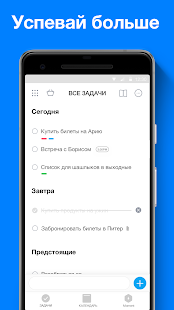
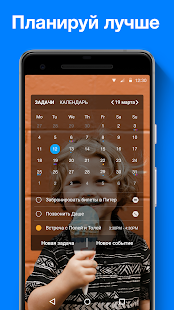
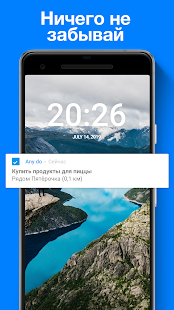
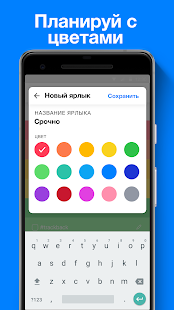
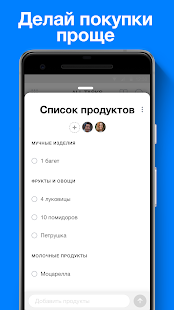
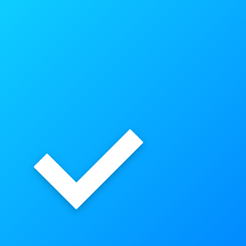
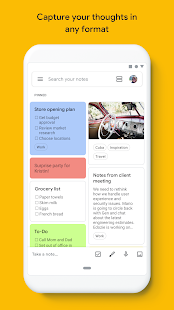
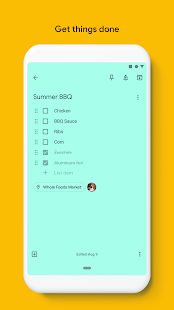
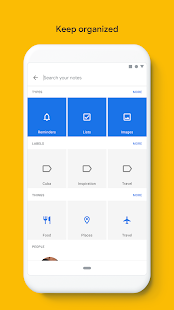
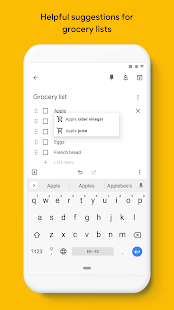
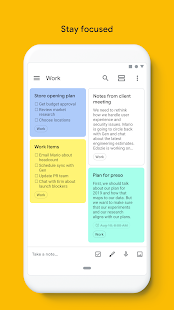
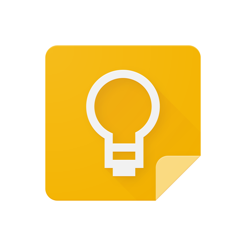
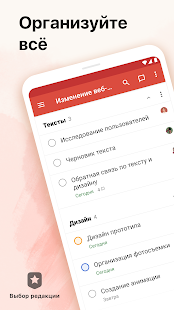
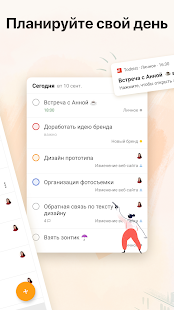
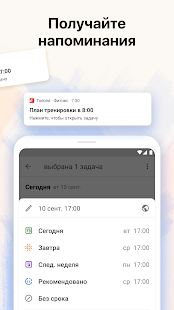
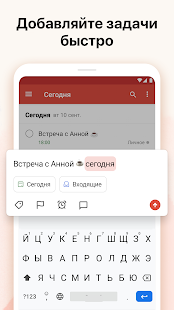
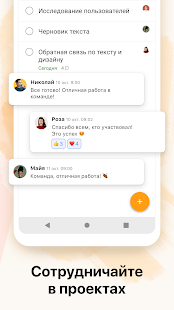
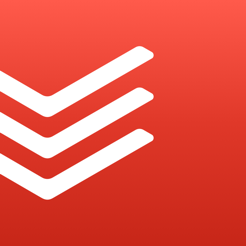

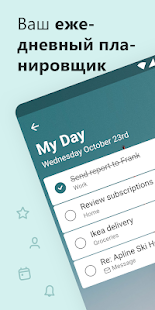
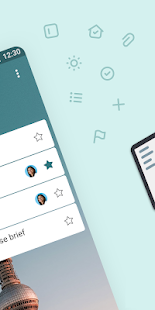
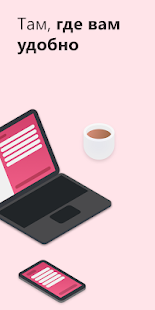
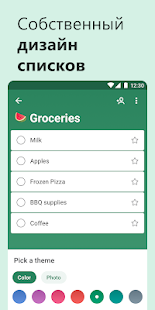
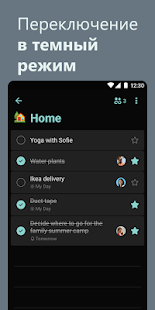
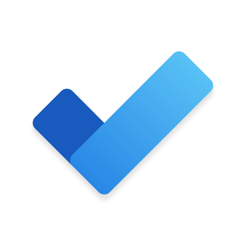
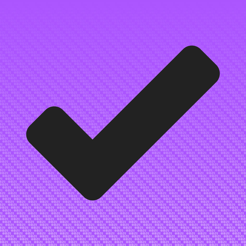
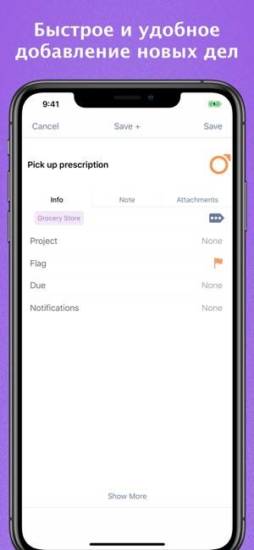
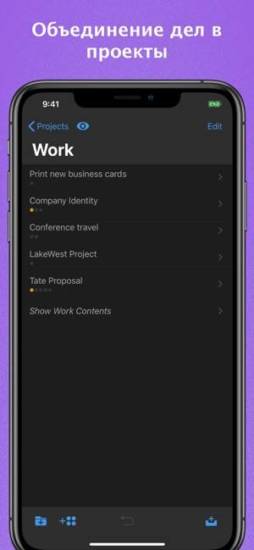
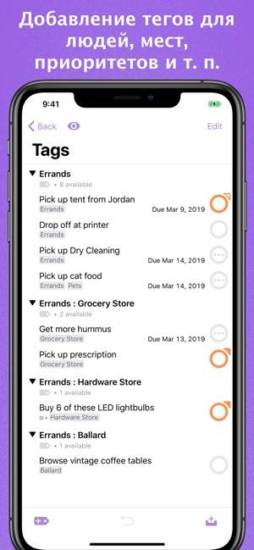
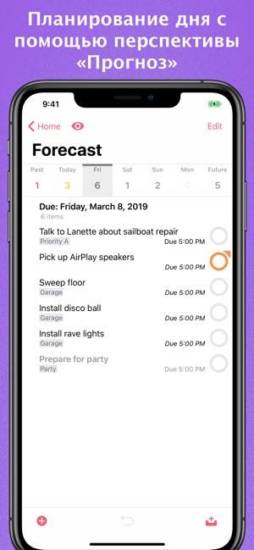
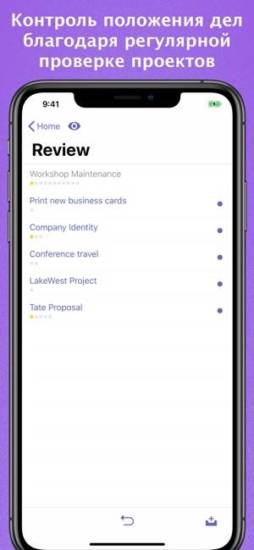
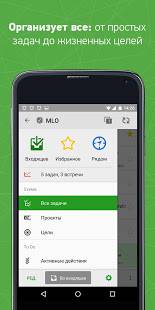
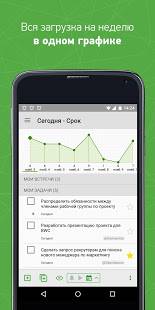
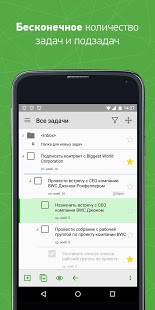
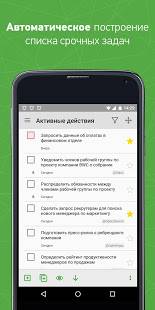
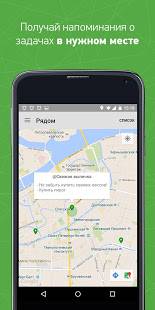
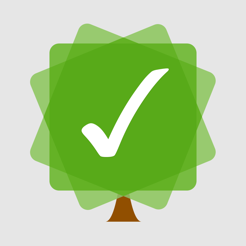
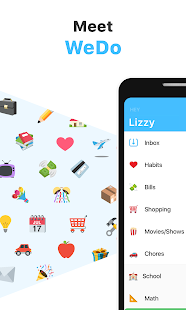
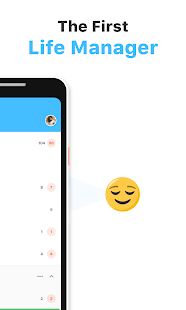
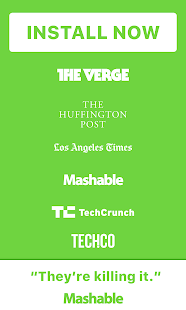
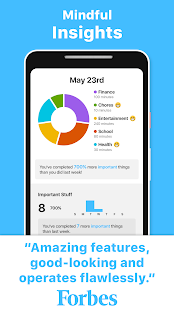
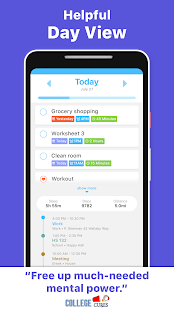

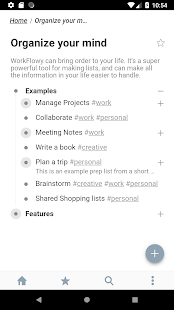
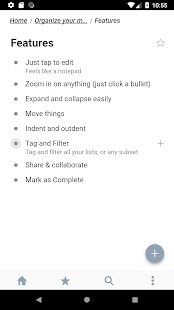
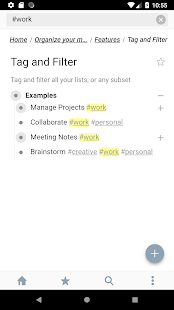
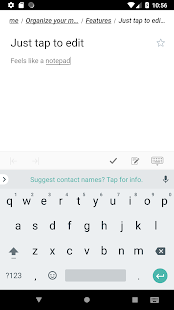
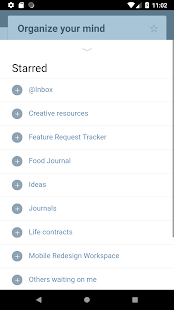
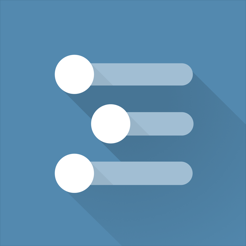
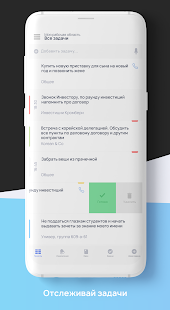
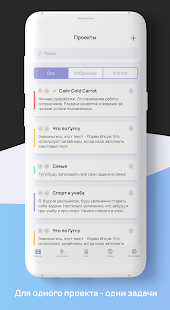
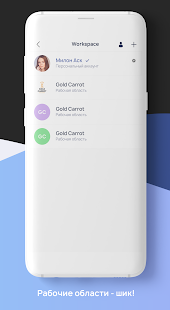
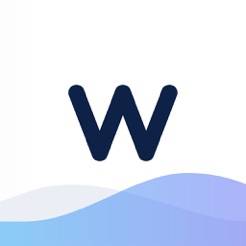
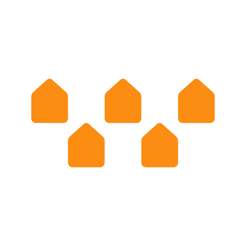


 Как исправить решение: восстановление системы планировщика заданий -->
Как исправить решение: восстановление системы планировщика заданий --> В браузере выскакивает реклама — как избавиться от нее
В браузере выскакивает реклама — как избавиться от нее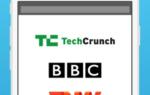 Как отключить Яндекс Директ на компьютере или Андроиде. Как убрать контекстную рекламу Яндекс в браузере
Как отключить Яндекс Директ на компьютере или Андроиде. Как убрать контекстную рекламу Яндекс в браузере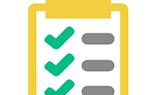 Автоматический запуск программы по расписанию или как создать назначенное задание в Windows XP, Windows 2003
Автоматический запуск программы по расписанию или как создать назначенное задание в Windows XP, Windows 2003