Содержание
<index>
Планировщик заданий — это оснастка MMC, позволяющая назначать автоматически выполняемые задания, запуск которых производится в определенное время или при возникновении определенных событий. Планировщик заданий содержит библиотеку всех назначенных заданий, обеспечивая возможность быстрого просмотра и удобного управления заданиями. Из библиотеки можно запустить, отключить, изменить и удалить задание.
Двумя ключевыми понятиями, связанными с назначением задания являются триггеры и действия. Триггер используется для запуска задания, а действие — это операция, выполняемая при запуске задания. Выполняемым заданием действием может быть запуск программы, отправка электронного сообщения или отображение окна с сообщением. Например, можно настроить автоматическую отправку электронного сообщения при регистрации в журнале событий определенного события либо запуск определенного сценария при входе пользователя в систему. К событиям, которые могут использоваться в качестве триггера, относятся загрузка компьютера, переход компьютера в состояние простоя или разблокирование рабочей станции пользователем. Кроме того, можно настроить запуск задания по времени.
Предупреждение. Все действия по изменению или удалению задач, Вы делаете на свой страх и риск. Отключая выполнение системных задач, вы можете нарушить стабильную работу операционной системы и ухудшить ее производительность.
Чтобы открыть Планировщик заданий нажмите клавиши Win+I и откройте Панель управления
Далее выбираем Система и безопасность — Администрирование и Планировщик заданий
В окне Планировщика заданий видим список активных заданий, которые выполняются или будут выполняться.
Выберите одну из задач и два раза кликните по ней левой клавишей.
В открывшемся окне видим краткое описание задачи, время выполнения. Чтобы отключить или удалить данную задачу выделите и нажмите правую клавишу мышки. В выпадающем меню выберите Удалить
Если необходимо изменить время задачи, откройте вкладку Триггеры, выделите задачу и правой кнопкой мышки в выпадающем меню выберите Свойства
Осталось изменить время выполнения задачи. Во вкладке Триггеры нижмите кнопку Изменить
Последний этап — это определить время выполнения задачи. Есть несколько вариантов выполнения задачи, выбираем самый удобный для вас и жмем ОК
Время выполнения задачи изменено
Таким образом можно изменить время выполнения любой задачи, или удалить задачу, в необходимости которой на данном компьютере нет.
</index>Похожие публикации
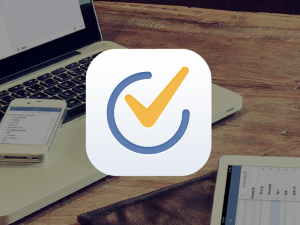
Запуск
Чтобы запустить планировщик в Windows 8, необходимо попасть в раздел «Администрирование» через «Панель Управления» > «Система и Безопасность».
Далее находим в списке планировщик и запускаем его.
Стандартное окно администратора имеет следующий вид:
Как видно из скриншота, интерфейс разделен на три панели: в левой части показывается древовидная структура папок, в центре – вся информация о выбранных процессах, справа — меню выбора действий над задачами.
Функционал
Планировщик задач Windows 8 предусматривает выполнение следующих функций:
- создание простого задания с помощью встроенного мастера;
- создание задачи с применением ручных настроек;
- импорт и экспорт задач;
- отображение списка активных процессов;
- создание и удаление папок в левой панели;
- управление журналом.
Окно списка всех этих действий также можно вызвать путем нажатия правой кнопкой мыши на ярлык папки или самой задачи соответственно.
Помимо самостоятельно созданных задач, в утилите уже наличествует большое количество автоматических процессов, необходимых для корректной работы системы, таких, как:
- очистка диска от временных файлов,
- дефрагментация диска,
- антивирусная проверка и многое другое.
Создание простой задачи
Для создания простой задачи нажимаем на соответствующий пункт в правой панели программы. Далее придумываем название и, если необходимо, заполняем описание.
В пункте «Триггер» выставляем желаемую периодичность выполнения.
Потом жмем «Далее» и устанавливаем время и частоту повторений.
Дальше выбираем одно из трех действий, которое будет выполнять администратор при запуске задания:
- запуск программы;
- вывод уведомительного сообщения на экран;
- отправка email по заданному адресу.
Существенно, что предупреждение Windows о том, что то или иное действие не рекомендуется системой, скорее всего будет означать невозможность создания процесса или некорректное его исполнение.
Оптимизация работы системы с помощью планировщика
Для максимальной оптимизации работы Windows 8 под свои потребности понадобится создание задания планировщика с применением ручных настроек. Ручная настройка имеет более широкий функционал, позволяя назначать отложенные цели. Так, к примеру, можно значительно ускорить загрузку системы, если настроить запуск необходимых для работы программ спустя несколько минут после загрузки Windows.
Рассмотрим вариант создания задачи с использованием ручных настроек на примере отложенного запуска приложения Dropbox.
- Выбираем в правой панели планировщика пункт меню «Создать задачу».
- Прописываем название и описание (необязательно). Жмем «Ок».
- Переходим на вкладку «Триггеры» и нажимаем «Создать». В выпавшем списке вариантов назначения выбираем «При запуске».
- В разделе «Дополнительные параметры» устанавливаем флажок возле «Отложить задачу на:» и выставляем период 2 минуты.
- Переходим во вкладку «Действие» и выбираем «Запуск программы» аналогично тому, как показано на скриншоте.
- Нажимаем «Ок».
Перезагружаем компьютер и наблюдаем запланированный запуск Dropbox ровно через две минуты после включения компьютера, что и являлось нашей конечной целью.
Планировщик заданий Windows 8 – удобное средство для настройки компьютера, позволяющее пользователю существенно оптимизировать как собственную работу, так и работу операционной системы.
Планировщик задач Windows 8: Видео
Похожие статьи
Разработчики ОС Windows предусмотрели в своей операционной системе множество полезных функций и инструментов. «Планировщик заданий» — это инструмент, дающий пользователю возможность заранее запланировать выполнений той или иной задачи при определённых условиях, например, запускать программу через несколько минут после включения компьютера. Впервые появился в Windows XP, но в «семёрке» претерпел некоторые изменения. Что касается Windows 8, то там «Планировщик заданий» почти не отличается от аналогичного в предыдущей версии операционной системе.
В данной статье ознакомимся со всеми аспектами работы «Планировщика заданий» в Windows 8.
Содержание
Как открыть «Планировщик заданий» в Windows 8
«Планировщик заданий» всегда запущен по умолчанию во всех версиях Windows, где он имеется. Это происходит потому, что с его помощью система создаёт определённые задачи, например, на запуск каких-либо важных файлов, который происходит в фоновом режиме. Из-за этого данный инструмент всегда запускается и работает вместе с системой, правда, в фоновом режиме. Если это не так, то пользователь может столкнуться с серьёзными проблемами при работе за компьютером.
Пускай «Планировщик» всегда находится во включённом состоянии, его интерфейс отключён и пользователю нужно войти в него. Для этого предусмотрено несколько способов, предлагаемых самой операционной системой. Ниже они все будут рассмотрены подробнее.
Вариант 1: Через «Пуск»
Данный вариант предлагает самое стандартное решение – найти «Планировщик» в списке программ в меню «Пуск». Реализуется это следующим образом:
- Кликните по иконке «Пуска» в нижней панели.
- Запустится плиточное меню, где вам нужно просмотреть программы. Для этого можно использовать специальную вниз или в строну, позволяющую просмотреть больше плиток.
У вас появится перечень с папками. Здесь нужно раскрыть папку «Стандартные приложения». Стоит учесть, что папка может носить другое наименование, но при этом смысл сохранится тот же.</li>В ней появится ещё один список с программами и папками. Раскройте папку «Служебные», что находится ближе к концу всего перечня.</li>В плиточном интерфейсе отыщите «Планировщик задач» и нажмите на него. Утилита запущена.</li></ol>
Данный способ открытия может некорректно работать на Windows 8, так как меню «Пуск» претерпело очень большие изменения по сравнению с тем, что было в старых версиях Windows.
Вариант 2: Через «Панель управления»
Этот способ тоже является стандартным и распространяется на все операционные системы Windows. В данном случае проблем возникнуть не должно, так как «Панель управления», начиная с Windows 7, практически не менялась. Инструкция:
- Кликните по иконке «Пуск». Среди приложений и плиток найдите элемент «Панель управления». Кликните по ней.
- Чтобы вам было удобнее работать с «Панелью управления», опираясь на эту инструкцию, выставьте напротив «Просмотр» значение «Категории».
- В «Панели управления» найдите раздел «Система и безопасность».
Откроется ещё одно окошко, где нужно перейти в раздел «Администрирование», что расположен в самом низу.</li>
Вы увидите «Проводник» с небольшим списком программ. Среди них нужно выбрать «Планировщик заданий».</li>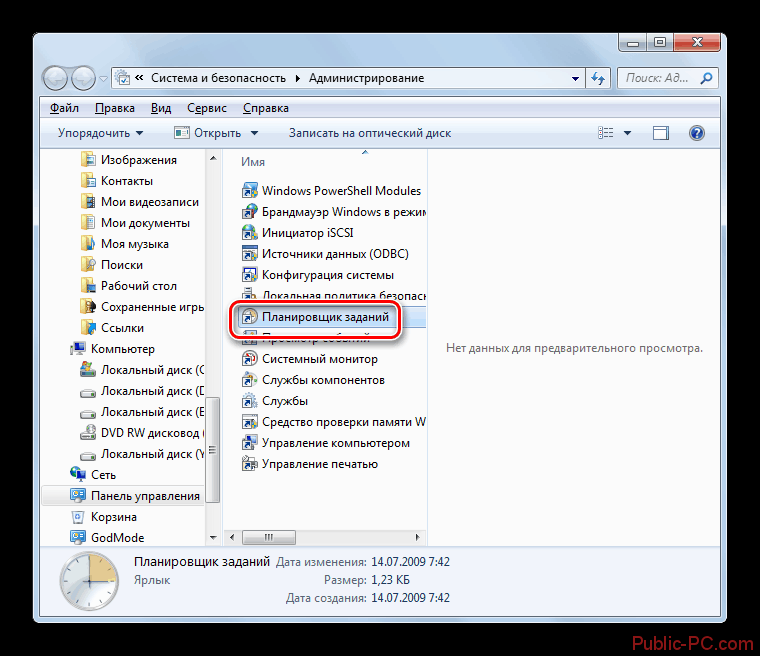
Вариант 3: Поиск по системе
В Windows 8 разработчики предусмотрели удобный поиск по системе, который позволяет найти практически любой элемент, будь то файл, папка или программа. Среди всех рассмотренных способов запуска утилиты – этот является самым простым:
- Нажмите по значку «Пуск». Откроется плиточный интерфейс, где нужно в верхнем правом углу нажать на иконку лупы.
- Впишите в эту строку наименование искомого объекта. В данном случае это «Планировщик заданий». Необязательно дописывать это наименование полностью. Поисковая строка сможет выдать результат по первому слову.
Из списка с результатами запустите искомую программу.</li></ol>
Вариант 4: Строка «Выполнить»
Строка «Выполнить» является универсальным инструментом, позволяющий запускать, как системные программы, так и некоторые операции при помощи специальных команд. Рассмотрим, как с помощью неё выполнить запуск «Планировщика заданий» в Windows 8:
- Для вызова строки «Выполнить» используйте универсальную комбинацию горячих клавиш Win+R.
- В появившейся строке пропишите команду:
taskschd.mscЧтобы она применилась, нужно нажать на Enter или кнопку «Ок».
После этого запустится оболочка инструмента.</li></ol>
Вариант 5: «Консоль»
Интерфейс «Командной строки» выглядит сложным, особенно для тех, кто совсем не разбирается с компьютером и кому не приходилось работать с ней ранее. Данный способ запуска «Планировщика заданий» в Windows 8 не является самым популярным, но позволяет его открыть в тех случаях, когда другие способы не работают, например, из-за системной ошибки/сбоя. Инструкция к этому способу выглядит следующим образом:
- Кликните по логотипу Виндовс на «Панели задач».
- В плиточном интерфейсе выберите программу «Командная строка». Для удобства можно воспользоваться поиском (иконка лупы в верху или сортировать плитки по категориям). Кликните по нужной плитке правой кнопкой мыши.
- Появится контекстное меню, где нужно выбрать вариант «Запуск от имени администратора». Без прав администратора для выполнения данной задачи запускать «Командую строку» не нужно.
- Запустится интерфейс «Командной строки». Сюда введите команду:
C:WindowsSystem32taskschd.mscЧтобы она применилась, нажмите Enter.
Будет произведён запуск «Планировщика».</li></ol>
Вариант 6: Запуск из «Проводника»
Также «Планировщик заданий» в Windows 8 можно запустить посредством «Проводника», то есть через исполняемый файл в системной директории. Для этого нужно придерживаться следующей инструкции:
- Запустите «Проводник». Его иконка находится на «Панели заданий».
- В адресной строке «Проводника», что расположена в верхней части окна вбейте следующий путь:
C:WindowsSystem32Для перехода нужно нажать на Enter или на иконку стрелки, что расположена в адресной строке.
В папке, куда был выполнен переход нужно найти и запустить файл «taskschd.msc». Так как в этой папке будет расположено множество файлов, то для удобства рекомендуется использовать поиск по папке, что расположен в верхней правой части окна «Проводника». Туда нужно только ввести наименование искомого объекта.</li>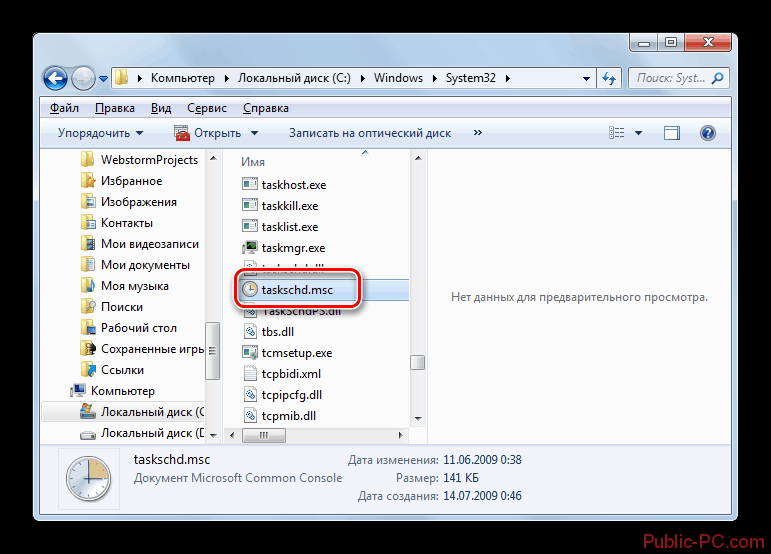
Функционал «Планировщика заданий»
Зная, как войти в «Планировщик заданий» можно приступать непосредственно к разбору его функционала. В основном он сводится к тому, что вы можете создать определённое «задание» для компьютера, которое он должен выполнить или не выполнить при определённом условии.
Читайте также:Как пользоваться Планировщиком заданий в Windows 10Планировщик заданий в Windows (Виндовс) 7: как пользоватьсяHashTab как пользоваться программой для определения хэш-суммы
Основные действия, которые пользователи производят с этим инструментом, сводятся к следующему:
- Созданию определённых задач;
- Создание простых задач;
- Импортирование чего-либо;
- Экспорт;
- Включение журнала;
- Просмотр всех выполняемых задач;
- Создание папок;
- Удаление задач.
Ниже разберём каждую из представленных возможностей более подробно.
Работа с простыми задачами
Начать разбор функционала лучше всего с создания самых примитивных задач. В этом случае вы сможете указать операционной системе минимальное количество условий, но чаще всего именно этот вариант подойдёт простым пользователям. Перейдём к разбору:
- В правой части открывшегося окна программы обратите внимание на блок «Действия». В нём найдите и активируйте пункт «Создать простую задачу».
Появится оболочка с первичными настройками простой задачи. Поле «Имя» является обязательным для заполнения. В него вписывайте наименование задачи. Допускается использование любых имён и символов, в том числе и кириллических. Данное поле рекомендуется заполнять так, чтобы оно кратко отражало суть задачи. Графа «Описание» необязательно для заполнения. Туда обычно вписывается краткая информация о задании, какие-либо примечания и т.д. Когда закончите с этим, нажмите на кнопку «Далее».</li>
Вы автоматически перейдёте во вкладку «Триггер». Тут пользователь может выбрать условие, при котором созданная задача будет запускаться. Выбор предлагается из следующего:
- При входе в учётную запись Windows;
- При включении компьютера и его полной загрузки;
- С определённым интервалом: каждый день, неделю, месяц;
- Выполнять однократный запуск;
- Запускать только при занесении в журнал указанного события.
</li>Определившись с условием, нажмите на «Далее».</li>
При условии, что в предыдущих пунктах вы выбрали запуск в определённое время, то вам нужно будет задать это самое время. Укажите дату и время начала в специальных полях. Также в поле «Повторять каждые» укажите раз в сколько дней данная задача должна быть выполнена. Нажмите «Далее».</li>
Автоматически совершится переход во вкладку «Действия». Выберите из предложенных вариантов, что конкретно будет выполнять созданная вами задача:
- Запустить какую-либо программу на компьютере;
- Отправить то или иное сообщение по электронной почте;
- Просто отобразить какое-либо сообщение из вашего почтового ящика.
</li>Когда вы определитесь с выбором нажмите на кнопку «Далее».</li>
В зависимости от того, что вы выбрали в предыдущем пункте, интерфейс следующего окна претерпит некоторые изменения. Предположим, что был выбран вариант «Запуск программы». В этом случае Windows запустит специальное окно, где придётся прописать в поле адрес до расположения запускаемой программы/сценария. Чтобы не прописывать его вручную, используйте кнопку «Обзор».</li>
Откроется стандартный «Проводник» Windows. Здесь выберите папку, а затем файл, который требуется запускать и нажмите на «Открыть».</li>
Теперь вы перейдёте к заключающему этапу. Здесь просто появится краткая сводка по созданной задачи. Если вы хотели бы что-то изменить, то нажмите на кнопку «Назад», если вас всё устраивает, то используйте кнопку «Готово».</li>
После того, как задача будет создана, вы сможете её просматривать в «Планировщике заданий». Если она не отобразилась, то используйте вкладку «Библиотека планировщика», что расположена в левом меню интерфейса программы.</li>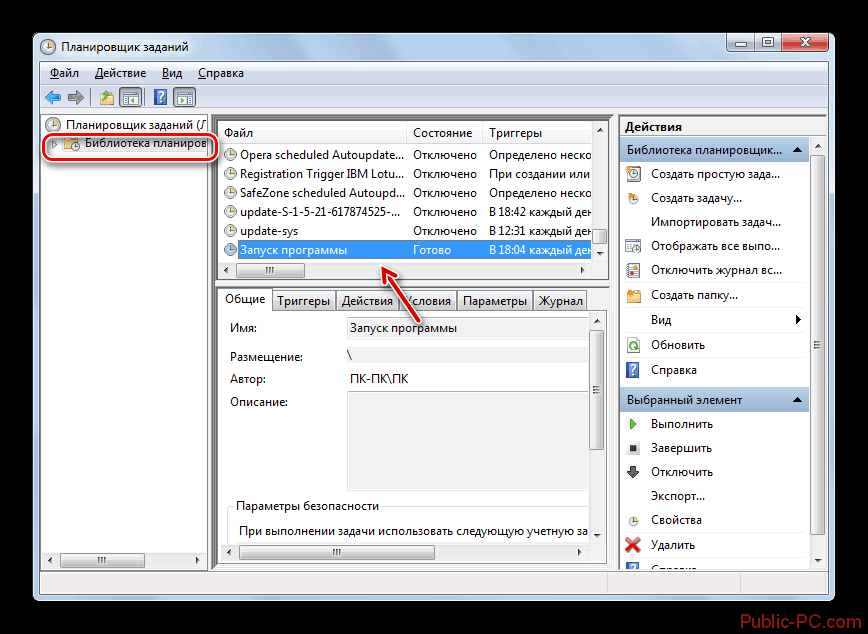
Создание стандартной задачи
Не зря функционал «Планировщика заданий» делит возможность создания новой задачи на две категории. В данном случае речь уже идёт о создании более продвинутого задания, где можно задавать различные дополнительные условия и т.д. Интерфейс мастера по созданию будет также отличаться из-за добавленных новых функций. Такой вариант задач обычно требуется использовать только в редких случаях, поэтому представленная ниже инструкция будет интересна скорее для ознакомительных целей:
- По аналогии с предыдущей инструкцией запускайте «Планировщик» и смотрите на его правую часть интерфейса, в блоке «Действие» выберите «Создать задачу».
Пускай интерфейс в мастере создания обычной задачи выглядит немного по другому, здесь имеются практически те же вкладки, что в предыдущей инструкции, правда, расположены они в верху. Изначально открыта вкладка «Общее». Обязательным для заполнения является только поле «Имя». Здесь требования к нему аналогичны с тем, что выставлялись в предыдущей инструкции. Также можно указать описание к создаваемой задачи. Пускай обязательным здесь является только один пункт, вы можете выбрать определённые настройки в этом окне, которые можно менять при необходимости:
- Установить для создаваемой задачи наивысшие права для выполнения;
- Указать профиль того пользователя, с которого данная операция будет запускаться;
- Скрыть создаваемую задачу;
- Настроить параметры совместимости для других операционных систем Windows.
</li>Когда закончите с настройками во вкладке «Общее» переходите в раздел «Триггеры».</li>
Здесь от вас требуется выбрать один из ранее созданных триггеров, определяющих периодичность и условия запуска той или иной задачи. Изначально в списке доступных триггеров нет ничего, поэтому чтобы начать работать с «Триггерами», нажмите на кнопку «Создать» в нижней части окна.</li>
Появится новое окно, где вы можете настроить работу триггера. Изначально рекомендуется настраивать условия запуска, так как исходя из них открываются или закрываются другие настройки (настраиваются в поле напротив «Начать задачу»). Доступны следующие варианты запуска:
- Будет запускаться при непосредственных действиях со стороны пользователя, то есть при ручном включении;
- При определённом событии, которое задаётся отдельно;
- Во время простоя системы;
- При входе в систему;
- По заранее приготовленному расписанию. Данный пункт обычно выбран по умолчанию.
</li>При выборе некоторых вариантов, рассмотренных выше становится доступен блок с настройками периодичности. Они активируются в блоке «Параметры». Всего есть несколько доступных пунктов:
- Однократное повторение. Оно стоит по умолчанию;
- Еженедельный повтор;
- Ежедневный повтор;
- Ежемесячный.
</li>Затем введите дату, когда будет начинаться выполнение поставленной задачи. Пункты для ввода соответствующих данных расположены напротив надписи «Начать». При необходимости вы можете синхронизировать начало выполнения задачи с часовыми поясами, поставив галочку в соответствующем чекбоксе. Также можно задать количество дней/недель/месяцев через которые данная задача будет повторятся.</li>В нижней части окна, в «Дополнительных параметрах», можно задать повтор задачи, остановку, срок действия и т.д. По умолчанию здесь всё отключено. Для активации пунктов, нужно поставить маркер напротив соответствующего пункта.</li>По завершению настроек триггеров нажмите «Ок».</li>
Вас снова перебросит в окно, где предлагается выбрать один из ранее созданных триггеров. Выберите свой, недавно созданный, и переходите к следующей вкладке – «Действия».</li>
Эта вкладка очень схожа внешне с предыдущей. Здесь вам также нужно нажать на кнопку «Создать», чтобы добавить новое действие.</li>
Появится окно, отвечающее за настройку действия. Напротив «Действие» нужно выбрать в выпадающем меню один из трёх вариантов:
- Отправка электронной почты;
- Вывод какого-либо сообщения;
- Запуск определённой программы.
</li>Если вами был выбран последний вариант, то придётся указать путь до нужной программы или сценария. Для этого воспользуйтесь кнопкой «Обзор».</li>
Откроется стандартный «Проводник» Windows, где нужно указать путь до запускаемого файла программы/сценария. Выберите нужный файл и нажмите на «Открыть».</li>
Вы увидите, как выбранный вами путь до нужной программы отобразится в поле «Программа или сценарий». Нажмите «Ок», чтобы завершить работу над созданием действия.</li>Вас снова перебросит в окно «Создание задачи». Здесь нужно выбрать только что созданное действие в специальном окне и перейти во вкладку «Условия».</li>
Здесь пользователь может выбрать из списка различные дополнительные условия. Сразу стоит отметить, что применяются они достаточно редко. Вот список все дополнительных условий, доступных пользователю:
- Задать условия для запуска задачи при простое компьютера. Здесь же можно указать время, которое должен бездействовать компьютер, чтобы задача была запущена;
- Выполнить расширенные настройки питания. Например, указать, что данная задача будет запускаться только в случаях, когда компьютер подключён от сети и останавливать выполнение задачи, когда компьютер переходит на питание от батареи;
- Указать сеть, при подключении к которой будет запускаться выбранная задача;
- Также можно выполнять пробуждение компьютера, если на момент выполнения задачи он находится в состоянии гибернации. Для этого требуется поставить галочку напротив специального пункта.
</li>Когда закончите с установкой условий для выполнения задачи, нажмите «Ок» и перейдите в последнюю вкладку – «Параметры».</li>
Здесь можно изменить/установить следующие параметры:
- Разрешить выполнение задачи по требованию;
- Немедленно запустить задачу, если у таковой был пропущен плановый запуск;
- Если был выявлен сбой, то можно установить параметры выполнения перезапуска – время, когда будет совершён перезапуск и количество доступных попыток;
- Останавливать задачу, выполняемую дольше определённого срока;
- Принудительно прекращать задачу, если она не прекращена по запросу пользователя;
- Установить автоматическое удаление задачи, если её повтор не был запланированным.
</li>Когда закончите настраивать «Параметры» нажмите «Ок». После этого задача отобразится в списке «Планировщика».</li>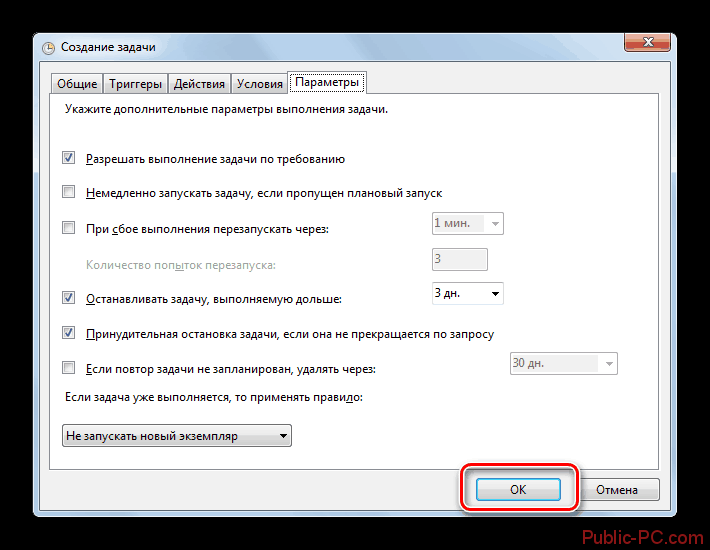
Удаление задачи
Вы разобрались, как происходит процесс создания задач, но что делать, если нужно удалить ставшую неактуальной задачу? В «Планировщике» задач была специально добавлена функция, позволяющая это сделать. Также она может быть полезной в том случае, если задача была создана не вами, а каким-то другим пользователем и/или сторонней программой. Вирусные программы могут использовать «Планировщик» для каких-то своих нужд, например, запуска рекламного ПО или шпионского, но только в фоновом режиме.
Помните, что категорически не рекомендуется удалять те задачи, которые были созданы самой системой для выполнения каких-либо действий внутри неё. Если вы не уверены в том, что та или иная задача не отвечает за работоспособность какого-либо важного элемента ОС, то лучше её не трогать, так как есть риск нарушить работоспособность как отдельных программ, так и всего компьютера. При условии, что вы знаете, что делаете, воспользуйтесь этой инструкцией по удалению задач из «Планировщика» в Windows 8:
- Выполните запуск «Планировщика заданий» любым возможным способом и раскройте вкладку «Библиотеку планировщика задач», что расположена в левой части окна.
- В центре окна отобразится специальное поле, где будет представлен список всех созданных задач, которые выполняются или планируют начать выполняться. Выберите ту, которую требуется удалить и нажмите на неё правой кнопкой мыши.
- Откроется диалоговое окно, где нужно будет подтвердить свои намеренья. Сделайте это, нажав на «Да».
Как отключить «Планировщик заданий» в Windows 8
В Windows XP пользователь мог без проблем отключить эту программу. Однако в новых операционных системах её отключение может повлечь за собой кучу сбоев в работе все ОС. Но всё же иногда возникает необходимость отключения «Планировщика заданий», как правило, это касается тех случаев, когда нужно исправить какую-либо «поломку» в ОС. Да, лёгкого способа отключить «Планировщик» нет, так как разработчики опасались, что неопытные пользователи могут ненамеренно нанести вред операционной системе. Однако таковая возможность предусмотрена.
Стоит сразу предупредить, что отключение «Планировщика заданий» в Windows 8 происходит путём редактирования реестра. Выполняя эту инструкцию действуйте на свой страх и риск:
- Для начала откройте редактор реестра. Сделать это можно разными способами, но в рамках данной инструкции будет рассмотрен самый простой. Нажмите сочетание клавиш Win+R. В открывшуюся строку введите команду:
regeditи нажмите «Ок» или Enter. - Возможно появится окошко, требующее предоставить права администратора. Нажмите в нём «Да».
- В левой части открывшегося окна редактора реестра выберите папку «HKEY_LOCAL_MACHINE». Если ветки с папками нет, то раскройте пункт «Компьютер».
- Теперь раскройте папку «SYSTEM».
- Из неё перейдите в «CurrentControlSet».
- Затем в раздел «Services».
- Последняя папка, в которую вам нужно перейти называется «Schedule».
- Теперь обратите внимание на правую часть окна. Здесь расположена различные файлы со значениями и списками параметров. Найдите параметр «Start» и активируйте его, кликнув по нему дважды левой кнопкой мыши.
- Запустится оболочка, где нужно в поле «Значение» поставить цифру «4» вместо «2». Нажмите «Ок» для применения нового значения.
- Можно закрыть окно редактора реестра.
- Чтобы изменения применились окончательно нужно перезагрузить компьютер.
Если вам нужно снова включить «Планировщик заданий», то проделайте всё то же самое, что было написано в инструкции выше, только в 9-м шаге нужно поставить значение «2» вместо «4».
Как видите, инструмент «Планировщик заданий» не так сложен в освоении, как может показаться изначально. Однако там рекомендуется с осторожностью деактивировать некоторые задачи, особенно предназначение которых вам неизвестно. Также не рекомендуется без особой необходимости отключать сам «Планировщик заданий».
Используемые источники:
- https://www.windxp.com.ru/win8/article_24.htm
- http://owindows8.com/nastrojka/nastrojka-sistemy/planirovshhik-zadach.html
- https://public-pc.com/windows-8-task-scheduler/
 Планировщик заданий — что отключить без ущерба для Windows
Планировщик заданий — что отключить без ущерба для Windows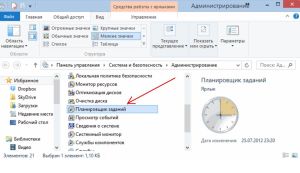
 Планировщик заданий Windows 7 ‹ Windows 7 — Впечатления и факты
Планировщик заданий Windows 7 ‹ Windows 7 — Впечатления и факты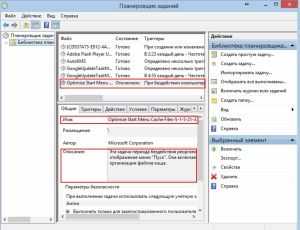
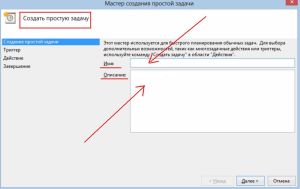
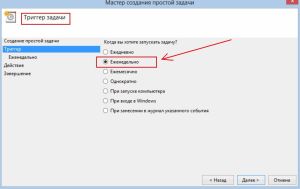
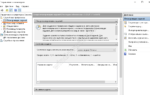 Как открыть планировщик заданий Windows 10, 8 и Windows 7
Как открыть планировщик заданий Windows 10, 8 и Windows 7

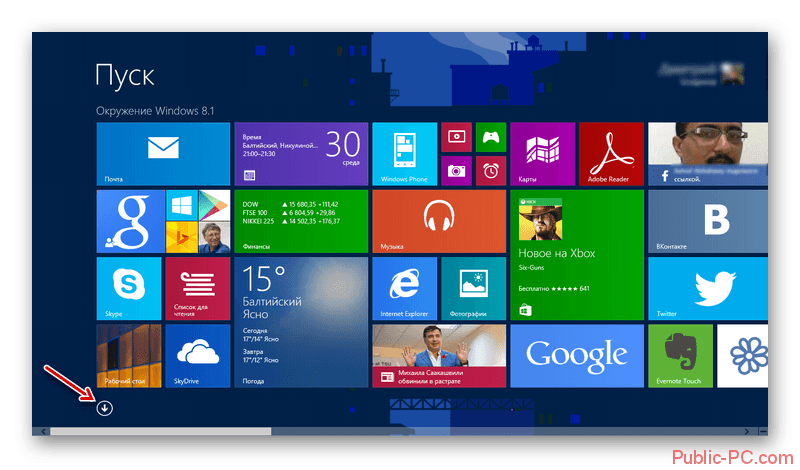
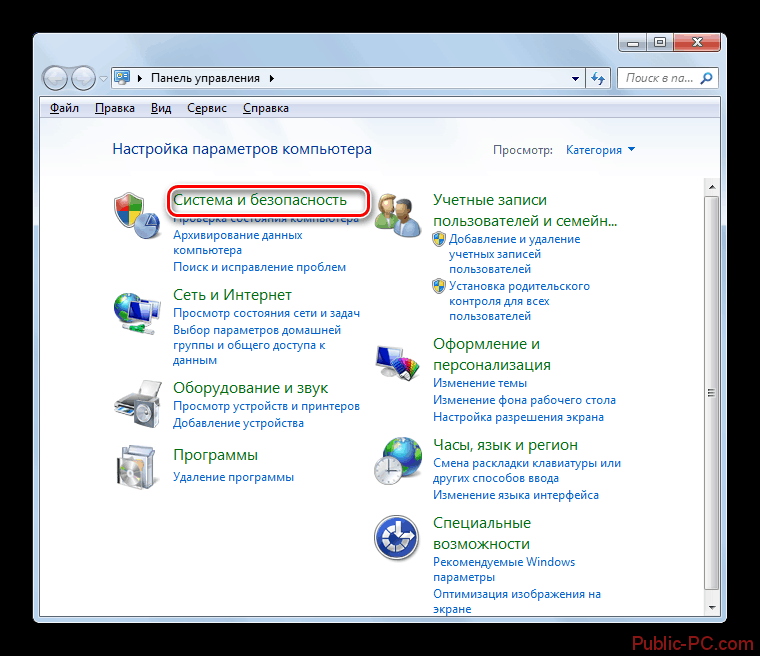
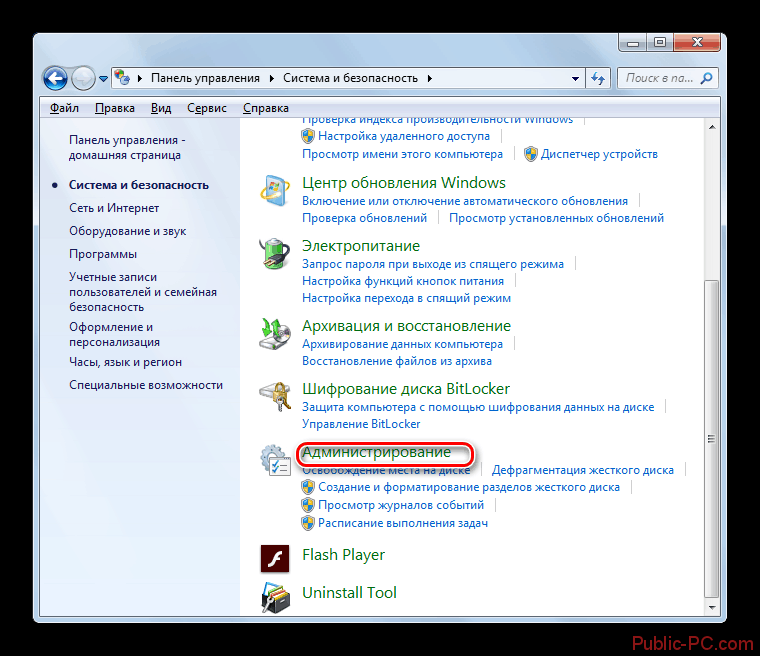
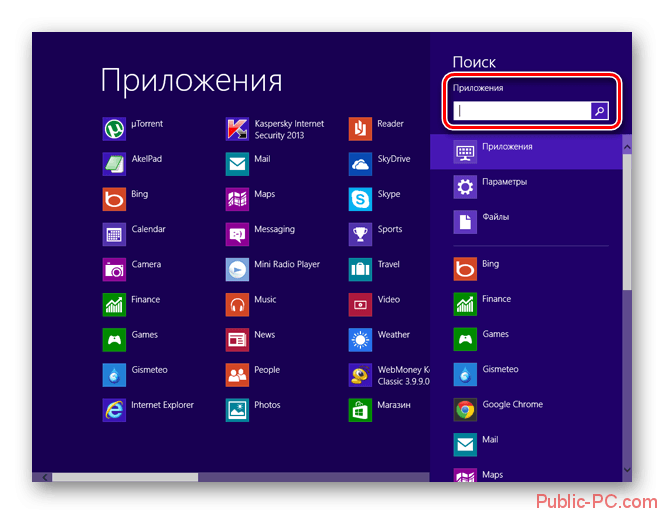

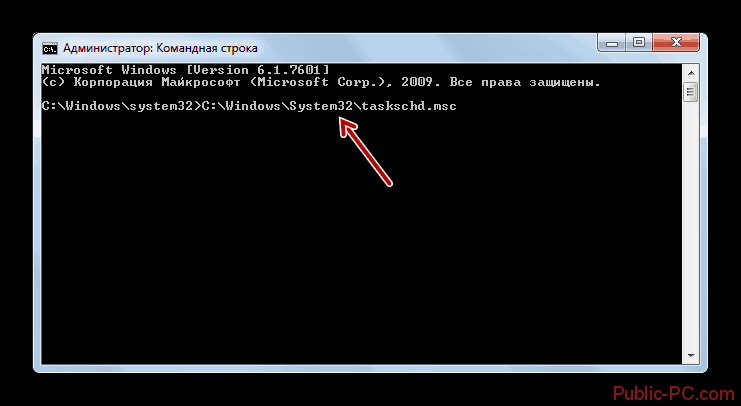
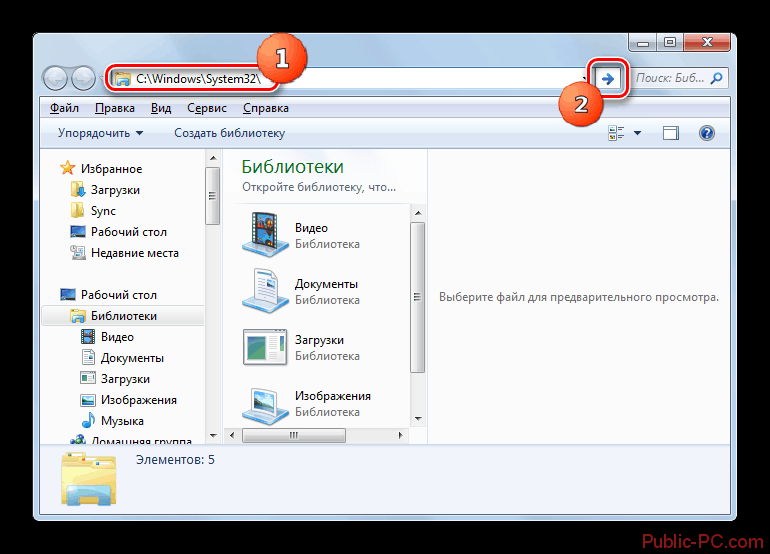
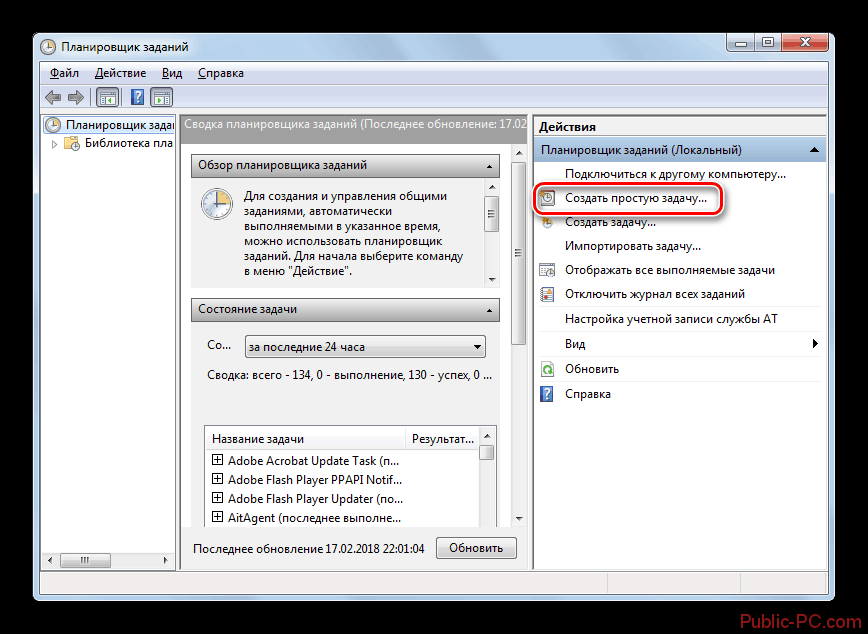
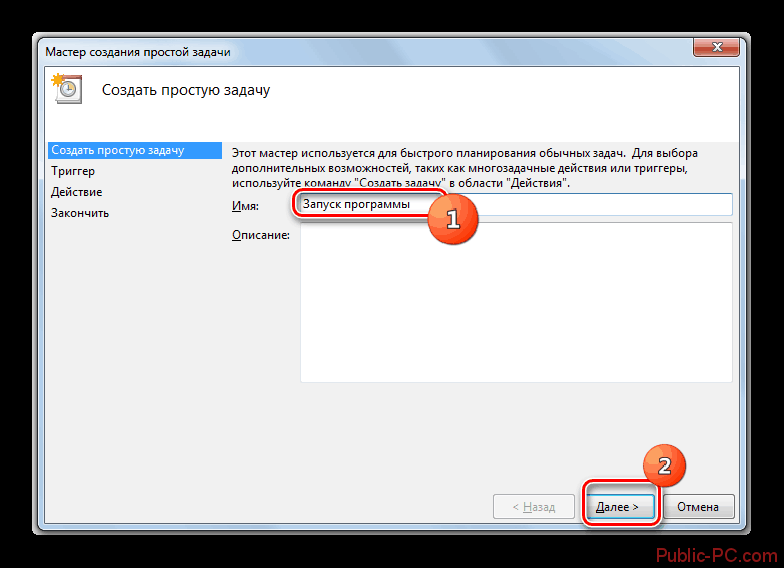
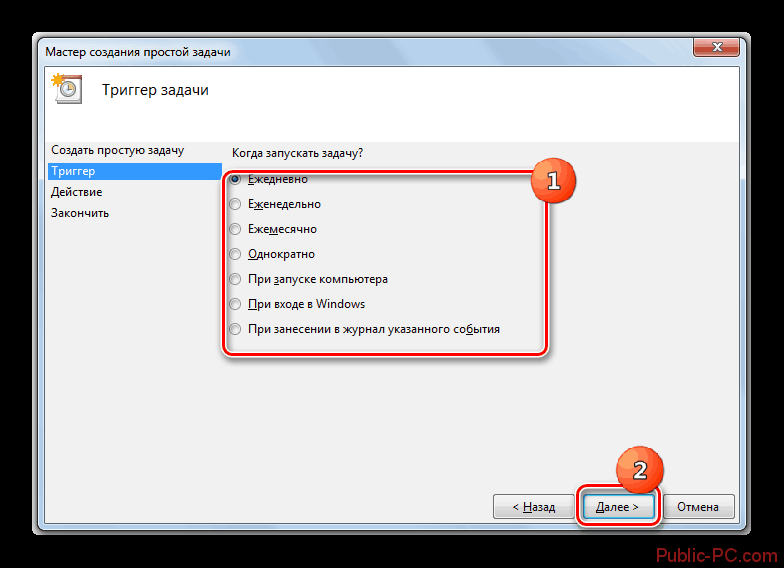
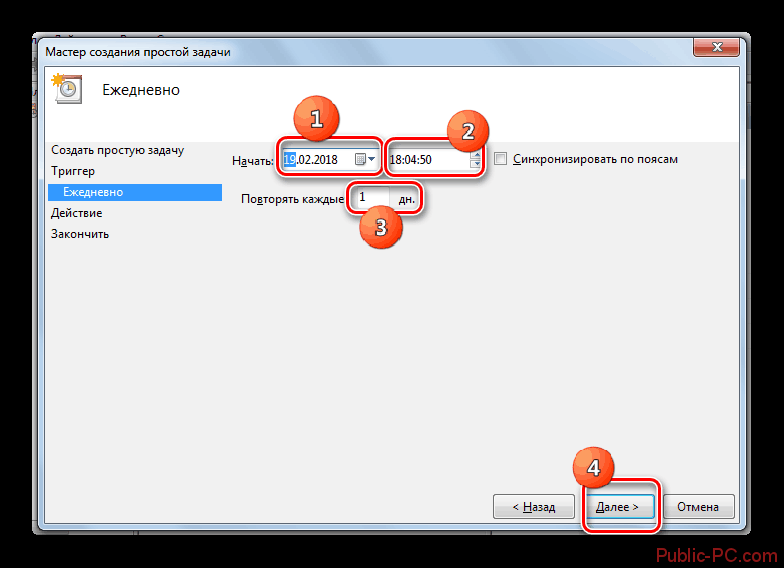
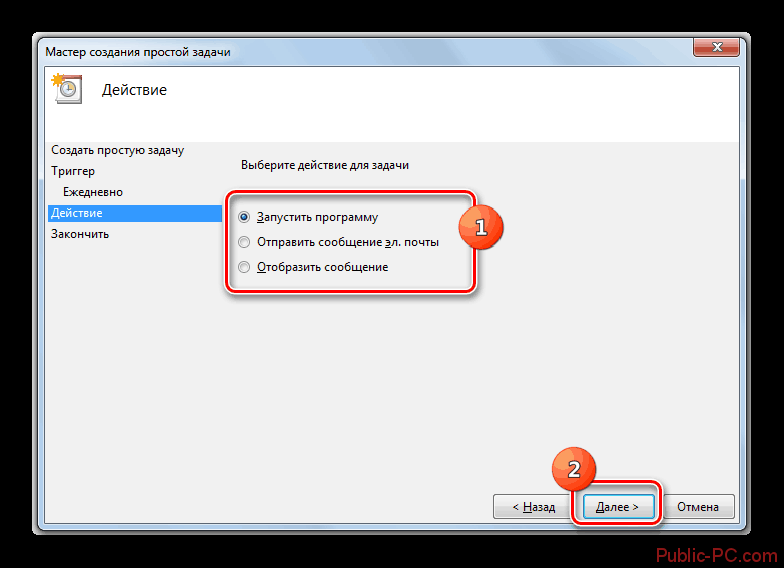
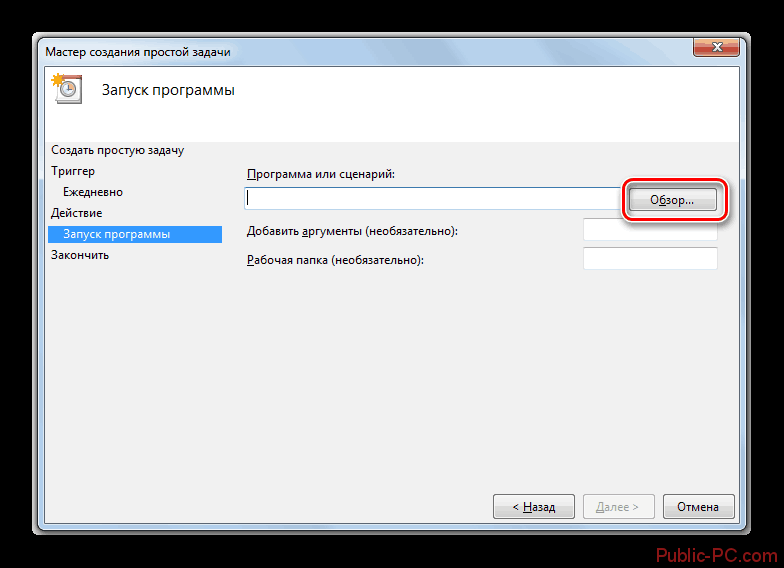
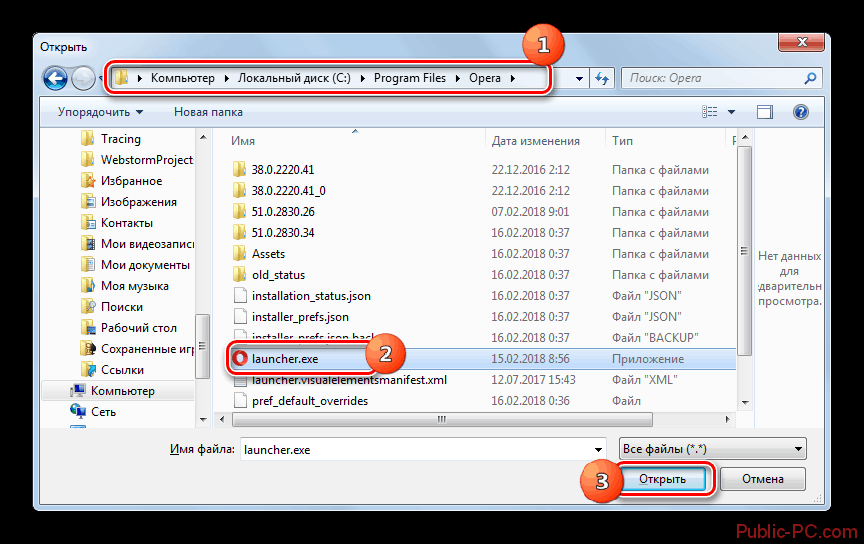
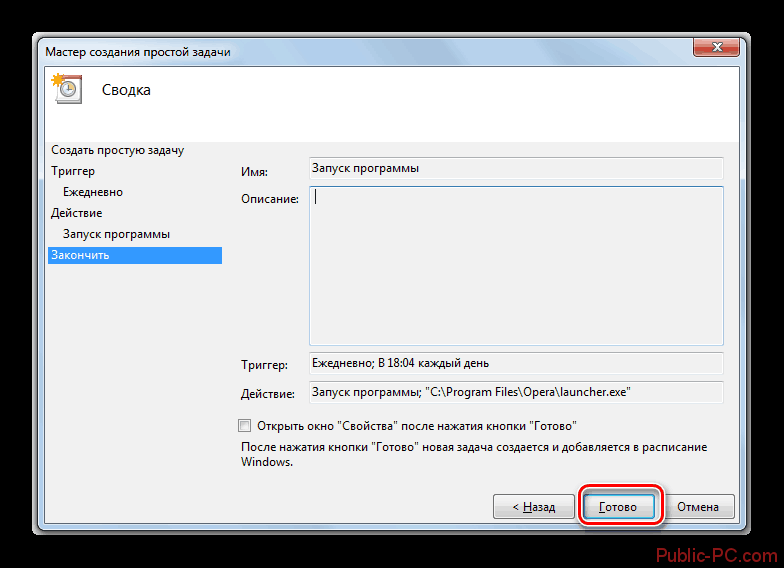
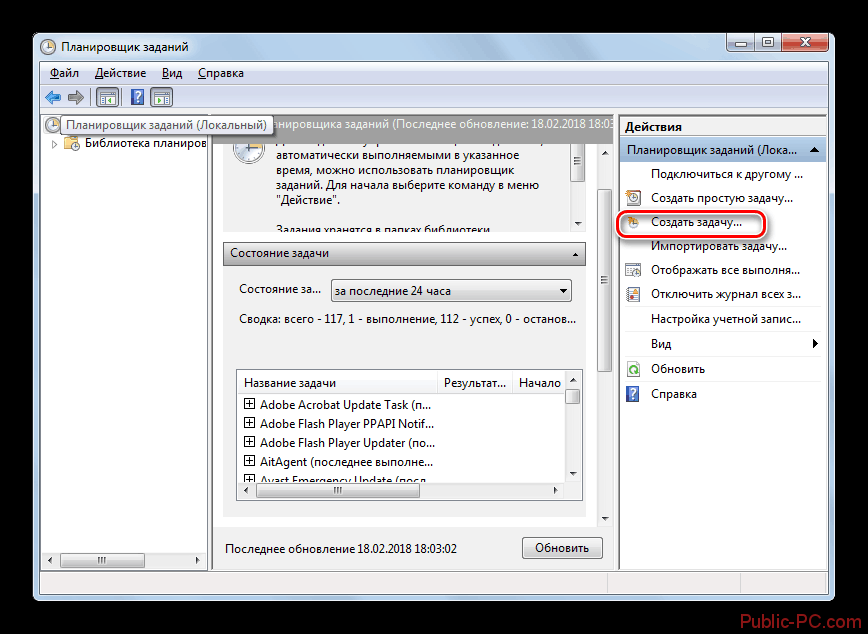
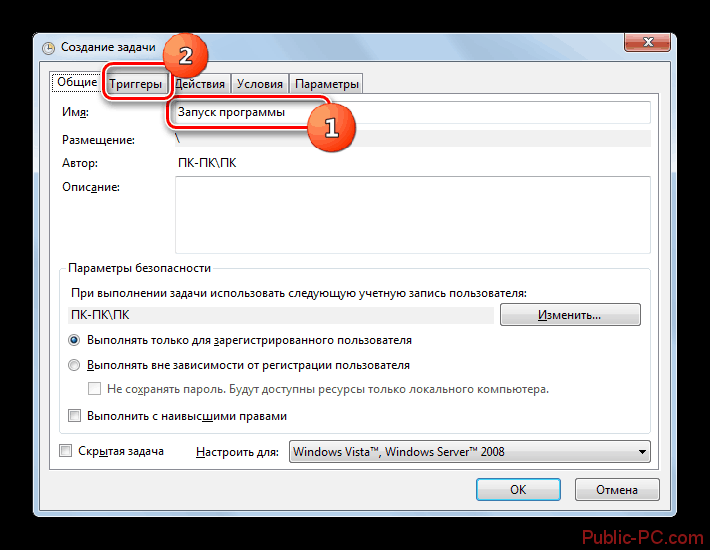
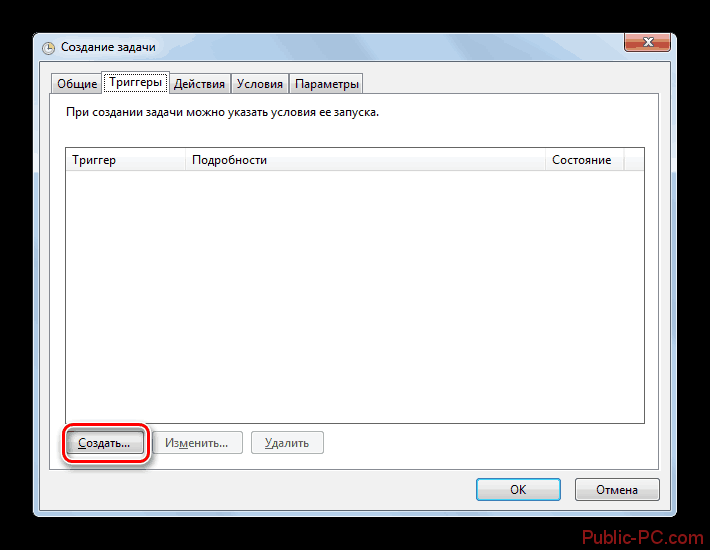
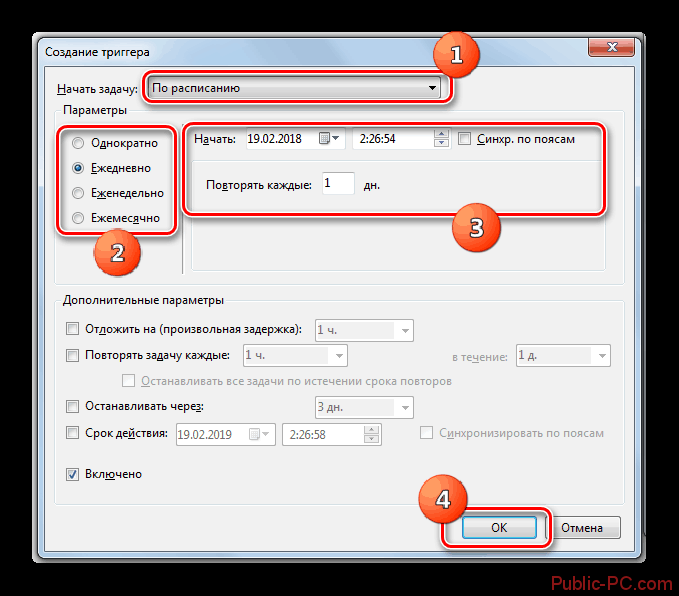
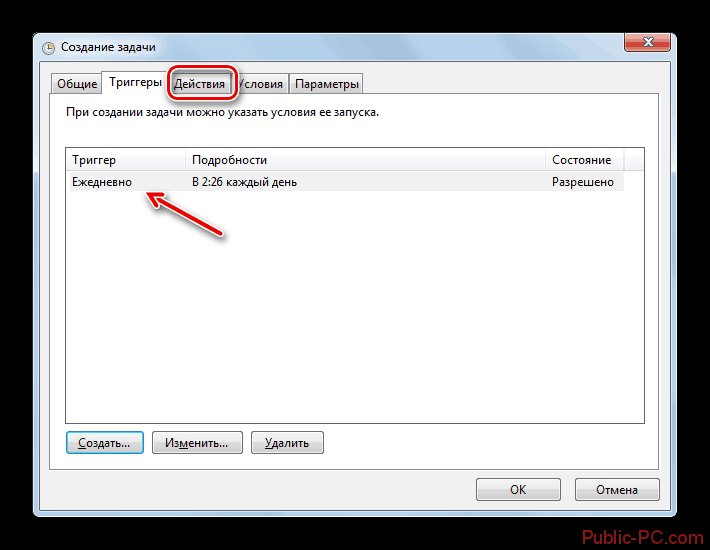
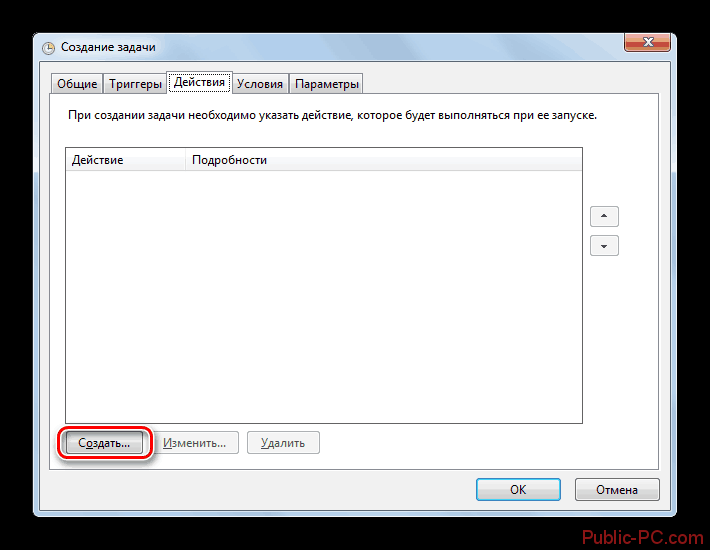
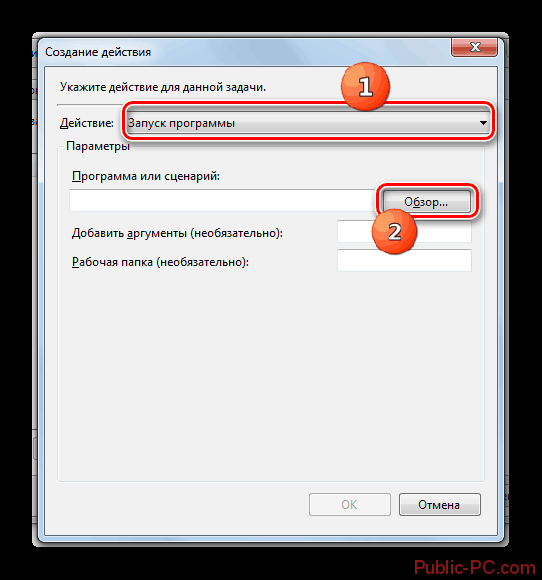
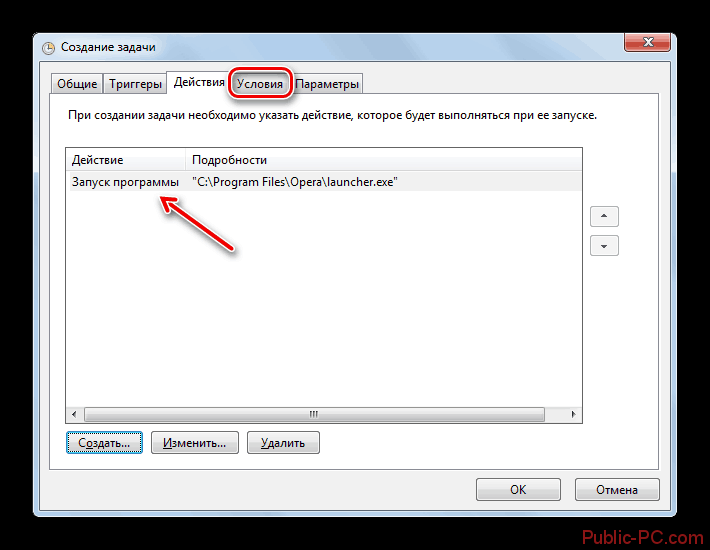
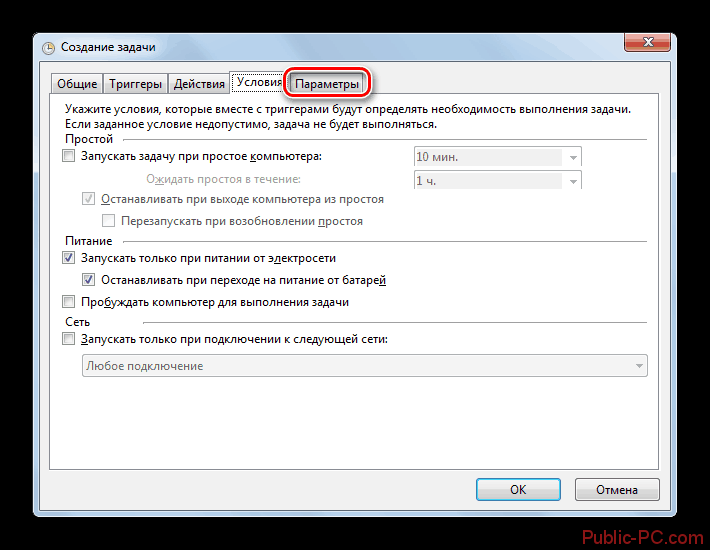
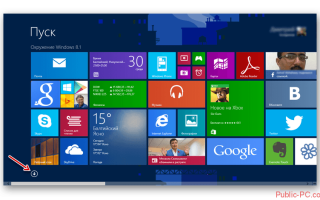

 Как исправить решение: восстановление системы планировщика заданий -->
Как исправить решение: восстановление системы планировщика заданий --> Как удалить пустые элементы автозагрузки в Диспетчере задач в Windows 10
Как удалить пустые элементы автозагрузки в Диспетчере задач в Windows 10 Как убрать программу из автозапуска. Как добавить программу в автозагрузку. Папка автозагрузки Windows 10
Как убрать программу из автозапуска. Как добавить программу в автозагрузку. Папка автозагрузки Windows 10 Как установить будильник на компьютер? 5 лучших приложений
Как установить будильник на компьютер? 5 лучших приложений