Содержание
Будильник через «Планировщик заданий»
В Windows встроена программа «Планировщик заданий», она позволяет составить расписание запуска программ или исполнения других действий. Нажмите кнопку «Пуск» и в строке поиска напишите «планировщик», запустите планировщик задач:
Справа вверху кликаем «Создать простую задачу»
Теперь нужно настроить задачу, пишем любое название, например «Будильник», и жмём «Далее». Настраиваем, так называемый, триггер, т.е. когда должен включаться будильник:
- Каждый день
- Еженедельно
- Один раз
- И др.
На следующем шаге мастера вводим дату и время, поставьте будильник на запуск через 5 минут от текущего времени, для проверки. Далее, «Действие для задачи» оставляем по умолчанию «Запустить программу»:
Далее, соответственно, нажимаем кнопку «Обзор» и указываем музыкальный файл или видео:
На последнем шаге мастер просит сверить указанные параметры, здесь устанавливаем галку «Открыть окно «Свойства» для этой задачи…». В свойствах будильника переходим на вкладку «Условия» и ставим галочку «Пробуждать компьютер для выполнения задачи»:
Это самый важный параметр, без которого ноутбук не проснётся в указанное время. Нажимаем «ОК» и теперь протестируем новую задачу: находим в списке наш «Будильник», выделяем его и справа жмём «Выполнить»:
Должна сразу запуститься ваша аудиозапись, без дополнительных вопросов и ошибок. Если так не происходит, снова заходим в свойства будильника с помощью двойного клика и переходим на вкладку «Действия». Теперь мы укажем, что песню нужно открыть с помощью программы Windows Media Player. Для этого:
- Кликаем два раза по действию
- Копируем путь к файлу с музыкой и вставляем в поле «Добавить аргументы»
- Нажимаем «Обзор» и идём к плееру по пути «C:Program FilesWindows Media Playerwmplayer.exe» или просто скопируйте этот путь и вставьте в поле «Программа или сценарий»
Должно получиться примерно вот так:
Теперь всё должно работать. Ещё раз поставьте время срабатывания задания на +1 минуту от текущего, переведите компьютер в состояние сна и подождите включения будильника.
Что делать, если будильник не срабатывает
Как правило, с настройкой будильника проблем не возникает, но потом оказывается, что ноутбук не включается автоматически. Есть хорошая и плохая новость 😊:
- Есть некоторые настройки, которые решают проблему автоматического включения
- На некоторых компьютерах и ноутбуках ничего не получится сделать ☹
Итак, первым делом идём в «Пуск -> Панель управления -> Система и безопасность -> Электропитание». Там будет выбрана ваша текущая схема управления электропитанием, у меня это «Сбалансированная», у вас может называться как угодно. Нажимаем «Настройка схемы электропитания»:
Далее жмём «Изменить дополнительные параметры питания»
Пролистываем параметры схемы до подраздела «Сон -> Разрешить таймеры пробуждения», должно быть выставлено «От сети: Включить»
Компьютер может проснуться от будильника только в том случае, когда он «спит», т.е. в ждущем режиме. Когда ноутбук выключен или в режиме «Гибернация» ничего не получиться, потому что никакие программы не работают. В режиме «Сон» подаётся питание на оперативную память и на таймеры, отвечающие за пробуждение. Поэтому, важно переводить компьютер именно в режим «Сон». Для этого настроим действие кнопки питания и крышки ноутбука на «сонный» режим:
Можно и вручную отправить ноут спать, нажав «Пуск -> Завершение работы -> Спящий режим»
Проблемы с планировщиком
Если всё равно компьютер не выходит сам из спящего режима, тогда поднастроим нашу задачу в планировщике:
- Заходим в «Свойства» будильника
- На вкладке «Общие» ставим галку «Выполнить с наивысшими правами»
- На вкладке «Условия» СНИМАЕМ галочку «Запускать только при питании от электросети»
ВАЖНО: если таймер стал срабатывать, то всё равно проверьте несколько раз и на первое время поставьте дублирующий будильник на смартфоне чтобы точно не проспать! 😊
Что ещё можно сделать
К сожалению, на некотором оборудовании никак не получится заставить компьютер включаться автоматически в заданное время. Как вариант, можно попробовать обновить драйвера системных устройств в автоматическом режиме. Бывает, что в Windows 7 работает, а в Windows 10 или XP не работает и наоборот.
100% способ автоматического включения компьютера
Почти на всех компьютерах, но не на всех ноутбуках, есть функция автоматического включения в БИОСе. Вам нужно войти в BIOS и найти раздел, похожий на «Power Management Setup» и установить будильник «Power-On by Alarm -> Enabled» и время включения. Либо, если у вас UEFI BIOS, то зайти в раздел «Дополнительно -> APM -> Включение посредством RTC». Подробно на этом останавливаться не будем, т.к. способ через биос не удобный, и скорее всего, если эта возможность есть в биосе, то и в Windows будет работать автоматический будильник.
Программа-будильник Free Alarm Clock
Если не хочется возиться с планировщиком, то установите бесплатную программу:
Нажмите «Добавить»
Настройте время включения компьютера и выберите звуковой файл или один из встроенных звуков:
Учтите, что если ноутбук не просыпается по заданию планировщика, то и программа 99% не поможет! Наоборот же, т.е. выключить компьютер по времени можно с помощью других программ.
Начало›Windows 7›Как завести будильник на компьютерах с Windows 7
Будильник – совершенно необходимая вещь в жизни современного человека. Для кого-то он удобен в виде специального электронного устройства, для кого-то хватает программы на мобильном телефоне. Но иногда необходимо, чтобы именно компьютер разбудил человека в положенное время. К счастью, ПК под управлением Windows отлично справляются с этой задачей.
Планировщик заданий
Итак, чтобы завести будильник на персональном компьютере с Windows 7, при этом не прибегая к сторонним программам, понадобится сделать несколько не самых сложных действий:
- Войти в «Планировщик заданий».
- Создать там необходимую задачу.
- Установить требуемые параметры.
Следует разобрать каждый пункт несколько подробнее.
Чтобы войти в «Планировщик заданий», необходимо нажать на кнопку «Пуск» и в поисковой строке начать вводить его название. Он такой в системе Windows единственный.
Если же не хочется разбираться с поиском, нужно через «Панель управления» зайти в «Система и безопасность», оттуда проследовать в «Администрирование» и уже там найти «Планировщик заданий».
После входа в «Планировщик» необходимо создать нужный процесс. Для этого справа в окне есть кнопка «Создать простую задачу».
Откроется новое окно. В нем, в первую очередь, необходимо дать имя создаваемому процессу и описать его. Имя можно дать какое угодно, лишь бы было понятно, что это за процесс. После дачи имени надо нажать на «Далее».
Нажатие на «Далее» перекинет пользователя на следующий пункт настройки. «Триггер» позволит установить периодичность, с которой будильник будет запускаться. После выбора необходимого значения снова нажимаем на «Далее».
Откроется подвкладка для «Триггера», в которой устанавливается конкретные дата и время, с которых необходимо начинать воспроизведение. Здесь необходимо поставить нужное время, выставить периодичность повторений и нажать на «Далее».
Посмотрите ещё: Установка Apache на Windows 7
«Планировщик» откроет следующий этап – «Действие». Здесь нужно будет выбрать «Запуск программы», поскольку именно он позволит проигрывать какую-либо музыку или звуковой файл. Потребуется нажать «Далее» и кликнуть на «Обзор». Нужно выбрать ту мелодию, которая необходима в качестве пробуждающего звука на компьютере.
По завершении этого шага следует перейти в следующую вкладку и подтвердить создание задачи. Теперь она находится в списке существующих сценариев. Однако, чтобы правильно поставить будильник, этого мало. Следующий шаг – сделать так, чтобы Windows сам выходила из режима сна на время воспроизведения сигнала. Для этого следует в окне «Планировщика» кликнуть на нашу задачу, затем на раздел «Выбранный элемент» и в появившемся меню выбрать «Свойства».
В появившемся окне следует перейти на раздел под названием «Условия» и там отметить пункт «Пробуждать компьютер для выполнения задачи». После этого – сохранить изменения.
После этого установка будильника на компьютере под управлением Windows успешно завершена. Можно смело ложиться спать, предварительно переведя компьютер в режим «Гибернация» или «Сон».
Если задача не запускается
Иногда бывает так, что переведение ПК в режим сна мешает выполнению процесса. В таком случае необходимо провести следующую манипуляцию:
- Зайти в раздел «Настройка плана электропитания» через «Панель управления».
- В появившемся окне кликнуть на раздел «Жесткий диск» и установить следующие параметры:
- Зайти в «Сон», где поставить будильник и все настройки как указано на скриншоте:
После всех этих манипуляций ПК после ухода в «сон» не будет обрубать запущенные процессы. Как видите, поставить будильник не так уж и сложно, поскольку все возможности на компьютере, на котором установлена система Windows 7, присутствуют с самого начала.
(Visited 7 909 times, 5 visits today) Опубликовано в Windows 7
Способы создания будильника
В отличие от Windows 8 и более новых версий ОС, в «семерке» нет специального встроенного в систему приложения, которое бы выполняло функцию будильника, но, тем не менее, его можно создать используя исключительно встроенный инструментарий, например, применив «Планировщик заданий». Но можно использовать и более простой вариант, установив специальное программное обеспечение, главной задачей которого как раз является выполнение функции, обсуждаемой в данной теме. Таким образом, все способы решить поставленную перед нами задачу можно разделить на две группы: решение задачи с использованием встроенных инструментов системы и применение сторонних программ.
Способ 1: MaxLim Alarm Clock
Вначале остановимся на решении задачи с помощью сторонних приложений, использовав для примера программу MaxLim Alarm Clock.
Скачать MaxLim Alarm Clock
- После закачки установочного файла произведите его запуск. Откроется приветственное окно «Мастера установки». Нажимайте «Далее».
После этого открывается список приложений от Яндекса, которые разработчики программы советуют установить вместе с ней. Мы же не советуем устанавливать различное ПО в довесок. Если вы хотите установить какую-то программу, то лучше скачать её отдельно с официального сайта. Поэтому снимаем галочки со всех пунктов предложения и жмем «Далее».</li>
Затем открывается окошко с лицензионным соглашением. Рекомендуется его прочитать. Если вас все устраивает, жмите «Согласен».</li>
В новом окне прописан путь установки приложения. Если у вас нет веских доводов против, то оставляйте его так, как есть и нажимайте «Далее».</li>
Затем открывается окно, где предлагается произвести выбор папки меню «Пуск», куда будет размещен ярлык программы. Если вы вообще не хотите создавать ярлык, то установите галочку около пункта «Не создавать ярлыки». Но мы советуем в этом окне тоже оставить все без изменений и нажать «Далее».</li>
Затем вам будет предложено создать ярлык на «Рабочем столе». Если вы хотите это сделать, то оставьте галочку около пункта «Создать ярлык на рабочем столе», а в обратном случае удалите её. После этого нажимайте «Далее».</li>
В открывшемся окошке будут отображены основные настройки установки на основании тех данных, которые были введены вами ранее. Если вас что-то не удовлетворяет, и вы желаете произвести какие-то изменения, то в таком случае нажимайте «Назад» и производите корректировки. Если же все устраивает, то для запуска процесса инсталляции нажимайте «Установить».</li>
Выполняется процедура установки MaxLim Alarm Clock.</li>
После её завершения откроется окно, в котором будет сказано о том, что установка была произведена успешно. Если вы хотите, чтобы приложение MaxLim Alarm Clock было запущено сразу же после закрытия окна «Мастера установки», то в этом случае проследите, чтобы около параметра «Запустить Будильник» была установлена галочка. В обратном случае следует её снять. Затем нажимайте «Готово».</li>
Вслед за этим, если на завершающем шаге работы в «Мастере установки» вы согласились на запуск программы, окно управления MaxLim Alarm Clock будет открыто. Прежде всего, вам нужно будет указать язык интерфейса. По умолчанию он соответствует тому языку, который установлен в вашей операционной системе. Но на всякий случай проследите, чтобы напротив параметра «Выберите язык (Select Language)» было установлено нужное значение. В случае необходимости смените его. Затем жмите «OK».</li>
После этого приложение MaxLim Alarm Clock будет запущено в фоновом режиме, а его значок появится в трее. Для открытия окна настройки щелкайте по этому значку правой кнопкой мышки. В раскрывшемся перечне выбирайте «Развернуть окно».</li>
Запускается интерфейс программы. Для того, чтобы создать задачу, жмите по иконке в виде плюсика «Добавить будильник».</li>
Запускается окошко настройки. В полях «Часы», «Минуты» и «Секунды» задайте время, когда должен сработать будильник. Хотя указание секунд производится только для очень специфических задач, а большинство пользователей удовлетворяются только первыми двумя показателями. </li>
После этого переходите к блоку «Выбрать дни для оповещения». Путем установки переключателя, вы можете задать срабатывание только один раз или ежедневно, выбрав соответствующие пункты. Около активного пункта будет отображаться индикатор светло-красного цвета, а около других значений – темно-красного.
Также можно установить переключатель в состояние «Выбрать».
Открывается окошко, где вы можете выбрать отдельные дни недели, по которым будет работать будильник. Внизу этого окошка существует возможность группового выбора:
- 1-7 – все дни недели;
- 1-5 – будние дни (понедельник – пятница);
- 6-7 – выходные дни (суббота – воскресенье).
При выборе одного из этих трех значений будут отмечены соответствующие им дни недели. Но существует и возможность выбора каждого дня отдельно. После того, как выбор совершен, жмите на иконку в виде галочки на зеленом фоне, которая в данной программе играет роль кнопки «OK».</li>
Для того, чтобы задать конкретное действие, которое будет выполнять программа при наступлении заданного времени, щелкайте по полю «Выбрать действие».
Открывается перечень возможных действий. Среди них следующие:
- Проиграть мелодию;
- Выдать сообщение;
- Запустить файл;
- Перезагрузить компьютер и др.
Так как для цели пробуждения человека среди описанных вариантов подойдет только «Проиграть мелодию», выбираем его.</li>
После этого в интерфейсе программы появляется значок в форме папки для перехода к выбору мелодии, которая будет проигрываться. Щелкайте по нему.</li>
Запускается типичное окно выбора файла. Переместитесь в нем в ту директорию, где находится аудиофайл с той мелодией, которую вы хотите установить. Выделив объект, нажимайте «Открыть».</li>
После этого путь к выбранному файлу отобразится в окне программы. Далее переходим к дополнительным настройкам, состоящим из трех пунктов в самом низу окошка. Параметр «Плавно нарастающий звук» можно включать или отключать, независимо от того, как будут выставлены два других параметра. Если данный пункт активен, то громкость воспроизведения мелодии при активации будильника будет постепенно увеличиваться. По умолчанию мелодия проигрывается только один раз, но если установить переключатель в позицию «Повторять воспроизведение», то можно в поле напротив него указать количество раз, которое музыка будет повторяться. Если же поставить переключатель в позицию «Повторять бесконечно», то мелодия будет повторяться до тех пор, пока её не выключит сам пользователь. Последний вариант, безусловно, самый эффективный для того, чтобы разбудить человека.</li>
После того, как все настройки установлены, вы можете предварительно прослушать полученный результат, щелкнув по иконке «Запустить» в форме стрелки. Если вас все удовлетворяет, то жмите в самом низу окна на галочку.</li>
После этого будильник будет создан и его запись отобразится в главном окошке MaxLim Alarm Clock. Таким же способом вы можете добавлять ещё будильники, установленные на другое время или с иными параметрами. Для добавления следующего элемента снова нужно нажать на иконку «Добавить будильник» и далее придерживаться тех инструкций, которые уже были описаны выше. </li></ol>
Способ 2: Free Alarm Clock
Следующей рассмотренной нами сторонней программой, которую можно использовать в качестве будильника, является Free Alarm Clock.
Скачать Free Alarm Clock
- Процедура установки данного приложения за малым исключением практически полностью соответствует алгоритму инсталляции MaxLim Alarm Clock. Поэтому дополнительно описывать мы её не будем. После установки запустите MaxLim Alarm Clock. Откроется главное окно приложения. Как не странно, по умолчанию в программе уже включен один будильник, который установлен на 9:00 в рабочие дни недели. Так как нам нужно создать собственный будильник, то снимаем галочку, соответствующую данной записи, и щелкаем по кнопке «Добавить».
Запускается окно создания. В поле «Время» задайте точное время в часах и минутах, когда должен быть активирован сигнал к пробуждению. Если вы хотите, чтобы задача была выполнена только один раз, то в нижней группе настроек «Повторять» уберите галочки со всех пунктов. Если вы хотите, чтобы будильник включался по конкретным дням недели, то установите галочки около пунктов, которые соответствуют им. Если нужно, чтобы он срабатывал каждый день, то ставьте галочки около всех пунктов. В поле «Надпись» вы можете задать собственное имя этому будильнику.</li>
В поле «Звук» можно выбрать мелодию из предоставляемого списка. В этом безусловное преимущество данного приложения перед предыдущим, где приходилось самому подбирать музыкальный файл.
Если же вас выбор предустановленных мелодий не удовлетворил и вы хотите задать свою пользовательскую мелодию из ранее подготовленного файла, то и такая возможность существует. Для этого щелкайте по кнопке «Обзор…».</li>
Открывается окно «Поиск звука». Перейдите в нем в ту папку, в которой размещен музыкальный файл, выделите его и нажимайте «Открыть».</li>
После этого адрес файла будет добавлен в поле окна настроек и запустится предварительное его проигрывание. Проигрывание можно приостановить или запустить снова, нажав кнопку справа от поля с адресом. </li>
В нижнем блоке настроек можно включать или отключать звук, активировать его повторение, пока он не будет выключен вручную, выводить компьютер из спящего режима и включать монитор путем установки или снятия галочек около соответствующих пунктов. В этом же блоке путем перетягивания ползунка влево или вправо можно регулировать громкость звучания. После того, как все настройки указаны, жмите «OK».</li>После этого новый будильник будет добавлен в главное окно программы и сработает в указанное вами время. При желании можно добавлять практически неограниченное количество будильников, настроенное на различное время. Для перехода к созданию следующей записи опять жмите «Добавить» и производите действия по тому алгоритму, который был указан выше.</li></ol>
Способ 3: «Планировщик заданий»
Но решить поставленную задачу можно и при помощи встроенного инструмента операционной системы, который называется «Планировщик заданий». Это не настолько просто, как при использовании сторонних программ, но зато не требует установки никакого дополнительного ПО.
- Для перехода в «Планировщик заданий» щелкайте кнопку «Пуск». Перейдите в «Панель управления».
- Далее жмите по надписи «Система и безопасность».
- Переходите в раздел «Администрирование».
- В перечне утилит выберите «Планировщик заданий».
- Запускается оболочка «Планировщика заданий». Жмите по пункту «Создать простую задачу…».
- Запускается «Мастер создания простой задачи» в разделе «Создать простую задачу». В поле «Имя» впишите любое наименование, по которому будете идентифицировать данную задачу. К примеру, можно указать такое:
БудильникЗатем жмите «Далее».
- Открывается раздел «Триггер». Тут путем установки радиокнопки около соответствующих пунктов нужно указать периодичность активации:
- Ежедневно;
- Однократно;
- Еженедельно;
- При запуске компьютера и т.д.
Для нашей цели более всего подойдут пункты «Ежедневно» и «Однократно», в зависимости от того хотите ли вы запускать будильник каждый день или только один раз. Делайте выбор и жмите «Далее».
- После этого открывается подраздел, в котором нужно указать дату и время старта задачи. В поле «Начать» укажите дату и время первой активации, а затем жмите «Далее».
- Затем открывается раздел «Действие». Установите радиокнопку в позицию «Запустить программу» и жмите «Далее».
- Открывается подраздел «Запуск программы». Жмите по кнопке «Обзор…».
- Открывается оболочка выбора файла. Переместитесь туда, где находится аудиофайл с мелодией, которую вы хотите установить. Выберите этот файл и жмите «Открыть».
- После того, как путь к выбранному файлу отобразится в области «Программа или сценарий», кликайте «Далее».
- Затем открывается раздел «Закончить». В нем представлены итоговые сведения о сформированной задаче на основе введенных пользователем данных. В случае, если нужно что-то исправить, жмите «Назад». Если же все устраивает, установите галочку около параметра «Открыть окно «Свойства» после нажатия кнопки «Готово»» и кликайте «Готово».
- Запускается окошко свойств. Переместитесь в раздел «Условия». Установите галочку около пункта «Пробуждать компьютер для выполнения задачи» и жмите «OK». Теперь будильник включится даже в том случае, если ПК находится в спящем режиме.
- Если вам понадобится отредактировать или удалить будильник, то в левой области главного окна «Планировщика заданий» щелкайте по «Библиотека планировщика заданий». В центральной части оболочки выберите наименование созданной вами задачи и выделите его. В правой части, в зависимости от того, хотите вы отредактировать или удалить задачу, щелкните по пункту «Свойства» или «Удалить».
При желании будильник в Windows 7 можно создать при помощи встроенного инструмента операционной системы – «Планировщика заданий». Но проще все-таки эту задачу решить путем инсталляции сторонних специализированных приложений. К тому же, как правило, они обладают более широким функционалом по настройке будильника. Мы рады, что смогли помочь Вам в решении проблемы.Опишите, что у вас не получилось. Наши специалисты постараются ответить максимально быстро.
Помогла ли вам эта статья?
Используемые источники:
- https://it-like.ru/kak-postavit-budilnik-na-kompyutere-v-windows-10-8-7/
- https://windowsprofi.ru/win7/kak-zavesti-budilnik-na-kompyuterax-s-windows-7.html
- https://lumpics.ru/how-set-an-alarm-on-windows-7-pc/
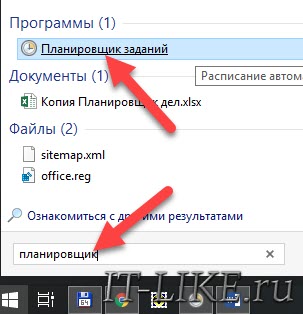
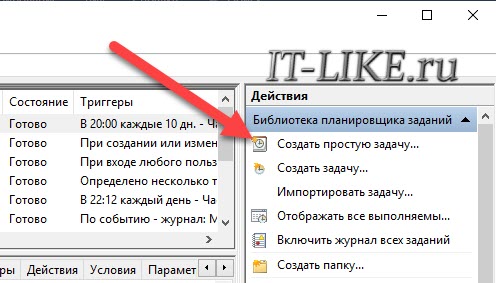

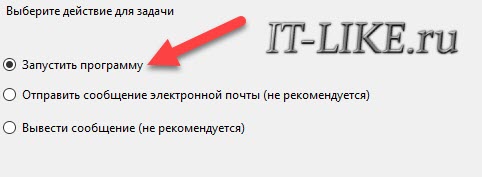
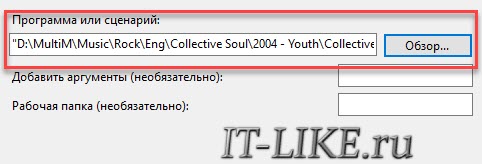
 Планировщик заданий Windows 7 ‹ Windows 7 — Впечатления и факты
Планировщик заданий Windows 7 ‹ Windows 7 — Впечатления и факты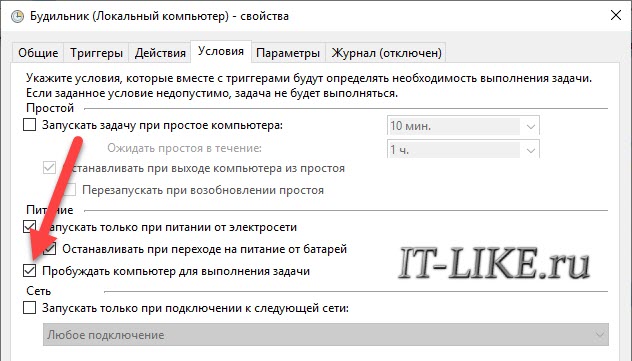

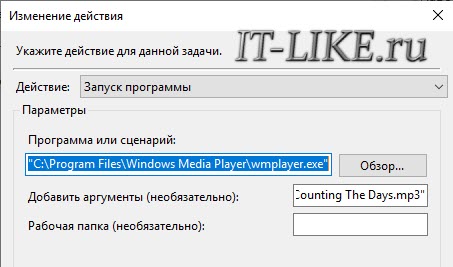
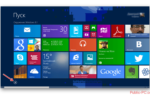 Как добавить задачу в планировщик заданий Windows 8
Как добавить задачу в планировщик заданий Windows 8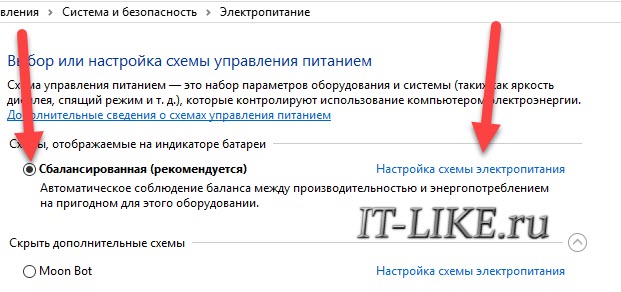
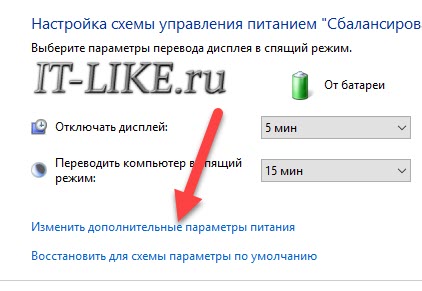
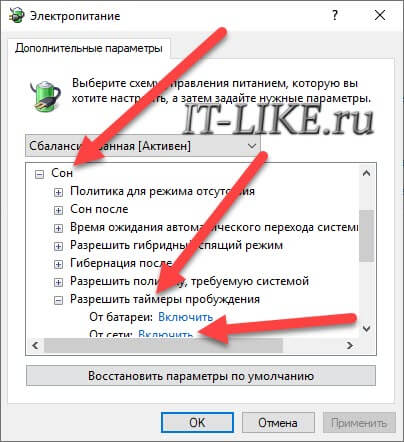
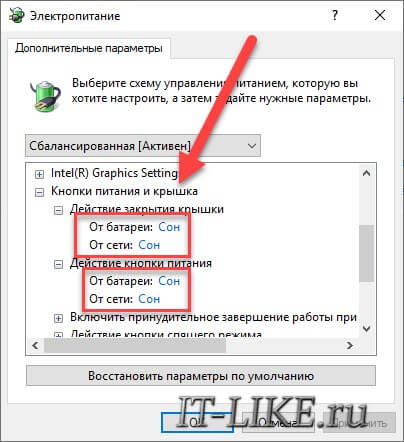
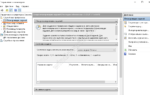 Как открыть планировщик заданий Windows 10, 8 и Windows 7
Как открыть планировщик заданий Windows 10, 8 и Windows 7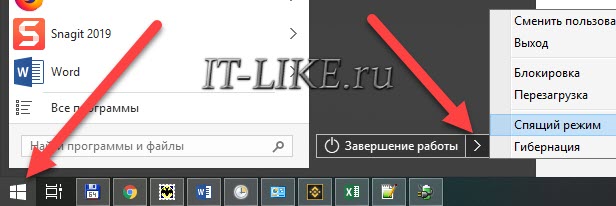
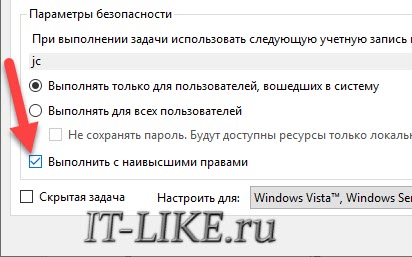
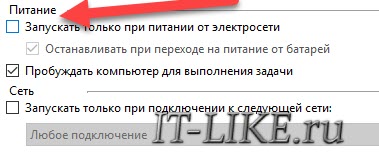
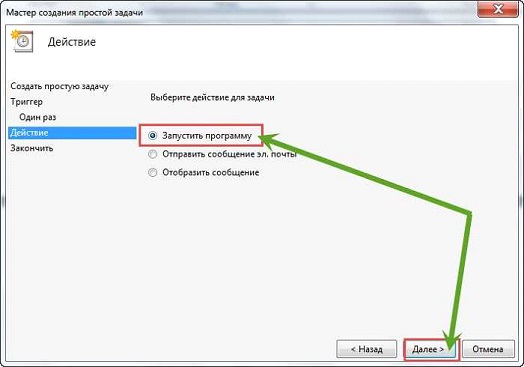
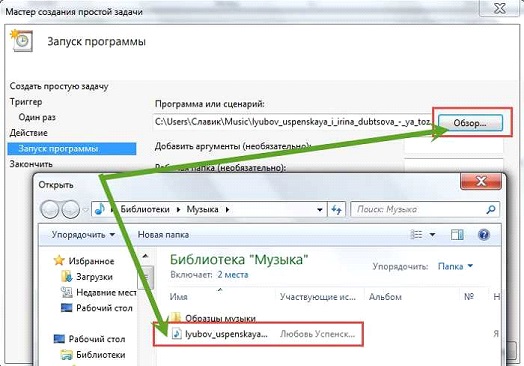

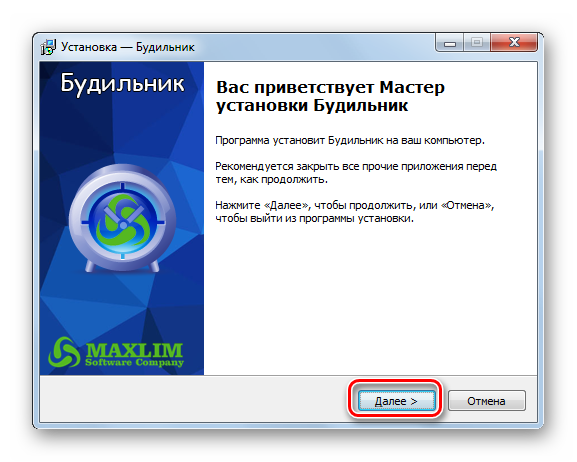
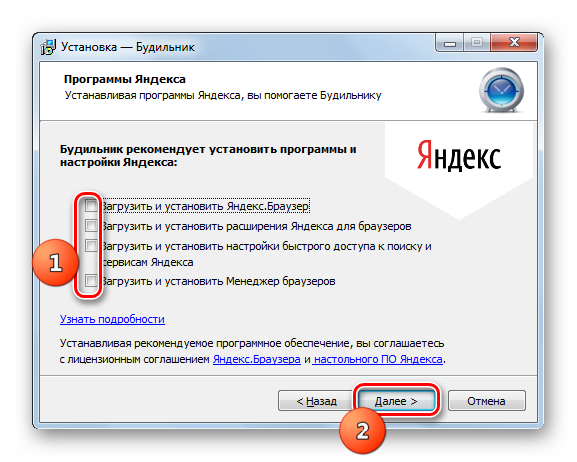
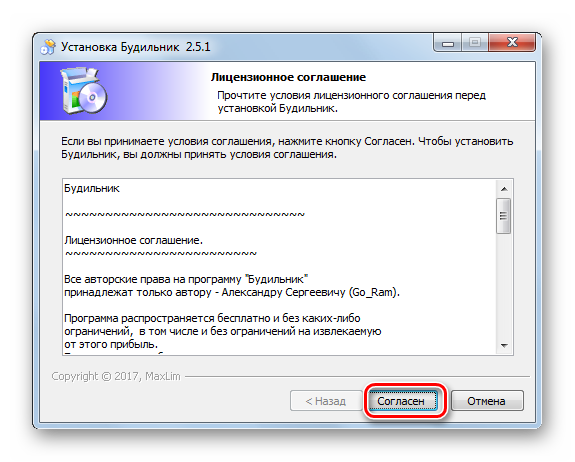
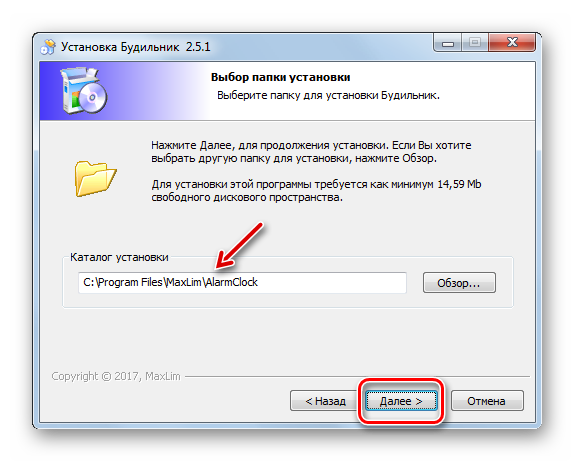
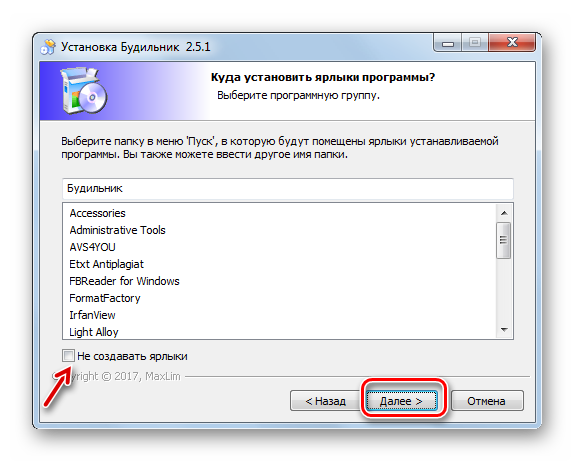
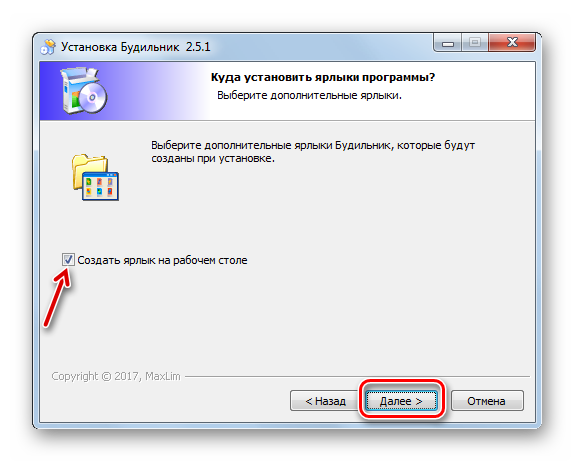
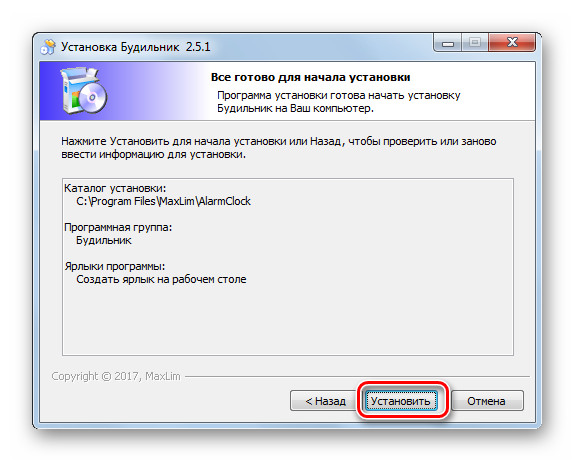
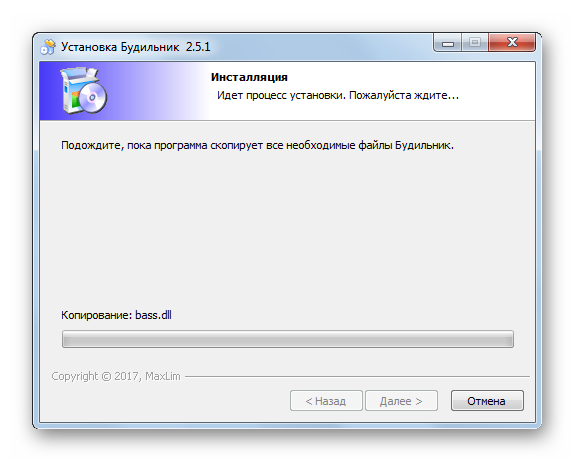
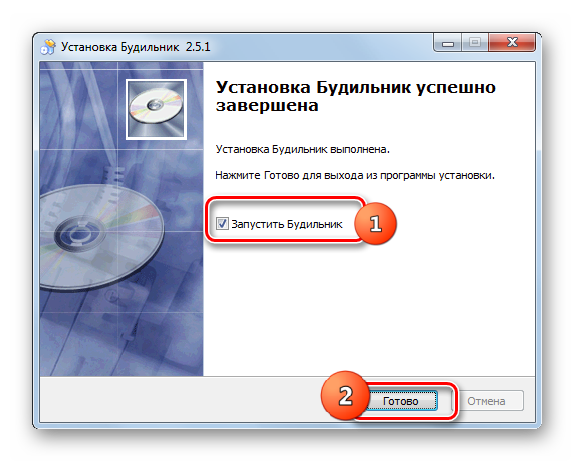
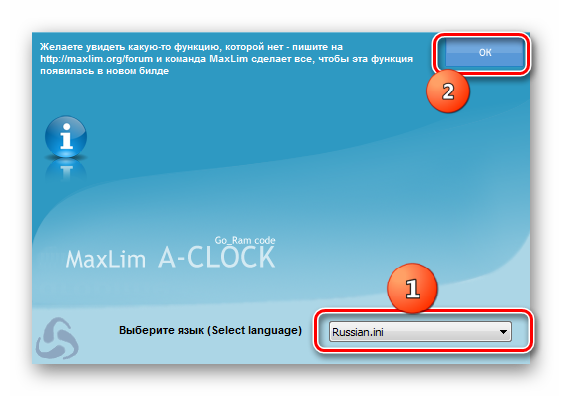
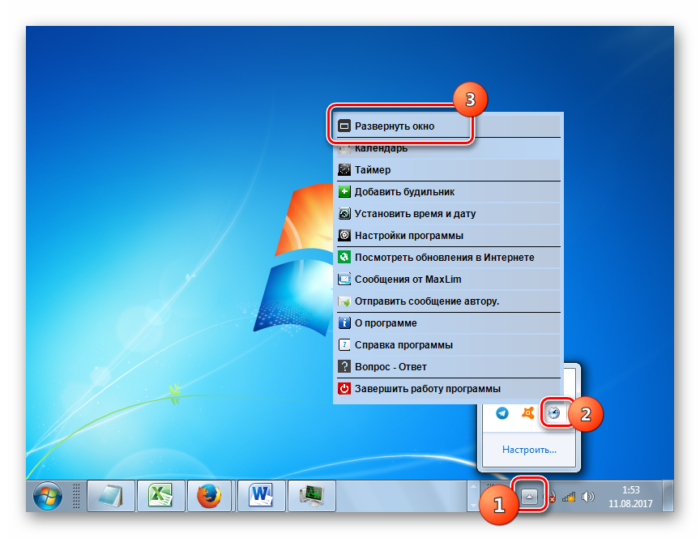

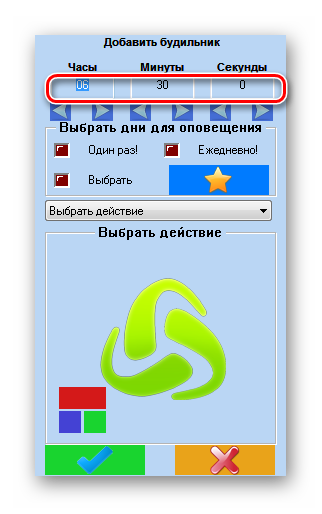
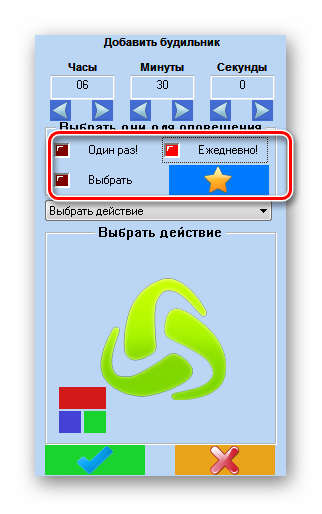
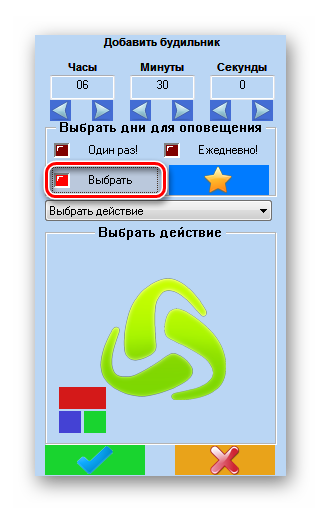
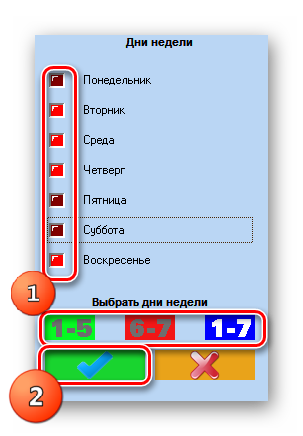
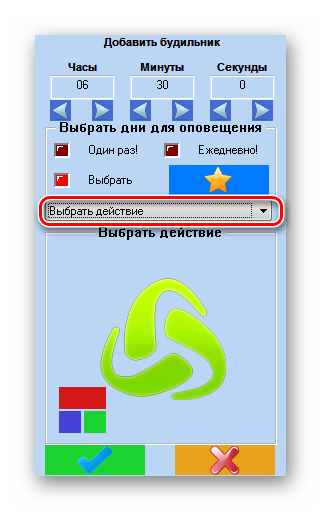
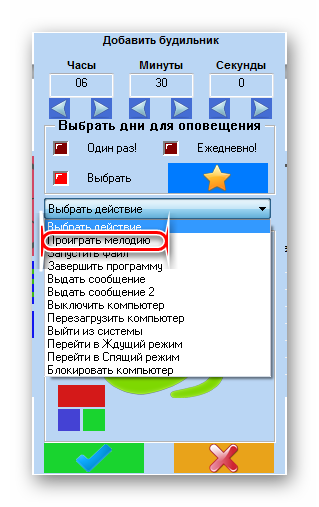
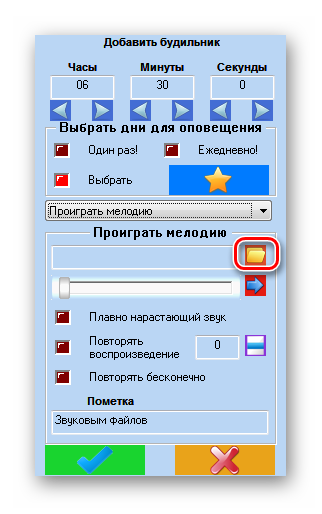
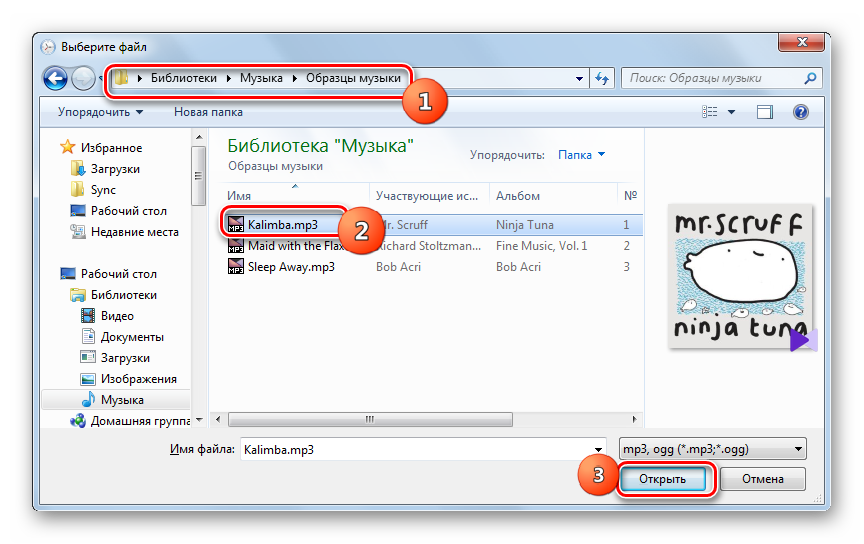
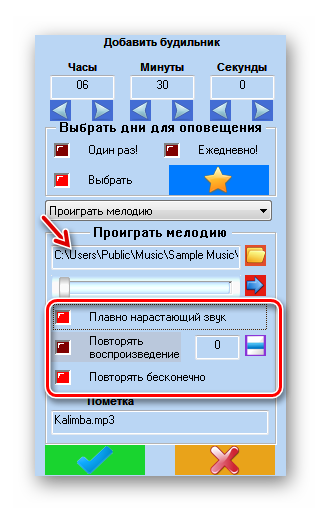
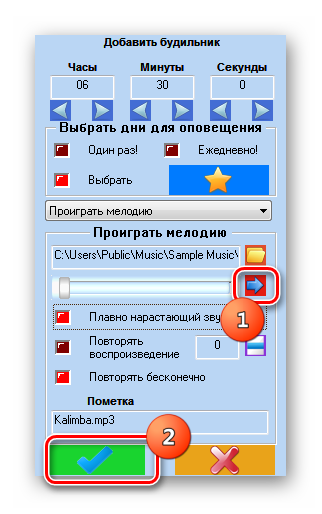
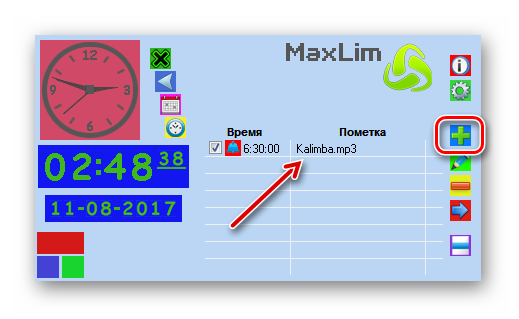
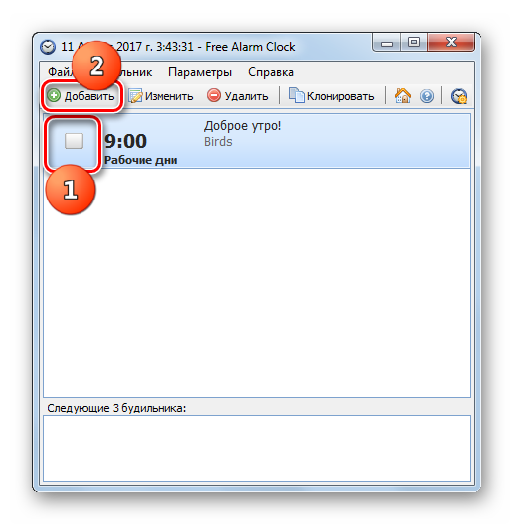
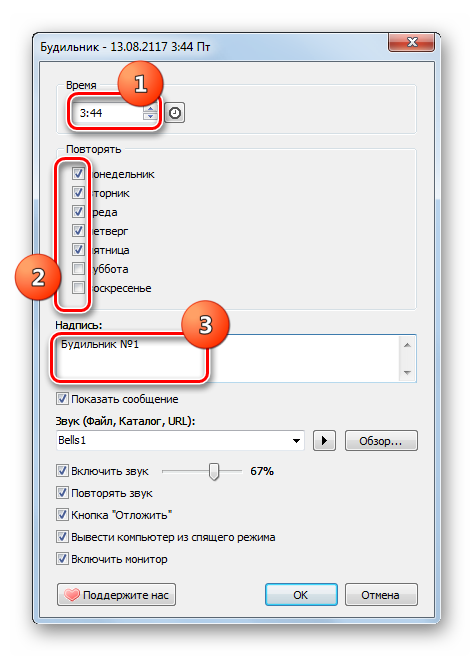
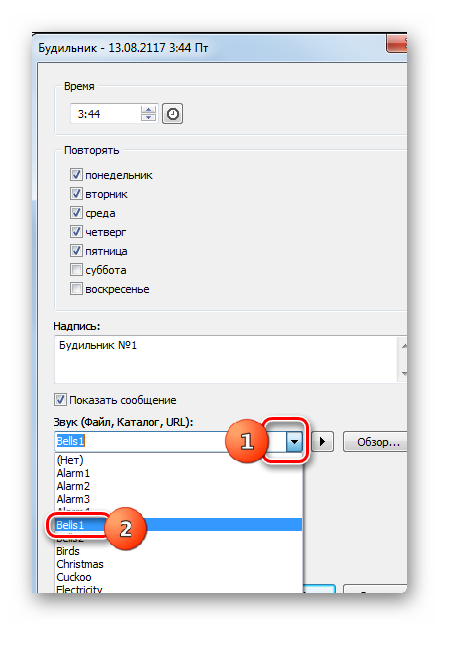
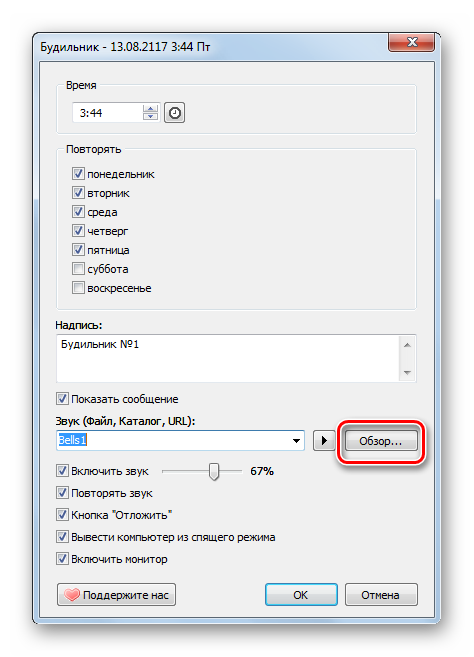
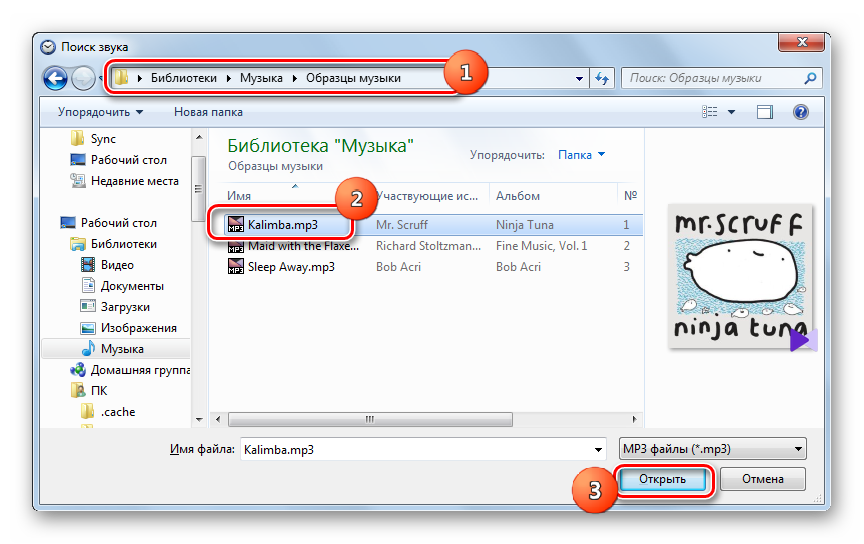
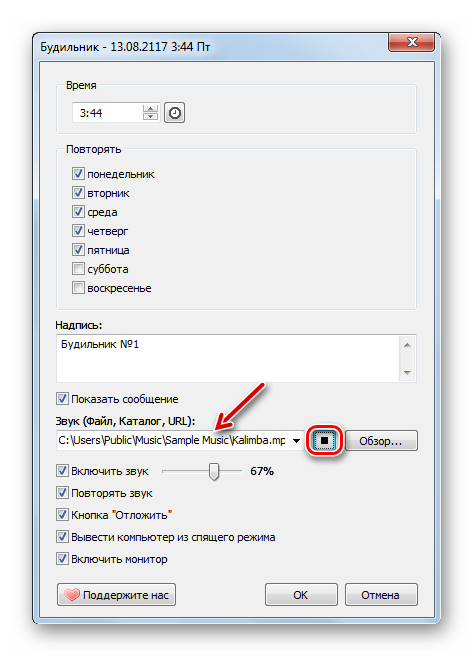
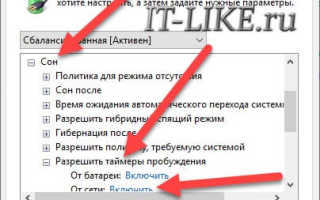

 Исправление проблем с выключением компьютера на Windows 10
Исправление проблем с выключением компьютера на Windows 10 Планировщик заданий — что отключить без ущерба для Windows
Планировщик заданий — что отключить без ущерба для Windows Как исправить решение: восстановление системы планировщика заданий -->
Как исправить решение: восстановление системы планировщика заданий --> Как голосом управлять компьютером: обзор лучших программ
Как голосом управлять компьютером: обзор лучших программ