Содержание
- 1 Как открыть Планировщик заданий в окне «Выполнить»
- 2 Как открыть Планировщик заданий при помощи поиска Windows
- 3 Запуск Планировщика заданий в командной строке
- 4 Как открыть Планировщик заданий в Windows PowerShell
- 5 Открытие Планировщика заданий в Управление компьютером
- 6 Открываем Планировщик заданий из меню «Пуск»
- 7 Как открыть планировщик заданий Windows из Панели управления
- 8 Заключение
<index>
В мире информационных технологий нет совершенства, и поэтому нет ничего удивительного в том, что даже в отшлифованной до блеска операционной системе Windows 7 иногда встречаются коварные ошибки, исправление которых может занять уйму времени.
Далеко за примерами хоть не нужно. Достаточно всего лишь набрать в поисковике Googlе фразу Task Scheduler selected task “{0}” error, чтобы понять, насколько много людей столкнулось и продолжает сталкиваться вот с таким вот симпатичным, но жутко надоедливым в повседневной работе за компьютером диалоговым окном:
The selected task “{0}” no longer exists. To see the current tasks, click refresh (Выбранная задача “{0}” больше не существует. Чтобы посмотреть текущие задачи, нажмите “Обновить”) – эта фраза способна довести до инфаркта любого закоренелого пользователя продуктов Microsoft, и чтобы такового не случилось, мы решили на страницах проекта Software-Expert.ru опубликовать ряд рекомендаций, выполнение которых, быть может, позволит ликвидировать диалоговое окно с ошибкой и наладить нормальное функционирование планировщика заданий Windows 7.
Итак, если при запуске приложения Task Scheduler демонстрируется сообщение The selected task “{0}” no longer exists, то придерживаемся следующей тактики действий.
Открываем окно дефрагментатора дисков и убеждаемся, что дефрагментация по расписанию включена. Если таковая не активирована, то включаем периодическое упорядочивание хранящейся на жестком диске информации (например, раз в месяц), перезапускаем компьютер и проверяем, устранилась ли упомянутая выше ошибка. В случае неудачи следуем дальше.
Открываем консоль, посредством средства проверки системных файлов sfc.exe и команды sfc /verifyonly проверяем версии всех защищенных файлов. Если при проверке всплывут какие-либо неточности, вновь запускаем утилиту с ключом /scannow и заранее готовимся к тому, что Windows 7 попросит диск с дистрибутивом операционной системы.
Если выполненные выше операции не помогли, то берем в руки какой-нибудь файловый менеджер (например, FAR, запущенный из-под учетной записи администратора) и наводим порядок в директориях C:WindowsSystem32Tasks и C:WindowsTasks. Наводим – значит, создаем резервную копию данных и затем последовательно удаляем файлы, каждый раз запуская планировщик задач и проверяя устранение ошибки “Выбранная задача “{0}” больше не существует”. После обнаружения “битого” файла не забываем восстановить ранее удаленные объекты.
В случае фиаско по аналогичной схеме работаем с системным реестром и веткой HKEY_LOCAL_MACHINESOFTWAREMicrosoftWindows NTCurrentVersionScheduleTaskCache, ликвидируя “подозрительные” записи. Редактирование реестра Windows – дело серьезное, поэтому перед началом экспериментов настоятельно рекомендуется создать резервную копию реестра. Сделать это можно путем создания точки восстановления Windows либо, набрав в командной строке regedit.exe /E c:backup.reg и скопировав все ветки реестра в файл backup.reg. Впоследствии, если все пойдет не по нужной колее, достаточно будет запустить созданный заранее файл и восстановить записи реестра к первоначальному виду.
Есть, что добавить? Пишите info@software-expert.ru.
</index>20 июня 2018
Давайте посмотрим, как запустить Планировщик заданий Windows на компьютере разными способами. Оснастка Планировщик заданий — компонент операционной системы Windows для выполнения различных заданий, запланированных в определенное время.
С помощью Планировщика заданий выполняются работы по автоматическому обслуживанию операционной системы, выполняется отложенный запуск приложений и т. п. Часть заданий запланирована в Планировщик самой Windows, другие задания автоматически добавляются программами или планируются пользователем, после добавления задания вручную в средство системы.
Планировщик заданий позволяет запланировать и автоматически выполнить конкретные действия на компьютере в определенное время, без участия пользователя. Среди выполняемых операций могут быть совсем нежелательные задания.
Например, на вашем компьютере при старте системы вдруг стал автоматически открываться браузер на какой-нибудь странице, обычно, с рекламой. Велика вероятность, что вирус или вредоносное программное обеспечение, при установке на компьютер, добавило свое задание в Планировщик заданий (хотя могут быть и другие способы для автоматического открытия нежелательных страниц) для автоматического запуска приложения. Для решения проблемы, потребуется войти в Планировщик заданий, а затем найти и отключить ненужное задание.
Как открыть Планировщик заданий Windows? Есть несколько способов для запуска оснастки в операционной системе. В статье мы разберем варианты, ккоторые подходят для Windows 10, Windows 8.1, Windows 8, Windows 7.
Как открыть Планировщик заданий в окне «Выполнить»
Универсальный способ для запуска Планировщика заданий во всех версиях операционной системы Windows: запуск команды с помощью диалогового окна «Выполнить».
Проделайте следующие действия:
- Нажмите одновременно на клавиши клавиатуры «Win» + «R».
- В окне «Выполнить», в поле «Открыть:» введите команду: «taskschd.msc» (без кавычек), а затем нажмите на кнопку «ОК».
На Рабочем столе компьютера откроется оснастка Планировщик заданий. Теперь вы можете посмотреть запланированные задания, при необходимости, изменить или удалить ненужные задания.
- При работе с планировщиком или другими средствами системы, пользователь должен понимать к чему могут привести те или иные изменения. Если вы не уверены, что совершаете правильные действия, ничего не меняйте.
Как открыть Планировщик заданий при помощи поиска Windows
Следующий способ: использование штатной функции поиска в операционной системе Windows. Выполняемое действие подобно во всех версиях системы, отличается только интерфейс Виндовс.
В Windows 7 войдите в меню «Пуск», введите выражение «планировщик заданий» (без кавычек) в поле «Найти программы и файлы», запустите приложение.
В Windows 8.1 и Windows 8 проведите курсором мыши сверху вниз в правой части экрана, в боковой панели, в поле «Поиск» введите выражение «планировщик заданий» (без кавычек), запустите системное средство.
В Windows 10 кликните по значку поиска на Панели задач, введите выражение «планировщик заданий» (без кавычек), запустите классическое приложение.
Запуск Планировщика заданий в командной строке
Далее рассмотрим еще один инструмент для того, чтоб открыть Планировщик заданий — командная строка.
Выполните следующее:
- Запустите командную строку от имени администратора.
- В окне интерпретатора командной строки введите команду: «taskschd.msc» (без кавычек), а затем нажмите на клавишу «Enter».
После этого, на компьютере откроется окно «Планировщик заданий».
Как открыть Планировщик заданий в Windows PowerShell
Еще один из способов для запуска планировщика на компьютере: с помощью средства Windows PowerShell.
В Windows 10 сделайте следующее:
- Щелкните правой кнопкой мыши по меню «Пуск», выберите «Windows PowerShell (администратор)».
- В окне «Администратор: Windows PowerShell» введите команду: «taskschd.msc» (без кавычек), а после этого нажмите на клавишу клавиатуры «Enter».
В результате, на ПК будет открыт Планировщик заданий.
Открытие Планировщика заданий в Управление компьютером
Планировщик заданий встроен в консоль Управление компьютером, оттуда его можно открыть.
Для запуска консоли Управление компьютером можно воспользоваться диалоговым окном «Выполнить», введя команду: «compmgmt.msc» (без кавычек).
Другой способ войти в консоль Управление компьютером:
- Кликните по значку «Мой компьютер» («Этот компьютер») на Рабочем столе.
- В контекстном меню выберите пункт «Управление».
В окне «Управление компьютером» в разделе «Управление компьютером (локальный)» в списке служебных программ отобразится Планировщик заданий.
Открываем Планировщик заданий из меню «Пуск»
Планировщик заданий присутствует в списке приложений меню «Пуск». Для запуска приложения необходимо войти в меню «Пуск», среди списка программ найти папку «Средства администрирования», а затем запустить Планировщик заданий.
Как открыть планировщик заданий Windows из Панели управления
В завершении, мы запустим системное средство из Панели управления. Сначала необходимо открыть Панель управления операционной системы.
Мы запустим Панель Управления способом, который работает во всех версиях Windows:
- Нажмите на клавиши «Win» + «R».
- В диалоговом окне «Выполнить» введите команду «control» (без кавычек), а затем нажмите на кнопку «ОК».
- После запуска Панели управления, в настройках просмотра необходимо выбрать «Мелкие значки».
- В окне «Все элементы панели управление» нажмите на «Администрирование».
- В окне «Администрирование» выберите «Планировщик заданий».
Заключение
В случае необходимости, пользователь может открыть Планировщик заданий в Windows разными способами: вводом команды из диалогового окна «Выполнить», из командной строки, из Windows PowerShell, осуществить запуск приложения из меню «Пуск», из оснастки Управление компьютером, из Панели управления, с помощью поиска.
Источник
Частенько, в ходе действия вирусов или, скажем так, не совсем корректных действий пользователя, бывает, что пропадают или не работают некоторые службы.
Особенно часто оное случается со службой «Планировщик заданий», т.к. эта служба необходима для корректной работы, например, антивируса Dr.Web (а возможно и некоторых других, я не проверял). Как правило, так же, всякие создатели облегченных сборок пиратской Windows (аля Game Edition, ZverCD и пр) зачастую убивают такие службы, считая их лишними, причем, убивают не просто изменяя параметр запуска с «Автоматического» на «Отключена», а вообще вырезая службу из системы так, что она не отображается ни через msconfig, ни в списке служб в панели Администрирования.
В этой статье я предлагаю Вам решение и представлю небольшой .reg-файлик, исправляющий оное недоразумение, а именно, возвращающий службу на место, даже, если она отсутствует в списке и вырезана народными «умельцами» из системы или изменения параметров её запуска недоступно в следствии действия особо вредного вируса.
скидки от 50%Хотите знать и уметь больше?Записаться сейчас!Используемые источники:
- https://software-expert.ru/2010/06/11/taskscheduler/
- https://pomogaemkompu.temaretik.com/1447054639964097139/kak-zapustit-planirovschik-zadanij-windows—7-sposobov/
- https://sonikelf.ru/propala-ili-otsustvuet-sluzhba-planirovshhik-zadach/
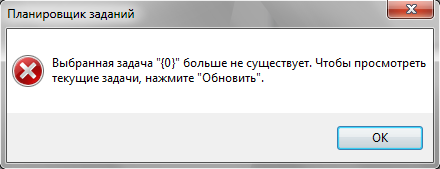
 Планировщик заданий Windows 7 ‹ Windows 7 — Впечатления и факты
Планировщик заданий Windows 7 ‹ Windows 7 — Впечатления и факты Планировщик заданий — что отключить без ущерба для Windows
Планировщик заданий — что отключить без ущерба для Windows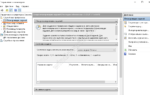 Как открыть планировщик заданий Windows 10, 8 и Windows 7
Как открыть планировщик заданий Windows 10, 8 и Windows 7
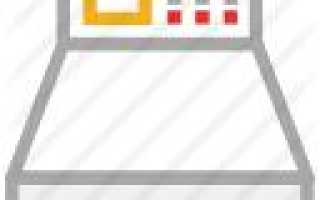

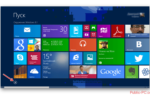 Как добавить задачу в планировщик заданий Windows 8
Как добавить задачу в планировщик заданий Windows 8 Как удалить пустые элементы автозагрузки в Диспетчере задач в Windows 10
Как удалить пустые элементы автозагрузки в Диспетчере задач в Windows 10 Как убрать программу из автозапуска. Как добавить программу в автозагрузку. Папка автозагрузки Windows 10
Как убрать программу из автозапуска. Как добавить программу в автозагрузку. Папка автозагрузки Windows 10 Как установить будильник на компьютер? 5 лучших приложений
Как установить будильник на компьютер? 5 лучших приложений