Содержание
- 1 Способ 1 (с помощью мыши и контекстного меню) и Способ 2 (с помощью мыши и горячих клавиш)
- 2 Способ 3. Перетаскивание мышью.
- 3 Заберите ссылку на статью к себе, чтобы потом легко её найти 😉
- 4 Перемещение файлов на компьютере
- 5 Первый метод — простое перетаскивание
- 6 Второй метод — перемещение при помощи клавиш
- 7 Третий вариант — вырезка и вставка
- 8 Использование контекстного меню
- 9 Как перемещать файлы в папках на «Андроиде»?
- 10 Подключите к компьютеру
- 11 Установите файловый менеджер
- 12 Как копировать папку или файл
- 13 Как вставить папку или файл
- 14 Перемещение папки или файла с помощью операции «Вырезание»
- 15 Групповая операция копирования, вставки, перемещения папок и файлов
- Подробности
- Родительская категория: Windows
- Категория: Проводник (Explorer)
Часто бывает так, что нужно переместить файл или папку в другое место на компьютере. Ещё чаще это бывает, когда нужно освободить место на флешке или, наоборот, освободить место на компьютере, переложив часть фалов на внешний диск. При перемещении файла или папки важно понимать, что файл будет сначала скопирован на новое место (если это другой) диск, а потом удалён в том месте, где он раньше находился. Т.е. копии файла, как при копировании, не остаётся.
Рассмотрим три способа, которые приведут к одному и тому же результату: перемещению файла или папки. (Ярлыки перемещаются точно также, как файлы и папки. Механика во всех случаях одна и та же: нужно указать какой объект куда переместить.)
В качестве примера рассмотрим, как переместить файл в папку, лежащую рядом. На самом деле, нет разницы, что перемещать (группу файлов, папок) и куда перемещать (в другую папку, на другой диск, на внешний носитель или с внешнего носителя). Итак, имеем файл и папку:
Способ 1 (с помощью мыши и контекстного меню) и Способ 2 (с помощью мыши и горячих клавиш)
Эти оба способа одинаковые в принципе, можно делать одно и тоже либо с помощью мыши и контекстного меню, либо с помощью мыши и горячих клавиш, — кому как больше нравится.
Способ 1:
- кликнем на иконке файла правой кнопкой мыши
- из контекстного меню выберем пункт «Вырезать»
Способ 2:
- выберем файл левой кнопкой мыши
- нажмём на клавиатуре «Ctrl + x»
После этого иконка файла (или папки) станет тусклая. Это означает, что объект готов к перемещению:
После этого нужно выбрать, куда будем перемещать файл и переместить его:
Способ 1
- выбираем папку, в которую будем перемещать выбранный объект и кликаем по ней правой кнопкой мыши
- из контекстного меню выбираем пункт «Вставить»
Способ 2
- выбираем папку, в которую будем перемещать выбранный объект, заходим в неё
- когда попадаем в нужное место, нажимаем на клавиатуре «Ctrl + v»
После этого произойдёт перемещение выбранного объекта из того места, где он находился в то место, которое мы выбрали и явно указали:
Способ 3. Перетаскивание мышью.
Это пожалуй самый простой способ переместить файл или папку в Windows. Нужно кликнуть на объекте, не отпуская его, потянуть в нужное место. После того, как место окажется под курсором мыши (выделится, подсветится), отпустить кнопку мыши. После этого объект переместится.
При перетаскивании файла в пределах одного диска на другой никаких проблем не возникает. Однако, если перетаскивать с одного диска на другой, объекты будут копироваться (и потом их нужно будет удалять со старого места).
Чтобы этого не возникало, при перетаскивании, удерживайте кнопку «Shift» на клавиатуре. Тогда перемещение произойдёт в один этап. 🙂
Заберите ссылку на статью к себе, чтобы потом легко её найти 😉
Выберите, то, чем пользуетесь чаще всего:
Спасибо за внимание, оставайтесь на связи! Ниже ссылка на форум и обсуждение ; )
Обсудить эту статьюВойдите, чтобы комментироватьТема на форуме: Как переместить файл, папку, ярлык в WindowsПодробнее…
Обсудить эту статью
INFO: Вы отправляете сообщение как ‘Гость’
- Вы здесь:
-
Главная
-
Операционные системы
-
Windows
-
Проводник (Explorer)
- Как переместить файл, папку, ярлык в Windows
Свободная работа с файлами и папками — это неоспоримый плюс операционных систем Windows и Android. Несмотря на то, что первая по большей части специализируется на стационарных компьютерах, а вторая на мобильных устройствах, принцип работы файловой системы у них очень похож. Пользователи могут свободно перемещать, копировать, удалять, переименовывать файлы (если речь идет не о системных компонентах), а также создавать папки, удалять их и многое другое. В Windows это возможно при помощи стандартных средств, а на Android придется установить специальный проводник. В данной статье рассказано, какими способами можно перемещать файлы в папках на «Андроиде» и на Windows.
Перемещение файлов на компьютере
Что насчет компьютеров под управлением операционной системы Windows? Ниже перечисленные рекомендации актуальны для всех версий ОС, начиная с XP и выше. Для описанных действий вам не потребуется сторонний софт, поэтому вы можете сразу же приступать к копированию данных. Итак, переместить файл в папку на Windows можно следующими способами.
Первый метод — простое перетаскивание
Для этого вам потребуется только мышка. Откройте папку, где лежат файлы (они могут находиться на жестком диске, виртуальном устройстве, удаленном компьютере и т. д.) и выделите нужные данные. Если вы хотите выделить все позиции, то воспользуйтесь комбинацией клавиш Ctrl+A. Затем зажмите ЛКМ на выделенных файлах и перетащите их в другую папку, после чего отпустите кнопку мыши. При этом данные будут скопированы, т. е. они появятся в новой папке, но по-прежнему будут в старом каталоге. Их можно удалить. Если вы что-то скопировали неправильно, то всегда можно отменить последнее действие клавишами Ctrl+Z.
Второй метод — перемещение при помощи клавиш
Теперь попробуйте задействовать горячие клавиши Windows. Плюс данного метода в том, что вам не нужно открывать на рабочем столе одновременно два окна, чтобы перетащить документы. Переместить файлы в папку можно и позже, если они останутся в буфере обмена. Сначала вам необходимо выделить нужные позиции, а затем нажать Ctrl+C. В результате файлы будут помещены в буфер обмена. Теперь перейдите в нужный каталог и нажмите Ctrl+V, чтобы копии данных появились в новой папке. Помните, если вы примените комбинацию копирования Ctrl+C на других файлах, то в конечной папке появятся уже они.
Третий вариант — вырезка и вставка
Данный метод схож с предыдущим, поскольку и здесь используются горячие клавиши. Однако отличие в том, что из начальной папки файлы будут вырезаться, а после вставки в другой каталог переместятся из нее. Вам необходимо выделить файлы и нажать комбинацию Ctrl+X.
После этого также открыть другую директорию и нажать Ctrl+V. Файлы удалятся из первой папки и появятся во второй.
Использование контекстного меню
Переместить файлы в другую папку можно не только перетаскиванием и горячими клавишами, но и при помощи меню. Чтобы попасть в него, вам необходимо выделить документы и кликнуть по ним ПКМ. В меню доступны пункты «Копировать» и «Вырезать» — используйте один из них в зависимости от надобности. Перейдите в другую директорию и кликните ПКМ по свободному месту, а затем в меню выберите пункт «Вставить».
Перечисленные методы позволяют переместить файлы в папку, на другой жесткий диск, внешнее накопительное устройство, DVD/CD (если они не защищены от записи).
Многие продвинутые пользователи предпочитают работать с большим количеством данных при помощи специальных файловых менеджеров. Одним из таких является классический и известный Total Commander. В нем вы можете работать с несколькими проводниками параллельно, назначать команды для каждого действия, сортировать файлы и многое другое.
Операционная система Windows предоставляет широкие возможности по организации структур папок и каталогов. Вы можете использовать горячие клавиши, только компьютерную мышь, специальные средства и т. д.
Как перемещать файлы в папках на «Андроиде»?
В операционной системе Android разработчиками не предусмотрен встроенный файловый менеджер, поэтому вы можете воспользоваться одним из представленных методов:
- Подключить устройство к компьютеру и работать с файлами через Windows.
- Установить на смартфон/планшет специальный файловый менеджер через Play Market.
Более подробно оба варианта рассмотрены ниже.
Подключите к компьютеру
Чтобы переместить файл в папку на «Андроиде» через ПК, вам потребуется USB-кабель. После подключения к компьютеру необходимо выбрать тип соединения «Передача файлов», чтобы система распознала внутренний накопитель или подключенную флеш-карту.
При этом компьютер предложит выполнить действие. Выберите «Открыть папку» и зайдите в директорию внутреннего накопителя смартфона на «Андроиде». Для перемещения файлов и работы с папками здесь можно использовать методы, подходящие для обычного копирования данных в Windows (описаны в начале статьи).
Установите файловый менеджер
Один из популярных менеджеров — «ES Проводник».
Скачать его можно совершенно бесплатно в магазине приложений Play Market. При помощи утилиты вы получаете не только доступ ко всем файлам на встроенном накопителе и флешке, но и имеете большой функционал по сортировке, отображению, копированию и так далее. Например, при помощи «ES Проводник» вы можете переместить файл из загрузок в папку, чего нельзя сделать стандартными средствами операционной системы Android. Для перемещения вам необходимо зайти в каталог с загрузками и выделить нужный файл длительным нажатием. После этого выберите команду «Переместить в…» и укажите конечную директорию.
Еще одна полезная программа — Cabinet Beta.
Она представляет собой тот же файловый менеджер, но с ограниченным функционалом. Однако здесь доступны все полезные функции — копирование, вырезка, вставка, переименование, перемещение, архивирование и подобное. Этой утилиты будет достаточно для того, чтобы переместить файл в папку.
В предыдущем материале мы изучили, как создавать, переименовывать и удалять папки с файлами. Теперь давайте рассмотрим такие операции, как копирование, вставка, перемещение файлов и папок, которыми вы будете часто пользоваться.
В Windows для работы с файлами, папками и дисками можно использовать или папку «Компьютер», или программу — файловый менеджер «Проводник», которые установлены при инсталляции операционной системы Windows. Папка «Компьютер» открывается через «Главное меню», для запуска программы «Проводник» щелкните правой кнопкой на кнопке «Пуск» и выберите пункт меню «Открыть проводник».
Оглавление:
Как копировать папку или файл
Копирование применяется для создания полной копии объекта Windows со всеми его свойствами (название, содержимое, размер) в другом месте жесткого диска или съемного носителя. Например, для создания копии на «флешке» ваших фотографий, музыки, документов и т.п. При копировании, ваши исходные данные на жестком диске или другом носителе остаются на месте.
Рассмотрим копирование папки пошагово, на примере работы в обозревателе дисков «Компьютер».
- Откройте папку «Компьютер» щелкнув по соответствующему пункту в «Главном меню».
- Выберите локальный диск, в котором находятся файлы или папки для копирования.
- Выберите необходимый файл или папку для копирования.
- Кликом правой кнопки мыши на выбранном объекте вызовите контекстное меню, в котором кликните левой кнопкой мыши на пункт «Копировать».
- Меню пропадет, а выбранный объект будет скопирован во временное хранилище в памяти компьютера, называемое «Буфер обмена». Визуально данное действие никак не будет отражено.
- Для завершения копирования папки (или файла) теперь его нужно вставить.
Как вставить папку или файл
В результате предыдущей операции, наша папка (или файл) находится в буфере обмена, ожидая вставки. Вставка – это копирование объекта из буфера обмена в какое-либо место жесткого диска или съемного носителя. Для выполнения выполните следующие действия:
- Двойным кликом левой кнопки мыши выберите в обозревателе дисков «Компьютер» место, куда нужно вставить объект из буфера обмена. Это может быть корневой каталог диска или папка в нем.
- Кликом правой кнопки мыши в пустом месте окна вызовите контекстное меню, где кликните левой кнопкой «Вставить», в результате чего в выбранном месте появится необходимая папка или файл, а исходный объект остается на месте.
Перемещение папки или файла с помощью операции «Вырезание»
Операция «Вырезать» предназначена для перемещения папки или файла в другое место на жестком диске или съемном носителе, без сохранения исходного объекта. Для перемещения папки или файла следующие действия:
- Выберите в обозревателе дисков «Компьютер» необходимый объект.
- Щелчком правой кнопки мыши на выбранном объекте вызовите контекстное меню, в котором кликните на пункте «Вырезать».
- Контекстное меню пропадет, папка (или файл) будет скопирована в буфер обмена. Иконка объекта поблекнет.
- Вставить папку или файл в нужное место, выполнив выше рассмотренную операцию «Вставить». Исходный объект в прежнем месте будет удален.
Групповая операция копирования, вставки, перемещения папок и файлов
До сих пор мы оперировали с одним файлом или папкой. А что делать, если нам нужно скопировать или переместить несколько? Копировать по одному файлу, особенно если их много – нерационально. Для этого существует такой прием, как выделение. Чтобы выделить нужные объекты, зажмите левую кнопку мышки и, не отпуская ее, обведите курсором нужные объекты. Выделенные файлы и папки будет в прямоугольной зоне, окрашенной в синий цвет.
После чего вызовите контекстное меню щелчком правой кнопки и выберите в нем необходимое действие (копировать, вставить, вырезать).
Поделиться.Используемые источники:
- https://mb4.ru/operating-system/windows/74-remove-file-windows.html
- https://fb.ru/article/428397/kak-peremestit-fayl-v-papku-instruktsiya-dlya-windows-i-android
- https://www.pc-school.ru/kak-kopirovat-peremeshhat-papki-i-fajly/


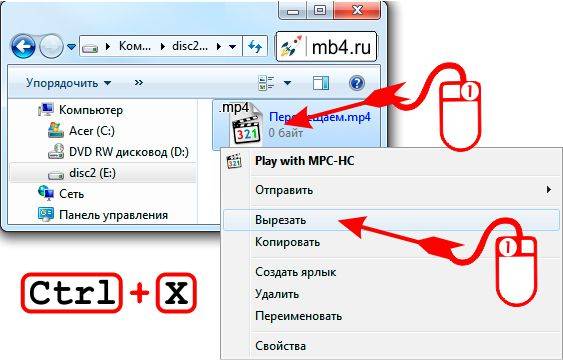
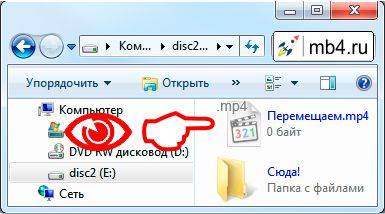
 Как скрытый файл сделать видимым: в разных версиях Windows, на Android и на флешке после вируса
Как скрытый файл сделать видимым: в разных версиях Windows, на Android и на флешке после вируса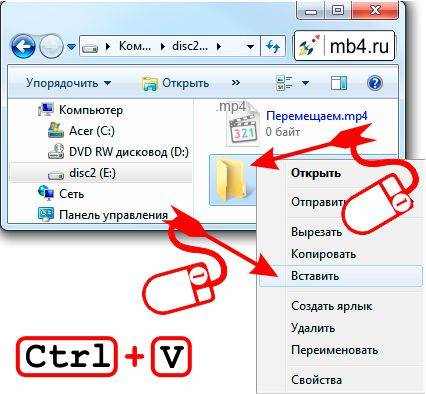
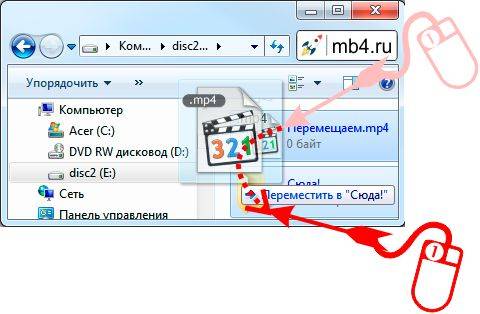
 Где найти на компьютере скачанные файлы из интернета
Где найти на компьютере скачанные файлы из интернета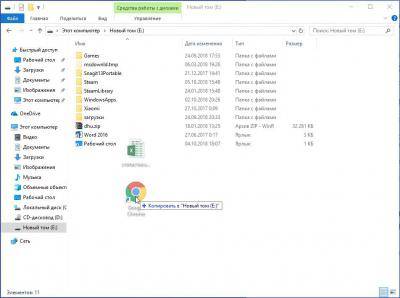
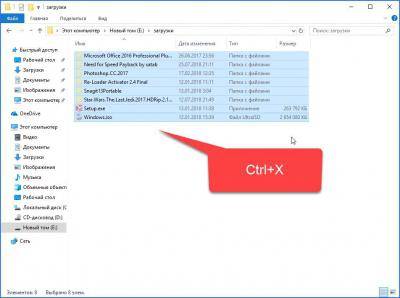
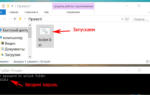 Как установить пароль на папку Windows? 7 Лучших способов и программ для шифрования
Как установить пароль на папку Windows? 7 Лучших способов и программ для шифрования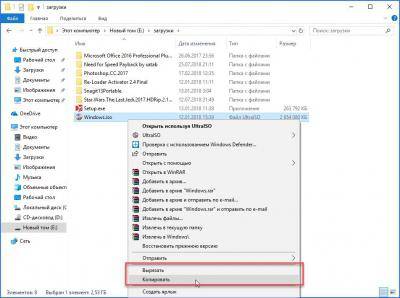
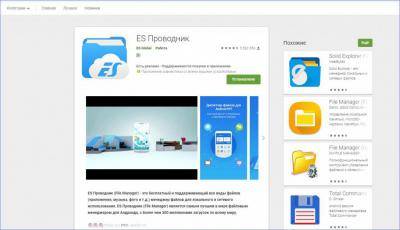
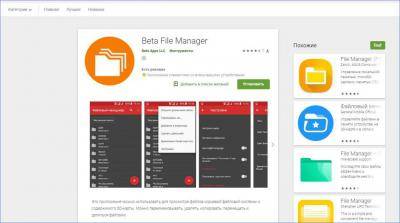
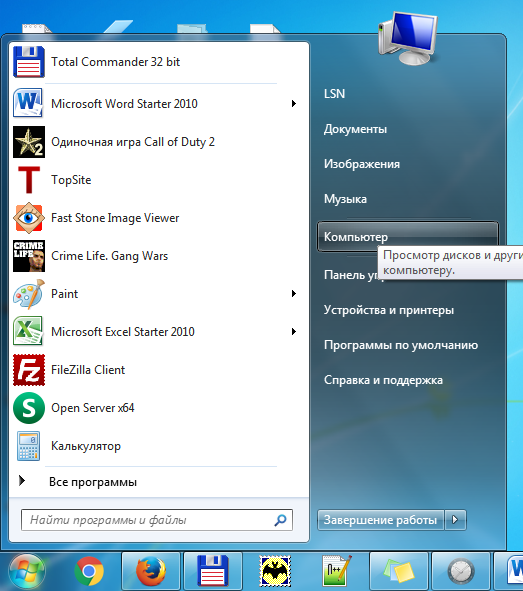
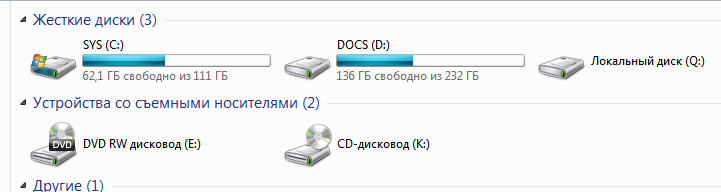
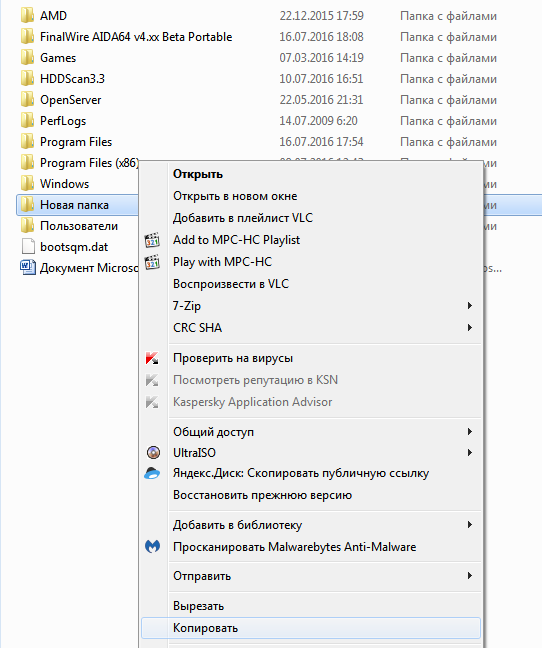
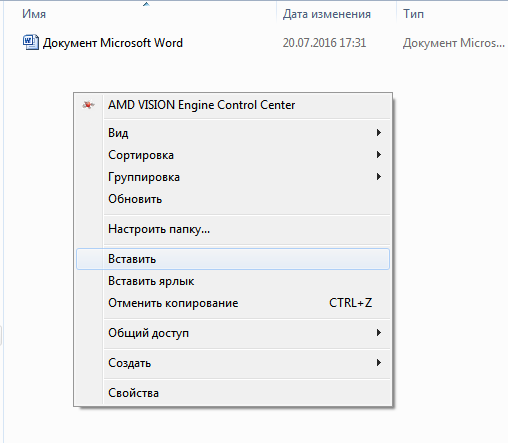
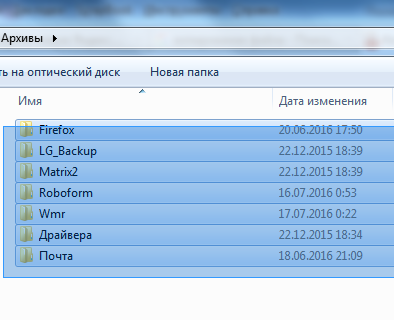
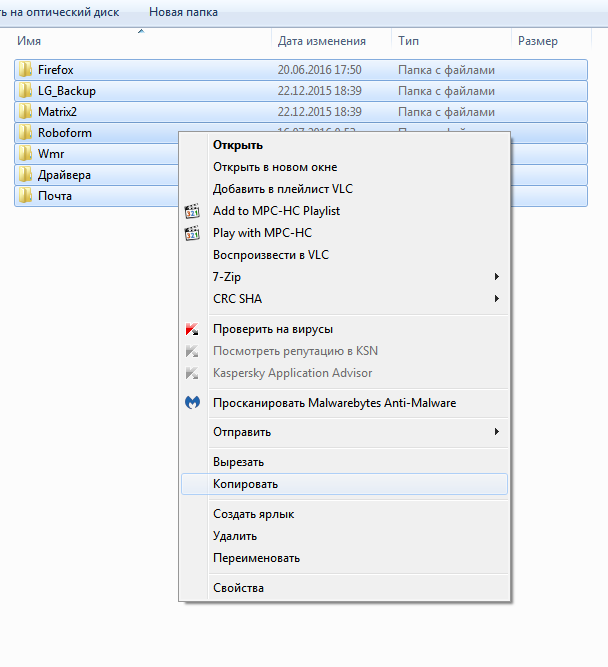
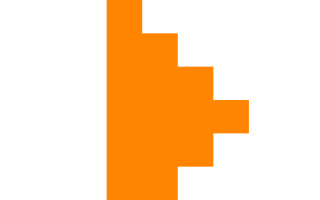

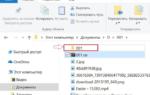 Как создать папку или файл. Операции над папками и файлами
Как создать папку или файл. Операции над папками и файлами Почему размер папки Windows со временем растет, что оттуда можно удалить и как?
Почему размер папки Windows со временем растет, что оттуда можно удалить и как?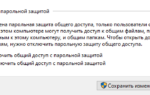 Как сделать сетевую папку (папку общего доступа) на Windows XP/ Windows 7/ Windows 8
Как сделать сетевую папку (папку общего доступа) на Windows XP/ Windows 7/ Windows 8 Как создать новую папку на рабочем столе - Компьютерные хитрости
Как создать новую папку на рабочем столе - Компьютерные хитрости