Содержание
- 1 Как переустановить Windows 8 на Windows 7
- 2 Как вместо Windows 8 установить Windows 7: основные проблемы
- 3 Настройка режимов загрузки в BIOS
- 4 Начало инсталляции Windows 7
- 5 Проблемы с разделами жесткого диска
- 6 Основной процесс инсталляции
- 7 Окончание установки и проверка разделов
- 8 Установка драйверов
- 9 Использование обновления системы
- 10 Восстановление системы до Windows 8
- 11 Заключение
- 12 Пошаговая инструкция
- 13 Установка семерки на восьмерку
- 14 Переустановка
Как переустановить Windows 8 на Windows 7
Перед началом установки рекомендуем сохранить на флешке или перенести на другой раздел жесткого диска важные файлы, поскольку они могут быть стерты в процессе, если вы укажете это. Далее остается только подготовить накопитель и следовать инструкциям в установщике.
Шаг 1: Подготавливаем накопитель
Чаще всего лицензионные копии Windows 7 распространяются на дисках, но иногда встречаются и на флешках. В этом случае не требуется производить никаких операций, можете сразу переходить к следующему шагу. Если у вас есть образ операционной системы и вы хотите записать его на флешку для дальнейшей установки, то рекомендуем воспользоваться специальными программами. Подробнее об этом читайте в наших статьях.
Читайте также:Инструкция по созданию загрузочной флешки на WindowsКак создать загрузочную флешку Windows 7 в Rufus
Шаг 2: Настраиваем BIOS или UEFI
Компьютеры и ноутбуки, в которых с завода была установлена копия Виндовс 8, чаще всего имеют интерфейс UEFI вместо старого БИОСа. При использовании флешки необходимо выполнить ряд настроек, что позволит без проблем запустить загрузочную флешку. Об установке Windows 7 на ноутбуки с UEFI вы можете прочитать в нашей статье, кроме этого приведенные там инструкции подходят и для компьютеров.
Подробнее: Установка Windows 7 на ноутбук с UEFI
Обладателям BIOS придется выполнить немного другие действия. Для начала вам необходимо определить версию интерфейса, а уже потом выбирать требуемые параметры в меню. Об этом также читайте в нашей статье.
Подробнее: Настраиваем BIOS для загрузки с флешки
Шаг 3: Устанавливаем Windows 7
Подготовительные работы и настройка всех параметров завершена, остается только вставить диск или флешку и приступить к переустановке. Процесс не является чем-то тяжелым, просто следуйте инструкции:
- Включите компьютер, после чего произойдет автоматический запуск установщика.
- Выберите удобный язык интерфейса, раскладку клавиатуры и формат времени.
В окне «Тип установки» выберите «Полная установка».</li>
Теперь вы можете указать необходимый раздел, куда будет установлена операционная система, отформатировать его или оставить как есть. Если раздел не будет форматирован, то файлы старой ОС переместятся в папку «Windows.old».</li>
Введите имя пользователя и компьютера, данная информация пригодится во время работы с учетными записями.</li>
Если имеется, то введите ключ активации или выполните проверку подлинности ОС после установки через интернет.</li>
</ol>
После выполнения всех действий остается только ожидать окончания установки. В течение всего процесса несколько раз будет произведена перезагрузка компьютера. Далее выполнится настройка рабочего стола и создание ярлыков.
Шаг 4: Скачиваем драйвера и программы
Комфортное использование Windows и любой другой операционной системы возможно только тогда, когда имеются все необходимые драйвера и программы. Для начала позаботьтесь о том, чтобы заранее подготовить сетевые драйвера или специальную офлайн-программу по их установке.
Подробнее:Лучшие программы для установки драйверовПоиск и инсталляция драйвера для сетевой карты
Теперь установите любой удобный браузер, например: Google Chrome, Mozilla Firefox, Яндекс.Браузер или Opera. Загрузите антивирус и другой требуемый софт.
Читайте также: Антивирусы для Windows
В этой статье мы подробно рассмотрели процесс переустановки Windows 8 на Windows 7. От пользователя требуется выполнить всего несколько несложных действий и запустить установщик. Сложность может вызвать лишь настройка BIOS и UEFI, но если следовать приведенным инструкциям, то все получится выполнить без ошибок.
Читайте также: Установка Windows 7 на GPT-дискМы рады, что смогли помочь Вам в решении проблемы.
Опишите, что у вас не получилось. Наши специалисты постараются ответить максимально быстро.
Помогла ли вам эта статья?
Сегодня можно найти достаточно много пользователей, в свое время установивших восьмую версию Windows вместо популярной «семерки», которых именно Windows 8 по каким-либо причинам не устраивает. Они-то и начинают задаваться вопросом о том, как вместо Windows 8 установить Windows 7, полагая, что проблем с обратным переходом не будет. Увы, не все здесь так просто.
Как вместо Windows 8 установить Windows 7: основные проблемы
К сожалению, проблемы начинают проявляться уже на самых первых стадиях попытки замены существующей «восьмерки» на более низкую версию (в нашем случае Windows 7). Связаны они, прежде всего, с тем, что эти системы имеют разные типы загрузочных областей.
В Windows 7 загрузочная запись — это MBR, а в «восьмерке» — GPT. Кроме того, следует учитывать и новые версии BIOS, относящиеся к классу UEFI. Казалось бы, напрашивается самое логичное решение: просто отформатировать дисковый раздел, на котором требуется произвести установку «семерки», и дело с концом. Но и тут не все так безоблачно, как может показаться на первый взгляд.
Без изменения стандарта загрузочной записи форматирование произвести будет невозможно. В некотором смысле такую ситуацию можно сравнить с попытками изменения файловой системы, например NTFS на FAT32. Как известно, стандартным способом FAT32 поверх NTFS не ставится. Но если здесь при форматировании можно вернуться к устаревшей системе, то в случае с загрузочными записями это ничего не даст. Да и говорить о том, что можно произвести восстановление Windows 8 до Windows 7, тоже не приходится, ведь файлы старой системы при установке свежей версии удаляются автоматически (такая возможность появилась только в «десятке», и то при условии, что инсталляционные данные предыдущей ОС с винчестера удалены не были). Поэтому на всякий случай лучше заранее записать образ системы («восьмерки») и всех данных, хранящихся на дисках или в логических разделах, но об этом чуть позже.
Настройка режимов загрузки в BIOS
Однако не все так плохо. Действительно, можно установить Windows 7 вместо 8, но предварительно использовать некоторые специфичные настройки, чтобы в процессе замены «операционки» не проявился какой-нибудь сбой.
Для начала заходим в настройки BIOS в самом начале загрузки компьютерного терминала или ноутбука. Обычно для таких целей используются клавиши Del, F2, F12 и так далее (все зависит от модели компьютера и ноутбука, а также от производителя и версии BIOS).
Теперь нам потребуется зайти в меню Security (иногда Boot) и отключить режим Secure Boot (выставляем параметр на Disable). Кстати сказать, именно этот режим отвечает за проверку сертификата загрузчика.
Далее предварительная настройка Windows-инсталляции не может обойтись без входа в раздел расширенных настроек (Advanced), где необходимо найти строку System Configuration, а затем установить параметр режима загрузки Boot Mode в положение CSM Boot или CMS OS вместо начального параметра UEFI OS (UEFI Boot). Как уже понятно, это как раз таки напрямую касается новых версий BIOS.
Не забываем установить в качестве приоритетного загрузочного устройства либо флэшку, либо CD/DVD-ROM. Сохраняем изменения (нажатием F10).
Начало инсталляции Windows 7
Теперь несколько слов о начале процесса установки «семерки». Во-первых, если инсталляция производится с флэшки, ее нужно вставить в USB-порт еще до начала загрузки компьютерного терминала. Во-вторых, использовать нужно только разъемы USB 2.0. Связано это только с тем, что «семерка» не поддерживает работу с интерфейсом USB 3.0.
Загружаемся с носителя с дистрибутивом, выбираем начальные языковые параметры, форматы денежных единиц и времени, а также языковую раскладку, после чего активируем процесс начала установки нажатием соответствующей кнопки.
В появившемся окне из раздела типа инсталляции выбираем полную установку. Теперь начинаются самые главные трудности.
Проблемы с разделами жесткого диска
Итак, продолжаем рассматривать проблему, как вместо Windows 8 установить Windows 7. На следующем этапе установщик предложит выбрать раздел, в который будет инсталлирована наша «операционка». Их количество будет большим, нежели в стандартном виде (такова была специфика загрузочной записи «восьмерки»).
В данном случае используем строку настройки дисков и в обязательном порядке удаляем все разделы. Если этого не сделать, инсталлятор дальше просто не будет работать. Можно использовать и командную строку, вызываемую через сочетание Shift + F10, где последовательно нужно ввести следующие команды:
diskpart
sel dis 0
clean
convert mbr
exit
exit
Теперь можно задать разбиение диска или установить Windows 7 в неразмеченную область (кому как удобнее). В принципе, если устанавливать систему в неразмеченную область, преобразование в MBR произойдет автоматически (то есть дополнительные команды для конвертирования не потребуются).
Основной процесс инсталляции
После всех вышеописанных процедур (если они выполнены правильно и в полном объеме) активируется стандартная установка «семерки». Тут следует обратить внимание на то, что вся информация, ранее находившая на винчестере или в виртуальном разделе, будет уничтожена.
В зависимости от конфигурации компьютера или ноутбука, период от полной инсталляции до первого старта может занимать разное время. Тем не менее сам процесс, как показывает практика, закончится удачно, а ошибок возникнуть не должно.
Окончание установки и проверка разделов
По окончании инсталляции пользователь получает «чистую» систему. Как правило, настройка Windows на этой стадии в плане конфигурирования основных компонентов происходит автоматически.
Пока нас интересует проверка системы на предмет изменения параметров загрузки. Для этого используем стандартное меню управления компьютером, кликаем правой кнопкой на интересующем нас разделе и выбираем строку свойств. В новом окошке имеется вкладка «Тома», где в основной информации и будет представлен тип основной загрузочной записи (MBR).
Установка драйверов
С драйверами проблем тоже быть не должно, ведь практически любой драйвер-файл Windows 7 при инсталляции системы и первоначальной настройке устанавливается для большинства устройств в автоматическом режиме.
В крайнем случае для неподдерживаемого «железа» всегда можно использовать специальный диск с драйверами, поставляемый при покупке компьютерного блока или ноутбука. На худой конец можно обратиться к официальному сайту производителя нестандартного оборудования и найти там подходящий драйвер последней версии, рассчитанный именно на Windows 7. Скачать его можно либо с другого компьютера, подключенного к Интернету, либо после установки связи и настройки основных параметров на собственном терминале.
Определить неработающие или некорректно функционирующие устройства, как обычно, можно в «Диспетчере устройств», где они помечаются желтым цветом.
Использование обновления системы
Само собой разумеется, что, по всей видимости, будет инсталлирована совершенно чистая система без каких бы то ни было обновлений или дополнительных сервис-паков.
По умолчанию в «семерке», равно как и во всех остальных системах, обновление Windows имеет активированный автоматический режим. Таким образом, как только будет произведено подключение компьютерного терминала или ноутбука к Интернету, поиск доступных апдейтов и их установка будут произведены немедленно.
Если по каким-либо причинам этого не произошло, нужно просто зайти в службу «Центра обновления Windows» и задать их поиск в ручном режиме, после чего подтвердить интеграцию в систему, опять же, когда обновление Windows будет установлено автоматически без участия пользователя.
Восстановление системы до Windows 8
Что же касается того, как произвести восстановление Windows до присутствовавшей ранее «восьмерки», нужно будет использовать заранее созданную копию системы в виде образа, а при необходимости сначала произвести повторную установку Windows 8, после чего из такого же файла образа жесткого диска перенести в инсталлированную систему все необходимые данные.
Создать такой образ изначально можно при помощи стандартных средств «восьмерки». Это, например, может быть средство архивации и восстановления, дополнительная утилита вроде Recovery Media Creator. Не нравятся собственные Windows-программы, нет проблем – можно воспользоваться универсальной утилитой Acronis True Image.
Да, и еще. При неправильной инсталляции «семерки» повторная установка Windows 8 может привести и к тому, что, так сказать, «восьмерочный» пароль Windows 7 заблокирует, даже если отключить опции загрузки в BIOS или даже приобрести новую лицензионную версию «восьмерки» (ключ просто некуда будет вводить, а система напишет, что он не соответствует ни одному образу). Так что будьте осторожны.
Заключение
Вот, собственно, и рассмотрены основные моменты, касающиеся того, как вместо Windows 8 установить Windows 7. Дело хоть и сложное, тем не менее, если проявить максимум внимания и запастись терпением, выполнить такой переход можно без особых проблем, главное – выполнить все предварительные действия, чтобы потом не было проблем.
Остается добавить, что сейчас ответ на вопрос о том, какую систему можно охарактеризовать как «лучшая Windows», озвучить сложно, поскольку у каждого пользователя есть свои собственные взгляды и предпочтения. Одни настолько привыкли к «семерке», что не хотят менять ее на новые ОС. Другие стараются следить за новыми разработками и переходят уже на «десятку». Это уж как кому нравится.
В настоящее время многие обладатели операционной системы Windows 7 задумываются над вопросом — как обновить windows 7 до windows 8. Возможно, причина кроется в несовершенстве семерки, но, в любом случае, нужно внимательно ознакомиться с инструкцией, прежде чем приступать к установке.
Вообще на новую Windows можно перейти разными способами. Вернее, раньше можно было перейти. Устанавливать Windows сегодня предлагается такими способами:
- Новая установка. Установка операционной системы с нуля.
- Обновление. Обновляется старая версия операционной системы с сохранением файлов, многих настроек и приложений.
- Миграция. Резерв старых настроек или информации, потом чистая установка операционной системы, затем установка старых настроек или старых сведений на новую операционную систему.
Пошаговая инструкция
В настоящее время вариативность этих методов установки немного изменилась.
Опции выбора будут определяться тем, какая операционная система установлена в настоящее время.
Экран выбора появляется под названием «Выберите тип установки».
Если вы собираетесь обновить windows 7 до windows 8, то после подписания лицензионного соглашения, увидите три варианта установки.
А именно:
- Настройки, личные файлы и приложения. Новая система будет содержать настройки, файлы в пользовательской папке, все совместимые приложения. Этот тип установки называют обновлением.
- Только личные файлы. Будут сохранены все пользовательские файлы, потеряны приложения, настройки операционной системы.
- Новая установка. Полная инсталляция новой операционной системы, без сохранения прежних данных.
Установка семерки на восьмерку
Как установить windows 7 на windows 8? Да просто:
- В ходе установки выбрать чистую установку — вариант установки операционной системы на чистый диск.
- Обновление на месте. Сохранение всех сведений, большинства настроек и приложений.
- Миграция. Создается резервная копия настроек, потом операционная система устанавливается с сохранением всех настроек.
Конечно, лучше один раз увидеть…
Переустановка
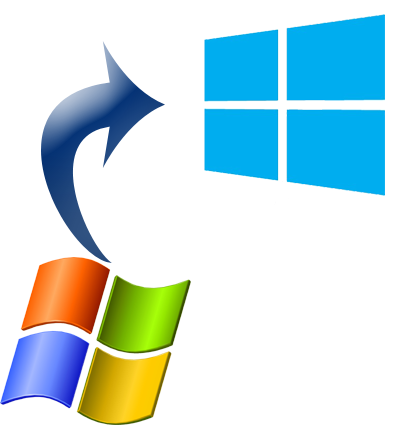
В вашем случае будут предложено 3 ответа:
- Параметры Windows, приложения и личные файлы. Будут установлены только некоторые настройки и приложения новой операционной системы.
- Только личные файлы.
- Ничего.
В настоящее время windows 7 против windows 8 имеет свои преимущества и недостатки. Если вы решили сменить операционную систему, делайте все в соответствии с правилами и пользуйтесь лицензионной версией.
Как быть с проблемами WiFi-соединения на Windows 8?
Боремся с ограничениями соединения с сетью Интернет на Виндовс 8
Легко и быстро настроим второй монитор на Windows 7
Инструкция, как настроить второй монитор на семерке пригодится многим пользователям для решения разнообразных задач
Настройка родительского контроля на седьмой windows
Расскажем, как ограничить деятельность детей в сети и запретить им смотреть то, что предназначено взрослым
Смена языка Windows 8 приводит вас в замешательство
Научим, как можно сменить языковые настройки на восьмерке быстро и безболезненно
Используемые источники:
- https://lumpics.ru/how-to-reinstall-windows-8-on-windows-7/
- https://fb.ru/article/218961/kak-vmesto-windows-ustanovit-windows-poshagovaya-instruktsiya-kompyuternaya-pomosch
- https://windows-9.net/kak-obnovit-windows-7-do-windows-8.html
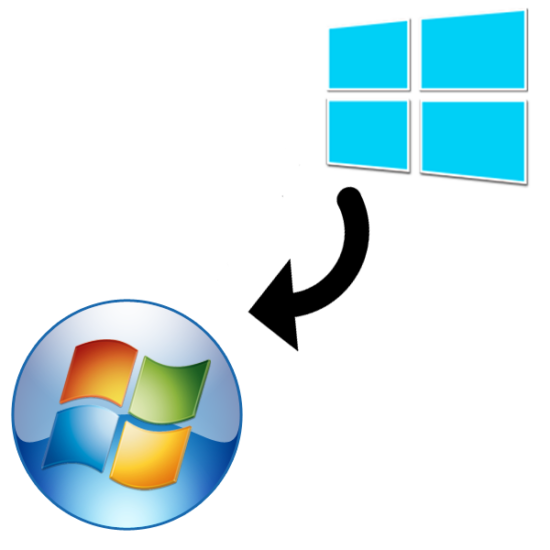
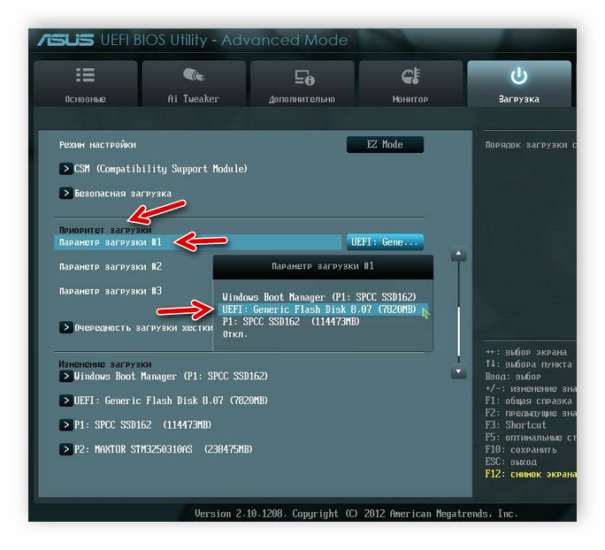
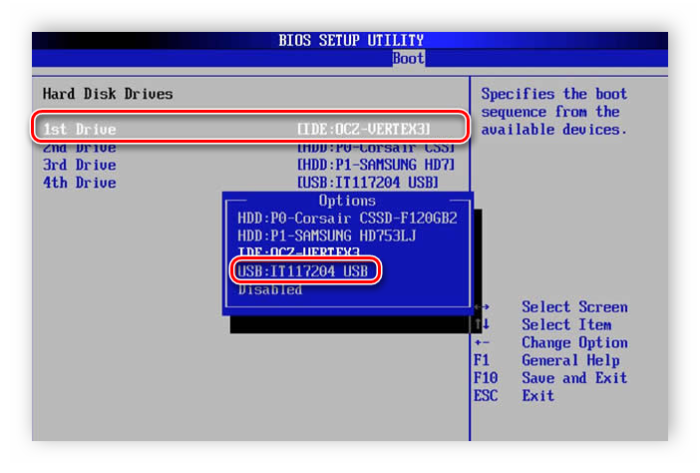
 Как зайти в Биос на Windows 10
Как зайти в Биос на Windows 10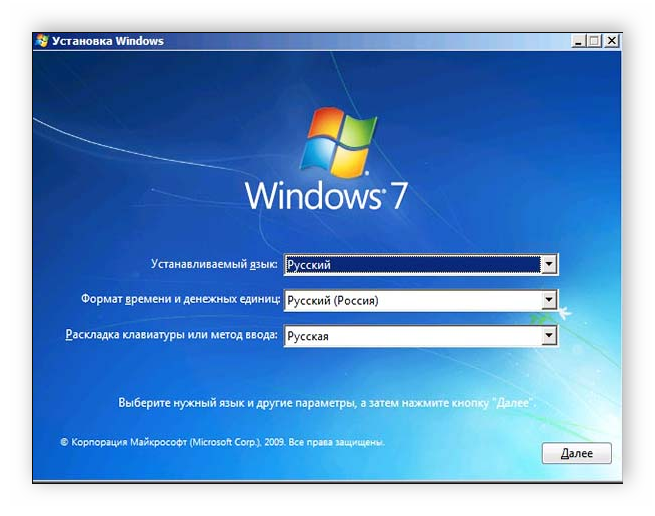
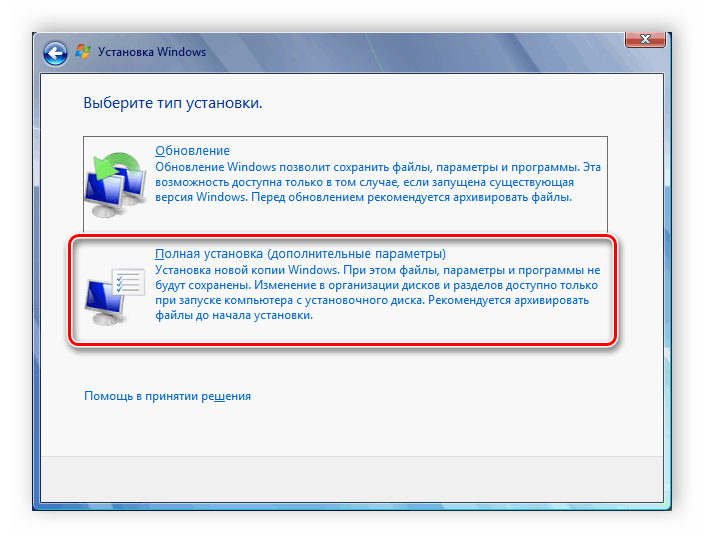
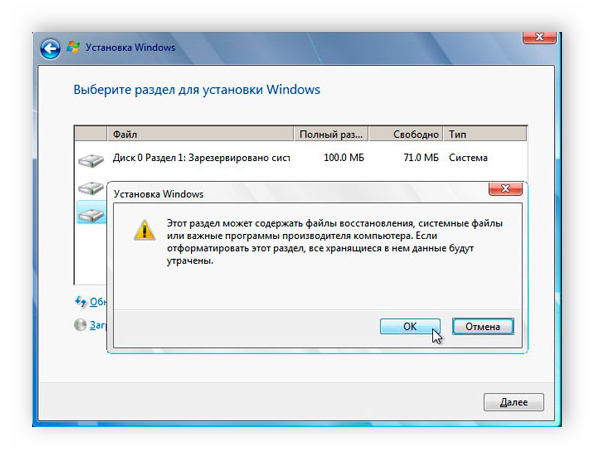
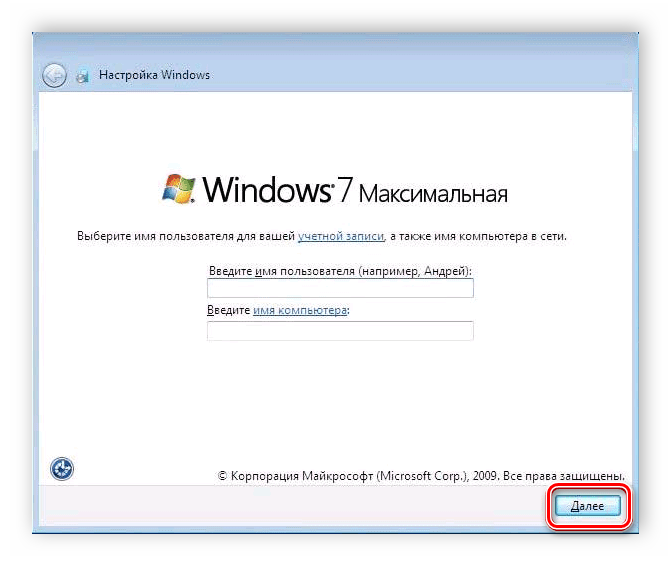
 Что дает обновление биоса на ноутбуке. Нужно ли обновлять биос? программа для обновления
Что дает обновление биоса на ноутбуке. Нужно ли обновлять биос? программа для обновления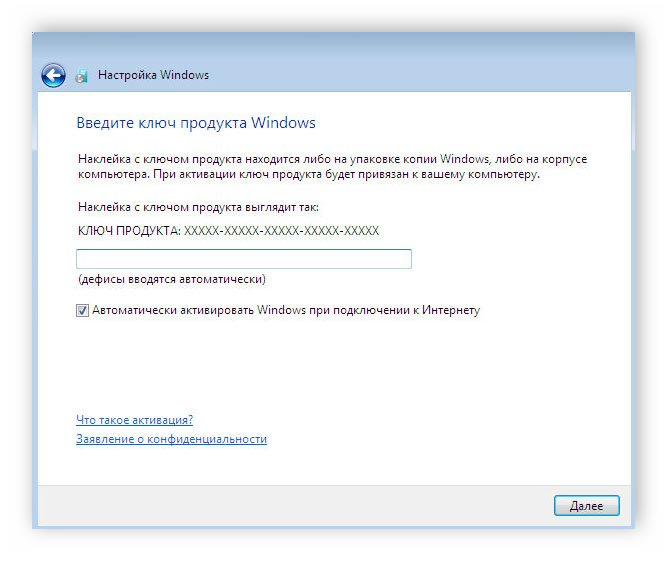
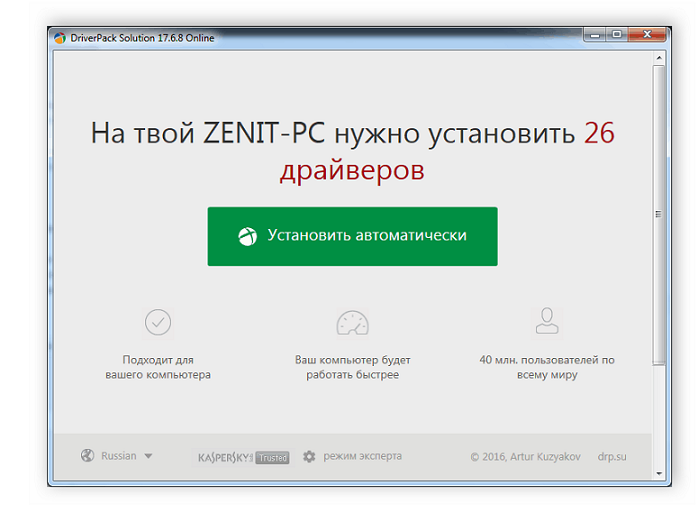
 Как установить Windows на GPT-диск, если компьютер не загружается с флешки UEFI
Как установить Windows на GPT-диск, если компьютер не загружается с флешки UEFI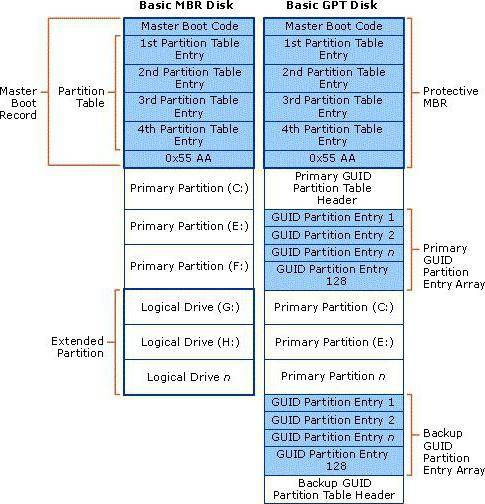
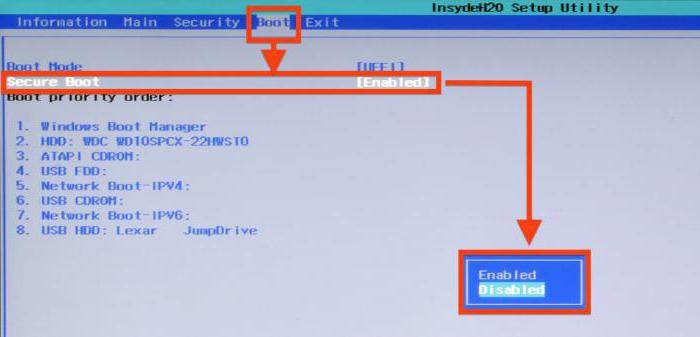
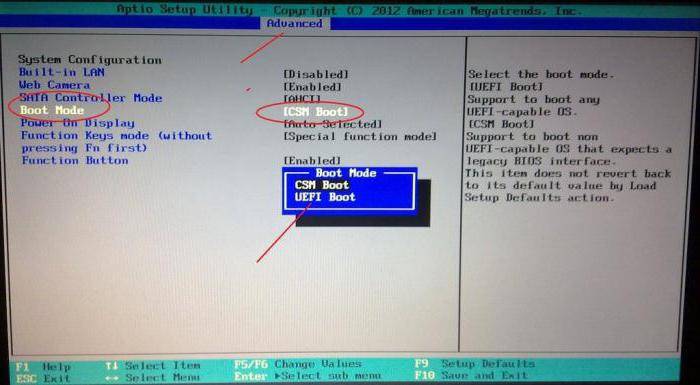
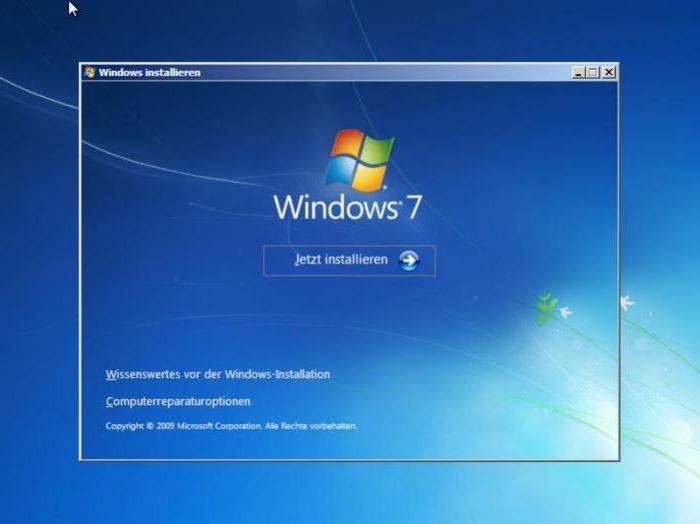



 Шаг 2: Как войти в BIOS и настроить его для установки windows 7 или windows 10
Шаг 2: Как войти в BIOS и настроить его для установки windows 7 или windows 10 Как в Биосе включить загрузку системы с флешки? Подробное руководство с фото
Как в Биосе включить загрузку системы с флешки? Подробное руководство с фото Что такое биос в компьютере — давайте разберёмся
Что такое биос в компьютере — давайте разберёмся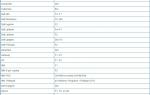 Все способы зайти в БИОС на стационарном компьютере или ноутбуке
Все способы зайти в БИОС на стационарном компьютере или ноутбуке