Содержание
- 1 Почему Windows 8 не видит сети WiFi или не подключается к ним
- 2 Восстанавливаем подключение к беспроводной сети
- 3 Что нужно сделать перед подключением к сети Wi-Fi на Windows 8
- 4 Как подключится к сети Wi-Fi на Windows 8
- 5 Как настроить сеть Wi-Fi на Windows 8
- 6 Возможные проблемы при подключении к Wi-Fi на Windows 8
- 7 Заключение
- 8 Конфигурирование беспроводной сети
- 9 Изменяем параметры подключения
- 10 Возможные проблемы
02 февраля 2016
Что может быть проще, чем подключиться к беспроводной сети WiFi? Достаточно ввести пароль и дождаться установки соединения. Обычно так и происходит, но что делать, если подключение ограничено (без доступа в Интернет) или связь не устанавливается вообще? Поговорим о причинах, из-за которых возникают подобные сбои, и о том, как с ними бороться.
Почему Windows 8 не видит сети WiFi или не подключается к ним
Компьютер или ноутбук под управлением Windows 8 не видит сети Вай Фай по следующим причинам:
- адаптер WiFi не установлен, отключен или неисправен;
- в системе отсутствует драйвер беспроводной сети;
- на компьютере включен режим «В самолете»;
- в зоне вашего размещения нет ни одной точки доступа беспроводных сетей;
- точка доступа (беспроводной маршрутизатор), которая находится рядом, отключена, неправильно настроена или неисправна;
- стандарты связи компьютера и точки доступа взаимно не поддерживаются;
- поблизости находится устройство, которое создает помехи радиосигналу;
- адаптер WiFi работает в режиме мониторинга.
Если сеть видна, но подключение не создается или ограничено:
- доступ в Интернет для данной сети не настроен или запрещен;
- подключение к сети ограничено администратором;
- точка доступа не может обработать запрос из-за перегруженности;
- используются неверные настройки точки доступа.
Восстанавливаем подключение к беспроводной сети
Проверяем сетевой адаптер
Стационарные ПК поступают в продажу без сетевых адаптеров WiFi, поэтому для подключения к беспроводным сетям придется купить и установить адаптер отдельно. К примеру, такой, как на картинке.
Для ноутбука адаптер Вай Фай покупать не нужно — он уже есть внутри.
Чтобы ноутбук мог видеть беспроводные сети и подключаться к ним, WiFi необходимо включить. На одних моделях для этого предусмотрен переключатель или кнопка на корпусе.
На других используется сочетание клавиш Fn+F1…F12. За включение беспроводного адаптера отвечает клавиша с изображением антенны.
После включения адаптер WiFi должен появиться в диспетчере устройств Windows 8. Чтобы это проверить, запустите диспетчер из контекстного меню кнопки Windows (Пуск)
и раскройте список «Сетевые адаптеры». Если ваш адаптер есть в этом списке, значит, система распознала и установила его. Если же он отображается как неизвестное устройство — зайдите на сайт его производителя и установите драйвер.
Если адаптер подключен, но система его не видит, удостоверьтесь, что он активирован в BIOS.
Опция, которая отвечает за работу встроенного WiFi, называется OnBoard Wireless LAN или WireLess LAN support . Ее значением должно быть «Enabled» (включено).
Кроме прочего убедитесь, что беспроводной адаптер не находится в режиме мониторинга трафика (monitor mode). Хотя те, кто использует этот режим, всегда знают об этом (он требует установки специального драйвера).
Проверяем точку доступа
Если ПК или ноутбук не видит домашнюю точку доступа, попробуйте подключиться к другой. Для проверки можно использовать общественные сети, к примеру, в кафе или в парках, или частные — у ваших знакомых. Чтобы проверить стационарный компьютер не вынося из дома, можно временно создать на другом устройстве виртуальную точку доступа.
Если беспроводные сети не определяются нигде — проблемы следует искать в адаптере или настойках WiFi на компьютере, а если нет подключения только к одной точке доступа — неполадка, вероятно, заключается в ней.
Шаги диагностики (если предыдущий шаг не привел к решению проблемы, переходите к следующему):
- Удостоверьтесь, что точка доступа включена и излучает сигнал (определяется по свечению индикатора беспроводной сети).
- Убедитесь, что рядом с маршрутизатором и компьютером нет устройств, создающих электромагнитные помехи — радиотелефонов, микроволновых печей, мощных силовых кабелей. Попробуйте перенести точку доступа ближе к ПК, чтобы повысить уровень сигнала.
- Выключите питание маршрутизатора и снова включите. Если проблемы сохраняются — выполните сброс настроек: острым предметом — зубочисткой или скрепкой, нажмите утопленную кнопку Reset, которая находится на задней или нижней стороне прибора. После этой манипуляции все настройки будут восстановлены к состоянию, как после покупки.
- Измените частотный канал вещания. Подключите компьютер к точке доступа посредством кабеля, войдите в меню настроек беспроводных сетей, найдите опцию « Channel » и переключитесь на другой канал. Возможно, на каком-то из них подключение восстановится.
- В этом же меню проверьте настройку «Скрыть SSID» и, если она активна, отметьте «Нет». Сокрытие SSID отключает вещание имени сети — в списках доступных подключений такая сеть не отображается. Также включите поддержку стандартов беспроводной связи b/g на случай, если адаптер Вай Фай на вашем компьютере работает на одном из них, а точка доступа — на другом, к примеру «a», который «b» и «g» не поддерживает.
- Если к точке доступа одновременно подключается много устройств, она может перестать отвечать из-за перегрузки. Дома такие ситуации маловероятны, но нередко случаются в организациях. Попробуйте подключиться к другой, менее загруженной сети, или повторите попытку через некоторое время.
Проверяем настройки Windows 8
Режим «В самолете»
WiFi может пропасть из-за того, что пользователь активировал в Windows 8 режим «В самолете» — в этом режиме сетевой адаптер выключается и компьютер не видит ни одну беспроводную сеть. Определить, что проблемы действительно возникли из-за этого, поможет иконка сети в системном трее — она принимает вид самолетика.
Чтобы выйти из режима полета в Windows 8, откройте всплывающую панель Charms и щелкните чудо-кнопку «Параметры».
Следом кликните «Изменение параметров компьютера».
Далее щелкните в списке параметров «Беспроводную сеть» и передвиньте ползунок режима «В самолете» в положение «Отключить».
Убедитесь, что Виндовс снова видит WiFi, а иконка сети в трее приняла прежний вид.
Сетевая диагностика
В Windows 8 есть инструмент, который автоматически диагностирует проблемы с подключением к сетям. Он называется «Диагностика сетей Windows». Этот инструмент видит и устраняет многие препятствия для работы WiFi, к примеру, когда соединение есть, но компьютер не выходит в Интернет (подключение ограничено) или Интернет есть, но ограничен доступ на сайты.
Когда подключение ограничено, иконка сети в трее помечена восклицательным знаком.
Для запуска средства диагностики сетей Windows 8 щелкните по иконке сети правой кнопкой мыши и выберите в меню «Диагностику неполадок».
Утилита проверит все сетевые соединения на компьютере и определит, чем ограничен доступ в Интернет. Локальные проблемы, которые можно исправить, будут устранены автоматически. А если подключение восстановить не удается, к примеру, из-за неполадок точки доступа или проблем на стороне провайдера, информация отобразится в окне с пометкой «Не исправлено».
Если на ПК несколько подключений, из которых ограничено только одно, или средство диагностики не видит проблемы, можно продиагностировать только выбранную сеть. Для этого войдите в «Центр управления сетями и общим доступом» и перейдите в папку «Сетевые подключения» (щелкните в панели перехода «Изменение параметров адаптера»).
Откройте контекстное меню подключения, которое ограничено, и кликните «Диагностика».
Служба автонастройки WLAN
Неполадки с подключением возникают и после остановки сетевых служб, произошедшей случайно или по незнанию. За работу WiFi в Windows 8 отвечает служба автонастройки WLAN. Если проводное соединение Ethernet ничем не ограничено, а беспроводные сети система просто не видит, начните проверку с этой службы.
- Запустите приложение «Службы»: откройте контекстное меню кнопки Windows (Пуск) и щелкните «Выполнить».
- Далее наберите в строке «Открыть» команду services.msc и нажмите ОК.
- Найдите в списке служб Windows 8 автонастройку WLAN, откройте ее меню и выберите «Свойства».
- Если служба остановлена, нажмите «Запустить», а из выпадающего списка «Тип запуска» выберите «Автоматически».
Чтобы Служба автонастройки WLAN могла запуститься, необходимо, чтобы работала другая служба — Диспетчер подключений Windows. Найдите ее в этом же списке и установите ей аналогичные настройки.
Остальные параметры подключений WiFi на ПК не требуют ручной настройки. Все данные для доступа в Интернет — IP, адрес шлюза, DNS и прочее, сеть получает автоматически от DHCP-сервера точки доступа.
Источник
<index>
Использование новых технологий – беспроводных сетей – давно уже стало привычкой. Но при быстром техническом развитии у пользователя могут возникать различные трудности и вопросы. Самый популярный – как подключиться к вайфаю на «Виндовс 8»? Чтобы организовать доступ, правильно и быстро подключать WiFi на Windows 8, необходимо четко знать алгоритм, с чего необходимо начать, а также решения проблем, которые могут появиться.
Что нужно сделать перед подключением к сети Wi-Fi на Windows 8
Прежде чем начать организовывать соединение и решать вопрос, как включить WiFi на «Виндовс 8», следует сделать несколько подготовительных действий:
- Включить модуль. Запускается он непосредственно с клавиатуры, клавишами «Fn» и «F» с изображением вышки. Таким образом получится отключить «Режим в самолете» и организовать доступное соединение.
- Если при нажатии комбинации вышеуказанных клавиш появилось уведомление, что «Режим в самолете», наоборот, включен, это означает, что вайфай работал на ноутбуке, просто не было доступного соединения.
- Проверить работу роутера: включен он или нет. О том, что работа роутера правильная, будут свидетельствовать индикаторы на устройстве.
Как подключится к сети Wi-Fi на Windows 8
Почему пропадает соединение с интернетом через вай фай
Итак, как подключить вай фай на ноутбуке «Виндовс 8»? Чтобы установить стабильное соединение WiFi на ноуте, нужно совершить несколько простых, но последовательных действий. Настройка выполняется по следующему плану:
- Активировать беспроводную связь на компе. Для этого потребуется нажать на метку в правом нижнем углу ноута.
- Выбрать из появившегося перечня доступных сетей нужную.
- Нажать кнопку «Подсоединиться».
- Как настроить вай фай на ноутбуке «Виндовс 8» для автоматического запуска? Если необходимо, чтобы ноутбук подключался стабильно к единственной Сети и самостоятельно, нужно в окошке поставить флажок напротив фразы «Подключаться автоматически».
- После этих действий появится окно, в котором потребуется ввести пароль.
- Прежде чем нажимать кнопку «Готово», следует проверить правильность ввода кода. Для этого подвести курсор к рисунку, напоминающий глаз. Нажав и удерживая эту кнопку, можно видеть текст пароля. Далее, если код правильный, для установления соединения потребуется не более 30 секунд.
Важно! Прежде чем набирать пароль нужно проверить язык, который действует в этот момент на ноутбуке, выключена или включена клавиша CapsLock. Эти факторы могут мешать правильно ввести код.
- Когда «вифи» будет подключено, на значке отобразятся полоски. Чем больше заполненных, тем сильнее соединение.
Как настроить сеть Wi-Fi на Windows 8
Подключение к Wifi на ноутбуках Dell — распространенные проблемы
Если соединение не устанавливается автоматически, можно его настраивать вручную. Как на Windows 8 подключиться к WiFi самостоятельно? Это более профессиональный способ. Для этого необходимо провести несколько действий по следующему алгоритму:
- Найти на ноутбуке «Панель управления».
- Открыть «Центр управления сетями». Для этого необходимо навести курсор на иконку в трее, нажать правой кнопкой мыши. Здесь можно выбирать любые типы соединений. К примеру, организовать командное подсоединение.
- Зайти в «Центр управления доступом» и выбрать строку «Изменение параметров для адаптера».
- После в открытом окне выбрать «Беспроводное соединение».
- В появившемся контекстном меню навести курсор, и кликнуть на пункт «Свойства».
- Выбрать «Протокол интернета» 4-й версии и нажать кнопку «Свойства».
- В открывшемся меню найти строку «Использовать IP», поставить на него флажок.
-
Обратите внимание! Обязательно снять галочку с пункта «Задать автоматический IP».
- Далее потребуется в этом же окне ввести данные, указанные в контракте с провайдером, а именно: IP-адрес, маску, шлюз, DNS-сервер.
- И нажать на кнопку «ОК».
Возможные проблемы при подключении к Wi-Fi на Windows 8
Способы быстрой раздачи Wi-Fi с ноутбука и ПК
Прежде чем начинать устранять неполадки, потребуется выяснить причины их появления. Очень часто значок вайфай в трее показывает, что нет подключения к интернету через WiFi на ноутбуке Windows 8.
Такое может возникнуть в следующих случаях:
- Выключен роутер или беспроводная Сеть на ноутбуке.
- Неисправности в работе оборудования.
- Произошло изменение основных настроек для подключения. Получился конфликт между IP-адресами.
- Заражение программного обеспечения вирусами.
- Включен режим «В самолете».
- Ограниченный доступ соединения и отображается желтая метка возле отметки вайфая.
Чтобы убедиться в правильности работы аппаратного оборудования, необходимого для подключения WiFi Windows 8, следует зайти в меню «Диспетчер устройств» и выбрать строку «Сетевые адаптеры». В открывшемся окне навести курсор на пункт «Общие». В графе «Состояние устройства» должно быть указано, что оно работает нормально.
Заключение
Как подключить ноутбук к вайфаю Windows 8? На «Виндовс 8» подключение к WiFi установить довольно просто, с этим справится даже «чайник», если правильно выполнять алгоритм действий. Для этого достаточно ознакомиться с правилами установки соединения. Если возникают проблемы, сначала определить, из-за чего они возникли. Возможно, стоит лишь перезагрузить роутер или правильно подсоединить к нему интернет-провод. Иногда необходимо внимательно вводить пароль. А, может быть, на ноутбуке включен дополнительный режим и потребуется всего лишь его отключить.
</index>Начало›Windows 8›Как настроить WiFi на Windows 8
WiFi – это технология беспроводного соединения устройств в сеть и организации их общего подключения к интернету, благодаря передачи электромагнитного сигнала с определенными характеристиками, несущего цифровую информацию в зашифрованном виде.
Wi Fi используется повсеместно:
- для объединения большого числа устройств в домашнюю сеть или сеть предприятия без проводов;
- обеспечения интернетом нескольких девайсов, имея одно подключение;
- создания WiFi сетей в общественных местах (аэропорт, кафе, стадион, учебные заведения).
Многие новички, только купившие компьютер/ноутбук с предустановленной Windows 8, сталкиваются с проблемами, когда пытаются настроить Wi Fi на своем устройстве. Например, далеко не все знают, что радио-модуль необходимо включить, дабы получить возможность подключиться с беспроводной сети.
Рассмотрим, как осуществляется настройка WiFi на ПК с Windows 8, и какие при этом могут возникнуть проблемы.
Конфигурирование беспроводной сети
Установка параметров WiFi – неотъемлемый шаг перед использованием соединения с интернетом по радиоканалу, и осуществляется она на Windows 8, следуя пунктам простой инструкции.
- В трее щелкаем по пиктограмме Wi Fi сети.
- В появившемся окошке кликаем по наименованию точки доступа, к которой планируем подключиться.
- Жмем по кнопке «Подключиться».
Отмечаем флажком «Подключаться автоматически» дабы включить установление связи с сетью посредством WiFi при ее появлении.
- Задаем ключ, посредством которого выполняется шифрование Wi Fi подключения к выбранной точке. Он состоит как минимум из 8-ми символов.
При необходимости видеть вводимые символы кликните по кнопке со схематическим изображением глаза, расположенной правее от формы ввода пароля.
- После ввода пароля кликаем «Далее» или жмем «Enter».
Вследствие этого на протяжении десятка секунд соединение будет установлено, а его иконка изменит свой вид.
Посмотрите ещё: Как переустановить Windows 8
Затем появится запрос на определение типа сети.
При нажатии «Да» посредством беспроводного подключения можно будет обмениваться файлами (такая настройка рекомендуется только для домашней сети), клик по кнопке «Нет» предоставит только возможность выхода в интернет при помощи этой сети.
Изменяем параметры подключения
После соединения с точкой доступа Windows устанавливает параметры Wi Fi подключения по умолчанию. Для повышения удобства работы соединение необходимо настроить.
- Вызываем контекстное меню иконки «Сеть» в трее и заходим в «Центр управления…».
- Выбираем WiFi соединение, к которому только что подключились.
- В окне состояния жмем по кнопке «Свойства беспроводной сети».
Далее появится окошко, где предоставляется возможность изменить настройки Wi Fi соединения. Здесь можно включить автоматическое установление соединения при обнаружении подключения.
Возможные проблемы
Бывает, что после переустановки Windows драйверы на WiFi адаптер не устанавливаются автоматически, потому ноутбук не может использовать возможности беспроводного подключения. Решением проблемы может стать диск с драйвером, который входит в комплектацию ноутбука, либо загруженный с сайта производителя или поддержки драйвер. Дабы убедиться, что проблема касается драйвера, зайдите в «Диспетчер задач». Если возле пиктограммы устройства отображается желтый или красный значок – вы на верном пути.
Второй распространенный факт, вызывающий проблемы с подключением к Wi Fi — неактивность радио-модуля. Включить его можно при помощи аппаратной кнопки или комбинации (изучите руководство к ноутбуку или предназначение кнопок).
Последняя причина, по которой пользователь Windows 8 не может подключиться к WiFi – отключение радио-модуля на программном уровне.
Чтобы активировать его, переходим в «Центр управления…», где жмем по ссылке, как показано на скриншоте ниже.
Вызываем контекстное меню беспроводной сети и выбираем первый пункт: «Включить».
Серая иконка изменит вид на протяжении нескольких секунд, что сигнализирует об удачном соединении с интернетом.
Посмотрите ещё: Настройка наушников в Windows 8 и других системах
При возникновении других проблем при подключении Wi-Fi в Windows оставляйте их описание в комментариях ниже.
(Visited 2 502 times, 1 visits today) Опубликовано в Windows 8Используемые источники:
- https://pomogaemkompu.temaretik.com/817302456994106342/reshaem-problemy-s-podklyucheniem-wi-fi-na-windows-8/
- https://vpautinu.com/wifi/kak-podklucit-na-notebook-windows-8
- https://windowsprofi.ru/win8/kak-nastroit-wifi-na-windows-8.html
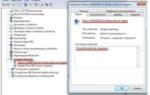 Пропал Wi-Fi на ноутбуке в Windows. Нет Wi-Fi адаптера в диспетчере устройств
Пропал Wi-Fi на ноутбуке в Windows. Нет Wi-Fi адаптера в диспетчере устройств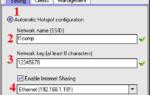 Как раздать Wifi с ноутбука Windows 8 в домашних условиях
Как раздать Wifi с ноутбука Windows 8 в домашних условиях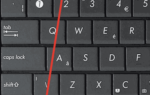 Постоянно пропадает Wi-Fi на ноутбуке: причины проблемы и как ее исправить
Постоянно пропадает Wi-Fi на ноутбуке: причины проблемы и как ее исправить

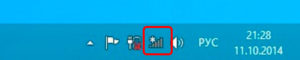
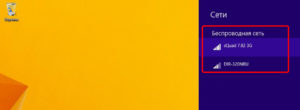
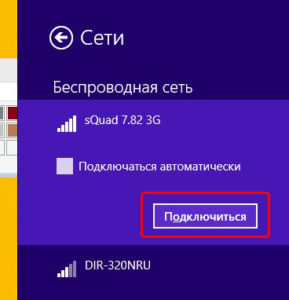
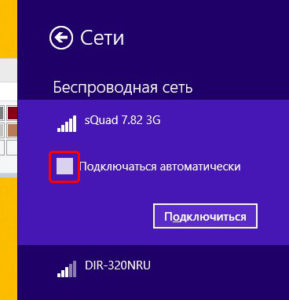
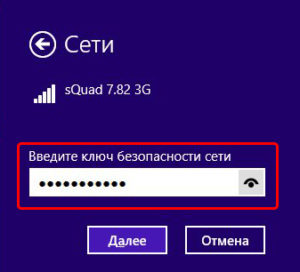
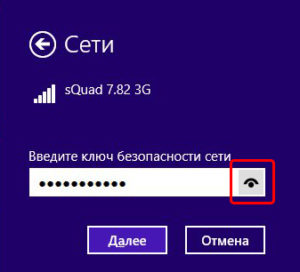

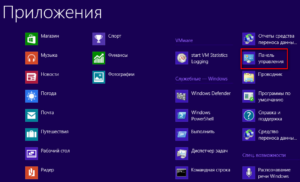
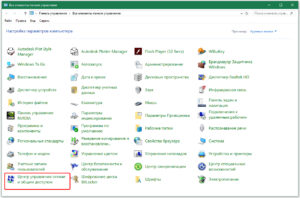
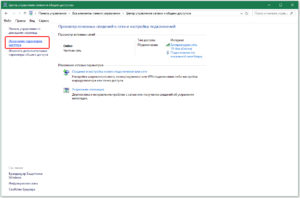
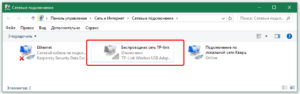
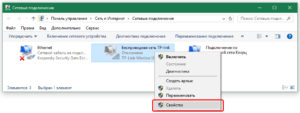
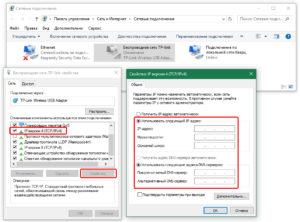
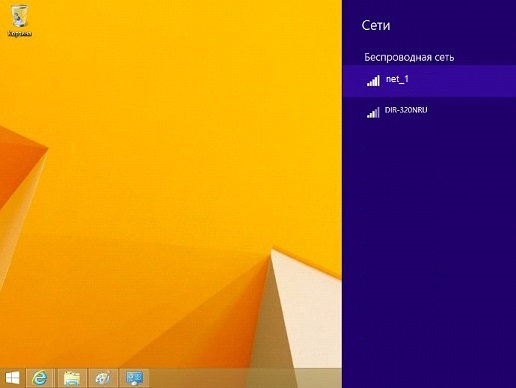
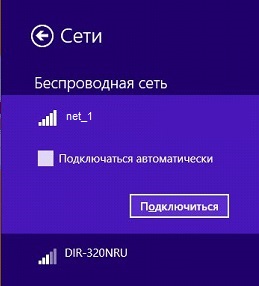

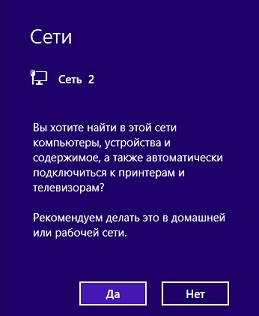
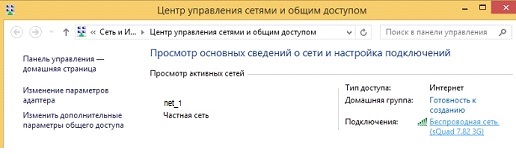
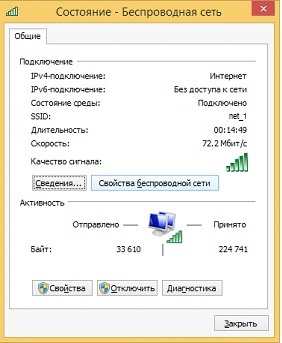
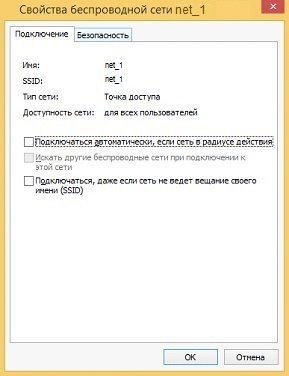
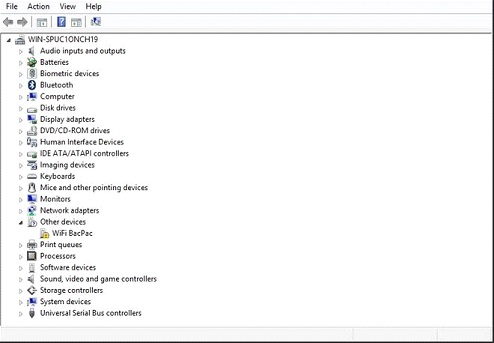
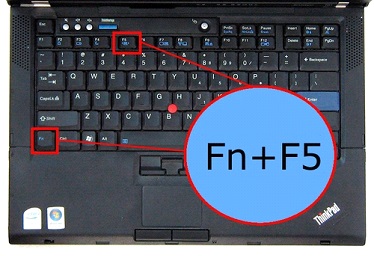
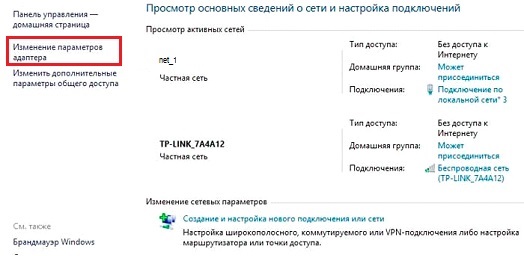
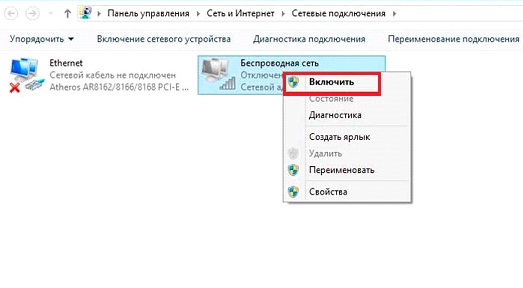
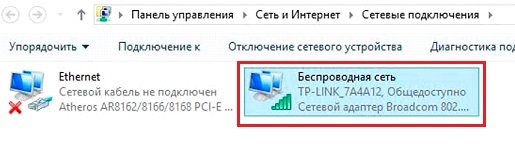
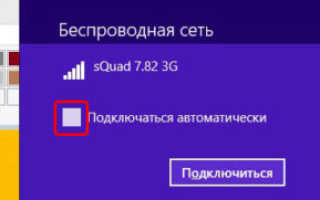

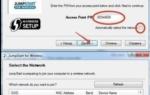 Как подключить и настроить Wi-Fi роутер? Пошаговая инструкция для всех моделей
Как подключить и настроить Wi-Fi роутер? Пошаговая инструкция для всех моделей Как узнать свой пароль от Wi-Fi, или что делать, если забыли пароль?
Как узнать свой пароль от Wi-Fi, или что делать, если забыли пароль? Wi-Fi адаптер для компьютера: ТОП- 7 лучших моделей на 2019 год [Рейтинг]
Wi-Fi адаптер для компьютера: ТОП- 7 лучших моделей на 2019 год [Рейтинг]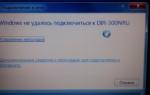 При подключении к вай фай появляется ошибка «Не удается подключиться к этой сети»
При подключении к вай фай появляется ошибка «Не удается подключиться к этой сети»