Содержание
- 1 Предварительная подготовка
- 2 Организация сети средствами Windows 8
- 3 Управление точкой доступа
- 4 Создание точки доступа с применением MyPublicWiFi
- 5 Настройка программы Connectify Hotspot
- 6 Если возникли проблемы
- 7 Заключение
- 8 Настройка Wi-Fi точки доступа на Windows 8 с помощью командной строки
- 9 Раздаем интернет в Windows 8 с помощью программы MyPublicWifi
- 10 Предварительная подготовка
- 11 Ручной способ
- 12 Открытие доступа
- 13 Автоматический способ
<index>
Точка доступа (ТД) создается на ОС Windows, если нет WiFi-роутера, но есть проводное соединение с «глобальной сетью». Благодаря такой ТД раздать интернет не составит труда. Главное, не спеша, внимательно читать инструкцию.
Необходимо знать, что зона действия точки доступа не такая обширная, как в случае с WiFi-роутером. В больших зданиях «мировая паутина» не будет доступна повсюду.
Данная статья предлагает популярные методы создания виртуальной ТД на «Виндовс». Пользователи интернета также узнают, как раздать WiFi с ноутбука на Windows 8.
Предварительная подготовка
Необходимо провести подготовительные мероприятия перед тем, как создать точку доступа WiFi на Windows, обеспечив при этом:
- Доступ к интернету. Он может быть, к примеру, проводным. При его наличии в браузере должны работать сайты.
- Поддержку соединения к сети по «вайфай», а также драйвер для его работы. Чтобы проверить последний, нужно пойти по пути «Панель управления» > «Сеть «Интернет» > «Сетевые подключения».
- Наличие драйвера беспроводного адаптера на ноутбуке. В случае отсутствия, его нужно загрузить из интернета и установить с помощью Driver Booster. Иначе точка не заработает.
Необходимо также перейти в «Панель управления» – «Администрирование», а уже оттуда – во вкладку «Службы». Далее найти «Службу автонастройки WLAN» и «Общий доступ подключения к интернету (ICS)». Применить «Автозапуск».
Если все требования выполнены, можно начинать.
Организация сети средствами Windows 8
Создание локальной Сети между двумя компьютерами: кабель, роутер или Интернет
Все, что понадобится, это внимательность. Так как раздача сети предусмотрена в Windows, создать точку доступа WiFi возможно через командную строку.
Как создать и настроить ТД
- Сначала в «Поиске» набрать «Командная строка», запустить ее от имени администратора или нажать сочетание клавиш Win + R, прописать туда cmd.
- Затем вбить специальную команду: netshwlansethostednetworkmode=allowssid=userkey=password и принять.
Важно! Команда key=password отвечает за пароль к WiFi-сети. На месте password ставится любой ключ по желанию.
В ssid=user так же, но эта команда отвечает за название сети WiFi. Вместо user пишется любое имя.
- После проделанных действий требуется вбить команду: netshwlanstarthostednetwork, принять ее.
Иногда процесс заканчивается ошибкой. В таком случае требуется ввести еще netshwlansethostednetworkmode=disallow и netshwlansethostednetworkmode=allow, приняв каждую по отдельности.
- Теперь в «Поиске» набить словосочетание «Диспетчер устройств», открыть его. Там найти вкладку «Сетевые адаптеры», далее – «Виртуальный адаптер размещенной сети». Нужно нажать ровно над этой графой правой кнопкой мыши, выбрать «Включить».
- Теперь снова ввести первые три команды в строку. Точка доступа WiFi на ноутбуке, базирующемся на Windows 8, готова. Однако идем дальше.
Как предоставить доступ на Windows 8
Для раздачи WiFi с ноутбука, выполнения предыдущих действий недостаточно. Возникает резонный вопрос: зачем раздавать WiFi, если никто не сможет им воспользоваться. Чтобы ответить на него, надо последовательно выполнить действия:
- Нажать одновременно клавиши Win и X, после чего выбрать «Сетевые подключения». Далее кликнуть правой кнопкой мыши на картинку соединения, используемую компьютером на Windows для доступа в интернет. В открывшемся окне выбрать пункт «Свойства».
- Перейти во вкладку «Доступ», а уже там убрать функцию «Разрешить другим пользователям сети использовать подключение к интернету».
- Снова вернуться к «Свойствам» соединения. Поставить галочку уже для «Подключения домашней сети», то есть, обозначив ТД «Подключение по локальной сети».
Сделать WiFi на Windows 8 удалось. Устройство, наконец, станет раздавать интернет. Чтобы WiFi-точка доступа стала неактивной, нужно ввести netsh wlanstophostednetwork.
Важно! ТД выключится после перезапуска ноутбука с Windows 8. Нужно будет заново активировать ее с помощью консоли командой: netshwlanstarthostednetwork. Способ решения есть. Для этого требуется создать небольшой скрипт, о котором будет рассказано позже.
Рекомендуется на ноутбуке с Windows 8 отключить антивирус. Иногда подобные программы не дают подключенным устройствам пользоваться интернетом.
Управление точкой доступа
Забыть сеть Wi-Fi на “Виндовс 10”: способы удаление пароля с системы
Необходимо помнить о следующих командах, их функциях для управления ТД:
- netshwlanstophostednetwork отключает действующую сеть, но не навсегда.
- netsh wlan start hostednetwork включает ТД.
- netsh wlan set hostednetwork mode=disallow полностью удаляет точку.
Создание .bat-файла
Чтобы получить файл .bat, нужно с помощью блокнота сделать самый простой .txt-файл с текстом: netshwlansethostednetworkmode=allowssid=Имяпользователяkey=Пароль.
Между командой, паролем или именем пользователя пробелы не используются.
После этого стоит сменить разрешение. Для этого переименовать .txt в .bat, а затем для удобства дать имя файлу wifi_start.bat. Назвать разрешается по-разному, но путь расширения именно .bat.
Далее для wifi_start.bat создать ярлык, что, безусловно, удобнее. Для этого надо кликнуть по файлу правой кнопкой мыши, выбрать строку «Создать ярлык».
После этого нажать комбинацию Win + X, вбить в окно shell:startup, нажать Enter.
Далее скопировать в папку ярлык .bat-файла и щелкнуть на нем правой кнопкой мыши.
Потом пройти по пути «Ярлык» > «Дополнительно» и поставить «Запуск от имени администратора», после чего принять все изменения.
Создание точки доступа с применением MyPublicWiFi
Модем для мобильного Интернета с внешней антенной
Лучший и простой способ для начинающих «юзеров» – создание ТД на Windows 8 при помощи программы MyPublicWiFi. Ее настройка подвластна любому новичку.
Главное, придерживаться инструкции. Единственная проблема – отсутствие перевода на русский язык. Положительный момент: программа бесплатная, раздает интернет с компьютера без рекламы. Еще существует отличный аналог – Connectify Hotspot.
Как поэтапно настроить программу MyPublicWiFi и создать ТД на Windows 8:
- Запустить на правах администратора. Чтобы это сделать, кликнуть правой кнопкой мыши по программе, выбрать соответствующую функцию.
- Поставить вверху галочку напротив Automatic Hotspot Configuration.
- Первая строчка – Network Name – отвечает за имя сети. Придумать и вбить его латиницей.
- Вторая строчка – Network Key – отвечает за сетевой пароль, тоже набираемый латинскими буквами.
- Выбрать опцию Enable Internet Sharing.
- В последней графе указать рабочую WiFi-сеть, через которую осуществляется выход в интернет.
- Нажать SetUp.
- Точка доступа Wi-Fi на Windows создана.
В отличие от прошлого метода создавать .bat-файл не надо. Достаточно перейти во вкладку Management, включить опцию Will be launched on every system start программы MyPublicWifi. После этого точка доступа будет всегда запускаться вместе с Windows 8.
Настройка программы Connectify Hotspot
Это аналог предыдущей, но имеет весомый недостаток. Она не будет раздавать WiFi без кабельного интернета. То есть, вариант с 3G/4G-флешками не пройдет без платной версии. Как запустить и настроить Connectify Hotspot:
- Скачать с официального сайта. Это совершенно бесплатно.
- После установки программу запустить.
- В самую верхнюю строчку ввести название для сети WiFi.
- Далее вбить пароль для нее.
- В строке Internet to Share выбрать сетевой адаптер, через который ноутбук на Windows 8 подключается к интернету.
- В строке Sharing Mode выбрать тип WiFi (открытый или запароленный). Но это шаг, необязательный для выполнения.
- Кликнуть по кнопке «Старт». Сеть WiFi на Windows 8 создана.
Если возникли проблемы
Иногда происходят непредвиденные ситуации. В таком случае рекомендуется внимательно прочитать инструкции по их устранению и попытаться исправить.
«Получение IP-адреса» не прекращается
Зачастую такое случается, если галочка не была поставлена напротив «Разрешить другим пользователям сети использовать сеть». Или поставлена, но не на то соединение, через которое компьютер под управлением Windows 8 подключается к интернету. Также проблему способны вызвать троянские вирусы.
После запуска точки доступа интернет не работает
Иногда при активации виртуальной точки WiFi интернет исчезает. Если такое случилось, значит, в процессе была допущена ошибка. Рассмотрим, как от этого избавиться.
Сначала требуется ввести в строку: netsh wlan stop hostednetwork. Это должно на время отключить WiFi (точку доступа).
После этого нaжать Win + X, выбрать «Сетевые подключения». Далее кликнуть правой кнопкой мыши по соединению, необходимое для входа в интернет, выбрать «Свойства».
После этого требуется перейти в «Сеть», найти в списке «Протокол интернета версии 4…». Теперь выделить строку, нажать на кнопку «Свойства». В появившемся окне перейти в «Альтернативную конфигурацию», поставить галочку на «Автоматический частный IP».
После проделанных манипуляций снова включать WiFi (точку доступа).
Заключение
Наконец, получилось создать виртуальную точку доступа на ноутбуке с системой Windows. Хоть это и неполноценный WiFi-роутер, но можно насладиться всеми предоставляемыми им удобствами. Маршрутизатор стал ненужным, его отсутствие никак не сказалось на качестве работы в интернете.
</index>
В этой статье вы найдете всю необходимую информацию по настройке точки доступа на Windows 8 и Windows 8.1. Мы настроим раздачу интернета с ноутбука, который работает на Windows 8 и подключим к этому ноутбуку по Wi-Fi наш телефон, планшет, другой компьютер, телевизор и т. д. Наш компьютер будет выполнять роль Wi-Fi роутера.
Я уже очень давно собирался подготовить эту статью, так как это очень популярная тема на данный момент. Статья по настройке точки доступа на Windows 7 собрала очень много просмотров и комментариев. Да и инструкции по раздаче интернета с Android устройств и даже Smart TV, тоже популярные.
<font>[NEW]</font> Рейтинги F1 на начало 2019 года:ноутбуки, роутеры для дома, МФУ, Power bank, SSD, Smart TV приставки с поддержкой 4K UHD, игровые видеокарты, процессоры для ПК, усилители Wi-Fi, смартфоны до 10000 рублей, планшеты для интернет-серфинга, антивирусы
Коротко о том, что мы будем делать, и для чего вообще запускать точку доступа на ноутбуке.
Например, у вас есть ноутбук (возможно персональный компьютер с Wi-Fi адаптером), есть проводной интернет (или интернет через 3G/4G модем), и устройства, которые можно подключать к интернету по Wi-Fi. Современные смартфоны, планшеты, ноутбуки, телевизоры, практически все имеют такую возможность. А у вас интернет по кабелю, или от USB модема.
Мы подключаем интернет к компьютеру на котором есть Wi-Fi и запускаем на нем точку доступа. В этой статье мы будем делать это на примере Windows 8. Вот и все, наш ноутбук получает интернет по кабелю, и раздает по Wi-Fi на нужные нам устройства. Вот и вся схема 🙂 . Если вы не хотите тратить деньги на покупку Wi-Fi роутера, или он просто вам не нужен (например, очень редко нужен Wi-Fi), то этот способ, то что вам нужно.
Настройка раздачи интернета на Windows 8 практически никак не отличается от настройки на Windows 7 (ссылка на инструкцию есть в начале этой статьи). Но, я понимаю, что намного проще делать все по инструкции, которая написана конкретно для операционной системы, которая установлена на вашем ноутбуке. А так как Windows 8 (8.1) активно набирает обороты, то эта статья будет полезной.
Что нужно сделать перед настройкой точки доступа?
- Нужно подключить интернет к вашему ноутбуку. По кабелю, или через USB модем. С USB модемом могут быть нюансы, смотрите эту статью, если интернет у вас через модем. Там статья для Windows 7, но это не страшно. Если интернет подключен по сетевому кабелю, то проблем возникнуть не должно. Интернет должен работать, сайты в браузере должны открываться.
- Убедится, что на вашем ноутбуке есть Wi-Fi и драйвер на него установлен. Если вы раньше с этого ноутбука подключались к беспроводным сетям, то все хорошо, значит драйвер установлен. Если вы не знаете, установлен ли драйвер на беспроводной адаптер, то зайдите в Панель управления – Сеть и Интернет – Сетевые подключения, и посмотрите, есть ли там Беспроводная сеть. Если есть, то все хорошо. Если нет, то скачайте с сайта производителя вашего ноутбука (адаптера) драйвер для вашей модели и операционной системы и установите. Драйвер для беспроводного Wireless LAN адаптера.
Вот и все, можно приступать к настройке.
Настройка Wi-Fi точки доступа на Windows 8 с помощью командной строки
Это первый способ, в котором мы не будем использовать сторонние программы, а все сделаем стандартными возможностями операционной системы. Этот способ немного сложнее чем второй, который вы найдете ниже. Но, иногда настроить все через командную строку еще проще. Да и через сторонние программы могут возникнуть проблемы.
Нажмите правой кнопкой мыши на левый нижний угол (или сочетание клавиш Win+X), и выберите пункт Командная строка (администратор).
В окне командной строки введите команду (можете просто скопировать и вставить):
netsh wlan set hostednetwork mode=allow ssid=f1comp key=12345678
Где “f1comp” – это название сети, оно может быть любым. Английскими буквами.
А “12345678” – это пароль к сети. Его нужно будет ввести на устройстве, которое вы будете подключать к Wi-Fi. Указывайте пароль минимум в 8 символов. Можно цифры и английские буквы.
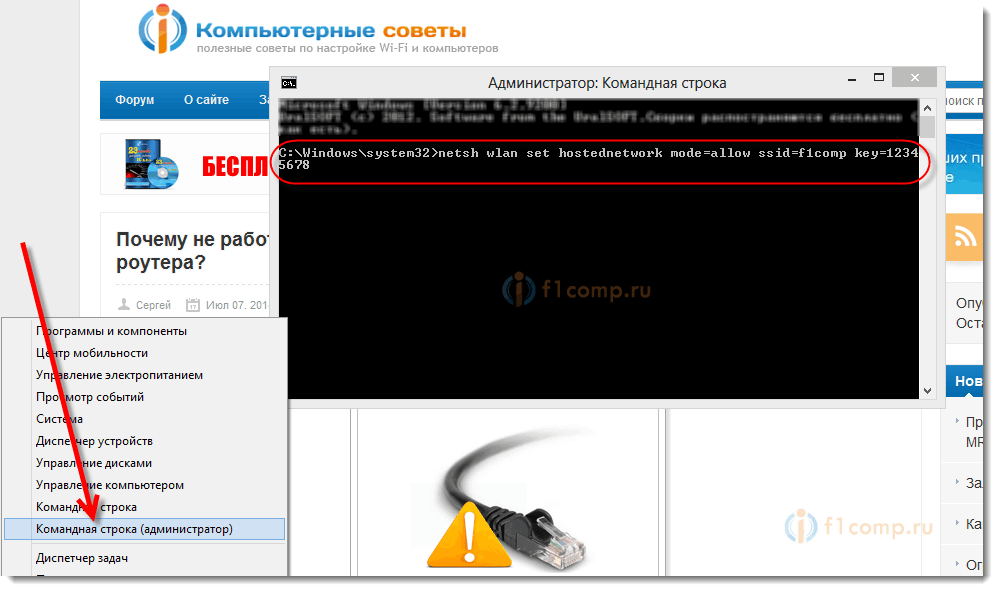
Должен появится результат запуска с информацией, что имя сети и пароль успешно изменены.
Вводим еще одну команду:
netsh wlan start hostednetwork
Это команда для запуска точки доступа. Нажимаем Enter, и видим вот такой результат:
Должно быть написано, что размещенная сеть запущена. Если у вас такой же результат как у меня на скриншоте выше, то можно продолжать. Окно командной строки можно закрыть.
Если вы увидели ошибку Не удалось запустить размещённую сеть, то выполните по очереди две команды:
netsh wlan set hostednetwork mode=disallow netsh wlan set hostednetwork mode=allow
Зайдите в Диспетчер устройств, откройте в списке Сетевые адаптеры, нажмите правой кнопкой мыши на Виртуальный адаптер размещенной сети и выберите Включить.
Выполняем две команды по запуску сети, о которых я писал выше:
netsh wlan set hostednetwork mode=allow ssid=f1comp key=12345678
netsh wlan start hostednetwork
Разрешаем использование общего доступа к интернету
Нажмите правой кнопкой мыши на значок подключения, в правом нижнем углу. Выберите пункт Центр управления сетями и общим доступом.
В новом окне, слева, нажмите на пункт Изменение параметров адаптера. Дальше внимание! Нажмите правой кнопкой мыши на подключение, через которое вы получаете интернет (у меня это Ethernet, так как просто сетевой кабель подключен к ноутбуку), и выберите Свойства.
В новом окне перейдите на вкладку Доступ. Установите галочку возле пункта Разрешить другим пользователям сети использовать подключение к Интернету данного компьютера.
Ниже в списке выберите сеть, которая появилась после запуска точки доступа. Скорее всего, она будет выглядеть примерно так, как на скриншоте ниже.
Нажмите Ок.
Можете брать свое устройство и подключать его к интернету по Wi-Fi, который уже раздает наш ноутбук.
Можете посмотреть инструкции по подключению к Wi-Fi: телевизоров со Smart TV, Android устройств, смартфонов на Windows Phone.
Самая популярная проблема, это когда устройство подключается к созданной на Windows 8 точке доступа, но интернет не работает. Сайты не открываются. Или, когда возникают проблемы с получением IP адреса.
Решение: полностью отключите антивирус, антивирусные утилиты, фаерволы. Скорее всего, это они блокируют подключение. Если после отключения антивируса все заработает, то нужно добавить соединение в исключения антивируса.
Так же, проверьте настройки общего доступа к интернету, как на скриншоте выше.
Как запустить сеть после перезагрузки ноутбука?
У вас наверное появился вопрос, а как же восстановить работу беспроводной сети после перезагрузки ноутбука.
Просто нужно выполнить команду:
netsh wlan start hostednetwork
Как мы делали это выше в статье. Вводить название сети и пароль заново не нужно. Только запустить сеть.
Раздаем интернет в Windows 8 с помощью программы MyPublicWifi
Это более простой способ. Сеть будем запускать не через командную строку, а с помощью программы MyPublicWifi. Это бесплатная, небольшая программа, с понятным интерфейсом, хоть и без русского языка. Вместо MyPublicWifi можно использовать программы Virtual Router Plus, Connectify и им подобные. Принцип работы у них одинаковый.
Скачайте и установите MyPublicWifi. Версию 5.1 можете скачать по этой ссылке (файл я брал с официального сайта http://www.mypublicwifi.com).
Установка стандартная. После установки перезагрузите ноутбук и запустите MyPublicWifi. Если при запуске появляется ошибка, то нажмите на ярлык MyPublicWifi правой кнопкой мыши и выберите Запустить от имени администратора.
Выделите пункт Automatic HotSpot configuration.
В поле Network Name (SSID) укажите название создаваемой сети.
В поле Network Key укажите пароль, который нужно будет указать на устройстве для подключения.
Ставим галочку возле Enable Internet Sharing и выбираем в списке подключение, с помощью которого ваш ноутбук подключен к интернету.
Нажимаем на кнопку Set up and Start Hotspot.
Можно уже подключать устройства к созданной сети. Если снова же, подключение к сети есть, а интернет не работает, то проверьте настройки общего доступа к интернету (об этом я писал выше в статье) и отключите антивирус, фаервол и другие программы, которые могут блокировать подключение.
В программе MyPublicWifi, на вкладке Clients вы можете увидеть устройства, которые в настоящий момент подключены к вашей сети.
А на вкладке Management можно дополнительно настроить программу. Например, установив галочку возле пункта Enable Firewall… мы запретим устройствам, которые подключатся к вашей сети использовать для загрузки и раздачи файлов через такие клиенты как Торрент и им подобные.
А если установить галочку возле MyPublicWifi Will be launched on every system start, то программа будет запускаться автоматически, при включении компьютера.
Все готово! Можно пользоваться интернетом.
Если у вас в процессе настройки возникнут какие-то проблемы, ошибки и прочие сложности, то вы можете задать вопрос в комментариях. Опишите проблему как можно подробнее, и мы попробуем разобраться вместе. Всего хорошего!
Настраиваем раздачу интернета по Wi-Fi с ноутбука на Windows 8 и Windows 8.1. Настройка точки доступа обновлено: Февраль 6, 2018 автором: Начало›Windows 8›Как раздать Wifi с ноутбука Windows 8 в домашних условиях
Стоит ли покупать специальное оборудование, чтобы раздать wifi в доме? Ну, честно говоря, желательно организовать качественный беспроводной Интернет с помощью грамотно выстроенной инфраструктуры. Тем не менее, специальная настройка ноутбука и Windows поможет решить данный вопрос без лишних проблем. Подобная точка доступа вполне справляется с повседневными потребностями любого человека. Есть несколько способов сделать это: ручной и программа. Конечно, лучше не ставить стороннее программное обеспечение, так как на нем могут быть вирусы. Но, может и повезти.
Предварительная подготовка
Дело в том, что сегодня полно устройств, которые предоставляют Интернет. Это кабели сетевого оборудования, роутеры, компьютеры с адаптерами wifi, 3G и 4G модемы. Точка доступа может быть реализована на любом приборе, который имеет модуль беспроводной передачи данных wifi. Взаимодействие происходит по следующей схеме: ноутбук (или стационарный компьютер) получает данные по кабелю или адаптеру 3G (4G), далее он раздает их по каналу wifi на любые приборы. Если квартира не ваша, или вы в гостях, где инфраструктура сети не налажена, или просто нет желания приобретать дополнительное оборудование, то можно реализовать подобный способ на практике, например, через Windows.
Очень замечательно, что на Windows и восьмого, и седьмого поколения настройка раздачи такого нужного wifi реализована почти одинаково. Начнем с первых очевидных действий:
- Подключаем кабель к компьютеру, чтобы организовать Интернет на ноутбуке. Также можно использовать 3G модем. Определить, работает ли всё, можно, попробовав открыть страницы в сети.
- Важно, чтобы на ноутбуке был исправный wifi. Определить это тоже очень просто, если с ноутбука раньше подключались к беспроводной сети, то всё прекрасно. Обычно драйверы устанавливаются производителями. Если их нет, то помогает программа Driver Genius, которая сама находит недостающие элементы в сети и ставит их на Windows. Далее следует настройка wifi.
Посмотрите ещё: Процедура установки принтера на Windows 8
Ручной способ
Итак, настройка ноутбука может проводиться стандартными средствами самого компьютера. Не стоит пугаться, что придется работать с командной строкой, на самом деле в ней нет ничего сложного. Для запуска командной строки компьютера следует нажать клавиши Win и X, затем выбрать Командная строка. В этой самой командной строке необходимо ввести команду: netsh wlan set hostednetwork mode=allow ssid=f1comp key=12345678. В этом коде есть два момента, которые пользователь может выбирать по своему желанию:
- f1comp – это имя сети, которое первое пришло в голову. Его можно делать любым.
- 12345678 – это произвольный пароль, естественно, его можно делать и сложнее.
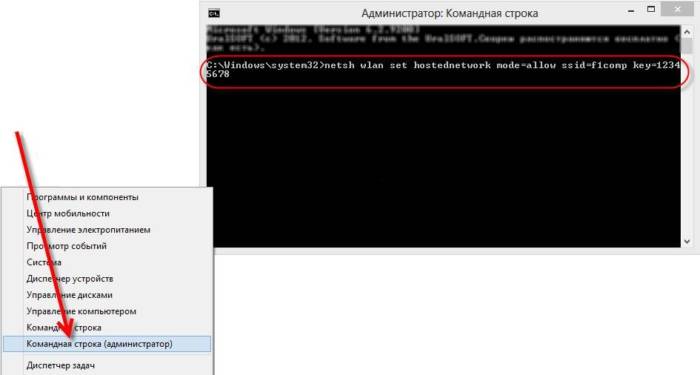
Бывает так, что настройка на этом этапе прерывается ошибкой. В таком случае надо попробовать ввести дполнительно две строки: netsh wlan set hostednetwork mode=disallow и ещё netsh wlan set hostednetwork mode=allow. Затем надо зайти в Диспетчер устройств (просто открыть меню Пуск и набрать там это название). В нем будет список, в котором следует выбрать Сетевые адаптеры, щелкнуть по правой кнопке мыши прямо над Виртуальный адаптер размещенной сети и выбрать пункт Включить. Далее повторно вводим две строки, которые были описаны выше: netsh wlan set hostednetwork mode=allow ssid=f1comp key=12345678 и netsh wlan start hostednetwork.
Открытие доступа
Мало того, что точка доступа должна быть запущена, еще надо разрешить пользоваться беспроводной сетью компьютера другим устройствам. Нужно щелкнуть правой кнопкой мыши по значку Центр управления сетями и общим доступом.
Посмотрите ещё: Как перезагрузить компьютер в Windows 8
Появится окно, в левой части которого надо выбрать Изменение параметров адаптера. Появится список подключений, в котором следует выбрать тот способ, по которому подключен Интернет. Если это проводной кабель – то щелкаем по Ethernet. Выбираем в контекстном меню Свойства и переходим на вкладку с логичным названием Доступ.
На этой вкладке надо поставить галку напротив Разрешить другим пользователям сети использовать подключение к Интернету данного компьютера. Внизу вкладки будет список, в котором надо выбрать сеть и нажать кнопку OK.
Вот в принципе и всё, точка доступа начала свою работу. Теперь можно спокойно подключаться к wifi, который удалось раздать с ноутбука.
Бывает и так, что подключиться удалось, а вот Интернета нет. В таком случае надо попробовать закрыть антивирусы и антивирусные программы.
Если операционную систему ноутбука приходилось перезагружать или выключать, то точка доступа также отключится. Её требуется запустить снова. Для этого следует запустить командную строку и набрать в ней: netsh wlan start hostednetwork.
Автоматический способ
Естественно, есть программа для ноутбука, через которую организуется раздача wifi. Её называют MyPublicWifi. Это простенькая и бесплатная программа для Windows. Как только на ноутбуке данная программа будет установлена, нужно сделать перезагрузку. При возникновении ошибок следует запускать MyPublicWifi от администратора.
Сделаем несколько простых пунктов:
- Выделим Automatic HotSpot configuration.
- Укажем название сети, которую собираемся создать, в поле Network Name (SSID).
- Выберем пароль для подключения в поле Network Key.
- Проставим галку напротив Enable Internet Sharing и выберем подключение.
- Нажмем Set up and Start Hotspot.
Теперь раздача wifi организована, можно смело подключаться. Если подключение сработало, а страницы не открываются, то нужно разрешить доступ, как уже указывалось выше. Любая программа, администрирующая сеть, может заблокировать подключение, так что важно контролировать действие антивирусов и прочих приложений. MyPublicWifi по вкладке Clients показывает через Windows все устройства, которые подключены к созданной сети wifi.
Посмотрите ещё: Как отключить обновления Windows 8
По вкладке Management есть возможность сделать дополнительные настройки работы сети. Если поставить галку напротив Enable Firewall, то подключенные устройства не смогут пользоваться Торрентами и подобными им программами.
Есть одна чрезвычайно полезная настройка, которая помогает организовывать сеть автоматически. Если зайти в настройки и поставить галку напротив MyPublicWifi Will be launched on every system start, то раздача wifi будет запускаться автоматически при каждом старте компьютера.
(Visited 22 888 times, 1 visits today) Опубликовано в Windows 8Используемые источники:
- https://vpautinu.com/wifi/kak-razdat-s-noutbuka-windows-8
- https://f1comp.ru/internet/nastraivaem-razdachu-interneta-po-wi-fi-s-noutbuka-na-windows-8-i-windows-8-1-nastrojka-tochki-dostupa/
- https://windowsprofi.ru/win8/kak-razdat-wifi-s-noutbuka-windows-8-v-domashnix-usloviyax.html
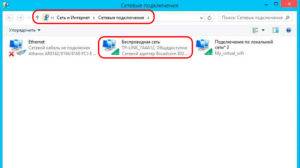

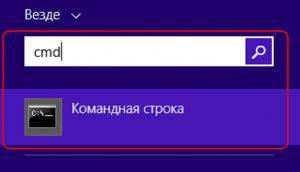
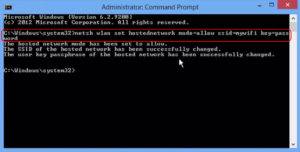
 Как раздать Wi-Fi и интернет с ноутбука: 4 проверенных способа
Как раздать Wi-Fi и интернет с ноутбука: 4 проверенных способа Иногда процесс заканчивается ошибкой. В таком случае требуется ввести еще netshwlansethostednetworkmode=disallow и netshwlansethostednetworkmode=allow, приняв каждую по отдельности.
Иногда процесс заканчивается ошибкой. В таком случае требуется ввести еще netshwlansethostednetworkmode=disallow и netshwlansethostednetworkmode=allow, приняв каждую по отдельности.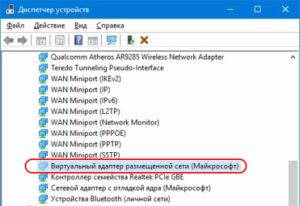
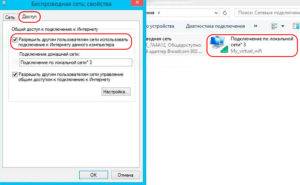
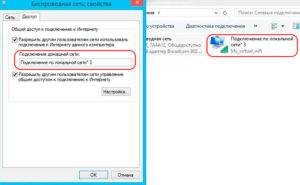
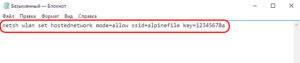
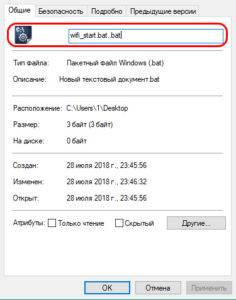
 Как узнать свой пароль от Wi-Fi, или что делать, если забыли пароль?
Как узнать свой пароль от Wi-Fi, или что делать, если забыли пароль?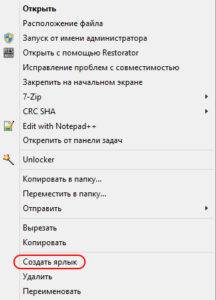
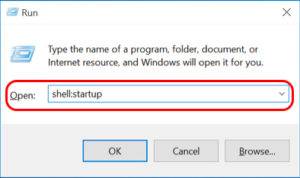
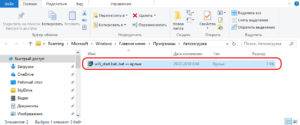
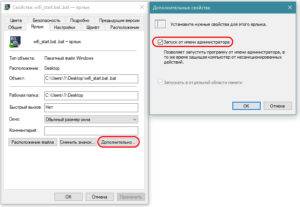
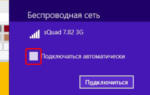 Как подключить и настроить сеть Wi-Fi на ноутбуке с Windows 8
Как подключить и настроить сеть Wi-Fi на ноутбуке с Windows 8
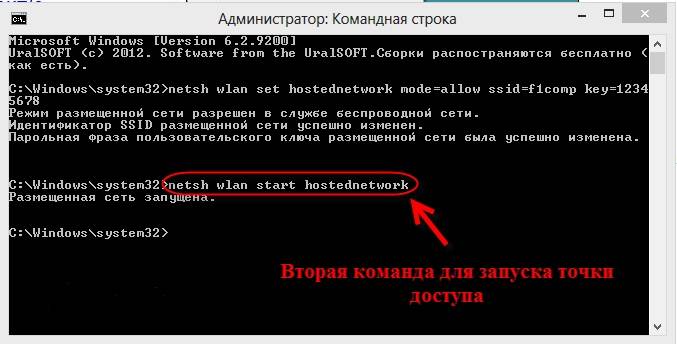
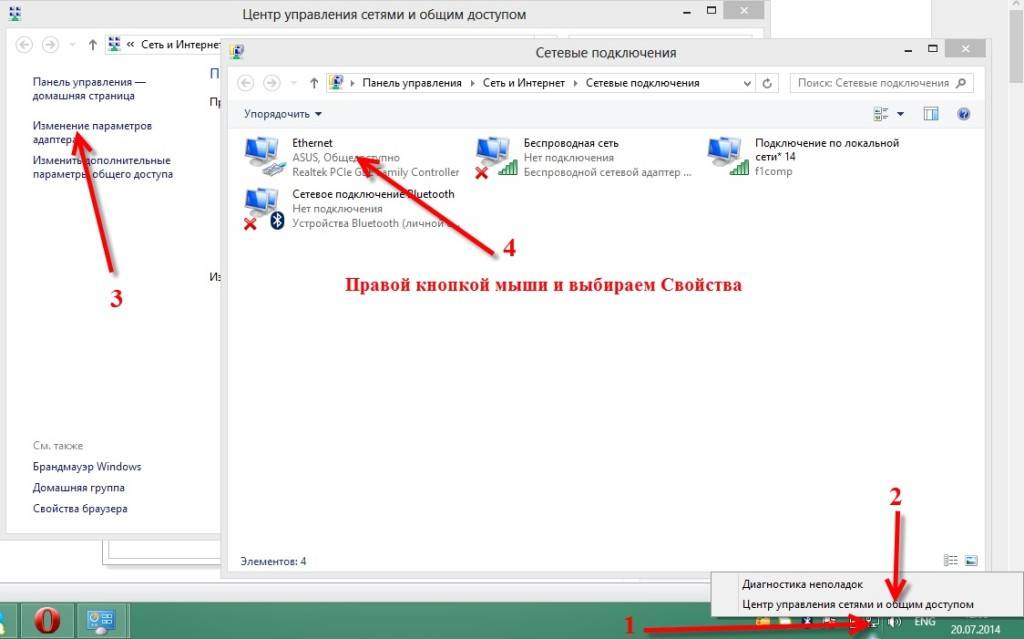
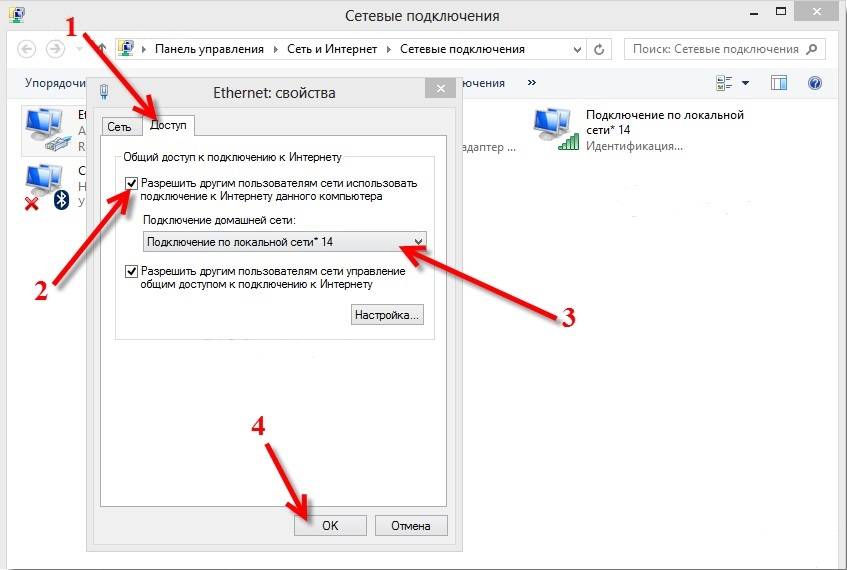


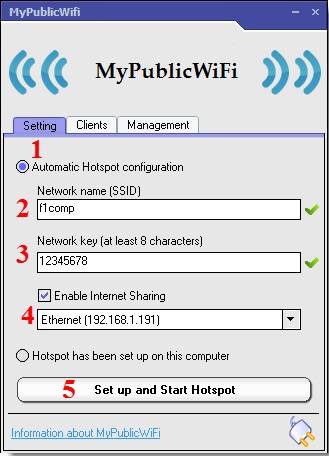
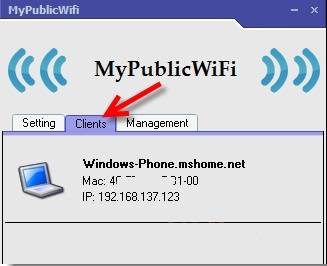

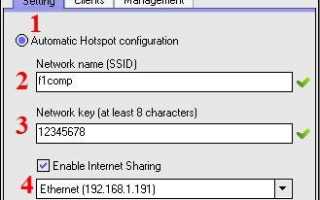

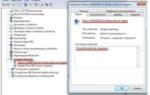 Пропал Wi-Fi на ноутбуке в Windows. Нет Wi-Fi адаптера в диспетчере устройств
Пропал Wi-Fi на ноутбуке в Windows. Нет Wi-Fi адаптера в диспетчере устройств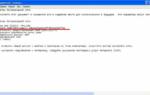 Как узнать пароль от своего Wi-Fi на компьютере с Windows XP?
Как узнать пароль от своего Wi-Fi на компьютере с Windows XP? Что делать, если ноутбук не видит WiFi – причины и решения проблемы
Что делать, если ноутбук не видит WiFi – причины и решения проблемы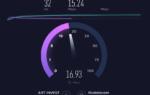 Как выключить Wifi на компьютере — кнопками или средствами Windows
Как выключить Wifi на компьютере — кнопками или средствами Windows