Содержание
- 1 Отключается WiFi на ноутбуке – решаем проблему!
- 2 Для чего это нужно
- 3 Как отключить
- 4 Отключение Wi-Fi на ноутбуке HP
- 5 Как отключить Wi-Fi на ноутбуке Samsung
- 6 Как отключить Wi-Fi на ноутбуке Acer
- 7 Как отключить Wi Fi на ноутбуке Dell
- 8 Как отключить Wi-Fi на ноутбуке Toshiba
- 9 Вывод
- 10 Различные физические переключатели и наборы клавиш
- 11 Как выключать режим средствами «Виндовс»
- 12 Использование других методов
- 13 Отключение на различных моделях девайсов
Многие пользователи сталкиваются с тем, что у них постоянно отключается WiFi на ноутбуке. Тем самым разрывается соединение с сетью интернет, не приходят важные уведомления и оповещения, а ведь без интернета, как известно, жить вообще не получается. Многие винят в этом производителей устройств – ноутбука или роутера, хотя проблема чаще всего легко решается при помощи пары кликов мышки.
Сегодня мы изучим основные возможные причины возникновение подобной ситуации, и выясним, что же делать, если перестал работать WiFi на ноутбуке.
Содержание
Отключается WiFi на ноутбуке – решаем проблему!
Если соединение ноутбука с интернетом по WiFi нестабильно и постоянно разрывается, то причин этому может быть несколько — как определенные настройки операционной системы, так и неисправность устройства, либо же плохая связь со стороны провайдера или оператора сотовой сети.
Возможно, Вам стоит также обратить внимание на данное видео, чтобы разобраться, какие факторы влияют на стабильность соединения WiFi.
Отключаем экономию заряда аккумулятора
Основная причина постоянного отключения WiFi на ноутбуках кроется в настройках электропитания и энергосбережения. Так как ноутбук представляет собой мобильное устройство, работающее от батареи, производители стараются снизить энергопотребление устройства в пользу большей автономности и более долгой работы от аккумулятора.
По умолчанию, производительность устройства при работе от батареи несколько снижена в пользу энергосбережения. Также, чтобы не тратить электричество на неиспользуемые функции, операционная система отключает некоторые компоненты компьютера. Например, если WiFi соединение простаивает или используется недостаточно активно, WiFi адаптер может быть отключен для экономии электроэнергии. Поэтому Ваш любимый ноутбук, оставленный без присмотра, заботливо отключает ненужные функции и лишает Вас стабильного соединения с интернетом.
Настройки электропитания находятся в панели управления. Однако, обратите внимание, что производитель часто устанавливает дополнительные программы, позволяющие контролировать энергопотребление, и причина отключения WiFi может скрываться в них.
Откроем панель задач и выберем пункт электропитание. Панель управления и необходимый нам пункт можно легко найти с помощью поиска.
В открывшимся окне электропитания Вы можете ознакомиться с тем, какая схема управления питанием у Вас активна в данный момент, а также перейти к ее детальной настройке.
В открывшимся окне можно настроить время отключения экрана и таймаут перевода в спящий режим. Нас же интересует пункт, изменяющий дополнительные параметры электропитания.
Найдите пункт, отвечающий за работу WiFi. Здесь его длинно называют адаптером беспроводной сети. Поменяйте значение на высокую производительность.
После смены схемы электропитания перезагрузите устройство и проверьте, устранена ли проблема.
Перезагружаем роутер
Если проблема никуда не исчезла, возможно, поможет перезагрузка роутера. Самым простым способом будет выключить от электросети и включить устройство.
Также вы можете перезагрузить устройство через панель администрирования, перейдя в браузере по адресу 192.168.0.1 или 192.168.1.1, введя логин и пароль, и нажав соответствующую кнопку. Точный адрес и способ перезагрузки зависит от модели устройства, а логин и пароль должны быть сменены со стандартных admin/admin на Ваши личные.
Проверяем сигнал сети и стабильность интернет соединения
Как увеличить скорость wi-fi роутера и интернета, мы разбирали в одной из прошлых статей. В нашей ситуации стоит обратить внимание, как далеко расположен роутер от ноутбука и через какие препятствия проходит сигнал.
Если же кроме WiFi интернет нестабильно работает и по проводному соединению, возможно, стоит позвонить провайдеру и решить вопрос плохого интернета с ним.
Скорость интернета легко можно проверить с помощью онлайн сервиса speedtest.net — ведь, если значения отличаются от заявленных провайдером в меньшую сторону, это повод озадачится качеством и уровнем сигнала.
Переустанавливаем драйвер
Возможно, также поможет переустановка драйвера беспроводного адаптера. Для этого необходимо сделать следующее:
- зайдите на сайт производителя Вашего ноутбука;
- введите модель Вашего устройства;
- выберите операционную систему;
- скачайте свежую версию и установите новый драйвер.
Способ загрузки программного обеспечения отличается от производителя и модели устройства. Старайтесь скачивать свежие версии драйверов, для своей операционной системы и устройства.
Мы с Вами разобрали самые популярные причины, приводящие к тому, что WiFi ноутбука постоянно отключается. Хорошо, если проблема решилась сменой плана электропитания, и работоспособность как роутера, так и ноутбука не вызывает вопросов. Если же проблему решить так и не удалось, возможно, стоит обратиться к специалисту.
Вы задумывались как уменьшить потребление электрической энергии на ноутбуке. Отключите Wi-Fi. При его работе потребляется электроэнергия. Это уменьшает время работы от аккумуляторной батареи. Рассмотрим, как отключить Wi-Fi на ноутбуке.
Содержание
Для чего это нужно
После деактивации:
- Аккумуляторная батарея получит меньшую нагрузку. Ее придется реже заряжать;
- Не будет появления сообщения о поиске беспроводной сети;
- Уменьшится нагрузка на сетевые протоколы.
Как отключить
Существует такие способы:
- Комбинации «горячих» клавиш;
- Через Параметры системы;
- Штатными средствами ОС.
Если отключен адаптер «горячими клавшими» клавиатуры, вы не включите его Диспетчером устройств. В Центре управления соединение останется активным, но подключения не будет.
Рассмотрим, как отключить Wi-Fi в ноутбуке.
Используем Параметры системы
Нажмите «Win+X», выберите: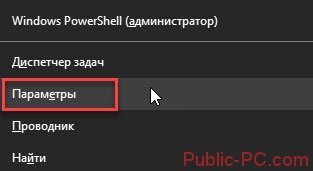
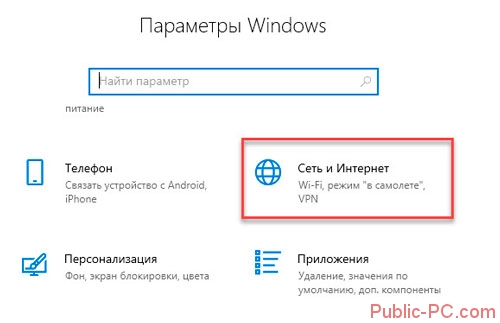
Отключаем в Диспетчере
Нажмите «Win+R» пропишите команду: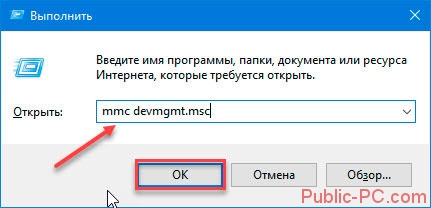
Отключаем в Центре управления
В системном трее (справа снизу) нажмите на значке сети ПКМ. Перейдите: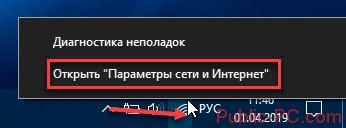
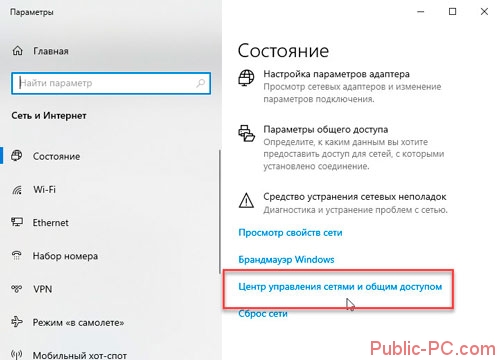
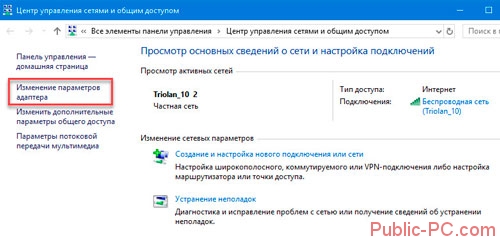
Как отключиться от Wi-Fi сети
Если подключение происходит по беспроводному маршрутизатору отключите его без выключения модуля. Перейдите:
Отключение Wi-Fi на ноутбуке HP
Основная клавиша — F12. На ней нарисована антенна. Нажмите ее. В некоторых моделях загорится индикатор. Если горит красным или оранжевым цветом — выключен. Белым или голубым — включен. Если не помогло, используйте комбинацию клавиш «Fn+F12».
Разные способы выключения зависят от того, как запрограммирован BIOS.
Как отключить Wi-Fi на ноутбуке Samsung
Производители оснащают модели специальными кнопками. Посмотрите ее на боковой панели. Модели этого производителя используют для отключения «горячие» клавиши: «Fn+F2», «Fn+F5».
Как отключить Wi-Fi на ноутбуке Acer
Используйте «горячие» клавиши «Fn+F3 или F5». При покупке устройство может быть оснащено дополнительными утилитами, которые управляют адаптером. Нажмите «Пуск». Откройте установленные программы. Посмотрите, приложения в названии которых прописано «Wi-Fi» или «WLAN». Отключите сеть с их помощью.
Как отключить Wi Fi на ноутбуке Dell
Используйте «горячие» клавиши: «FN+F2 или F8 или F12» Зависит от материнской платы устройства. Что предпринять если функциональные клавиши не работают? Разработчики устанавливают на устройство такие утилиты:
- QuickSet Application;
- Power Manager;
- Foundation Services;
- Function Keys (старые модели).
Скачайте и установите их с официального сайта по адресу: www.dell.com.
Как отключить Wi-Fi на ноутбуке Toshiba
Сеть выключается клавишами «Fn+F8». Посетите сайт www.toshiba.ru. Загрузите приложение Connection Manager, необходимое для управления адаптером.
Вывод
При использовании ноутбука в общественных местах, для безопасности, отключите доступ к беспроводной сети. Это увеличит время работы аккумуляторной батареи. Чтобы не совершать дополнительные действия используйте кнопку, расположенную на устройстве. Для надежности деактивируйте модуль используя Диспетчер устройств. Адаптер не будет активным после перезагрузки.
<index>
Как отключить вай-фай на ноутбуке — интересующий большинство пользователей интернета вопрос на специализированных форумах и сайтах. Выключение доступа происходит путем отключения сетевого беспроводного устройства, то есть модуля или адаптера. Такими устройствами комплектуются все мобильные гаджеты, персональные компьютеры и ноутбуки.
С их помощью обеспечивается получение и раздача трафика от маршрутизатора. Существует несколько различных способов отключиться от беспроводного соединения. Для этого могут использоваться специальные ярлыки, кнопки на корпусе, комбинации клавиш и другие.
Различные физические переключатели и наборы клавиш
Среди огромного количества производителей ноутбуков наиболее популярными можно назвать несколько следующих брендов:
- китайская марка Lenovo — уже давно славится хорошим уровнем качества, производительностью и функциональностью;
- бренд Dell — является одним из первых производителей лэптопов;
- компания HP (Hewlett Packard) — один из премиальных изготовителей бытовой и офисной техники.
Обратите внимание! Подавляющее большинство ноутбуков поставляется с операционной системой Windows.
На сегодняшний день все представленные девайсы имеют возможность доступа к сети интернет беспроводным путем. Для этого применяется технология подключения Wi-Fi. Некоторые пользователи предпочитают отключать сетевой модуль и доступ к сети перед отключением устройства и когда интернет не используется.
Отключаться можно несколькими способами. Старые девайсы зачастую имели специальные рычажки и кнопки, которые могли как отключить Wi-Fi соединение на ноутбуке, так и заново его активировать простым переключением или нажатием. Со временем, подобные вспомогательные системы ушли в прошлое. Сегодня практически все компании выпускают лэптопы, которые имеют специальный набор клавиш для активации и деактивации беспроводного соединения.
Чтобы не искать специальный набор клавиш для личного девайса, почти все они имеют специальные обозначения. Например, как выключить доступ Wi-Fi на ноутбуке любого бренда, — требуется зажать одновременно клавишу Fn и клавишу из ряда F1-F12. Необходимая обозначается значком с антенной или другим похожим. Одновременное зажатие — безопасный встроенный способ отключать доступ к сети.
Как выключать режим средствами «Виндовс»
Операционная система Windows имеет несколько различных методов отключения беспроводного соединения. Для большинства способов требуется использовать параметры системы, диспетчер управления или центр общего доступа. Однако есть еще один достаточно простой способ — создание ярлыка, при помощи которого можно быстро отключить Wi-Fi в случае ненадобности.
Нестабильно работает WiFi на ноутбуке Windows 10 — причины и решение
Для этого требуется провести набор определенных действий:
- открыть папку под названием «Сетевые подключения» в «Панели управления»;
- отыскать значок пользовательского доступа с необходимым названием, на котором нужно нажать правой кнопкой мыши и выбрать «Создать ярлык»;
- для деактивации подключения требуется нажимать на ярлыке правой кнопкой мыши и выбирать «Отключить».
Важно! Для Windows 10 представленный способ не работает.
Там можно только включить интернет нажатием на ярлык и выбором соответствующей кнопки. Однако при необходимости его отключения кнопка «Включить» не превращается в «Отключить».
Есть еще второй метод. Он функционирует созданием двух специальных файлов, при помощи которых можно быстро произвести все действия. Таким образом включение точки доступа производится так:
</ul>
- На рабочем столе ПК рекомендуется создать текстовый документ и назвать его любым именем, но только с применением расширения .bat.
- После этого документ следует открыть и вставить в него специальную команду запуска. Например, если сетевой модуль называется «Ethernet», тогда файл для подключения netsh interface set interface name=”Ethernet” enable. Соответственно, в файл для отключения следует прописать netsh interface set interface name=”Ethernet” disable.
- По окончании требуется сохранить введенные изменения.
Использование других методов
Существует еще несколько способов отключения вай-фая.
Параметры системы
Как узнать на телефоне свой пароль от «вай-фай»
Для отключения Интернета по Wi-Fi представленным способом, необходимо открыть меню «Пуск» и выбрать раздел «Параметры», который обозначен шестеренкой. Отыскать значок «Сеть и Интернет», зайдя в который необходимо деактивировать ползунок «Беспроводная сеть». Его следует перевести в положение «Отключить».
Обратите внимание! Алгоритм представлен для операционной системы Windows 10, для других версий набор шагов похож.
Диспетчер устройств
Поскольку адаптер для беспроводных подключений является физической деталью ноутбука, то его можно отключить в диспетчере устройств, как и любое другое устройство. Первым делом необходимо запустить соответствующий раздел. Это можно выполнить различными способами:
- при помощи значка «Мой компьютер», а точнее его свойств, в которых будет представлен искомый пункт;
- при помощи панели управления системой, где есть значок «Устройства»;
- через службу «Выполнить» и др.
Максимально простым и быстрым методом добраться до необходимого раздела является одновременное нажатие клавиш Windows+R. После этого появится специальное окно, в котором следует прописать команду mmc devmgmt.msc. После написания необходимо подтвердить действие нажатием Enter. Далее следует отыскать значок «Сетевые модули» в котором будет пользовательское устройство.
После выполнения всех представленных действий, потребуется сделать следующее:
</ul>
- нажать правой кнопкой мыши на необходимом адаптере;
- откроется всплывающее меню, в котором необходимо выбрать пункт «Отключить»;
- в появившемся предупреждении необходимо подтвердить действие;
- в момент подтверждения произойдет полное отключение беспроводного модуля;
- если потребуется активация, то выполнить ее можно идентично, только необходимо будет нажать «Подключить».
Важно! Практически все бренды, производящие лэптопы, используют модули только двух изготовителей — «Броадком» или «Атерос». Независимо от этого, название адаптера будет иметь формат применяемого стандарта 802.11.
Центр управления
Раздел «Центр управления сетями и общим доступом» открывается нажатием на значок в нижнем правом углу панели на рабочем столе. Выглядит он в виде точки и трех 1/4 окружностей, исходящих от нее. Центр можно запустить нажатием правой кнопки мыши на этой иконке. После его открытия следует выполнить следующее:
- отыскать и открыть пункт «Изменение параметров адаптера»;
- в открывшемся окне следует нажать на ярлыке подключения правой кнопкой и выбрать «Отключить»;
- обратное подключение выполняется также, только нажатием соответствующей кнопки.
Однако это не будет являться гарантией физического отключения модуля, потому что произойдет деактивация только подключения по Wi-Fi.
Кроме этого, отключиться от определенной беспроводной сети можно и при помощи другого метода. Для этого потребуется на уже знакомом значке в правом нижнем углу нажать левой кнопкой. Тогда выплывет список всех доступных соединений. Одно из них будет с грифом «Подключено». На нем следует нажать левой кнопкой и выбрать пункт «Отключить».
Обратите внимание! В случае необходимости, следует подсоединиться к другой доступной сети из этого списка или подключить старую. Можно выбрать пункт «Подключаться автоматически». В таких случаях соединение будет происходить самостоятельно при каждом включении ноутбука.
Командная строка
Представленный метод подходит только для опытных пользователей. Связано это с тем, что для быстрой работы с командной строкой требуется запомнить большое количество команд. Но не стоит сразу исключать этот метод, поскольку он достаточно прост и быстр.
Для запуска командной строки требуется нажать одновременно Windows+R или в меню пуск выбрать пункт «Выполнить», в строке которого нужно ввести cmd. После этого произойдет открытие нового окна с полностью черным фоном. Это и есть искомая командная строка.
В ней необходимо вводить определенные надписи, каждая их которых несет свою функцию. Нужно проделать такие действия:
- Прописать строку netsh wlan show interface. После нажатия Enter система покажет список доступных для соединения беспроводных модулей.
- Команда netsh wlan show networks, в свою очередь покажет перечень доступных сетевых соединений.
- После этого можно совершить подключение к Wi-Fi соединению. Для этого требуется ввести netsh wlan connect name=ИмяСети. Вместо «Имя сети» следует ввести имя сетевого домашнего подключения.
- Чтобы отключиться от этой сети, необходимо приписать следующую команду: netsh wlan disconnect.
Обратите внимание! Этот способ поможет, как выключить вай-фай на «компе», так и ноутбуке, независимо от версии операционной системы и модели адаптера или самого лэптопа. После введения каждой из команд, необходимо подтверждать действия нажатием Enter.
Отключение на различных моделях девайсов
Как подключить и настроить интернет после переустановки Windows 7
Каждый из производителей ноутбуков устанавливает свой набор клавиш для отсоединения от Wi-Fi. От практики физического отключения при помощи переключателей на корпусе было решено отказаться. В связи с этим сочетания клавиш для деактивации модуля в разных брендах таковы:
</ol></ol>
- Компания HP устанавливает набор Fn+F12;
- Оборудование Samsung отсоединяется от сети зажатием Fn+F12 или Fn+F9, в зависимости от модели;
- Компания Acer применяет клавиши Fn+F3;
- Для ноутбуков фирмы Dell используется зажатие Fn+F12 или Fn+F2;
- Toshiba использует клавиши Fn+F5 или Fn+F8.
Отключение от сети вай-фай ноутбука может выполняться несколькими способами. Пользователю необходимо выбрать наиболее удобный и быстрый. Для этого рекомендуется попробовать все и определить оптимальный.
Используемые источники:
- https://voron-xak.ru/vseokompe/otklyuchaetsya-wifi-na-noutbuke.html
- https://public-pc.com/kak-otklyuchit-wi-fi-na-noutbuke/
- https://vpautinu.com/wifi/kak-otklucit-na-noutbuke
</index>
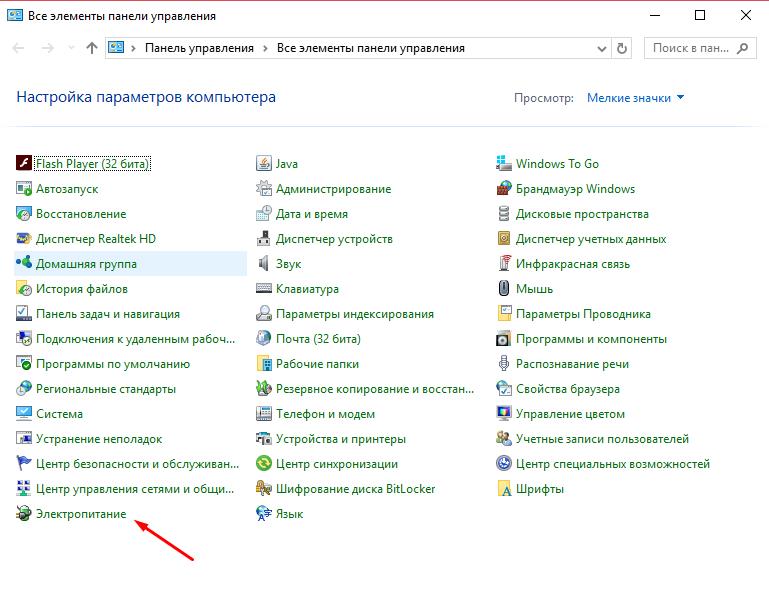
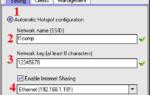 Как раздать Wifi с ноутбука Windows 8 в домашних условиях
Как раздать Wifi с ноутбука Windows 8 в домашних условиях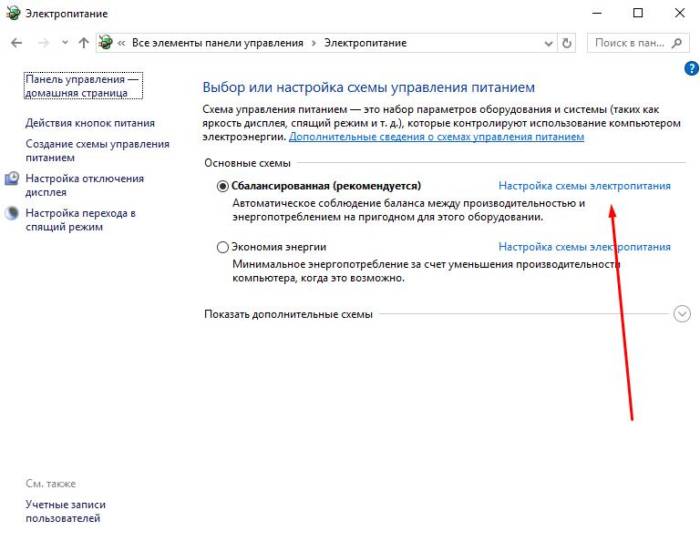
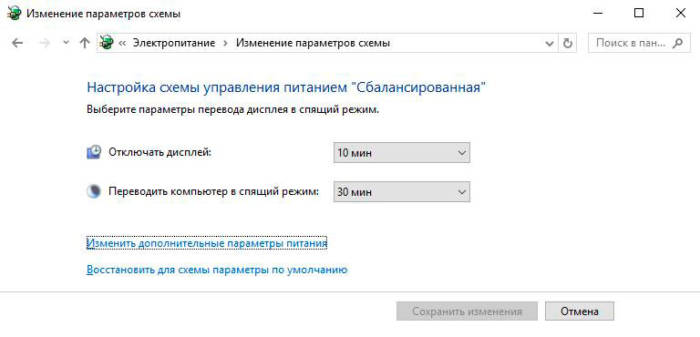
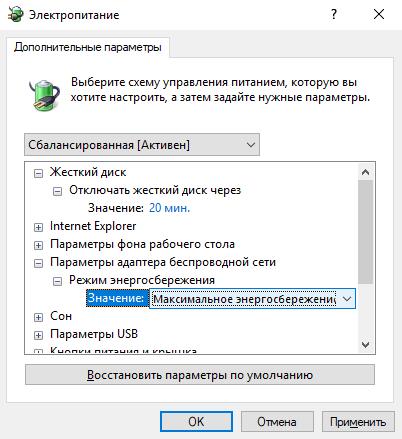
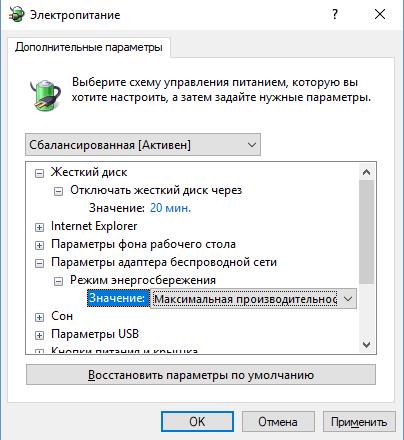

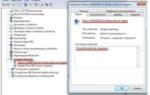 Пропал Wi-Fi на ноутбуке в Windows. Нет Wi-Fi адаптера в диспетчере устройств
Пропал Wi-Fi на ноутбуке в Windows. Нет Wi-Fi адаптера в диспетчере устройств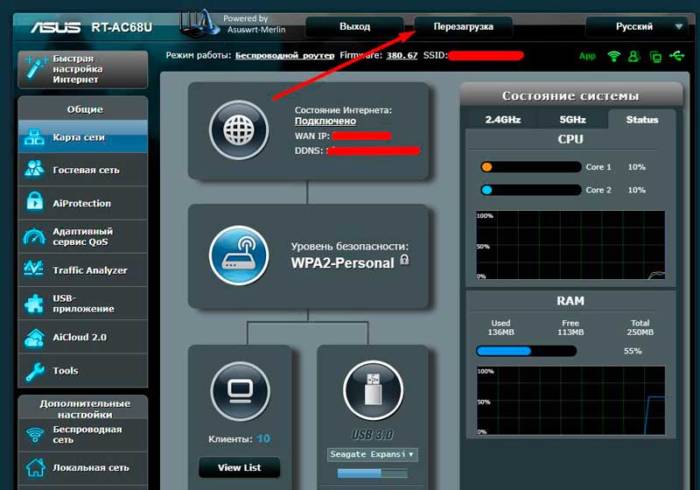
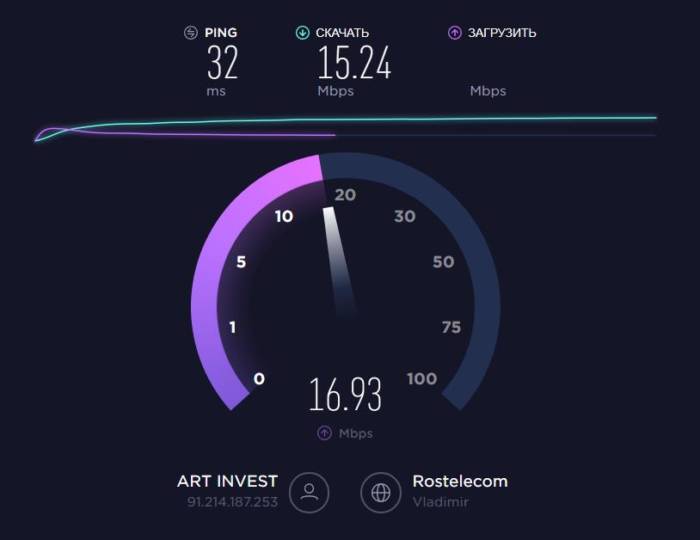
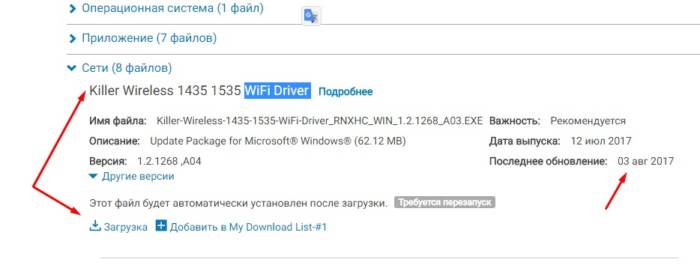
 Как узнать свой пароль от Wi-Fi, или что делать, если забыли пароль?
Как узнать свой пароль от Wi-Fi, или что делать, если забыли пароль?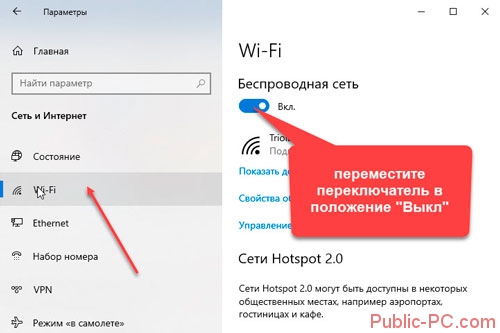
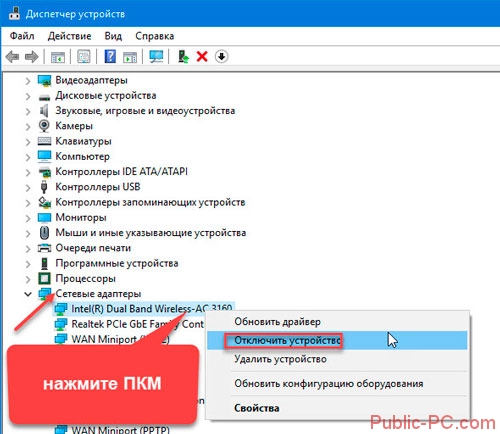

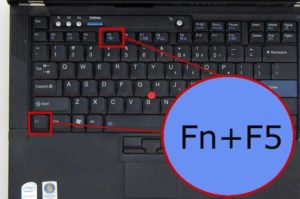
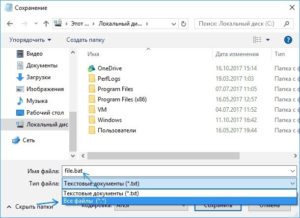
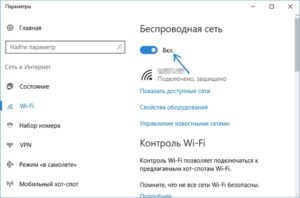

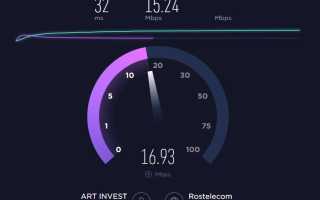

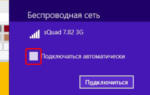 Как подключить и настроить сеть Wi-Fi на ноутбуке с Windows 8
Как подключить и настроить сеть Wi-Fi на ноутбуке с Windows 8 Что делать, если ноутбук не видит WiFi – причины и решения проблемы
Что делать, если ноутбук не видит WiFi – причины и решения проблемы Как подключить ноутбук (компьютер) к интернету по Wi-Fi? Проблемы с подключением к Wi-Fi
Как подключить ноутбук (компьютер) к интернету по Wi-Fi? Проблемы с подключением к Wi-Fi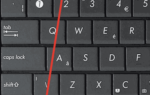 Постоянно пропадает Wi-Fi на ноутбуке: причины проблемы и как ее исправить
Постоянно пропадает Wi-Fi на ноутбуке: причины проблемы и как ее исправить