Содержание

</p>
Как удалить старую видеокарту, если надо её поменять
Естественно, что перед тем, как заменить видеокарту, придётся убрать старую — если, конечно, не планируется система SLI/Crossfire, когда задействованы сразу два графических адаптера. Но помимо дискретного чипа, в процессоре может присутствовать и интегрированный вариант, который нам тоже придётся деактивировать или перевести в режим работы основной видеокарты.
Как отключить встроенную видеокарту на компьютере и удалить драйверы
Для того, чтобы использовать дискретную карту в качестве основной, чаще всего выключать встроенную даже не требуется. Но если есть острая необходимость в этом, то существует два основных способа: штатными средствами Windows или через BIOS. Сделать это получится не всегда и не на всех материнских платах. В частности, на ноутбуках такое чаще всего не получится.
В Windows отключить видеокарту можно через «Диспетчер устройств», который можно вызвать через «Свойства» «Моего компьютера».
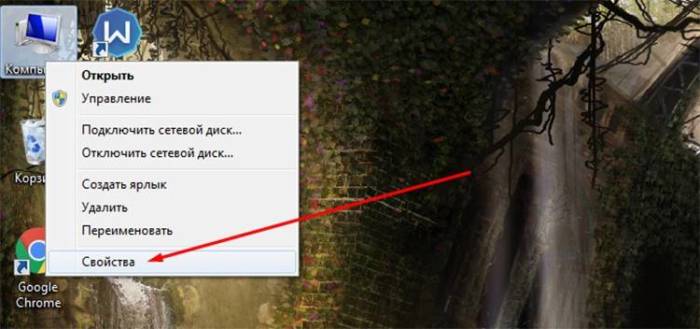
</p>
Здесь нам надо будет перейти в раздел «Видеоадаптеры» и выбрать в списке нужную карту. Щёлкнув по ней правой кнопкой мыши, в контекстном меню надо выбрать пункт «Отключить».
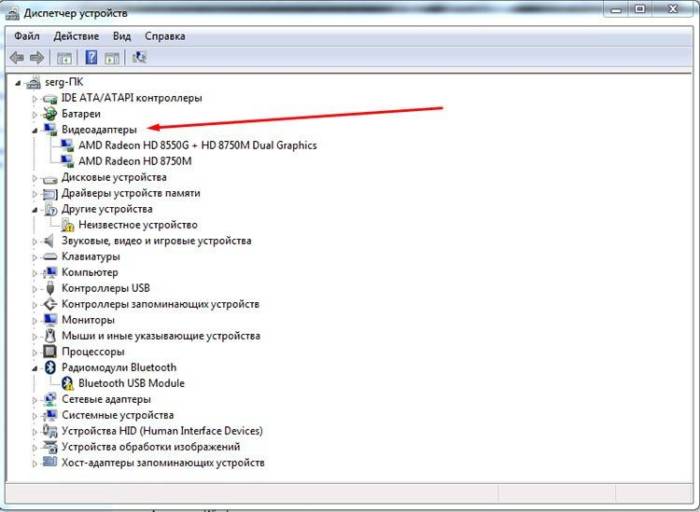
</p>
С BIOS всё немного сложнее. Версий и производителей системы развелось просто куча. В каждой используются свои пути и размещение элементов. Искать нам нужно пункт, который может называться «Primary Display». Его нужно перевести в режим Auto. Также в некоторых версиях БИОС могут встречаться отдельные пункты отключения GPU. Находиться они могут в разделах Advanced BIOS Features, Integrated Peripherals, OnBoard GPU и подобных. В большинстве случаев есть и простые пункты, отвечающие за прямое отключение устройства в системе, которые нужно перевести из состояния Enabled в Disabled. Собственно, таким способом можно как выключить, так и включить встроенную видеокарту в БИОСе.
Стоит отметить, что управлять видеокартами можно с помощью специализированного программного обеспечения от производителей чипов. Но такое будет удобно только если обе карты — от одного разработчика.
Извлечение старой видеокарты
Сам процесс извлечения адаптера не так сложен, как кажется. Начать нужно с отключения питания системного блока. Можно полностью вытащить кабель из розетки, а можно и выключить тумблер на блоке питания.

</p>
Снять боковую крышку тоже просто. В крайнем случае нужно раскрутить пару болтов на задней части. Но многие предпочитают просто вставлять стенку с помощью защёлок.
Найти видеокарту внутри системного блока легко. Обычно это самая большая плата после материнской. Да и установлена она перпендикулярно. После того, как адаптер обнаружен, нужно найти кабель дополнительного питания, который надо отключить. Но, на самом деле, встречаются такие карты редко, и принадлежат они в основном топовому геймерскому сегменту.

</p>
Плата имеет два крепежа: непосредственно в самом слоте PCI и с помощью болта на задней стенке системного блока. Болт просто выкручивается. А на шине PCI установлен специальный замок, который не даст адаптеру выйти из паза просто так. Поэтому защёлку нужно отодвинуть и извлечь плату. Естественно, делать это надо аккуратно, не нарушая целостности элементов и поверхности.
Как выбрать новую видеокарту для компьютера
Довольно непростая задача, особенно в наше время, когда цены на видеокарты растут чуть ли не каждый день. Поэтому придётся лавировать между бюджетом и основными требованиями к карте. Если компьютер предполагается использовать как бродилку в интернете, для работы или простеньких игр, то можно присмотреться к дешёвым картам нижнего сегмента. Например, GeForce GT 710, 210, 730 от Nvidia или HD 6450, R5, R7 от AMD.

</p>
Более-менее комфортно поиграть в относительно новые игры можно на картах стоимостью от 8-10 тысяч рублей. Здесь можно назвать такие модели как GTX 1050 от Nvidia и RX 560 от AMD. Ну а топовые видеокарты начинаются с ценника от 50 000 и до бесконечности. GTX 1080, 1070, 2080 у Nvidia и RX Vega 56, 64 у AMD. В общем, самый простой и действенный совет, как подобрать видеокарту — это чётко установить границы требований и соотнести их с бюджетом.
Как подключить новую видеокарту к компьютеру
Сложного в установке, подключении и настройке карты нет. По сути, то, что было написано про извлечение, подходит и сюда, только процесс выполняется в обратном порядке. А про настройку и установку драйверов мы поговорим отдельно.
Установка новой видеокарты
Вставить новую плату проще простого. Даже легче, чем её вытащить. Просто устанавливаем её в слот таким образом, чтобы ключ на передней части защелкнулся, а задняя панель с разъёмами и металлической планкой уперлась в нишу. Загнутая часть должна остаться сверху. В неё должен вкрутиться винт, который поставляется в комплекте. По идее, установка видеокарты на компьютер завершена — можно запускать ПК.
Но после того, как видеокарта вставлена в компьютер, нужно ознакомиться со спецификацией адаптера и изучить инструкцию. Некоторые видеокарты требуют дополнительного питания, которое не может обеспечить шина PCI. Обычно на таких моделях присутствует отдельный разъём и в комплекте есть кабель для дополнительного подключения. Это геймерские или профессиональные адаптеры с высоким уровнем производительности.
Как установить драйвера на видеокарту
В этом тоже нет ничего сложного. Обычно диск с драйверами поставляется в комплекте. Но даже в этом случае лучше сразу пройти на официальный сайт производителя и скачать самые последние версии драйверов.
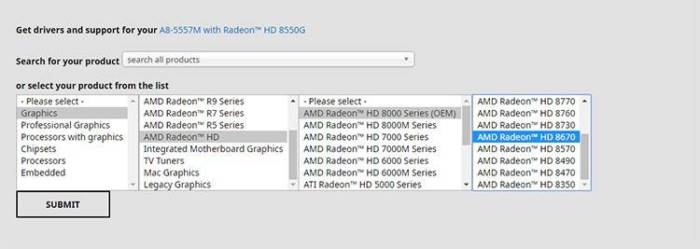
</p>
Это сэкономит время и устранит проблемы несовместимости. Что касается самого процесса установки, то сейчас пакет драйверов поставляется в удобной форме в виде инсталлятора, для запуска которого хватает двойного клика.
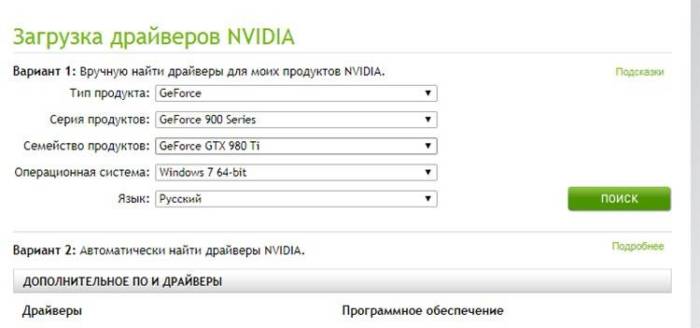
</p>
Затем мастер установки автоматически проведёт пользователя по всем шагам, даст возможность выбрать пути и компоненты. В целом, после того, как видеокарта установлена на компьютер, она сама будет обнаружена системой и предложит установить драйвера.
Как включить встроенную видеокарту на компьютере
Все операции, описанные выше в разделе про отключение карты, сработают и здесь — с той лишь разницей, что теперь надо всё включать. То есть при работе на дискретной карте нужно выбрать в диспетчере устройств второй адаптер и активировать его. Если же были удалены и драйвера, то в списке может и не оказаться видеоадаптера — хотя такое бывает крайне редко. В любом случае, драйвера лучше поставить снова. Но есть и один нюанс. Современные системы позволяют использовать обе видеокарты по необходимости. То есть при малых нагрузках работу на себя берет встроенная, и, как правило, более энергоэффективная карта. Как только ресурсов начинает требоваться больше, в ход идет дискретная, и менять что-то в этом дуэте не особо требуется: какой смысл отключать встроенную карту, если она и так не работает, когда включается более мощная? А с другой стороны, при менее ресурсозатратных задачах, наоборот, экономит электроэнергию.
Как к компьютеру подключить 2 видеокарты
Две карты могут подключаться к ПК для реализации двух основных типов задач: вывода отдельно на два монитора с каждой карты и использования мощностей обеих карт для расчёта физики — например, для игры. Рассмотрим оба варианта подробнее.

</p>
Как подключить две видеокарты к одному компьютеру для работы нескольких мониторов
Для вывода данных с каждой карты отдельно на свой монитор материнская плата должна поддерживать такой функционал. Никаких особых технологий для этого не требуется. Даже адаптеры могут быть разными. Естественно, что перед тем, как поставить две видеокарты на компьютер, нужно убедиться, что слотов для них хватает. Определить, что будет выводиться, можно непосредственно в самой операционной системе в меню настроек экрана.
Подключение пары SLI/CrossFire для увеличения производительности компьютера
SLI и CrossFire – две смежные и конкурирующие технологии. Они созданы для объединения физических мощностей двух и более видеокарт для повышения эффективности расчётов трехмерной графики.

</p>
В отличие от простого вывода на два разных монитора с отдельного адаптера, здесь имеются требования к самим картам и системе в целом:
- материнская плата должна иметь два или более слота PCI Express, а также поддерживать возможность работы посредством SLI или CrossFire;
- блок питания с высоким запасом мощности — не менее 550 Вт;
- сам видеоадаптер должен уметь работать в режимах SLI/CrossFire.
Используются такие режимы чаще всего для увеличения качества изображения в играх. Подключение происходит путем использования двух слотов PCI-E, расположенных рядом. Для синхронизации работы карты соединяются специальным мостиком.

</p>
Обмен, конечно, можно организовать и без него, через саму шину PCI-E, однако при этом теряется около 10-15% производительности. Количество слотов PCI-E определяет, сколько видеокарт можно подключить к материнской плате.
Как подключить дискретную видеокарту к ноутбуку
Существует два способа, как установить видеокарту в ноутбук: через внутренний порт Mini PCIe или с помощью док-станции. Оба способа потребуют изрядных вложений, поэтому кому это может понадобиться — остаётся под вопросом. Стоит отметить, что перед тем, как внедрять внешнюю графическую систему, особенно для карт AMD, надо отключить встроенную видеокарту на ноутбуке.

</p>
Док-станция подразумевает использование интерфейса Thunderbolt – совместного творения компаний Apple и Intel. Чтобы подключить внешнюю видеокарту к ноутбуку через док-станцию, понадобится ноутбук с интерфейсом Thunderbolt, видеокарта и сама док-станция. А теперь немного цифр: готовая док-станция с уже установленной картой типа GeForce GTX 1070 будет стоить около 50 000 руб.

</p>
Менее простые станции без установленных видеоадаптеров обойдутся примерно в 15-20 тысяч плюс стоимость выбранной видеокарты. Возможно, увеличить производительность графической системы таким образом и можно, однако всё упрется в процессор, который просто так на ноутбуке не заменишь.

</p>
Второй вариант, как включить дискретную видеокарту на ноутбуке — подключение через Mini PCI: чуть менее затратен, но немного сложен физически. Во-первых, нужно разобрать ноутбук и найти слот Mini PCIe. Чаще всего в него вставлен модуль Wi-Fi, и если порт один, то придётся беспроводной сетью пожертвовать. Затем нам понадобится набор переходников и кабелей, с помощью которых мы выведем слот для видеокарты наружу. Наши китайские друзья с самого известного интернет-магазина постарались и предоставили готовую сборку. Называется она EXPGDC. В её комплект входят адаптер с Mini PCIe на PCIe ?16, набор кабелей для данных и питания. Стоимость комплекта составляет примерно 2500 — 3000 рублей. Видеокарта покупается отдельно. Решение подходит не для всех систем, поэтому перед покупкой лучше сначала ознакомиться с теми моделями, которые совместимы.
Если вы владеете особыми способами подключения видеокарт к компьютеру, то можете смело делиться ими в своих комментариях.
Большинство людей считает, что подключение видеокарты в ПК является очень сложной операцией, доверить которую можно лишь специалистам в данной области. На самом деле всё не так страшно и подключение видеокарты не представляет собой что-то сложное. В данной статье подробно рассмотрена последовательность операций необходимых для подключения видеокарты к ПК.
Подключение видеокарты к ПК
Большая часть специалистов советует подключать видеокарту в самом конце сборки персонального компьютера. Данный совет обусловлен тем фактором, что, в настоящее время, видеокарты имеют довольно-таки большие габариты и это может создать определённые неудобства при подключении других комплектующих к ПК.
Из соображений безопасности, в первую очередь требуется отключить ПК от электросети. Для этого следует отключить кабель, идущий к блоку питания персонального компьютера. Чтобы получить доступ к содержимому ПК нужно снять боковую крышку корпуса.
Для подключения всех современных видеокарт к ПК необходимо наличие разъёма PCI-E на материнской плате. В данной статье рассматривается только подключение видеокарт с типом разъема PCI-E x16. В некоторых материнских платах их может быть несколько и чаще всего они отличаются скоростью передачи данных. Узнать характеристики разъёмов можно либо в инструкции к материнской плате, либо на официальном сайте производителя. Подключать видеокарту желательно в разъём с наибольшей пропускной способностью. Чаще всего им является самый верхний слот.
На следующем этапе необходимо удалить заглушки на задней стороне корпуса. В большинстве случаев их можно просто выломать, но в некоторых моделях корпусов заглушки крепятся винтами. Количество освобождаемых отверстий зависит от числа разъёмов, к которым подключаются устройства вывода видеосигнала (монитор, телевизор, проектор и т.д.) Эти разъёмы могут располагаться в несколько рядов. Также, если у видеокарты есть вентиляционная решетка, то для нее также необходимо удалить заглушку.
Читайте также:Подключение USB к материнской платеКак подключить провода к материнской платеКак подключить блок питания к материнской платеЧто делать, если сильно греется видеокарта на компьютере
Теперь можно вставлять видеоадаптер в выбранный разъем. Делать это следует аккуратно без прикладывания лишних усилий и до характерного щелчка – срабатывания так называемого «замочка». Устанавливать видеокарту необходимо так, чтобы кулер смотрел вниз. Ошибку в данном случае совершить сложно, т.к. разъем PCI-E предполагает только такую возможность установки.
На следующем этапе необходимо обеспечить видеокарту дополнительным питанием. Данный этап следует пропустить, если у видеокарты отсутствуют разъёмы для дополнительного питания. Данные разъёмы у видеокарт могут быть различного типа: 6 pin, 8 pin (6+2), 6+6 pin и другие. Данный нюанс следует учитывать при подборе блока питания. Для подключения видеокарты он должен иметь разъёмы нужного типа. Если же таких разъёмов нет в комплектации блока питания, то следует использовать переходники типа molex на 8 или 6 pin.
На заключительном этапе подключения видеоадаптера следует закрепить устройство в выбранном разъёме. Это делается с помощью винтов, которые можно обнаружить в комплекте крепёжных деталей корпуса либо видеокарты.
После выполнения последнего этапа, подключение видеокарты к ПК можно считать завершённым. Далее необходимо установить боковую крышку корпуса и подключить кабель питания к персональному компьютеру. Видеокартой можно начинать пользоваться после установки соответствующих драйверов. Они могут поставляться вместе с видеокартой, а также их всегда можно загрузить с сайта официального производителя.
Установка видеокарты
Большинство мастеров рекомендуют устанавливать видеокарту в последнюю очередь, на завершающем этапе сборки компьютера. Это продиктовано довольно крупными размерами адаптера, что может помешать монтажу других компонентов системы.
Итак, приступим к установке.
- В первую очередь необходимо полностью обесточить системный блок, то есть, отсоединить кабель питания.
- Все современные видеоадаптеры требуют для работы наличия слота PCI-E на материнской плате.
Обратите внимание, что для наших целей подходят только разъемы PCI-Ex16. Если их несколько, то необходимо изучить мануал (описание и инструкцию) к Вашей материнке. Это поможет выяснить, какие PCI-E являются полноценными и позволяют работать устройству в полную силу. Обычно это самый верхний слот.
- Далее нужно освободить место для разъемов видеокарты на задней стенке корпуса. Чаще всего заглушки банально выламываются. У более дорогих решений планки крепятся винтами.
Количество отверстий зависит от того, во сколько рядов по вертикали располагаются выходы для мониторов на видеокарте.
Кроме того, если на устройстве присутствует вентиляционная решетка, то под нее также нужно освободить слот.
- Аккуратно вставляем видеокарту в выбранный разъем до характерного щелчка – срабатывания «замочка». Положение адаптера – кулерами вниз. Здесь сложно ошибиться, поскольку любое другое положение не позволит установить устройство.
- Следующий шаг – подключение дополнительного питания. Если на вашей карте его нет, то этот этап пропускается.
Разъемы дополнительного питания на видеокартах бывают разные: 6 pin, 8 pin (6+2), 6+6 pin (наш вариант) и другие. На это стоит обратить пристальное внимание при выборе блока питания: он должен быть укомплектован соответствующими выводами.
Если необходимые разъемы отсутствуют, то можно подключить ГПУ, воспользовавшись специальным адаптером (переходником) molex на 8 или 6 pin.
Вот как выглядит карта с подключенным дополнительным питанием:
- Заключительный шаг – закрепление устройства при помощи винтов, которые обычно включены в комплект корпуса или видеокарты.
На этом подключение видеокарты к компьютеру завершено, можно ставить на место крышку, подключать питание и, после установки драйверов, можно пользоваться устройством.
Читайте также: Как узнать, какой драйвер нужен для видеокартыМы рады, что смогли помочь Вам в решении проблемы.
Опишите, что у вас не получилось. Наши специалисты постараются ответить максимально быстро.
Помогла ли вам эта статья?
Используемые источники:
- https://tehno.guru/kak-ustanovit-videokartu-na-kompyuter/
- https://public-pc.com/how-to-connect-a-video-card-to-a-pc/
- https://lumpics.ru/how-install-video-card-on-pc/
 Какие чипы и разъёмы находятся на материнской плате
Какие чипы и разъёмы находятся на материнской плате Как подключить внешнюю видеокарту к ноутбуку?
Как подключить внешнюю видеокарту к ноутбуку? Как подобрать видеокарту к материнской плате и процессору?
Как подобрать видеокарту к материнской плате и процессору?









 Как заменить видеокарту в компьютере: пошаговая инструкция
Как заменить видеокарту в компьютере: пошаговая инструкция Компьютер не распознает видеокарту (NVidia GeForce, AMD Radeon) – как решить проблему?
Компьютер не распознает видеокарту (NVidia GeForce, AMD Radeon) – как решить проблему? WoT Произошла ошибка, связанная с работой видеокарты — как исправить
WoT Произошла ошибка, связанная с работой видеокарты — как исправить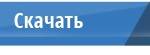 Проверка совместимости видеокарты с материнской платой
Проверка совместимости видеокарты с материнской платой