Содержание

Большинство пользователей, имеющих ноутбук, хотели бы превратить свою печатную машинку в мощного игрового монстра, при этом не отдавая бешеные деньги за готовые решения от известных производителей. Существует способ добиться желаемого путем подключения к лэптопу внешней видеокарты.
Подключение видеокарты к ноутбуку
Есть два варианта «подружить» ноут с десктопным графическим адаптером. Первый – воспользоваться специальным оборудованием под названием «док-станция», второй – подключить устройство к внутреннему слоту mPCI-E.
Способ 1: Док-станция
На данный момент на рынке имеется довольно большой выбор оборудования, позволяющего подсоединить внешнюю видеокарту. Станция представляет собой устройство со слотом PCI-E, управляющими элементами и питанием от розетки. Видеокарта в комплект не входит.
К ноутбуку устройство подключается через порт Thunderbolt, на сегодняшний день обладающий самой высокой пропускной способностью среди внешних портов.
Плюс док станции состоит в простоте использования: подключил к ноутбуку и играй. Делать это можно даже без перезагрузки операционной системы. Недостаток такого решения – цена, которая сопоставима со стоимостью мощной видеокарты. Кроме того, разъем Thunderbolt присутствует не во всех лэптопах.
Способ 2: Внутренний разъем mPCI-E
В каждом ноутбуке имеется встроенный Wi-Fi модуль, подключенный к внутреннему разъему mini PCI-Express. Если Вы решите подключить внешнюю видеокарту таким способом, то беспроводной связью придется пожертвовать.
Подключение в данном случае происходит посредством специального переходника EXP GDC, который можно приобрести у наших китайских друзей на сайте Aliexpress или других подобных площадках.
Устройство представляет собой слот PCI-E с «примудренными» к нему разъемами для подключения к ноутбуку и дополнительного питания. В комплекте идут необходимые кабели и, иногда, БП.
Процесс установки происходит следующим образом:
- Полностью обесточивается ноутбук, со снятием батареи.
- Откручивается сервисная крышка, которая скрывает все съемные комплектующие: оперативную память, видеокарту (если есть) и модуль беспроводной связи.
- Перед подсоединением к материнской плате собирается тандем из графического адаптера и EXP GDC, монтируются все кабели.
- Основной кабель, с mPCI-E на одном конце и HDMI – на другом
подключается к соответствующему разъему на устройстве.
- Провода дополнительного питания оборудованы одиночным 6 pin коннектором с одной стороны и двойным 6 pin + 8 pin (6+2) с другой.
Они подсоединяются к EXP GDC одиночным разъемом 6 pin, а к видеокарте – 6 или 8 pin, в зависимости от имеющихся гнезд на видеокарте.
- Блок питания желательно использовать тот, который идет в комплекте с устройством. Такие блоки уже укомплектованы необходимым 8-пиновым коннектором.
Разумеется, можно использовать и импульсный (компьютерный) БП, но это громоздко и не всегда безопасно. Подключается он с помощью различных переходников, которые прилагаются к EXP GDC.
Разъем питания вставляется в соответствующее гнездо.
- Основной кабель, с mPCI-E на одном конце и HDMI – на другом
- Затем необходимо демонтировать модуль Wi-Fi. Для этого нужно будет открутить два винта и отсоединить пару тонких проводков.
- Далее подсоединяется видеокабель (mPCI-E-HDMI) к разъему на материнской плате.
Дальнейший монтаж затруднений не вызовет. Необходимо выпустить провод наружу ноута таким образом, чтобы он подвергся минимальному переламыванию, и установить сервисную крышку. Все готово, можно подключать питание и пользоваться мощным игровым лэптопом. Не забудьте установить подходящие драйвера.
Читайте также: Как переключить видеокарту на другую в ноутбуке
Стоит понимать, что данный способ, как собственно, и предыдущий, не позволит полностью раскрыть возможности видеокарты, так как пропускная способность обоих портов гораздо ниже, чем у стандартного PCI-Ex16 версии 3.0. К примеру, наиболее быстрый Thunderbolt 3 обладает пропускной способностью 40 Гбит/с против 126 у PCI-Ex16.
Вместе с тем, при небольших «ноутбучных» разрешениях экрана появится возможность весьма комфортно поиграть в современные игры. Мы рады, что смогли помочь Вам в решении проблемы.Опишите, что у вас не получилось. Наши специалисты постараются ответить максимально быстро.
Помогла ли вам эта статья?

- 1. Можно ли к ноутбуку подключить внешнюю видеокарту?
- 2. Внешний бокс для современной видеокарты: как корректно подсоединить?
- 3. Подключаем видеокарту к ноутбуку с помощью док-станции
- 4. Внешняя видеокарта для ноутбука с помощью внутреннего разъема mPCI-E
- 5. Заключение
Компьютерные технологии стремительно развиваются, постоянно усовершенствуется программное обеспечение. Самый простой вариант апгрейда оборудования – заменить старый ноутбук на новый. Но такое решение непременно скажется на бюджете.
Потому часто выбирают другой путь — модернизации составляющих лэптопа. Но и в этом случае не все так просто. Современные модели ноутбуков сделаны так, что не все видеокарты и процессоры являются съёмными. Соответственно возможности апгрейда весьма ограничены. Но и тут есть выход – подключить внешнюю видеокарту к ноутбуку. Давайте разберемся, как это сделать.
Можно ли к ноутбуку подключить внешнюю видеокарту?
Часто пользователи стремятся превратить свой ноутбук в настоящего игрового монстра. При соответствующих капиталовложения это довольно просто. Но как достичь желаемого не покупая готовые решения за бешеные деньги? Правильно, подключить для этого внешнюю видеокарту.
Как правило, множество пользователей ПК уверены, что такое просто невозможно, разве что для обычных персональных компьютеров, но только не для ноутбуков. В действительности же все не безысходно. И хотя ноутбуки, в принципе, совершенно не рассчитаны на то, чтобы подключать корректно к ним какие-либо внешние видеокарты, применять их все-таки вполне реально.
Внешний бокс для современной видеокарты: как корректно подсоединить?
Алгоритм действий, действительно, не слишком сложный. Главное – присутствие mini PCI Express, порта, предназначение которое заключается в том, чтобы к материнской плане подключить периферийные устройства. Но как проверить, есть ли в устройстве mini PCI Express? Все достаточно просто. Для начала полностью выключите свой ноутбук, снимите батарею и компьютерную крышку. На вид порт будет идентичным тому, что на фотографии, расположенной снизу.
Если не получилось снять крышку ноутбука (так иногда бывает, как правило, у каждой модели – своя изюминка в этом плане), то найдите на многочисленных профильных порталах детальную инструкцию или видеоруководство по обслуживанию именно вашей модели. Аналогично, если появятся сомнения в плане идентификации mini PCI Express. В основном результат гарантирован, если при поиске в браузере задать ключевые слова service manual и конкретная модель ноутбука.
Существуют два наиболее популярных действенных способы для того чтобы подключить ноутбук к десктопному графическому адаптеру. Первый – с помощью док-станции, специального оборудования, а второй – подключение устройства к внешнему слоту mini PCI Express. Рассмотрим более детально оба варианта.
Подключаем видеокарту к ноутбуку с помощью док-станции
Производителями сегодня представлено сразу несколько разновидностей оборудования, которое к ноутбуку позволяет подсоединить внешнюю видеокарту. Среди числа наиболее популярных – док-станция. Она представляет собой устройство укомплектованное слотом PCI-E, питанием от розетки и управляющими элементами. Обратите внимание: собственно, видеокарта в этот комплект не входит. Ее придется покупать отдельно.
Данное устройство к ноутбуку подсоединяют через Thunderbolt, специальный порт, который на сегодня является лидером среди внешних портов благодаря наиболее мощной пропускной способности. Но не только это важное преимущество. Подключить к устройству док-станцию довольно просто. Вам не потребуется даже дополнительно перезагружать свою операционную систему. После включения доступен весь функционал. Но такой способ обладает одним недостатком — речь идет о цене самой докстанции. Она сопоставима со стоимостью мощной видеокарты. Цены стартуют от 46 до 300 долларов и выше. Кроме того, не все компьютеры оснащены разъемом Thunderbolt. И именно в этом – главная проблема.
Более детально остановимся на наиболее бюджетном варианте – устройстве EXP GDC. Что же необходимо обязательно сделать для подключения? Сначала снять крышку компьютера, дальше подключить кабель EXP GDC к порту mini PCI Express, а противоположную сторону – к входу HDMI на EXP GDC. Потом устанавливаем в разъем PCI Express дискретную видеокарту на EXP GDC и дальше подключаем питание видеокарты (дополнительное). Для таких целей имеется отдельный кабель, который идет в комплекте с EXP GDC. Помимо того подключить необходимо питание и к EXP GDC, используя разъем 8 pin. Только после проведения всех этих манипуляций можно включать ноутбук. Но и это еще не все нюансы.
В ситуации, когда у ноутбука переключаемая графика (иными словами, дискретная плюс встроенная), то придется включить режим под названием UMA Graphic. Для таких целей придется открыть настройки BIOS.
Дальше включаете ноутбук, устанавливаете для видеокарты драйверы. И только теперь все полностью готово. Можно тестировать работу внешней видеокарты, запустив игру.
Внешняя видеокарта для ноутбука с помощью внутреннего разъема mPCI-E
Еще один хороший способ подсоединить к вашему ноутбуку внешнюю видеокарту – это подключение к mini PCI-Express, специальному внутреннему разъему. Но в таком методе есть один существенный недостаток – придется пожертвовать беспроводной связью. В данном случае подключение осуществляется с помощью специального адаптера EXP GDC. Его можно купить на Aliexpress или любой другой похожей интернет-площадке.
Это устройство собой представляет небольшой компактный слот PCI-E с несколькими подключенными разъемами. Их предназначение – в том, чтобы подключаться к ноутбуку и дополнительному питанию. Комплектация устройства включает несколько кабелей и БП (не всегда, потому нужно уточнять). Перед тем, как подключить устройство к материнской плате, подсоединяем EXP GDC и графический адаптер, монтируем кабели. При этом основный из них с HDMI на одном и mPCI-E на другом конце подключаем к соответствующему разъему.
Провода дополнительного питания оснащены с одной стороны одиночным 6 pin коннектором, а с другой — двойным 8 pin (6+2) + 6 pin. Такие провода подсоединяют одиночным разъемом 6 pin к EXP GDC и в зависимости от специфики гнезд на видеокарте – 8 или 6 pin. Обратите внимание: желательно использовать именно тот блок питания, которые вместе с устройством идет в одном комплекте. Кроме того, такие блоки уже оснащены специальным 8-пиновым коннектором. Хотя можно вполне использовать также импульсный БП. Тем не менее такой вариант не всегда считается абсолютно безопасным.
Подключение выполняется, используя все те переходники, которые прилагаются к EXP GDC. В соответствующее гнездо вставляется разъем питания. Потом придется провести полный демонтаж модуля Wi-Fi. Для соответствующих целей необходимо открутить винты и отсоединить тонкие проводки. Затем присоединить mPCI-E-HDMI видеокабель к тому разъему, что расположен на материнской плате. Дальнейшие действия не являются слишком сложными. Нужно выпустить провод ноутбука наружу так, чтобы предупредить возможность даже минимального переламывания и после этого установить снова крышку.
Теперь все готово и можно подключать питание, в дальнейшем получая удовольствие от мощного функционала игрового лэптопа. Конечно же, при этом не стоит забывать о необходимости установки подходящих драйверов.
Заключение
Подключение внешней видеокарты к ноутбуку благодаря выше изложенным способам – несложное решение. Но следует понимать, что ни один из таких способов не сможет раскрыть полностью функционал видеокарты. Причина в том, что уровень пропускной способности портов существенно ниже по сравнению с типичным PCI-Ex16 версии 3.0. Тем не менее возможность комфортно поиграть в современные игры у вас появится.
Ноутбук отлично подходит для людей, предпочитающих мобильность. Однако, помимо неоспоримых преимуществ, существует и недостаток – портативный компьютер тяжело поддается апгрейду. Вопрос установки более мощной видеокарты волнует многих пользователей, желающих повысить производительность без замены всего устройства. Выполнить задуманное можно двумя способами: путем применения док-станции или внутреннего порта Mini PCI-E. В статье расскажем, как подключить внешнюю видеокарту к ноутбуку каждым из возможных вариантов.
Можно ли подключить видеокарту к ноутбуку
В отличии от стационарного компьютера, где замена графического процессора сводится к простому переподключению, на ноутбуках такая процедура сильно усложнена. Во-первых, производители зачастую отдают предпочтение встроенному в процессор графическому ядру, полностью исключая свободное место для отдельной платы. Во-вторых, даже при наличии уже установленной дискретной видеокарты, ассортимент товаров для ее замены весьма ограничен (в т.ч. в плане производительности).
Оба эти фактора приводят к логичному решению – установке внешней видеокарты, сконструированной для настольных ПК. Она стоит дешевле и обладает гораздо большим запасом мощности. Единственная загвоздка заключается в выборе и реализации варианта подключения. Заметим, что сразу следует исключить порты USB и FireWire, как малопроизводительные и неспособные передавать изображение в хорошем качестве.
Задаваясь вопросом, можно ли вставить видеокарту в ноутбук, следует разобраться с основными вариантами подключения:
- Порт Mini PCI-E – обычно присутствует на ноутбуке в единственном числе и используется для подключения модуля Wi-Fi. Вариант подразумевает удаление адаптера беспроводной сети. Интернет на устройство можно будет пустить через кабель или подключить в USB-порт внешний модуль Wi-Fi. Решение является стандартным для большинства ноутбуков, альтернатива присутствует только в продукции Apple.

Итак, если ноутбук от компании Apple, используется док-станция, подключенная в разъем Thunderbolt. Все остальные модели подключаются посредством внутреннего порта Mini PCI-E, выведенного наружу.
Подключение внешней видеокарты к ноутбуку
Разобравшись с возможными методами соединения внешнего графического процессора, можно приступать к конкретным действиям. Рассмотрим каждый вариант подробно.
Использование разъема Mini PCI-E
Внутри каждого ноутбука находится плата беспроводной сети, подключенная через интерфейс Mini PCI-E, его и придется использовать для внешней видеокарты. Соответственно, сам модуль Wi-Fi демонтируется.
Для выполнения задумки потребуется отдельно приобрести переходник EXP GDC. Стоит он в пределах 30 долларов, найти можно на Aliexpress. Отдельно на устройство подается напряжение. Блок питания идет в комплекте или подключается свой (например, взятый с настольного ПК).
Разборка ноутбука зависит от его модели, подробное руководство по снятию задней крышки и получению доступа к «внутренностям» можно найти на YouTube, введя соответствующий запрос. Далее представлена общая последовательность действий:
- Отключить питание от ноутбука, снять батарею.
- Открутить крышку с тыльной стороны, получив доступ к модулю Wi-Fi.
- Демонтировать плату беспроводного адаптера.


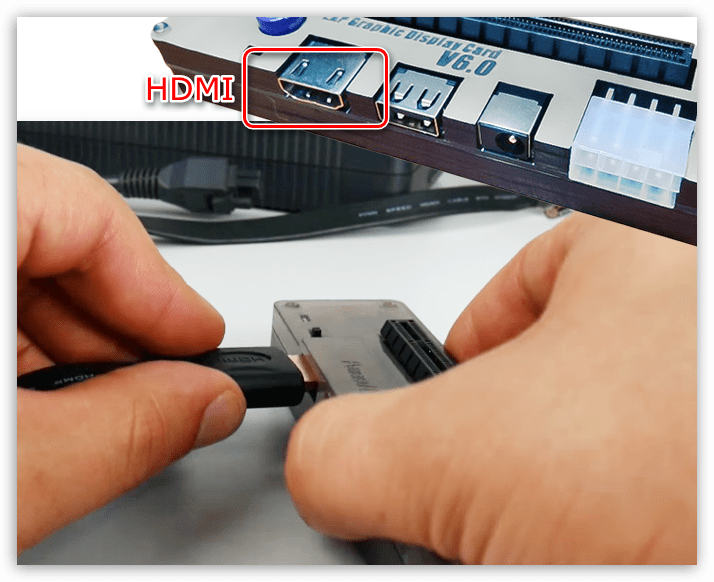
</ul>
На этом установка завершена. Можно включать оборудование и проверять его работоспособность. Нюансы настройки программной части заслуживают отдельного рассмотрения, поскольку может потребоваться отключить вторую видеокарту через BIOS. Однако главным условием будет установка драйверов для видеокарты с официального сайта производителя.
Дополнительно стоит учитывать, что ни один из двух вариантов подключения не способен полностью раскрыть потенциал мощной видеокарты. Пропускная способность портов будет существенно ниже, чем у стандартного PCI-Ex16. Идеальным выбором станет видеокарта среднего ценового сегмента (если брать во внимание новинки) или топовая модель предыдущего поколения.
Док-станция для видеокарты ноутбука
Загрузка …
Такой вариант подключения является более простым, но подходит только для ноутбуков с разъемом Thunderbolt. Док-станция оснащена всем необходимым, включая блок питания. Видеокарта приобретается отдельно.
Особых инструкций для этого метода нет, поскольку вся установка сводится к тому, чтобы вставить графический процессор в соответствующий разъем, а затем подключить док-станцию к Thunderbolt-входу на компьютере.
После включения оборудования останется установить драйвера видеокарты и провести необходимые программные настройки. В ряде случаев может потребоваться отключить встроенный графический процессор через BIOS.
Подведем итоги. Решение о подключении внешней видеокарты принимается ради экономии. Так пользователь может существенно повысить производительность ноутбука в играх, не прибегая к его полной замене. Подключение нового компонента выполняется через порт Mini PCI-E или разъем Thunderbolt. Первый вариант более распространен, поскольку подходит для всех производителей, второй может быть реализован на технике Apple и редких моделях других брендов, оснащенных скоростным входом.
Виталий СолодкийИспользуемые источники:
- https://lumpics.ru/how-connect-external-video-card-to-laptop/
- https://geeksus.ru/instruktsii/podklyuchenie-videokarty-k-noutu/
- https://mobila.guru/faqsingle/podkljuchaem-vneshnjuju-videokartu-k-noutbuku-neskolko-sposobov/

 Как подключить видеокарту к компьютеру
Как подключить видеокарту к компьютеру



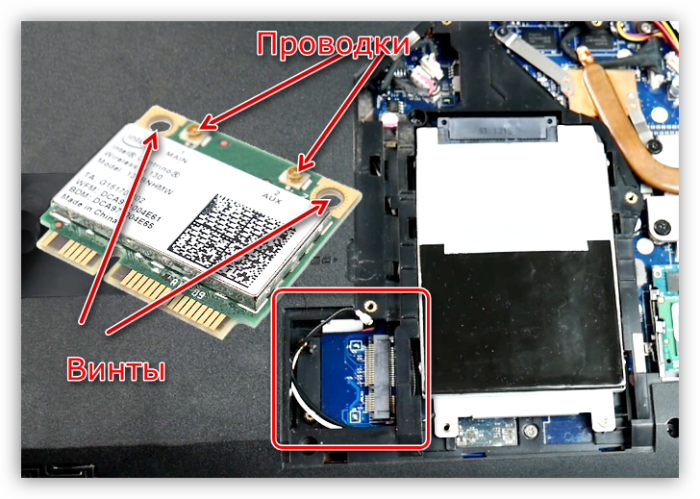
 Как заменить видеокарту в компьютере: пошаговая инструкция
Как заменить видеокарту в компьютере: пошаговая инструкция Какие чипы и разъёмы находятся на материнской плате
Какие чипы и разъёмы находятся на материнской плате





 Пошаговое руководство по самостоятельной замене видеокарты на ПК
Пошаговое руководство по самостоятельной замене видеокарты на ПК WoT Произошла ошибка, связанная с работой видеокарты — как исправить
WoT Произошла ошибка, связанная с работой видеокарты — как исправить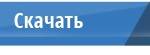 Проверка совместимости видеокарты с материнской платой
Проверка совместимости видеокарты с материнской платой Не могу подключить дополнительный монитор к ноутбуку. В
Не могу подключить дополнительный монитор к ноутбуку. В