Содержание
- 1 Использование командной строки
- 2 Встроенный компонент Windows 10
- 3 Использование редактора групповых политик
- 4 Настройки учетных записей пользователей
- 5 Если запись была удалена
- 6 Читайте также:
- 7 Самый простой способ получения прав администратора
- 8 Установка прав администратора для программ
- 9 Первый способ получения расширенного доступа админа
- 10 Второй способ получения расширенного режима админа
- 11 Третий способ получения расширенного доступа админа
- 12 Четвертый способ получения расширенного доступа админа
- 13 Пятый способ, позволяющий стать админом с расширенными правами
- 14 Шестой способ получения расширенного доступа админа
- 15 Подводим итог
- 16 Видео по теме
При работе с операционной системой Windows пользователю приходится прибегать к решению задач, требующих повышенные привилегии. Стандартно, вы можете редактировать в Виндовс любые файлы, устанавливать приложения. Для изменения каких-то системных конфигурационных файлов потребуются права администратора. Конечно, редактировать системные файлы нужно с осторожностью, так как, в какой-то момент Windows не запустится или будет работать некорректно.
Также в каких-то коммерческих компаниях имеется администратор, следящий за компьютерами в офисах. Для этого у него есть повышенные привилегии, которые осуществляют доступ к любому месту в системе.
Использование командной строки
Самый распространённый метод включения повышенных привелегий – пустить в ход командную строку. В Виндовс 10 и 7 можно использовать меню Пуск. В «десятке» нажимаем правой кнопкой мышки по Пуску и выбираем командную строку от имени администратора. Чтобы активировать повышенные привилегии вбиваем следующую фразу:
net user администратор /active:yes
Теперь можно войти с использованием данной учетки.
Встроенный компонент Windows 10
Достаточно простой метод. В Windows 10 открываем поиск на панели задач и вбиваем слово «Администратор».
Нажимаем на результат «Включить встроенного администратора при следующей загрузке». После чего надо перезапустить ПК.
Использование редактора групповых политик
Чтобы использовать данный метод нужно убедиться, что система имеет редакцию «Профессиональная», иначе работать не будет. Открываем окошко «Выполнить» с помощью сочетания Win+R и прописываем команду gpedit.msc.
Теперь слева открываем такой раздел: Параметры безопасности. С правой стороны окошка находим параметр «Состояние учетной записи Администратора». Должно быть активно. Для этого дважды нажимаем по параметру и включаем его.
После перезагрузки Windows, пользователю будут доступны повышенные права.
Настройки учетных записей пользователей
В любой версии Windows есть основные параметры учетных записей. Чтобы их настраивать надо зажать клавиши Win+R и прописать команду control userpasswords2.
Способы изменения размера шрифта в Windows 10
Идём на вкладку «Дополнительно» и жмём кнопку «Дополнительно» в поле «Дополнительное управление пользователями».
Важно! В данном способе редакция Windows должна соответствовать профессиональной, так как в других версиях «Локальные пользователи и группы» не работают.
- Слева открываем раздел «Пользователи».
- Справа находим строчку «Администратор» и дважды нажимаем по ней.
- В открывавшемся окошке сниманием галочку с опции «Отключить учетную запись».
- Чтобы получить повышенные права надо перезапустить ноутбук или ПК.
Если запись была удалена
Бываю случаи, когда в системе вышеуказанными способами обнаружить учетную запись с повышенными правами не удается. В этом случае её могли удалить как пользователи, так и вирусы. Для исправления проблемы стоит выполнить следующий ряд действий:
- Устранение неполадок компьютера из безопасного режима;
- Проверка компьютера на вирусы различными утилитами;
- Восстановление образа системы с помощью команды DISM;
- Восстановление системы.
Читайте также:
Зачем нужно запускать Windows от имени администратора? Например, чтобы настроить системные параметры, установить соответствующие программы и вообще получить полный контроль над компьютером. Если зайти в виндовс как обычный пользователь, то таких возможностей не будет, вы сможете только работать с обычными файлами и папками (не системными), запускать бОльшую часть программ, настраивать только те параметры, которые не касаются других пользователей системы.
Как правило, большинство владельцев ПК являются единственными его пользователями и вход в систему под администратором установлен по умолчанию. В этом есть свой минус – это открывает «дорогу» различным вирусам, которые могут сделать с системой любые действия. Поэтому перед тем, как получить права администратора в Windows 7, задумайтесь, зачем вам это нужно?
Самый простой способ получения прав администратора
Заходим в «Панель управления», открываем «Учётные записи пользователей». Мы увидим логин, под которым заходим в систему. Нажав на иконку, мы можем назначить пароль для выбранной учётной записи, если он прежде не был установлен или произвести его корректировку.
- нажимаем «Изменение типа своей учётной записи»;
- ставим галочку напротив пункта «Администратор»;
- жмём «Изменение типа своей учётной записи».
Установка прав администратора для программ
Зачастую программы выполняют определённые функции только тогда, когда у вас есть права администратора. Чтобы программа всегда запускалась от имени администратора, щёлкаем правой кнопкой мыши по её ярлыку и нажимаем на «Свойства».
Далее ставим галочку возле «Выполнять эту программу от имени администратора».
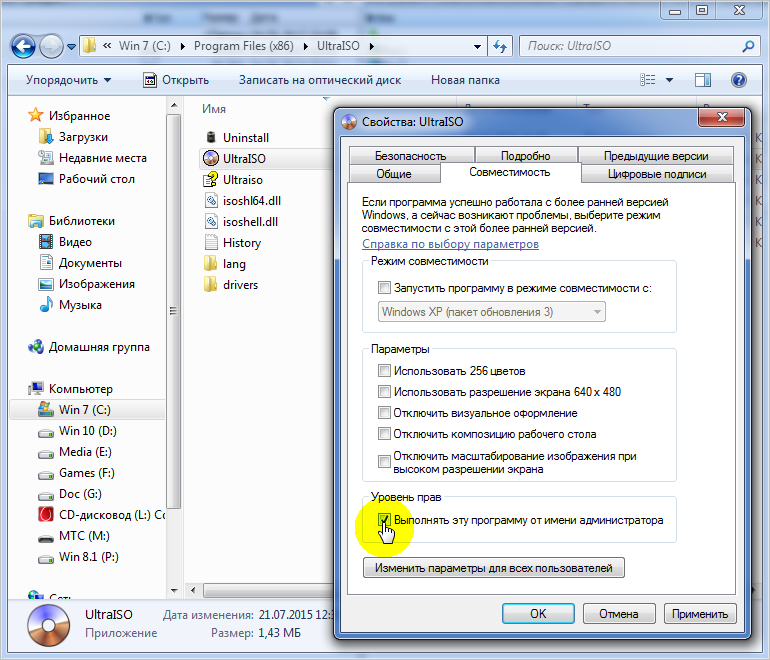
Аналогично и с некоторыми файлами-папками – они тоже могут требовать права администратора для выполнения некоторых действий. Так, к примеру, простой пользователь не сможет удалить или переименовать папку «system», находящуюся в директории «C/Windows/».
Те же ограничения наложены и на прочие скрытые системные файлы и папки, коих для безопасности системы скрыто предостаточно. Как их отобразить и сделать собственную папку скрытой подробно описано в статье «Как открыть скрытые папки в Windows 7».
Ещё один способ включить права администратора
- Нажимаем Win + R, откроется командная строка.
- Вводим «control userpasswords2».
Откроется окно учётные записи пользователей.
- Выберите вкладку «Дополнительно» и нажмите на одноимённую кнопку.
- Далее всё зависит от того, какая у вас версия Windows 7. Если «Домашняя базовая», тогда появится предупреждение, что все операции с правами следует делать через «Учётные записи пользователей. Если же у вас расширенная версия (например, Профессиональная), тогда откройте левую верхнюю папку «Пользователи», а в средней колонке – «Администратор».
- Откроется окно настроек, в котором уберите галочку с графы «Отключить учётную запись».
- Жмёте «ОК» и перезагружаете компьютер.
Заключение
Это основная инструкция того, как получить права администратора в Windows 7. Однако, лучше выставлять их для конкретной программы, чтобы какой-либо вирус не заразил файловую систему полностью. В основном обладать правами админа необходимо для утилит, работающих с системой.
Выпущенная недавно новая операционная система Windows 10 обладает повышенной защитой, которая обеспечивает безопасность ОС и устраняет множество угроз. Чтобы максимально защитить систему, разработчики отключили расширенные права, благодаря которым стороннее программное обеспечение имеет больше доступа к ресурсам системы. Например, самостоятельно скомпилированная программа для чтения какой-нибудь базы данных, не подписанная никаким сертификатом, будет запускаться с ограниченными правами доступа. Чтобы включить полный доступ в учетной записи администратора системы мы опишем различные способы, при которых админ получает расширенные права для управления системой.
Первый способ получения расширенного доступа админа
Первый способ получения прав администратора довольно прост. Первым делом вам необходимо зайти Windows 10 с учетной записью, которая обладает правами администратора.
Попробуем запустить программу WordPad, встроенную в операционную систему с расширенными правами. Для этого с помощью клавиатурной комбинации + перейдем к поиску Windows 10 и наберем в нем фразу «WordPad».
Теперь кликнем на полученном результате правой кнопкой мыши. В открывшемся контекстном меню найдем пункт «Запустить от имени администратора». Выполнив этот пункт, мы запустим программу WordPad в расширенном режиме админа.
Похожим образом приложение можно запустить через меню «Пуск» во вкладке «Все приложения» и выполнить запуск через контекстное меню, как это показано на изображении ниже.
Если вы хотите запустить программу с расширенными полномочиями, которая находится на Рабочем столе, то смело переходите в контекстное меню ярлыка и выбирайте пункт, отвечающий за запуск от имени админа.
Также если перейти в Свойства ярлыка и нажать кнопку «Дополнительно», вы сможете выставить автоматический запуск утилит с правами админа. Например, на изображении ниже показан пример настройки текстового редактора для программистов Notepad++.
Еще одним способом запуска утилиты WordPad с повышенными привилегиями является его запуск в командной строке с правами админа. Для этого запустим консоль таким образом — нажмем на значке «Пуск» правой кнопкой мыши и выберем пункт, который отвечает за запуск с правами админа. Теперь выполним в консоли команду write После этого наш текстовый редактор запустится с повышенными правами.
Второй способ получения расширенного режима админа
Для второго способа нам также понадобится командная строка, которая запущена с правами администратора. Также заходим в учетную запись, которая обладает правами админа. Потом переходим к поиску Windows 10 и набираем в нем фразу «CMD», которая отвечает за поиск консоли.
Кликнем кнопкой по найденному результату и выберем пункт, который запустит нашу консоль с расширенными правами. В запущенной консоли выполните команду, изображенную ниже.
Выполнив эту команду, вы наделите свою учетную запись расширенными правами и сможете запускать утилиты без каких-либо ограничений. Выполнить обратную операцию в консоли и вернуть все изменения можно, изменив слово «Yes» на «No».
Третий способ получения расширенного доступа админа
В этом способе также запустим консоль с правами админа и выполним в ней команду, изображенную ниже.
После выполнения этой команды запустится надстройка системы «Локальная политика безопасности». Еще эту надстройку можно включить в Панели управления, если вам не нравится использовать консоль.
В открытой надстройке переходим по таким ссылкам: «Локальные политики / Параметры безопасности / Учётные записи: Состояние учетной записи ‘Администратор’» и ставим в открывшемся параметре переключатель в положение «Включить».
Выполнив эти действия, вы сможете стать пользователем с полными правами доступа в системе.
Четвертый способ получения расширенного доступа админа
Запустим таким же способом, как в первом примере консоль и выполним в ней команду lusrmgr.msc
Эта команда запустит надстройку, которая позволяет управлять пользователями операционной системы Windows 10. Надстройку также можно найти и включить в Панели управления.
В открытой надстройке найдите раздел «Пользователи» и найдите в нем пользователя «Администратор». Открыв этого пользователя, отметьте пункт «Отключить учетную запись» как показано на изображении ниже.
Теперь перезагрузите ПК и войдите в систему под пользователем, для которого мы выполняли эти действия.
Проделав эти операции, вы сможете стать пользователем с полными правами доступа в системе как в предыдущем примере.
Пятый способ, позволяющий стать админом с расширенными правами
Запустим в пятый раз командную строку с правами админа и выполним в ней такую команду control userpasswords2
Также эту команду можно выполнить в программе, которая запускается комбинацией клавиш + .
Эта команда позволит нам запустить окно, в котором можно управлять параметрами пользователей. Окно откроется на первой вкладке «Пользователи». Для выполнения поставленной задачи, нам необходимо перейти на вкладку «Дополнительно».
На этой вкладке нажмем кнопку , которая перебросит нас в знакомую нам надстройку из предыдущего примера. Поэтому выполняем все действия как в предыдущем примере.
Шестой способ получения расширенного доступа админа
В шестом способе мы опишем запуск программ с расширенными привилегиями из-под обычного пользователя. Поэтому мы перейдем в учетную запись пользователя, который обладает обычными правами. Дальнейшим нашим шагом будет запуск программы Notepad++ через контекстное меню ярлыка на Рабочем столе. Такой способ запуска описан в первом примере. Если мы запустим Notepad++ этим методом, то ОС запросит у нас пароль одного из администраторов системы.
Поэтому введем необходимый пароль и запустим Notepad++ с расширенными привилегиями.
Как видно из примера, мы запустили текстовый редактор Notepad++ из-под обычной учетки. Единственное, что стоит учитывать в этом примере, без пароля админа вы не сможете воспользоваться этим методом.
Подводим итог
Из примеров видно, что запустить приложение с повышенными привилегиями и сделать себя админом с расширенными возможностями совсем нетрудно. Но перед тем как давать своей учетке расширенные привилегии, стоит учитывать фактор безопасности.
Посудите сами, ведь неспроста разработчики Windows 10 ограничили возможности учетной записи администратора. Главным фактором такого ограничения является исполнение вредоносного кода в десятке, который может повредить системные файлы операционной системы. Поэтому будьте предельно осторожны, когда пытаетесь стать админом с повышенными правами.
А мы в свою очередь надеемся, что наш материал поможет дать нашим читателям ответ на мучащий их вопрос — как получить права администратора в Windows 10 и позволит решить множество задач.
Видео по теме
Хорошая рекламаИспользуемые источники:
- http://composs.ru/poluchit-prava-administratora/
- http://canal-it.ru/soft/win7/kak-poluchit-prava-administratora-v-windows-7/
- https://ustanovkaos.ru/poleznye-sovety/kak-poluchit-prava-administratora-v-windows-10.html
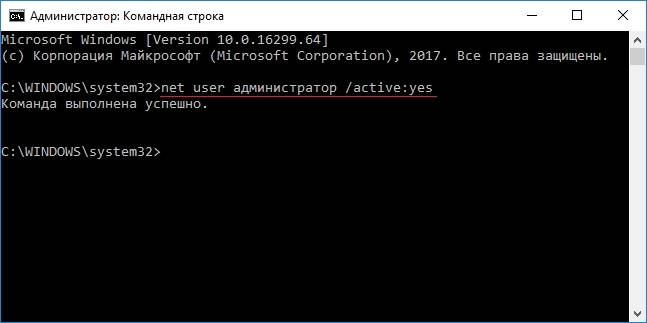
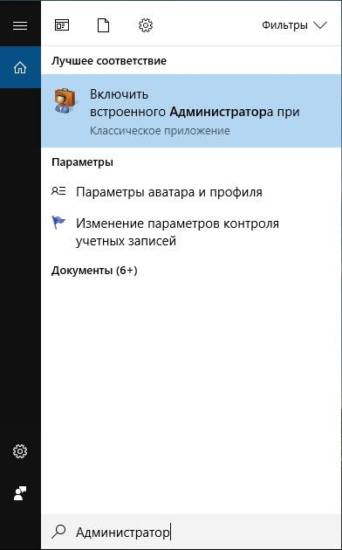

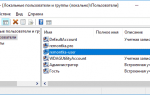 Как шестью способами получить права администратора в Windows 10
Как шестью способами получить права администратора в Windows 10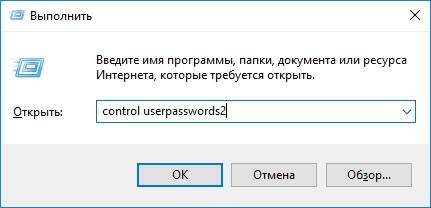
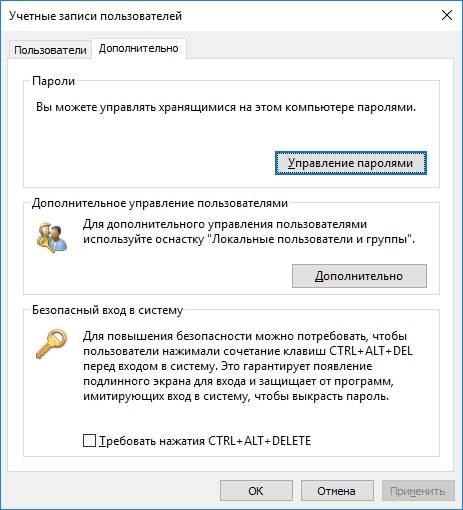
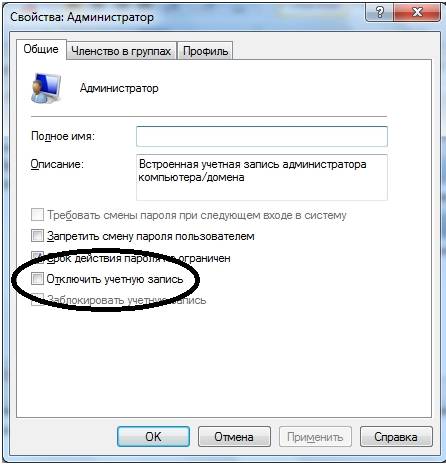
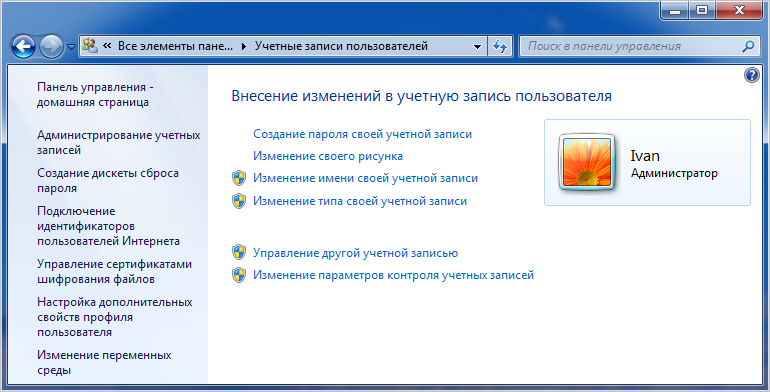
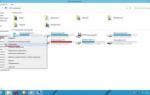 Как получить права администратора в Windows 8.1
Как получить права администратора в Windows 8.1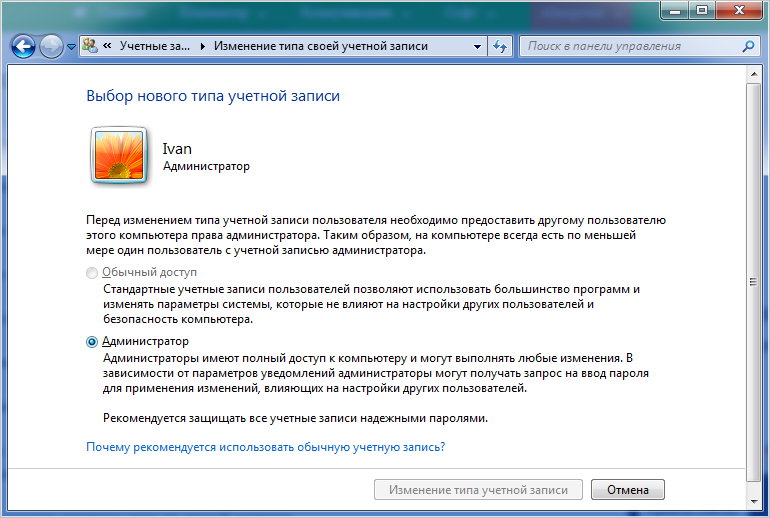
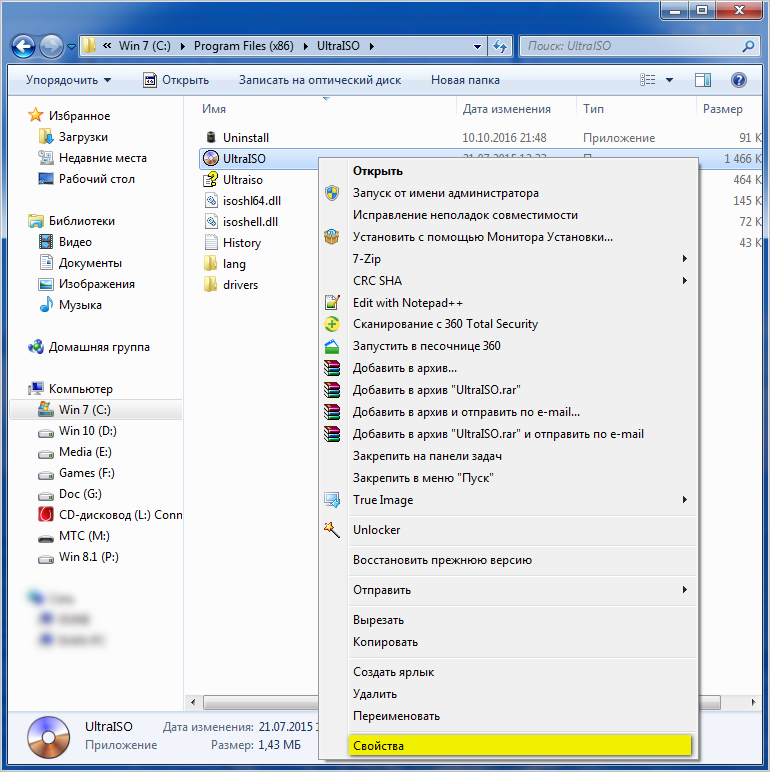
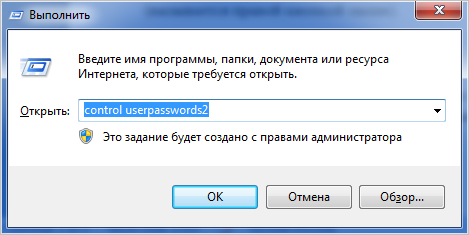 Откроется окно учётные записи пользователей.
Откроется окно учётные записи пользователей. 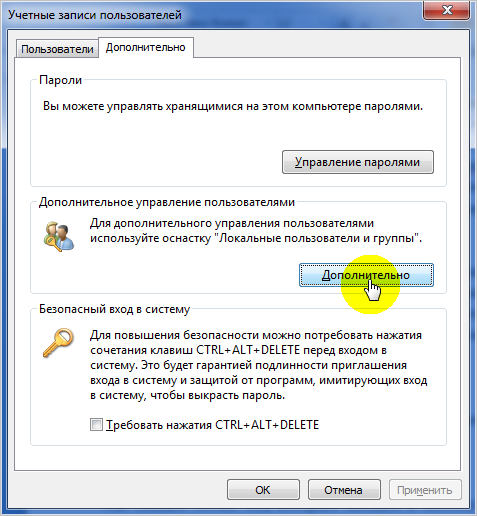
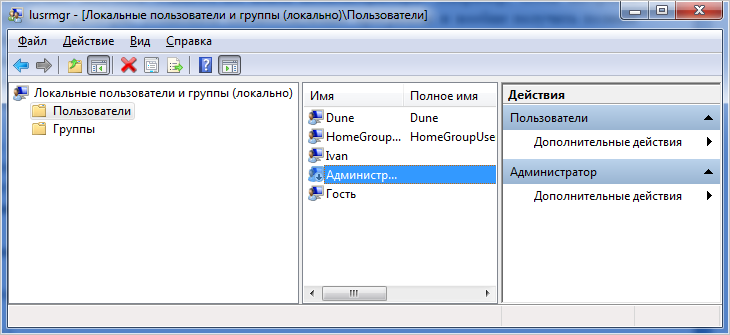
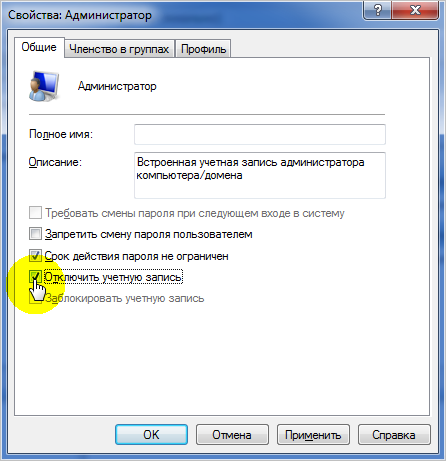
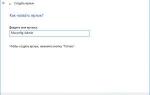 Как запустить Windows от администратора: простые способы и пояснение, почему не стоит этого делать
Как запустить Windows от администратора: простые способы и пояснение, почему не стоит этого делать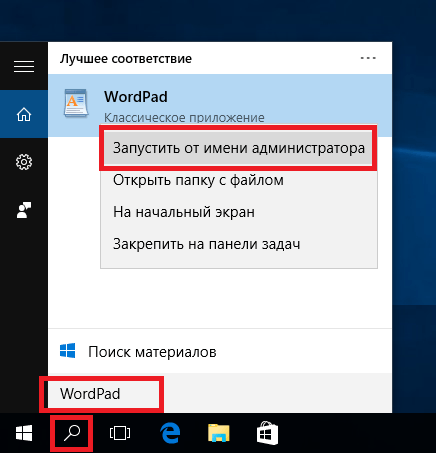
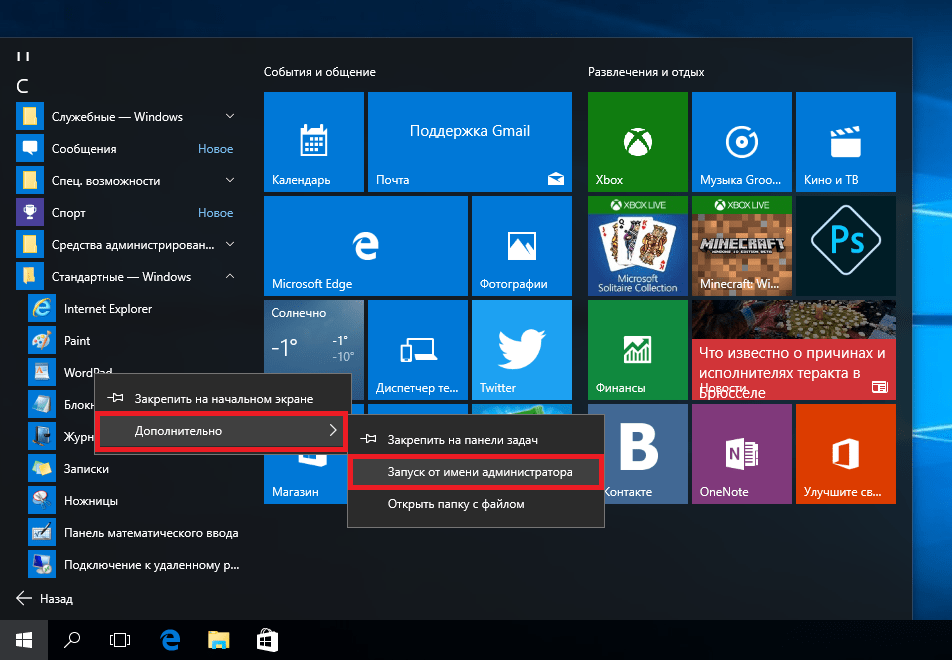
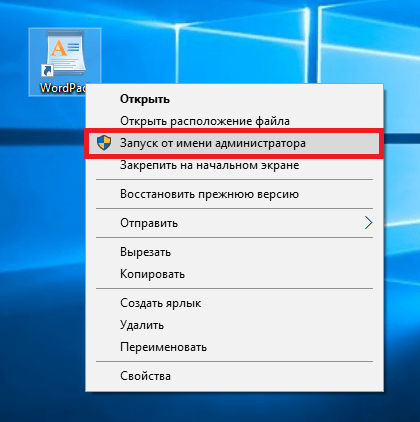
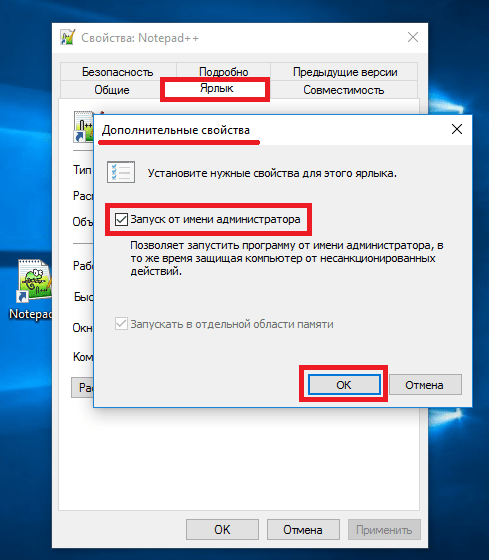
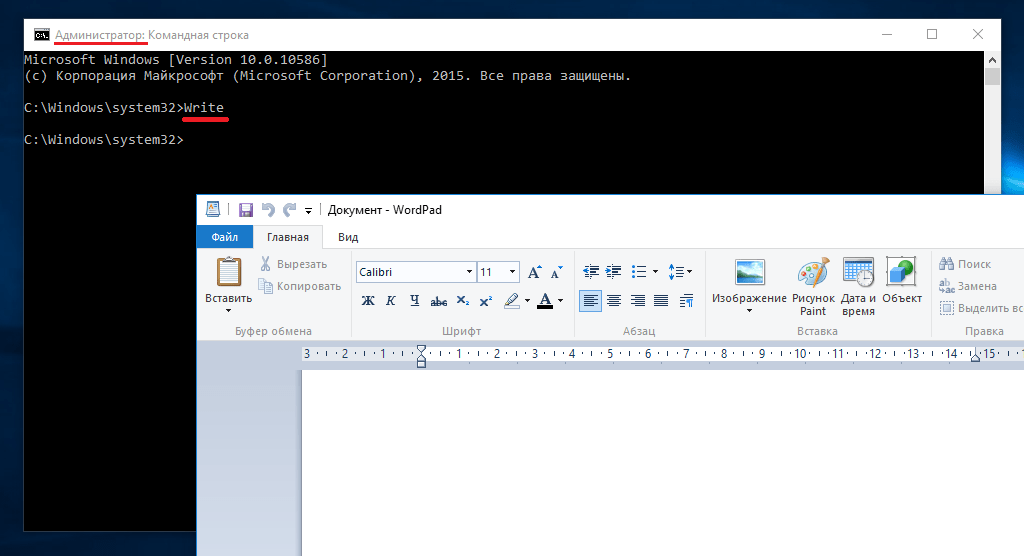
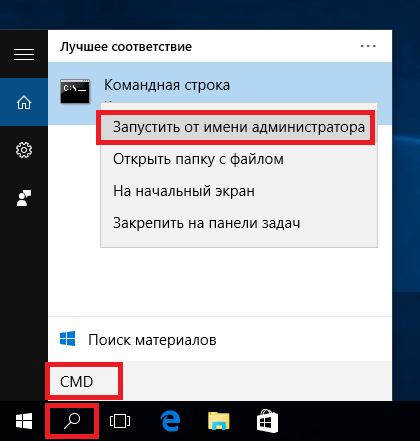
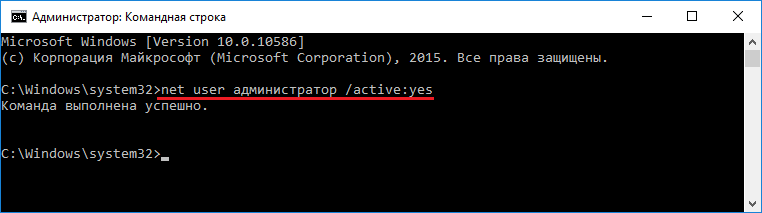
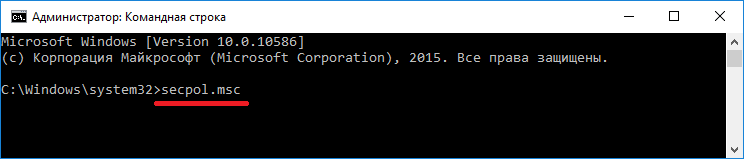
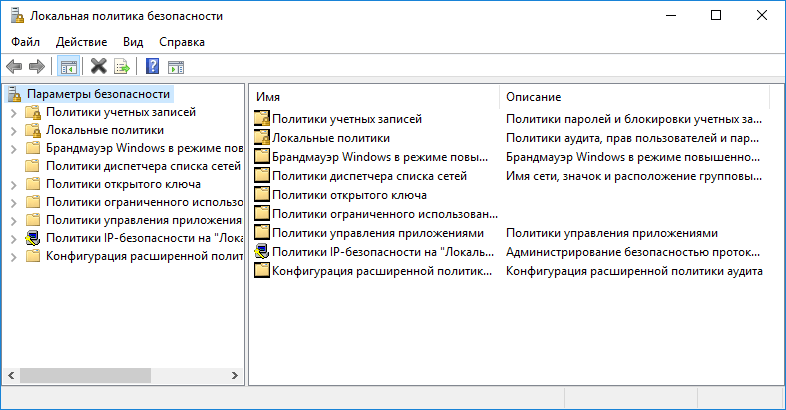
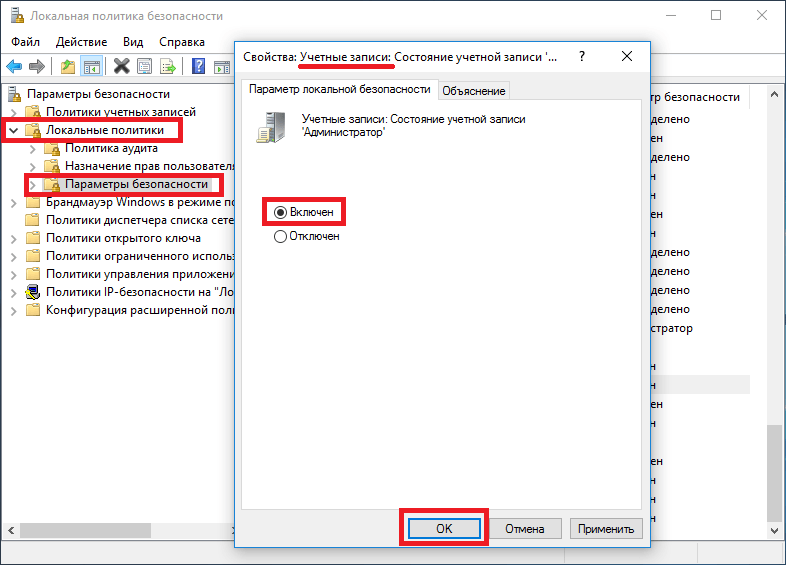
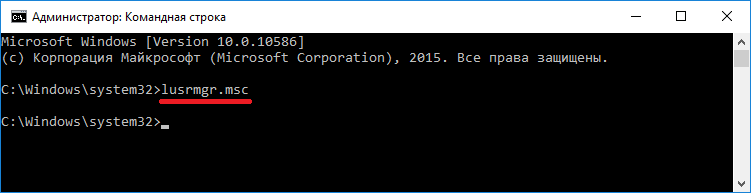
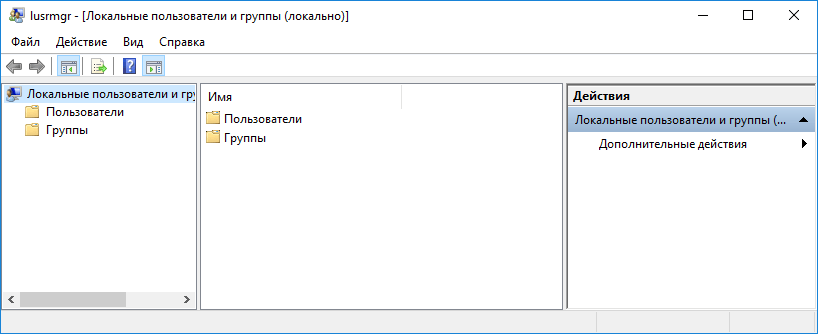
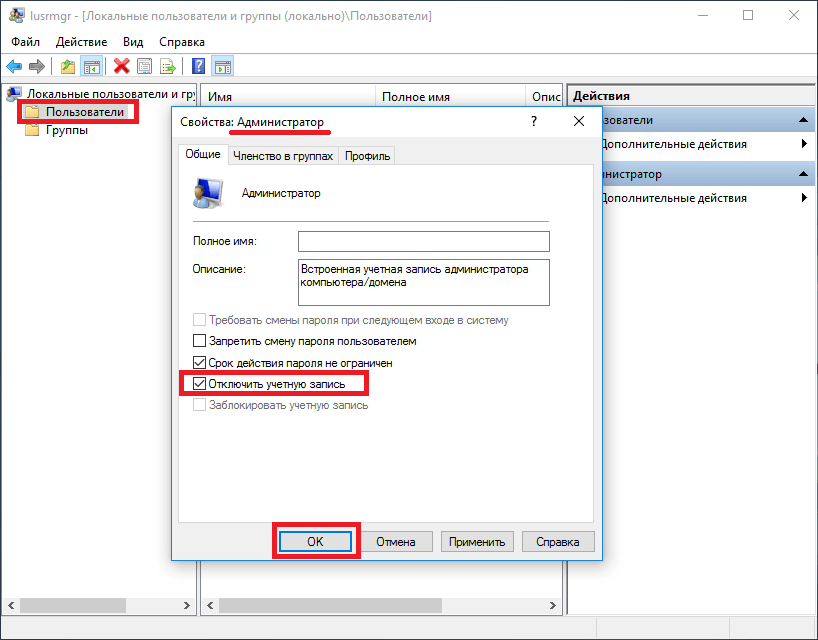
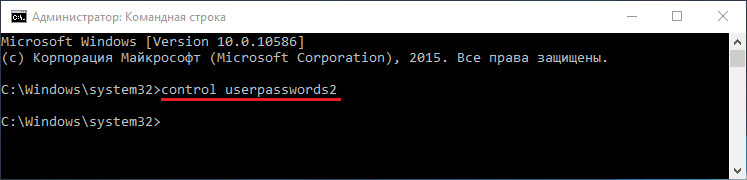
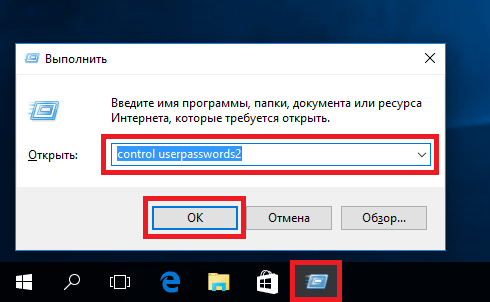
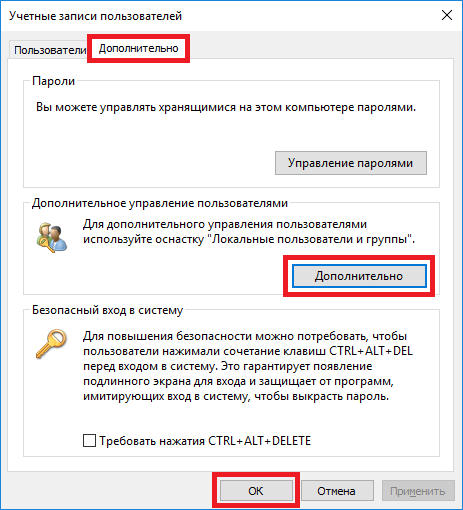
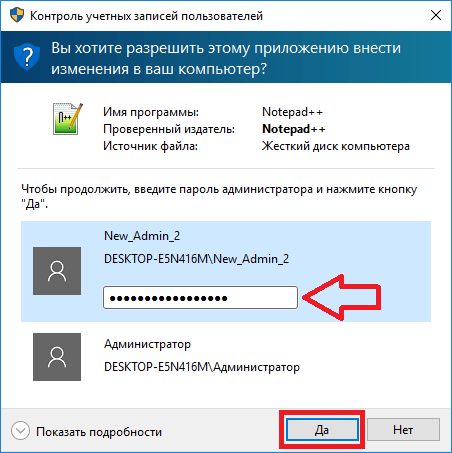
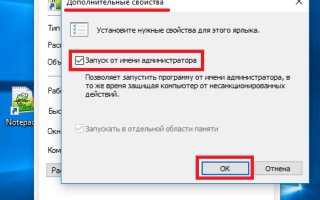

 Как произвести удаление учетной записи Майкрософт
Как произвести удаление учетной записи Майкрософт Создание новой учётной записи и предоставление прав доступа в Windows 7 и 10: основные способы
Создание новой учётной записи и предоставление прав доступа в Windows 7 и 10: основные способы Как полностью удалить учетные записи Windows 10? Как удалить локальную учетную запись на Windows 10?
Как полностью удалить учетные записи Windows 10? Как удалить локальную учетную запись на Windows 10? Как включить учетную запись администратора в windows 10 из командной строки?
Как включить учетную запись администратора в windows 10 из командной строки?