Содержание
- 1 Как включить права администратора для пользователя в параметрах Windows 10
- 2 С использованием панели управления
- 3 С помощью утилиты «Локальные пользователи и группы»
- 4 Как сделать пользователя администратором с помощью командной строки
- 5 Как сделать своего пользователя администратором, не имея доступа к учетным записям с правами администратора
- 6 Для Windows Vista, Windows 7, Windows 8:
- 7 Для Windows 10
- 8 Как сделать администратором свою учетную запись. Featured
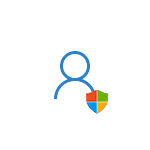
В этой инструкции для начинающих пошагово о том, как дать права администратора создаваемым пользователям несколькими способами, а также о том, как стать администратором Windows 10, если у вас нет доступа к администраторской учетной записи, плюс видео, где весь процесс показан наглядно. См. также: Как создать пользователя Windows 10, Встроенная учетная запись Администратор в Windows 10.
Как включить права администратора для пользователя в параметрах Windows 10
В Windows 10 появился новый интерфейс для управления учетными записями пользователей — в соответствующем разделе «Параметров».
Чтобы сделать пользователя администратором в параметрах достаточно выполнить следующие простые шаги (эти действия должны выполняться из учетной записи, которая уже имеет права администратора)
- Зайдите в Параметры (клавиши Win+I) — Учетные записи — Семья и другие люди.
- В разделе «Другие люди» нажмите по учетной записи пользователя, которого требуется сделать администратором и нажмите кнопку «Изменить тип учетной записи».
- В следующем окне в поле «Тип учетной записи» выберите «Администратор» и нажмите «Ок».
Готово, теперь пользователь при следующем входе в систему будет иметь необходимые права.
С использованием панели управления
Чтобы изменить права учетной записи с простого пользователя на администратора в панели управления выполните следующие шаги:
- Откройте панель управления (для этого можно использовать поиск в панели задач).
- Откройте пункт «Учетные записи пользователей».
- Нажмите «Управление другой учетной записью».
- Выберите пользователя, права которого нужно изменить и нажмите «Изменение типа учетной записи».
- Выберите «Администратор» и нажмите кнопку «Изменение типа учетной записи».
Готово, теперь пользователь является администратором Windows 10.
С помощью утилиты «Локальные пользователи и группы»
Ещё один способ сделать пользователя администратором — использовать встроенное средство «Локальные пользователи и группы»:
- Нажмите клавиши Win+R на клавиатуре, введите lusrmgr.msc и нажмите Enter.
- В открывшемся окне откройте папку «Пользователи», затем дважды кликните по пользователю, которого требуется сделать администратором.
- На вкладке «Членство в группах» нажмите «Добавить».
- Введите «Администраторы» (без кавычек) и нажмите «Ок».
- В списке групп выберите «Пользователи» и нажмите «Удалить».
- Нажмите «Ок».
При следующем входе в систему пользователь, который был добавлен в группу «Администраторы», будет иметь соответствующие права в Windows 10.
Как сделать пользователя администратором с помощью командной строки
Существует и способ дать права администратора пользователю используя командную строку. Порядок действий будет следующим.
- Запустите командную строку от имени Администратора (см. Как запустить командную строку в Windows 10).
- Введите команду net users и нажмите Enter. В результате вы увидите список учетных записей пользователей и системные учетные записи. Запомните точное имя учетной записи, права которой нужно изменить.
- Введите команду net localgroup Администраторы имя_пользователя /add и нажмите Enter.
- Введите команду net localgroup Пользователи имя_пользователя /delete и нажмите Enter.
- Пользователь будет добавлен в список администраторов системы и удален из списка обычных пользователей.
Примечания по команде: на некоторых системах, созданных на базе англоязычных версий Windows 10 следует использовать «Administrators» вместо «Администраторы» и «Users» вместо «Пользователи». Также, если имя пользователя состоит из нескольких слов, возьмите его в кавычки.
Как сделать своего пользователя администратором, не имея доступа к учетным записям с правами администратора
Ну и последний возможный сценарий: вы хотите дать себе права администратора, при этом отсутствует доступ к уже имеющейся учетной записи с этими правами, из-под которой можно было бы выполнить описанные выше действия.
Даже в этой ситуации существуют некоторые возможности. Один из самых простых подходов будет таким:
- Используйте первые шаги в инструкции Как сбросить пароль Windows 10 до того момента, как будет запущена командная строка на экране блокировки (она как раз открывается с нужными правами), сбрасывать какой-либо пароль не потребуется.
- Используйте в этой командной строке способ «с помощью командной строки», описанный выше, чтобы сделать себя администратором.
Видео инструкция
На этом завершаю инструкцию, уверен, что у вас всё получится. Если же остаются вопросы — задавайте в комментариях, а я постараюсь ответить.
Для Windows Vista, Windows 7, Windows 8:
- Нажмите на кнопку Пуск и выберите пункт меню «Панель управления» (в Windows 8 нажмите комбинацию клавиш Windows + Х > Панель управления):
- Выберите вид просмотра «Крупные значки»:
- Выберите «Учётные записи пользователей»:
- В открывшемся окне выберите «Управление учётными записями пользователей»:
- Нажмите Добавить:
- В строку «Пользователь» впишите Администратор и нажмите Далее:
- Выберите уровень доступа «Администратор» и нажмите Готово:
Для Windows 10
- Нажмите кнопку Пуск и откройте меню «Параметры», затем перейдите в меню «Учётные записи».
- Перейдите во вкладку «Семья и другие люди» (в Windows 10 Корпоративная эта вкладка называется «Другие пользователи») и в разделе «Другие люди» выберите «Добавить пользователя для этого компьютера».
- В открывшемся окне выберите «У меня нет данных для входа этого человека».
- Выберите «Добавить пользователя без учётной записи Microsoft».
- Введите имя новой учётной записи Windows, пароль и заполните поле «Подсказать пароль», затем нажмите Далее.
- Выберите новую созданную учётную запись Windows и нажмите Изменить тип учётной записи.
- Откроется окно, в котором необходимо изменить значение «Стандартный пользователь» на «Администратор».
- Новая созданная учётная запись Windows будет доступна для выбора на экране приветствия.
Теперь при начальной загрузке операционной системы вы сможете выбрать учётную запись с правами администратора.
Как сделать администратором свою учетную запись. Featured
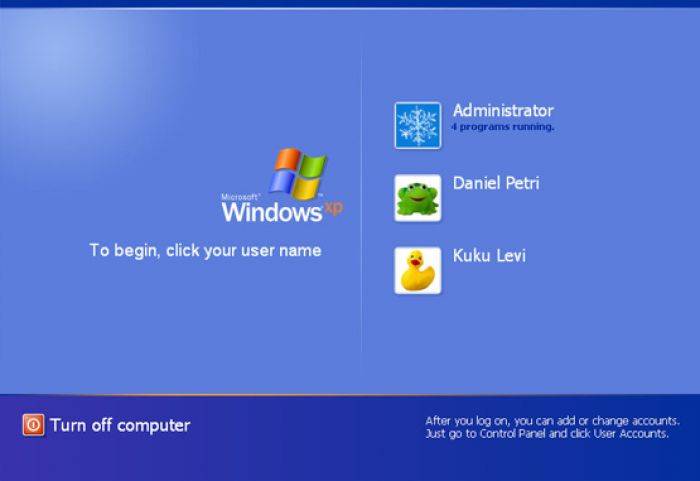
Как сделать администратором свою учетную запись.
Множество функций (Например, установка/удаление программ) доступны только учетной записи с правами администратора. Такие права позволяют управлять установленной операционной системой в полном объеме (изменять профили, устанавливать или запрещать установку различных программ).
Способ 1
Итак, как назначить права администратора своей учетной записи?
Все достаточно просто:
1)Нажимаете 2 клавиши Win+R
2)В появившемся окошке набираем следующее:
control userpasswords2
3)Откроется окошко Учетные записи пользователей
4)Выбираете свою учетную запись, щелкаете по ней дважды, затем, в открывшемся окне переходите на вкладку членство в группах ставите флажок Администратор и нажимаете ОК.
Осталось перезагрузиться и все! Теперь вы администратор! 🙂
Способ 2</span></p>
Еще один способ назначения себя администратором в ОС.
— Вам нужно нажать ПУСК
— Затем выбрать панель управления
— Найти пункт Учетные записи пользователей
— Выбрать нужную Вам учетную запись
— Нажать Изменение типа учетной записи, выбрать пункт Администратор компьютера и нажать изменить тип учетной записи
Используемые источники:
- https://remontka.pro/make-user-administrator-windows-10/
- https://ru.wargaming.net/support/kb/articles/252
- https://easy-comp.ru/index.php/home/win-xp/item/192-kak-sdelat-administratorom-svoyu-uchetnuyu-zapis
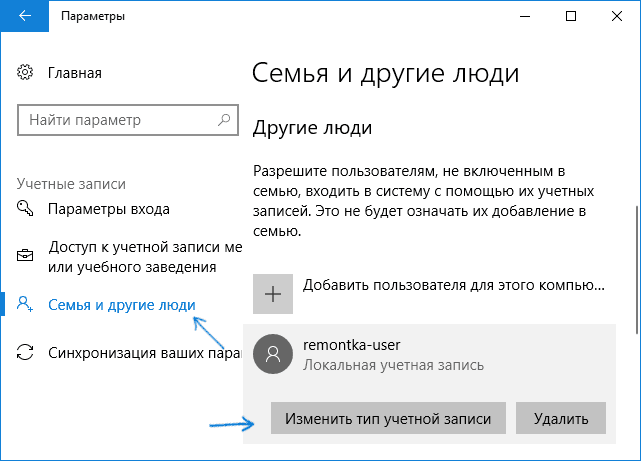
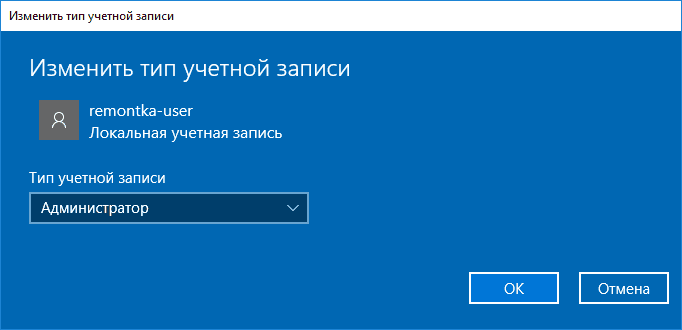
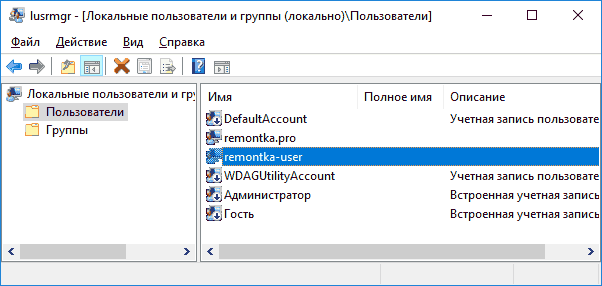
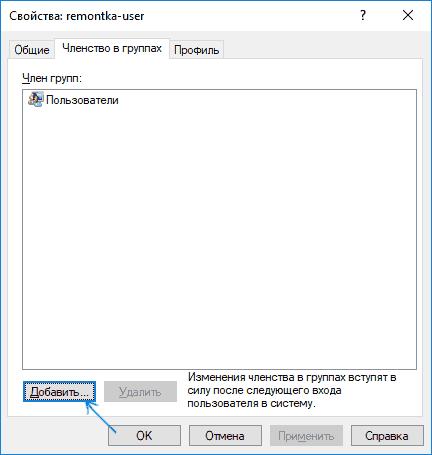
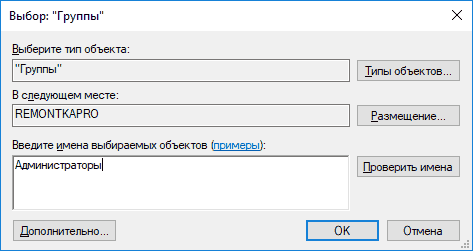
 Используем учетную запись «Администратора» в Windows
Используем учетную запись «Администратора» в Windows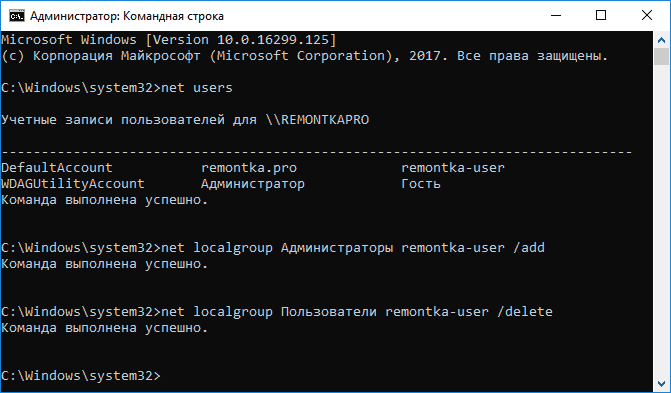
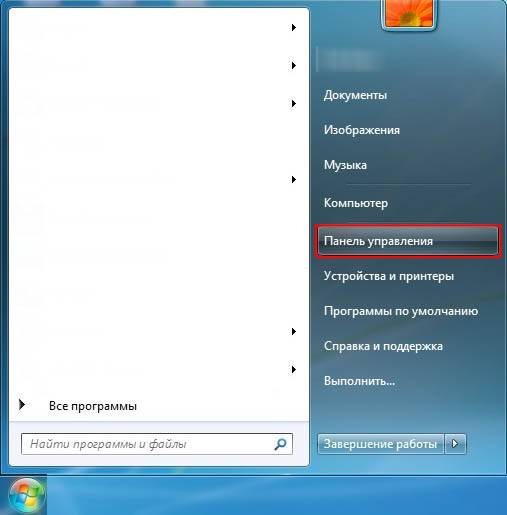
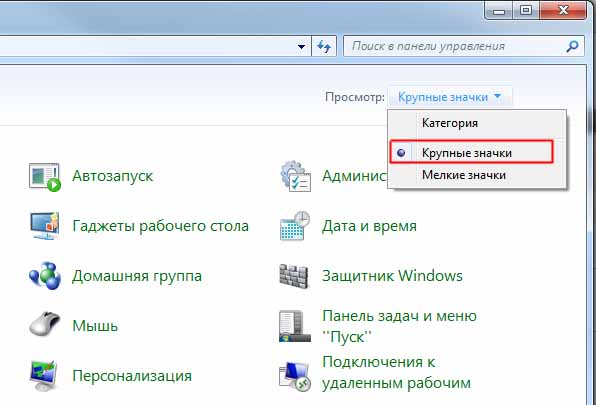
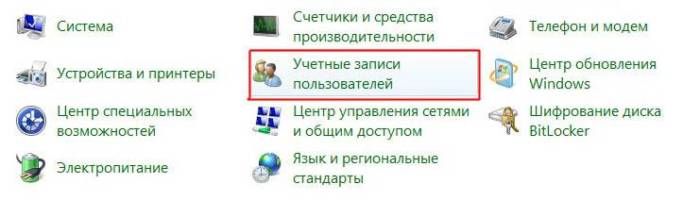
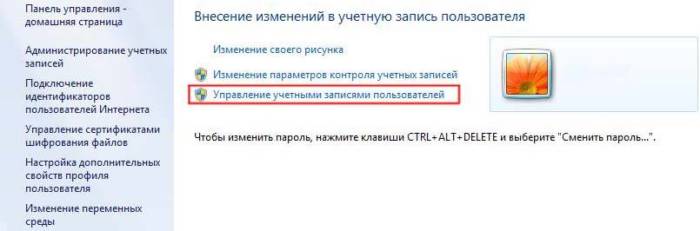
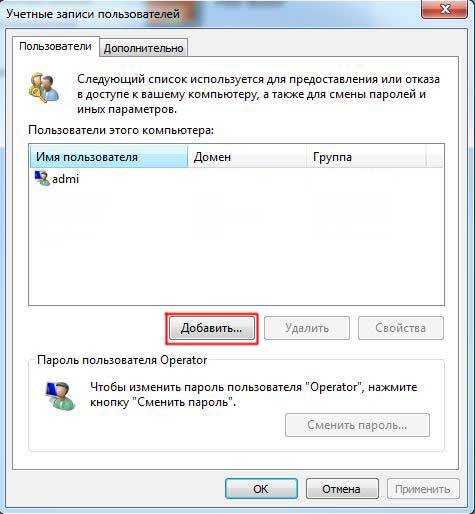
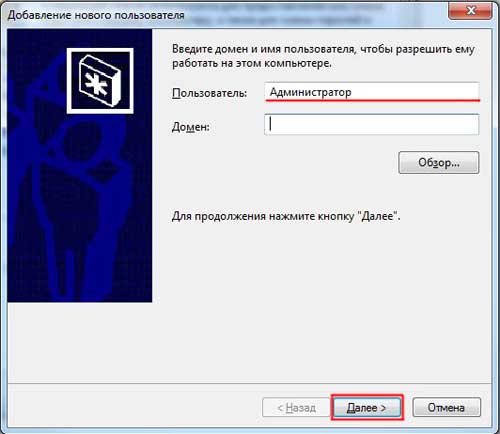
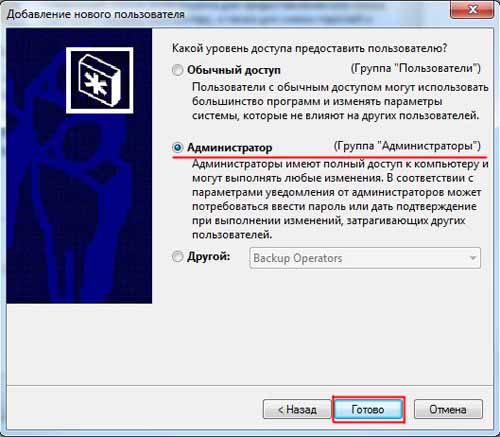
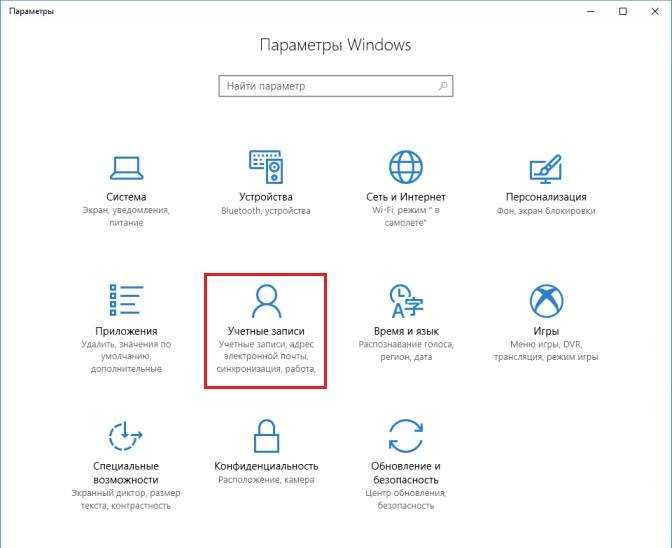
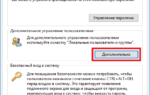 Как сделать пользователя администратором в Windows 10
Как сделать пользователя администратором в Windows 10 [Инструкция] 5 Простых способов создания учетной записи Windows 7/10
[Инструкция] 5 Простых способов создания учетной записи Windows 7/10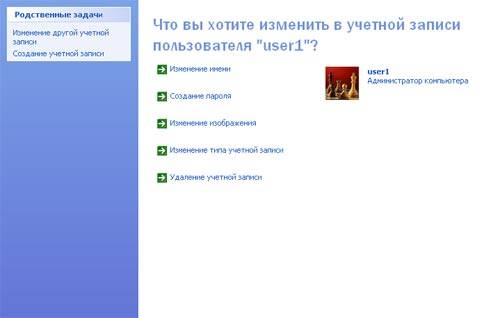
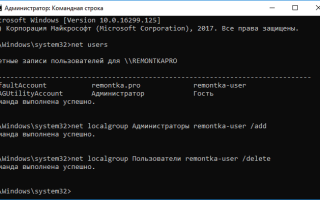

 Как в Windows 10 убрать имя пользователя и e-mail при входе?
Как в Windows 10 убрать имя пользователя и e-mail при входе?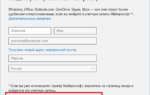 Как сменить или удалить администратора в Windows 10
Как сменить или удалить администратора в Windows 10 Вопрос по c#, windows, windows-7, security, .net – Создать пользователя Windows программно c # .net (используя PricinpalUser / CreateProfile)
Вопрос по c#, windows, windows-7, security, .net – Создать пользователя Windows программно c # .net (используя PricinpalUser / CreateProfile)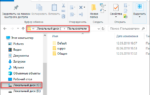 Как в операционной системе Windows 10 получить права администратора?
Как в операционной системе Windows 10 получить права администратора?