Содержание
- 1 Установка горячих клавиш для смены языка
- 2 Горячие клавиши для быстрого запуска приложений
- 3 Переназначение неработающих кнопок
- 4 Отключение ненужных клавиш
- 5 Как изменить сочетание горячих клавиш в Windows 10 с помощью специальной программы MKey
- 6 Как назначить горячие клавиши в Windows 10
- 7 Как отключить горячие клавиши в Windows 10
28.02.2018 Блог Дмитрия Вассиярова.Рубрика:Операционные системы</span>
Здравствуйте, уважаемые читатели.
Для вас я подготовил статью о том, как переназначить клавиши на клавиатуре Windows 10. В отличие от более ранних версий операционной системы, стандартные возможности «десятки» на этот счет ограничены. Но я нашел несколько простых способов решения данной задачи.
Установка горячих клавиш для смены языка
Чтобы поменять клавиши переключения раскладки, следуйте этой инструкции:
- Через меню «Пуск» войдите в Панель инструментов;
- Выберите раздел «Язык»;
- Кликните по расположенной слева строке «Дополнительные параметры»;
- В следующем окне нажмите ссылку «Изменить сочетания клавиш»;
- Далее в первой колонке «Смена языка ввода» необходимо переместить отметку на пункт «Ctrl + Shift»;
- В завершение нажмите кнопки «ОК» и сохранить» на всех открытых окнах.
Почему мы ничего не меняли во второй колонке «Смена раскладки клавиатуры»? Потому что она может потребоваться только при добавлении сенсорной и расширенной клавиатуры.
Замена комбинации на блокировочном экране
Вышеописанная настройка действует только в открытой учетной записи, а на экране блокировки (где мы вводим пароль, чтобы в нее войти) — нет. Чтобы и на нем заменить сочетание клавиш, выполните следующее:
- Повторите первые два шага из предыдущей инструкции;
- Слева щелкните по строке «Изменение форматов даты, времени и чисел»;
- Внизу поставьте галочки напротив обеих строчек.
Горячие клавиши для быстрого запуска приложений
В «десятке» без сторонних программ можно только поменять сочетание клавиш для переключения языка и задать комбинацию для быстрого открытия того или иного приложения. С первой задачей мы разобрались. Переходим ко второй:
- Сделайте ярлык нужной программы на рабочем столе. Для этого щелкните по соответствующему файлу с расширением .exe правой кнопкой мыши, наведите курсор на строку «Отправить» и выберите необходимый пункт.
- Теперь кликните правую кнопку мыши уже по ярлыку на рабочем столе и откройте «Свойства».
-
Перейдите на закладку «Ярлык».
- В поле «Быстрый вызов» введите удобное для вас сочетание клавиш. Они должны отображаться через знак «+».
- Всё правильно? Клацните «ОК».
Учтите, что если вы используете уже существующую комбинацию, то она больше не будет выполнять прежнее действие. Например, если вы зададите «Ctrl + C», то ими больше нельзя будет копировать, а можно только вызвать приложение.
Переназначение неработающих кнопок
Эта задача требует более глубокой настройки, нежели предыдущие. Для ее выполнения необходимо создавать новые разделы в реестре системы и задавать им определенные параметры. Не будем усложнять себе жизнь, а воспользуемся утилитой MapKeyboard, которая сделает все за нас. Она не нуждается в установке, то есть вам следует только скачать отсюда https://mapkeyboard.ru.uptodown.com/windows/download и запустить от имени администратора (через меню ПКМ).
Прежде, чем приступать к переназначению, решите, какие функциональные клавиши заменят те, которые отпали или не работают. Логично, что ими должны быть редко используемые, например, Scroll Lock, Insert, Pause (Break), End, Home, Page Up и Down, а также блок цифр справа вместе с кнопкой Num Lock.
Переходим к действию:
- Интерфейс приложения представлен в виде виртуальной клавиатуры. Первой на ней нажмите ту кнопку, которая заменит отсутствующую.
- Внизу есть поле со стрелочкой. Клацните по ней, чтобы увидеть список клавиш и выберите из него ту, что заменит выбранная на предыдущем шаге.
- Таким же путем замените другие неработающие кнопки.
- Когда закончите, в правом нижнем углу клавиатуры нажмите кнопку «Save Layout».
- Всплывет окошко, требующее перезагрузки системы для вступления изменений в силу. Нажмите «Да».
Делаем, как было
Если вы решите вернуть раскладку в прежнее состояние, в той же утилите произведите такую процедуру:
- Нажмите внизу виртуальной клавиатуры кнопку «Reset keyboard layout».
- Всплывет диалоговое окно, где нужно согласиться на возвращение раскладки в былое состояние.
- Затем появится еще одно окошко, предупреждающее о необходимости перезапуска системы, чтобы подействовали изменения. Дайте и на это свое согласие.
Когда компьютер включится заново, раскладка клавиатуры будет прежней.
Отключение ненужных клавиш
Есть клавиши, которыми вы не пользуетесь? Отключите их, чтобы не мешали. Это возможно с помощью другой утилиты SharpKeys, которая, как и упомянутая выше, не требует установки. Качать лучше с официальной страницы https://github.com/randyrants/sharpkeys.
Чтобы выключить неиспользуемые кнопки, следуйте данной инструкции:
- После запуска проги нажмите внизу внизу «Add». Перед вами предстанут два списка: слева те клавиши, которые нужно переназначить, а справа — те, на которые мы их будем менять.
- В левом списке выберите ненужную клавишу, допустим, «Function: F1».
- В правом нажмите строку «Turn Key Off».
- Подтвердите решение кнопкой «ОК».
Надеюсь, что я не зря писал такую объемную статью — и вы нашли подходящий способ решения своей задачи.
Успехов!
Этой статьей стоит поделиться
Согласитесь, удобно, когда интерфейс компьютера сделан под вас и не нужно тратить время на поиск нужной команды или активирования какой-то функции. Нужно просто нажать определенную комбинацию клавиш и вуаля — за пару секунд ПК выдаст нужную информацию.
В Windows 10 настройка горячих клавиш осталась такой же, как в 7-й и 8-й версиях, но так же появились некоторые новинки, о которых сейчас и пойдет речь.
Как изменить сочетание горячих клавиш в Windows 10 с помощью специальной программы MKey
Cмена горячих клавиш Windows 10
К сожалению в новой версии Windows назначить свои сочетания клавиш нельзя, это доступно лишь в языковой панели. Горячие клавиши чаще всего нужны для настройки программ. Для того, чтобы изменить настройку клавиш, лучше воспользоваться прочими программами. К примеру, приложение MKey. Оно предназначено для прибавления дополнительных функций единичных клавиш.

В начале приложение MKey задумывалось как программа для быстрой смены клавиш, но чуть позже она расширила свой функционал, благодаря чему клавиатуру можно полностью превратить в поле постоянных комбинаций горячих клавиш. В чем смысл? Да в банальной экономии времени: вам не надо будет тратить ненужное время на поиск того или иного ярлыка или открытия команды.
Особенно наличие горячих клавиш хорошо в случае большого количества программ и приложений. Предположим, вам нужно открыть сразу несколько программ, но вам некогда или даже просто лень двигать рукой, просто быстро наберите выбранные вами сочетания клавиш и открытие программ займет у вас в 2-3 раза меньше времени, чем обычно. Если ярлыков накопилось слишком много на рабочем столе, благодаря MKey можно поместить их в одну папку и через приложение поставить горячие клавиши на нужные ярлыки.
Дизайн MKey выглядит как таблица, в которой первая колонка — комбинации применяемых горячих клавиш, вторая — еще возможные варианты сочетаний, третья — настройка каждой операции. Для ознакомления с программой можете нажать на клавишу «Добавить» в левом нижнем углу, выбрать сочетание клавиш и попробовать его применить.
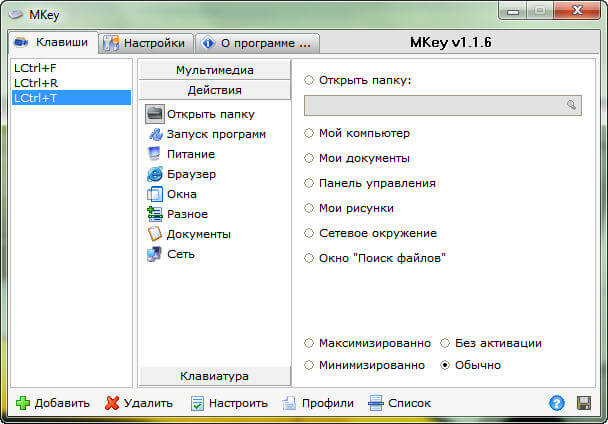
Благодаря MKey можно с помощью одних клавиш
Открывать папки
Легко запускать приложения
Изменять обои на рабочем столе
Выключать, включать, перезапускать компьютер
Сохранять файлы
Подключаться и отключаться от сетей
Управлять рабочими окнами, то есть изменять их размер, сворачивать и разворачивать, закрывать и т. д.
Как настроить горячие клавиши в Windows 10 с помощью MKey
1. Нажмите клавишу «Добавить» внизу, в левом углу экрана
2. Затем нажмите одну или две клавиши, которыми и будет выполняться нужная вам команда
3. Назовите вашу команду
4. Нажмите на кнопку «Действия» и выберите функцию, которую и будет выполнять команда
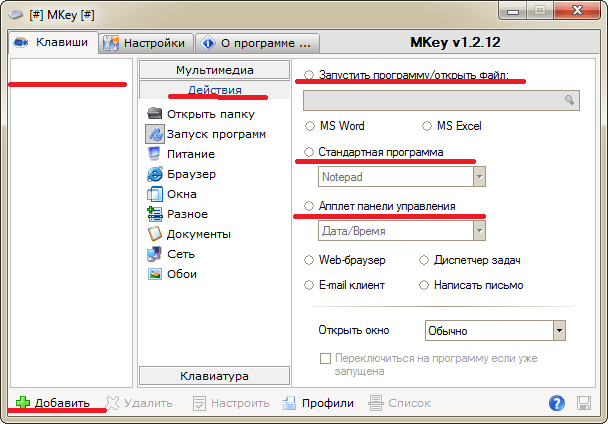
Таким образом благодаря такой простой программе как MKey можно за пару минут назначить нужные комбинации горячих клавиш, благодаря которым процесс работы на ПК ускорится и упростится. Единственное то, что нужно быть запомнить эти сочетания, но спустя пару дней использования комбинаций все будет нажиматься автоматически.
Скачать MKey — http://www.seriosoft.org/download.php
В операционной системе Виндовс 10 некоторые операции можно выполнять при помощи горячих клавиш. Иногда это очень удобно. Давайте рассмотрим основные (скриншоты можно увеличить кликнув на них).
- Win + Tab – открытие Task View (несколько рабочих столов)
- Win + A – это сочетание кнопок открывает Центр уведомлений.
- Win + С – запуск Cortana с речью
- Win + I – открывает окно Параметры
- Win + Н – открытие окна «Поделиться в приложениях снимком экрана»
- Win + G – запуск окна приложения Xbox Game
- Win + E – открывает панель быстрого доступа.
- Win + L – блокировка компьютера
- Win + D – показывает/скрывает рабочий стол
- Win + S – вызов окна поиска
- Win + R – запуск диалогового окна «Выполнить»
- Win + К – активация функции Connect
- Win + A — открывает «Центр поддержки».
- Win + влево / вправо / вверх / вниз. Сочетанием этих клавиш можно прикрепить приложение к соотвествующей части экрана
- Alt + Tab — переключение между запущенными приложениями
- Alt + F4 – закрывает активное окно
- Win + Shift + стрелка влево/вправо – перемещение окна на другой монитор
- Win + T – последовательно показывает иконки запущенных в панели задач приложений. Удерживайте Win и нажимайте Т.
- Win + 0…9 – запуск приложений находящихся в панели уведомлений и соответствующих цифрам от 0 до 9.
- Ctrl + N — открывает новое окно браузера
- Ctrl + прокручивание мышкой — изменение размеров текста, иконок на рабочем столе и т.д.
- Win + Ctrl + D — добавление нового виртуального рабочего стола
- Win + Ctrl + F4 — закрытие используемого виртуального рабочего стола
- Win + Ctrl + кнопки Left или Right – переключение между виртуальными рабочими столами
- Win + Shift + кнопки Left или Right – позволяет переместить приложение с одного монитора на другой
- Ctrl + Shift + Esc — запуск диспетчера задач
- Shift + Delete — удаление файлов навсегда без перемещения в корзину
- Alt + Enter — отображение свойств выбранного элемента
- Win + пробел — переключение языка ввода (нужно удерживать Win)
- Win + Shift + M — восстановление свернутых окон
- Ctrl + A – выделить весь текст в документе
- Shift + стрелка влево/вправо/вверх/вниз – перемещает курсор на один символ в выделенном тексте
- Ctrl + Shift + стрелка влево/вправо перемещает курсор и выделяет одно слово в тексте
- Ctrl + F – открывает окно поиска
Как назначить горячие клавиши в Windows 10
Горячие клавиши в ОС Windows назначаются чаще всего для программ. Например, нам нужно назначить такое сочетание клавиш, после набора которого запустится программа ICQ. Для этого на иконке программы жмем правой кнопкой мыши и выбираем «Свойства».
В пункте «Быстрый вызов» можно установить горячие клавиши. Для этого выбираем какая клавиша будет запускать программу. По умолчанию получится сочетание Ctr+Alt+выбранная вами клавиша.
Важно! Следует выбрать ту клавишу, которую Windows не использует по умолчанию для вызова используемой вами функции.
Как отключить горячие клавиши в Windows 10
Если кому-то горячие клавиши не нужны и понадобилось отключить их использование, то сделать это можно несколькими простыми способами.
Почти во всех основных комбинациях используется клавиша Win (кнопка со значком Windows), поэтому достаточно будет отключить ее использования.
Способ №1
Использование твикера AeroTweak. О нем мы подробно писали здесь. В разделе «Безопасность» там есть пункт «Отключить комбинацию клавиш WinKey».
Способ №2
Через «Выполнить» с помощью gpedit.msc.
- На кнопке «Пуск» жмем правой кнопкой мыши и выбираем «Выполнить». В открывшейся строке вводим gpedit.msc.
- После этого откроется окно «Редактор локальной групповой политики», где нам нужно пройти по следующему пути: Конфигурация пользователя — Административные шаблоны – Компоненты Windows – Проводник Windows.
- В списке параметров справа находим Отключить сочетания клавиш Windows+X. Щелкаем по этому пункту 2 раза.
- В появившемся окне ставим галочку напротив «Включить». Затем жмем «Применить» и перезагружаем компьютер. В результате у нас будут отключены все сочетания горячих клавиш в Windows Все описанные способы подходят и для других версий ОС.
Кстати, если вы ищите лицензионные игры для ПК, например, DIABLO II или BATTLEFIELD, то рекомендуем сайт premium.guru, где вы можете купить игры с моментальной доставкой по всему миру.
—>Используемые источники:
- http://profi-user.ru/perenaznachenie-knopok-v-win10/
- https://www.softo-mir.ru/nastroika-goryachih-klavish-v-windows-10/
- http://win10help.ru/instruktsii/goryachie-klavishi-windows-10.html



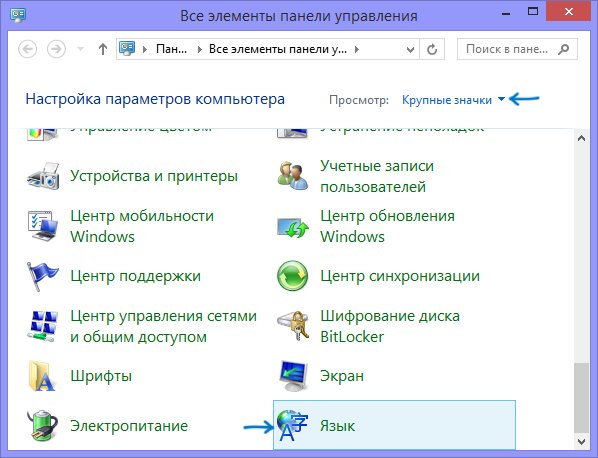
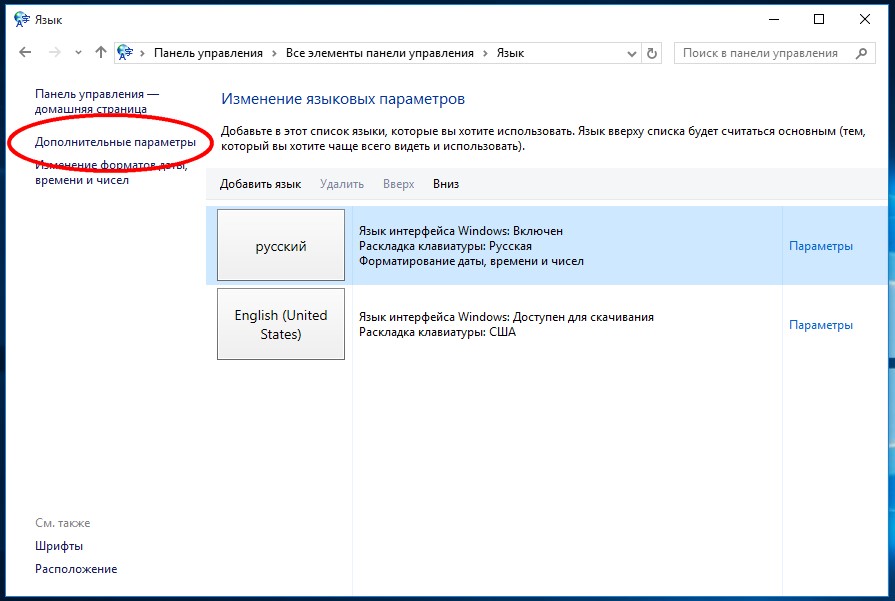
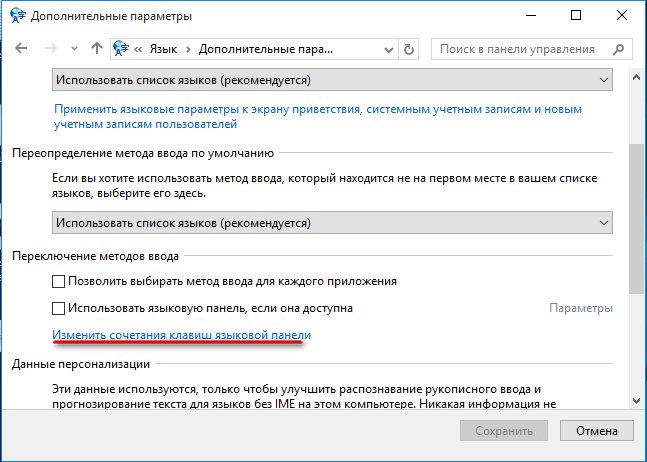
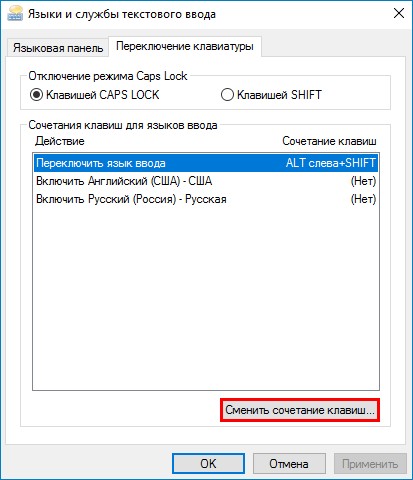
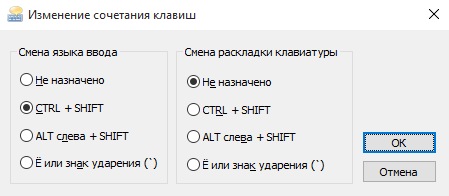
 Как поменять в MacOS раскладку клавиатуры и сочетание горячих клавиш для смены языка?
Как поменять в MacOS раскладку клавиатуры и сочетание горячих клавиш для смены языка?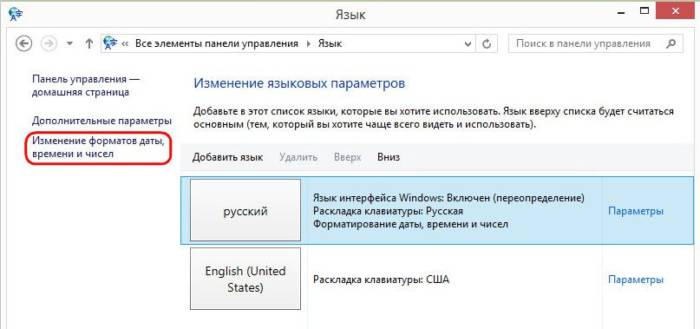
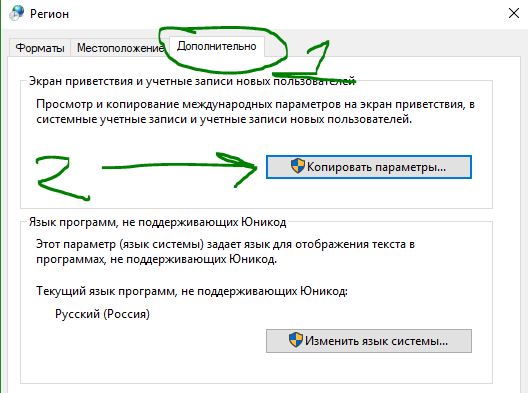
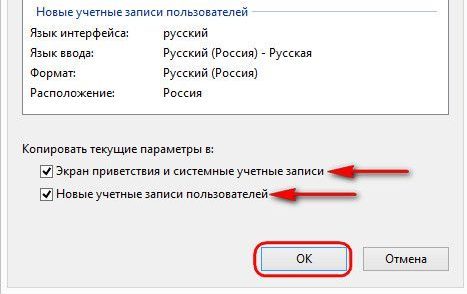
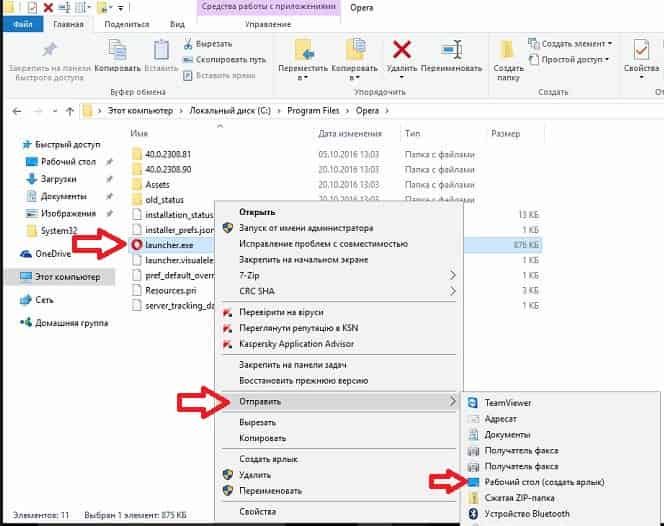
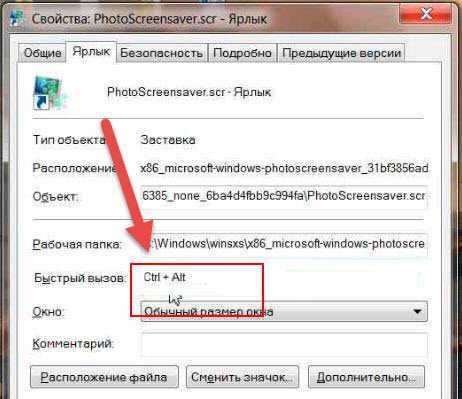 Перейдите на закладку «Ярлык».
Перейдите на закладку «Ярлык».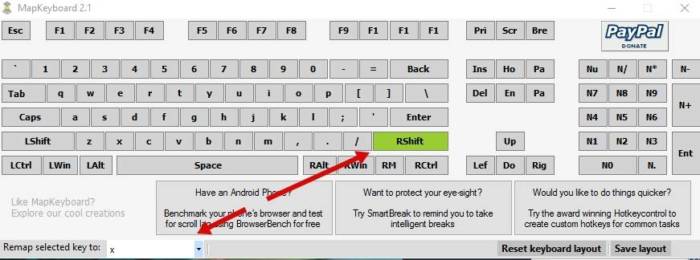
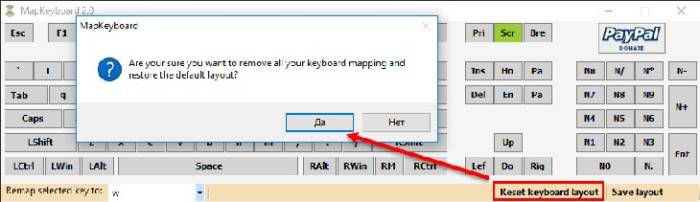
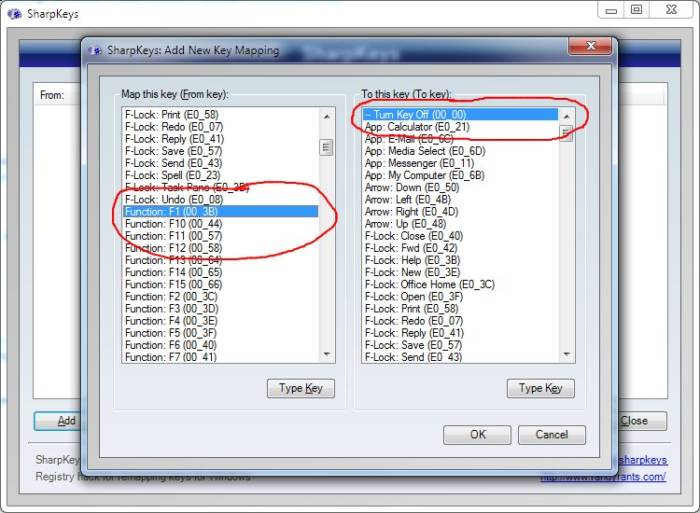
 Как на компьютере распечатать текст,
изображение или другой файл
Как на компьютере распечатать текст,
изображение или другой файл

































 Комбинация клавиш все прописные. Горячие комбинации и клавиши WORD
Комбинация клавиш все прописные. Горячие комбинации и клавиши WORD Горячие клавиши Windows 7 — секретные кнопки клавиатуры
Горячие клавиши Windows 7 — секретные кнопки клавиатуры Как переназначить клавиши на клавиатуре: пошаговая инструкция. Сочетание клавиш на клавиатуре
Как переназначить клавиши на клавиатуре: пошаговая инструкция. Сочетание клавиш на клавиатуре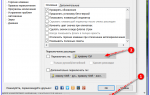 Как изменить сочетание клавиш для смены раскладки клавиатуры
Как изменить сочетание клавиш для смены раскладки клавиатуры