Содержание
Если игра или приложение было установлено из Microsoft Store (ранее Windows Store), его можно удалить только с устройства. На Windows 10 или XBox приложение не будет отображаться, однако в библиотеке Microsoft Store оно останется и удалить игру из списка нельзя.
Быстрое удаление приложений Microsoft Store на Windows 10:
- Нажать кнопку Windows на клавиатуре или в левом нижнем углу.
- Нажать Все приложения и найти игру в списке.
- Нажать правой кнопкой мыши и выбрать Удалить.
- Следовать инструкциям по удалению программы.
Удаленные игры останутся в профиле пользователя в Microsoft Store. Для повторной загрузки приложений нужно зайти в профиль, нажать Мая библиотека и выбрать доступное для загрузки приложение из списка.
Для удаления лишних приложений есть несколько вариантов:
<center>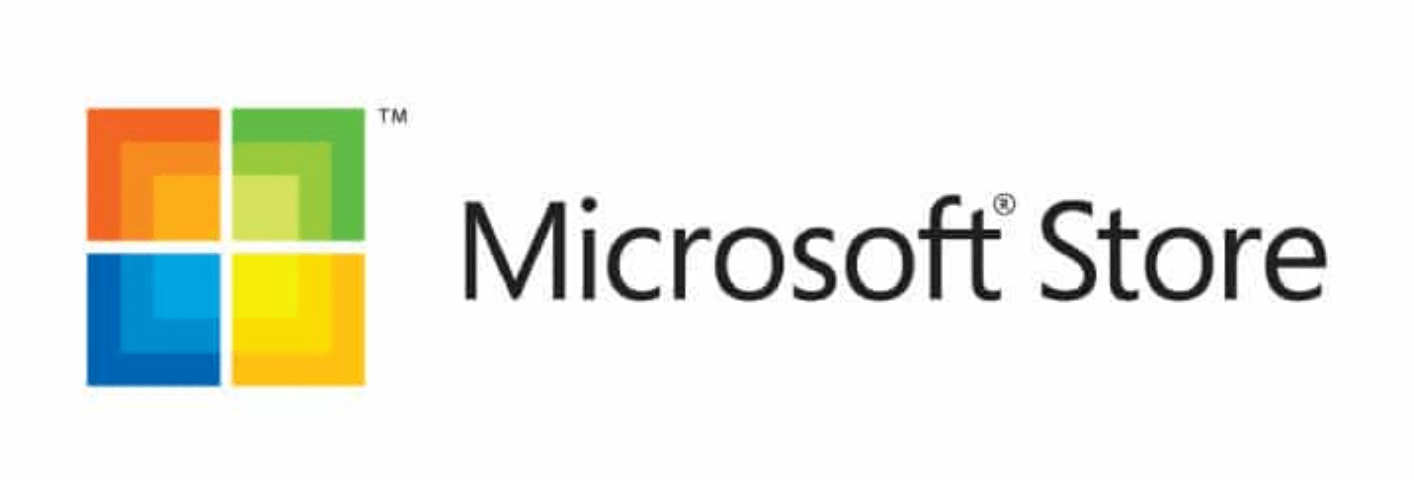
Удалить приложение через Microsoft Store
Перед удалением любых приложений (Skype, iTunes, игры) следует помнить, что при повторной установке (восстановлении) сохраненные данные и игровая информация могут исчезнуть. Следует иметь резервные копии важных данных.
Удаление приложения из Microsoft (Windows) Store:
- Нажать кнопку Windows на клавиатуре или кликнуть на значок Windows в левом нижнем углу на главном экране.
- Выбрать пункт Все приложения и найти в нем игру/программу, которую требуется удалить.
- Откроется окно установки и удаления программ. Следовать инструкциям на экране.
Удаленное приложение может потребоваться снова. Для повторной установки нужно:
- Зайти в магазин Microsoft Store.
- Перейти в Профиль, нажав на значок в правом верхнем углу экрана.
- Перейти в раздел Моя библиотека.
- В списке доступных загрузок найти нужную игру или программу.
- Для загрузки нажать на значок стрелочки справа от названия приложения.
После удаления информация в приложении и настройки будут сброшены. Прогресс игры также может быть сброшен, если отсутствует синхронизация с игровым сервером.
<center>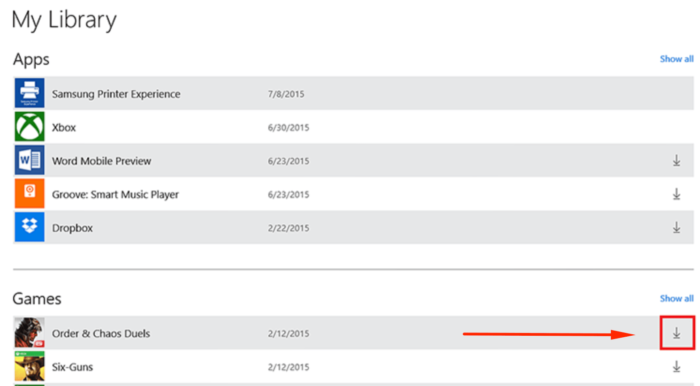
Удаление игр через Программы и компоненты
- Нажать на кнопку Windows на клавиатуре или в левом нижнем углу экрана.
- Перейти в Настройке. На странице настроек в строке поиска ввести Программы и компоненты.
- Открыть Программы и компоненты, кликнуть на нужное приложение в списке доступных программ.
- В верхней части экрана нажать на надпись «Удалить/изменить». В некоторых приложениях также появляется кнопка «Восстановить». Она позволяет восстановить поврежденные или недостающие файлы без переустановки, если игра или приложение не запускается или работает некорректно.
- Выбрать Удалить и следовать инструкциям на экране для деинсталляции приложения.
Данный способ удаления рекомендован к использованию, поскольку стирает все файлы программы и данные о ней, не оставляя «мусора» в системе. Если выбрано восстановление программы, то потребуется вставить диск или внешний носитель, с которого выполнялась установка.
Стандартный функционал Windows 10
Удаление через меню параметров:
- Нажать кнопку Windows на клавиатуре или главном экране.
- Перейти в Параметры.
- Открыть раздел Система.
- Перейти на вкладку Приложения и возможности.
- Найти программу, которую требуется удалить, и нажать на кнопку Удалить.
- Следовать инструкциям на экране и дождаться окончания удаления программы.
Удаление через главный экран:
- Добавить приложение на главный экран (ПКМ -> Дополнительно -> Закрепить на панели задач).
- Кликнуть по иконке приложения на главном экране правой кнопкой мыши, выбрать в контекстном меню пункт Удалить.
- Следовать инструкциям на экране для окончания процесса.
Все эти способы работают только с теми приложениями, которые установил сам пользователь. С предустановленными приложениями в Windows 10 проблема, удалять их требуется по отдельной инструкции.
Удаление предустановленных приложений Windows 10
Удаление встроенных программ происходит при помощи PowerShell:
- Запустить PowerShell от имени администратора через комбинацию клавиш Win+X или результаты поиска.
- Ввести команду Get-AppxPackage *program* | Remove-AppxPackage, где вместо program — название удаляемого приложения.
У каждого «неудаляемого» приложения в Windows 10 есть свое название, которое нужно вставлять в PowerShell:
- 3D Builder — *3dbuilder*
- Калькулятор — *calculator*
- Камера — *camera*
- Карты — *maps*
- OneNote — *onenote*
- Paint 3D — *mspaint*
- View 3D — *3dviewer*
- Xbox — *xbox*
- Будильники и часы — *alarms*
- Запись голоса — *soundrecorder*
- Кино и Т — *zunevideo*
- Люди — *people*
- Музыка Groove — *zunemusic*
- Почта и Календарь — *communicationsapps*
- Сообщения — *messaging*
- Фотографии — *photos*
Во время работы PowerShell могут появляться различные сообщения об ошибках. Это нормально, «неудаляемые» системные приложения все равно будут удалены с устройства.
Удаление штатных приложений Windows 10 может привести к повреждению системы и нарушениям в работе других приложений. Перед удалением предустановленных программ следует сделать точку восстановления системы. Это позволит откатить все внесенные изменения, если что-то пойдет не так.
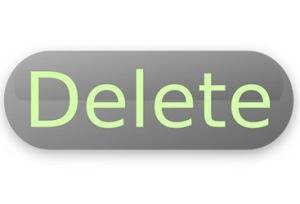
Первый способ
Самый простой способ избавиться от приложения – через меню «пуск». Для этого переходим в пуск, и ищем в списке программ игру, которую хотим удалить.
Нажимаем правой кнопкой мыши по названию и выбираем «удалить». Появится такое окошко:
Процесс проходит так просто, когда игра скачана с Windows Store. Если же она не оттуда, тогда нас перекинет в панель управления:
Здесь же ищем игру, нажимаем по ней сначала левой, потом правой кнопкой мыши, и удаляем:
Windows попросит подтвердить действие, для избавления от приложения нажимаем «да». Если она не удаляется, следует убедиться, что игра закрыта. Для этого открываем диспетчер задач. Найти его можно в поиске возле меню пуск:
Диспетчер задач показывает все запущенные приложения, а также те приложения и сервисы, которые работают в фоновом режиме.
Для того, чтобы закрыть игру, ищем её в этом списке, нажимаем на неё правой кнопкой мыши и тыкаем «снять задачу». Теперь она должна деинсталлироваться без препятствий.
Если вы хотите проверить свой компьютер на производительность, но не знаете, как это сделать, то наша статья поможет вам – http://forzapc.ru/kak-proverit-proizvoditelnost-kompyutera.html
Эта инструкция поможет вам выставить оптимальные настройки в игре PUBG, чтобы она не тормозила, читайте тут.
Стоит заметить, что это отличный способ закрыть любое приложение, которое зависло и не хочет закрываться. Таким образом можно и освободить оперативную память от лишних процессов.
Второй способ
Теперь мы попробуем удалить игру через Параметры. Для этого переходим в параметры через меню «пуск» и заходим во вкладку «приложения»:
Тут необходимо перейти в раздел «Приложения и возможности» и выбрать приложение для удаления. Нажимаем по ней, и под игрой появится кнопка «удалить».
Третий способ
Если игра скачана со Steam, то удалить её проще простого. Для начала открываем библиотеку в Steam и в списке игр выбираем ту, которую надо деинсталлировать.
Правой кнопкой мышки нажимаем на неё, и почти в конце списка выбираем «удалить». Steam попросит подтвердить действие, после чего полностью сотрет ее.
Четвёртый способ
Данный метод можно посчитать варварским, но только с его помощью можно удалить некоторые игры без деинсталлятора и прочих утилит. Речь идёт об “уничтожении” папок вручную.
Итак, открываем проводник и заходим в папку с установленной игрой. При скачивании и установке игр Windows создаёт каталог games. Если приложение нигде не получается найти, следует поискать именно в этом каталоге.
Как видим, здесь у нас есть одна игра. Так как в ней нет деинсталлятора и быстро её не удалить, мы нашли её в папках. Левой кнопкой мыши выбираем каталог, потом правой кнопкой мыши нажимаем по ней ещё раз и выбираем опцию «удалить».
Казалось бы, всё так просто, и программы уже нет. Но таким образом мы только переместили её в корзину. Чтобы полностью её удалить, необходимо зайти в Корзину. В основном найти её можно на рабочем столе:
Заходим в корзину, и видим там свою папку в целости и сохранности. Чтобы окончательно с ней попрощаться, в левом верхнем углу нажимаем «очистить корзину», или же выделяем каталог, правой кнопкой мыши нажимаем по нему и удаляем.
Подтверждаем действие:
И всё, игра полностью стерта.
Как подчистить «хвосты»
Много игр после, казалось бы, полного удаления всё равно оставляют ненужные файлы и данные на компьютере. В основном они хранятся на диске C в таком расположении: Этот компьютер – Локальный Диск (C:) – Пользователи – ИмяПользователя.
Заходим по этому пути, и ищем лишние файлы. Например, после деинсталляции игры Brawlhalla у нас остались реплеи боёв:
Таким образом “уничтожаем” все хвосты приложения.
Если вы хотите, чтобы Dota 2 показывала высокий FPS, то нужна правильная настройка видеокарты, как это сделать, читайте далее.
Наша статья научит вас правильно и быстро открывать файлы в формате FB2 – http://forzapc.ru/format-fb2-chem-otkryit.html
Использование программ для удаления игр
Существуют также специальные программы для удаления. Преимущества таких утилит в том, что они позволяют полностью деинсталлировать несколько игр и других приложений всего в несколько кликов и не оставляют никаких лишних папок и файлов.
Одна из таких программ – Revo Uninstaller. Данный деинсталлятор полностью отслеживает работу программ при их установке и удалении, что позволяет найти любой оставленный «хвост» и избавиться от него.
Вывод
Избавиться от игры можно многими способами. Но для того, чтобы полностью убедиться в её удалении полностью, надо либо вручную искать остатки по папкам, либо скачивать дополнительное приложение для полной очистки.
Навигация
Предыдущая статья: ← Проверяем ПК на производительность
Следующая статья: Самые популярные игры на ПК (2018) →
<center>
Полезная статья? Поделитесь ею в соц. сетях!
</center>ПоискРубрикиИнтересует ваше мнение: Загрузка …
Читайте также: Устранение проблем с запуском игр на компьютере с Windows 10
Деинсталляция игр в Виндовс 10
Как и в любой версии операционной системы Windows, в «десятке» удаление программного обеспечения осуществимо как стандартными средствами, так и путем применения специализированных программ. В случае с играми добавляется еще как минимум один вариант – использование фирменного лаунчера или торговой площадки, через которую продукт покупался, устанавливался и запускался. Подробнее о каждом из них читайте далее.
Читайте также: Удаление программ в Виндовс 10
Способ 1: Специализированная программа
Существует довольно много программных решений от сторонних разработчиков, которые предоставляют возможность оптимизации операционной системы и ее очистки от мусора. Практически все они содержат в своем составе инструменты для удаления установленных на компьютере приложений. Ранее мы рассматривали не только такие программы (CCleaner, Revo Uninstaller), но и то, как пользоваться некоторыми из них в том числе и для деинсталляции ПО. Собственно, в случае с играми данная процедура ничем не отличается, поэтому для решения озвученной в теме статьи задачи рекомендуем ознакомиться с представленными по ссылке ниже материалами.
Подробнее:Как пользоваться программой CCleanerУдаление программ с компьютера с помощью CCleanerКак пользоваться Revo Uninstaller
Способ 2: Игровая платформа (лаунчер)
Если вы не сторонник пиратства и предпочитаете играть в игры легально, покупая их на специализированных торговых площадках (Steam, GOG Galaxy) или в фирменных магазинах (Origin, uPlay и т.д.), удалить пройденную или ненужную игру можно непосредственно через это приложение-лаунчер. О части таких способов мы рассказывали ранее, поэтому здесь лишь кратко их обозначим, сославшись на более подробные материалы.
Так, в Стиме нужно найти подлежащую деинсталляции игру в своей «Библиотеке», вызвать на ней контекстное меню правым кликом мышки (ПКМ) и выбрать пункт «Удалить». Дальнейшая процедура будет выполнена автоматически либо потребует от вас подтверждения действия.
Подробнее: Удаление игр в Steam
Деинсталлировать игру, приобретенную в Origin или полученную там по подписке, можно аналогичным образом, выбрав соответствующий пункт из контекстного меню ненужного тайтла.
Правда, после этого будет запущено стандартное для Windows средство установки и удаления программ.
Подробнее: Удаление игр в Origin
Если для покупки и запуска игр вы пользуетесь набирающим популярность клиентом GOG Galaxy, для удаления необходимо выполнить следующее:
- В боковой панели (слева) найдите ту игру, которую хотите деинсталлировать, и нажмите по ней левой кнопкой мышки (ЛКМ), чтобы открыть блок с подробным описанием.
- Кликните по кнопке «Больше», затем в выпадающем меню поочередно выберите пункты «Управление файлами» и «Удалить».
- Игра будет удалена в автоматическом режиме.
Аналогичным образом деинсталляция игр осуществляется и в других клиентах и фирменных приложениях-лаунчерах – находите более ненужный тайтл в своей библиотеке, вызываете контекстное меню или дополнительные опции, выбираете соответствующий пункт в открывшемся списке.
</ol>
Способ 3: Системные средства
В каждой версии Виндовс есть свой собственный деинсталлятор, а в «десятке» таковых даже два – знакомый всем с предыдущих версий операционной системы раздел «Программы и компоненты», а также «Приложения», доступные в блоке «Параметров». Рассмотрим, как для решения нашей сегодняшней задачи взаимодействовать с каждым из них, начав с обновленной части ОС.
- Запустите «Параметры» Windows 10, нажав ЛКМ по значку шестеренки в меню «Пуск» или, что более удобно, воспользовавшись горячими клавишами «WIN+I».
В открывшемся окне найдите раздел «Приложения» и кликните по нему.</li>
Не переходя в другие вкладки, пролистайте список установленных на компьютере программ и найдите в нем ту игру, которую хотите деинсталлировать.</li>
Нажмите по ее наименованию ЛКМ, а затем по появившейся кнопке «Удалить».</li>
Подтвердите свои намерения, после чего просто следуйте подсказкам стандартного «Мастера установки и удаления программ».</li></ol>
- Если же вы приверженец традиционных элементов и средств операционной системы, можно пойти немного иным путем.
- Вызовите окно «Выполнить», нажав «WIN+R» на клавиатуре. Введите в его строку команду
«appwiz.cpl»без кавычек, после чего нажмите «ОК» или «ENTER» для подтверждения запуска.
В открывшемся окне раздела «Программы и компоненты» отыщите подлежащее деинсталляции игровое приложение, выделите его кликом ЛКМ и нажмите по расположенной на верхней панели кнопке «Удалить».</li>
Подтвердите свои намерения в окне контроля учетных записей, после чего следуйте пошаговым подсказкам.</li>Как видите, даже стандартные средства Виндовс 10 для деинсталляции игр (или любых других приложений) предлагают два совершенно разных алгоритма действий.</ol>
Способ 4: Файл-деинсталлятор
Игра, как и любая компьютерная программа, имеет свое месторасположение на диске – это может быть как стандартный путь, предложенный при установке автоматически, так и отличный от него, заданный пользователем самостоятельно. В любом из случаев папка с игрой будет содержать не только ярлык для ее запуска, но и файл деинсталлятора, который и поможет в несколько кликов решить нашу задачу.
- Так как точное расположение игры на диске известно не всегда, а ярлык для ее запуска может отсутствовать на Рабочем столе, проще всего будет попасть в нужную директорию через «Пуск». Для этого откройте стартовое меню, нажав соответствующую кнопку на панели задач или клавишу «Windows» на клавиатуре, и пролистайте список установленных приложений, пока не найдете игру.
- Если она находится внутри папки, как в нашем примере, сначала нажмите по ней ЛКМ, а затем ПКМ непосредственно по ярлыку. В контекстном меню выберите пункты «Дополнительно» — «Перейти к расположению файла».
В открывшейся директории системного «Проводника» найдите файл с названием «Uninstall» или «unins…», где «…» — это цифры. Убедитесь, что этот файл является приложением, и запустите его двойным кликом левой кнопки мышки. Это действие инициирует процедуру удаления, аналогичную той, что была рассмотрена в предыдущем способе. </li>
Читайте также: Удаление неудаляемых программ на компьютере с Windows</ol>
Заключение
Как видите, нет ничего сложного в том, чтобы удалить игру с компьютера, особенно если на нем установлена последняя версия операционной системы от Microsoft – Windows 10. На выбор вам предоставляется сразу несколько способов, как стандартных, так и отличных от них. Собственно, наиболее предпочтительными вариантами является обращение к системным средствам или той программе, через которую осуществляется запуск подлежащего деинсталляции игрового приложения. Специализированные программные решения, упомянутые нами в первом способе, позволяют дополнительно очистить ОС от остаточных файлов и прочего мусора, что тоже рекомендовано в профилактических целях.
Читайте также: Полное удаление игры Sims 3 с компьютера Мы рады, что смогли помочь Вам в решении проблемы.
Опишите, что у вас не получилось. Наши специалисты постараются ответить максимально быстро.
Помогла ли вам эта статья?
Используемые источники:
- http://setupwindows.ru/windows10/kak-udalit-igru-iz-microsoft-store
- http://forzapc.ru/kak-polnostyu-udalit-igru-s-kompyutera-windows-10.html
- https://lumpics.ru/how-remove-game-on-windows-10/
 Как произвести удаление учетной записи Майкрософт
Как произвести удаление учетной записи Майкрософт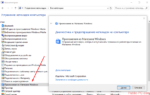 Использование Microsoft Store и как удалить установленные приложения в ОС Windows
Использование Microsoft Store и как удалить установленные приложения в ОС Windows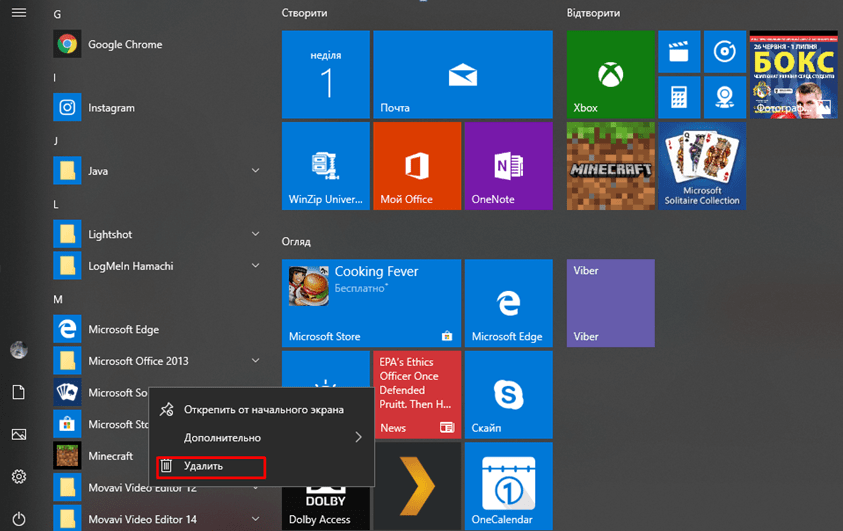

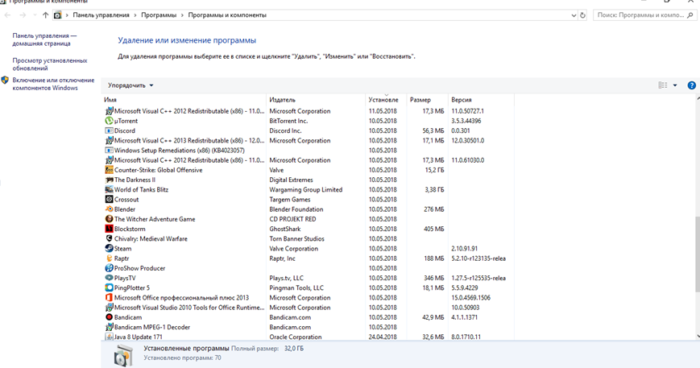
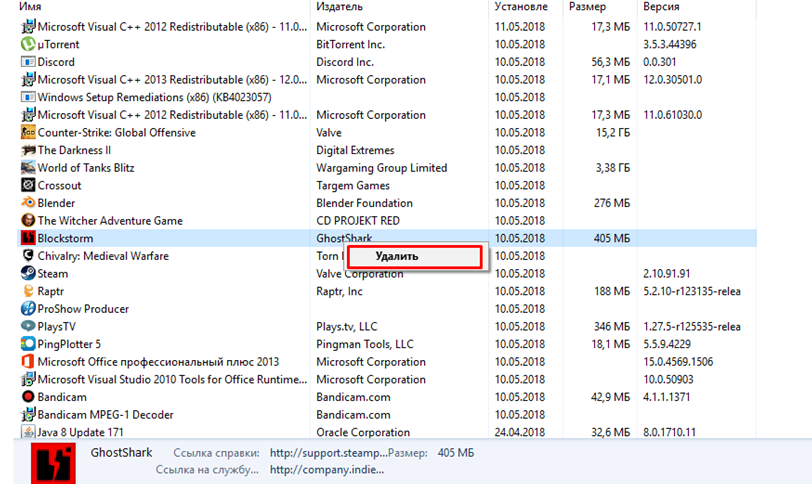
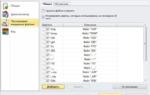 Как удалить программу в windows 10: Подробная инструкция — 6 Способов!
Как удалить программу в windows 10: Подробная инструкция — 6 Способов!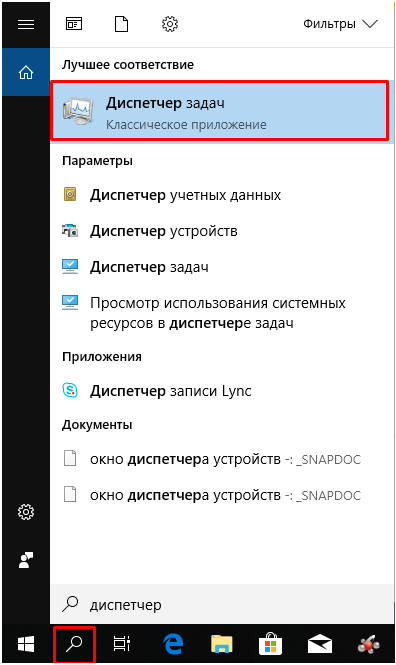
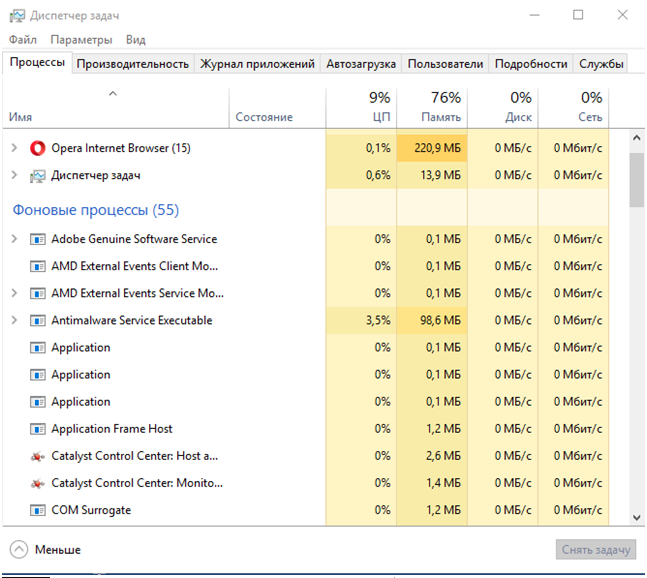
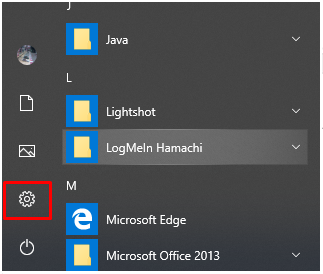
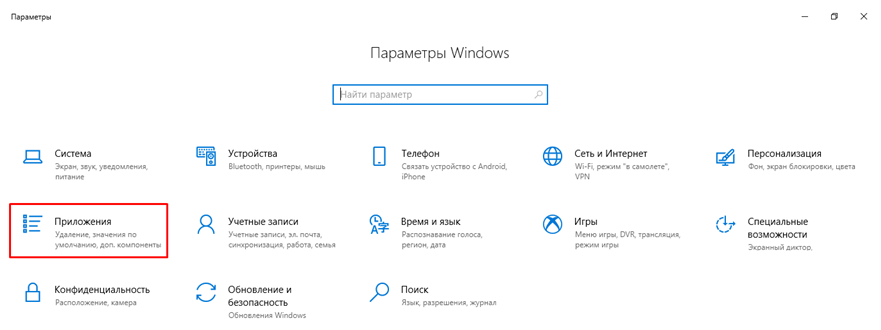
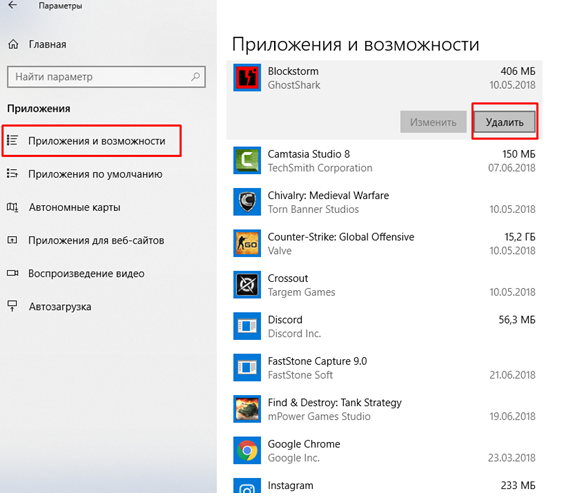
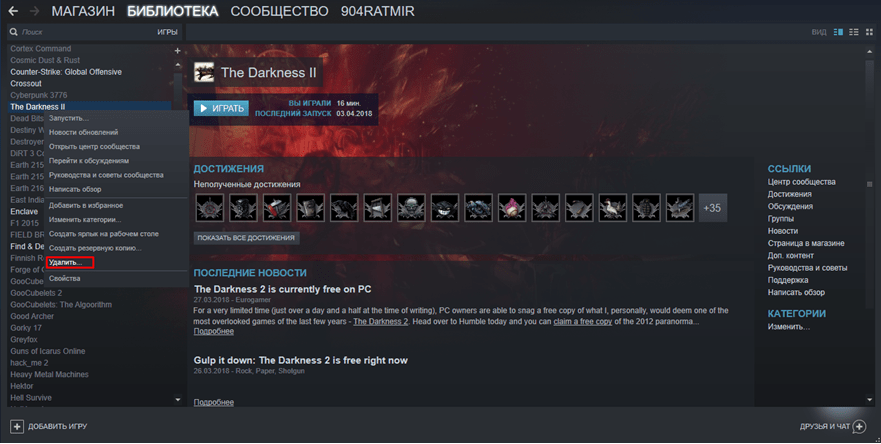
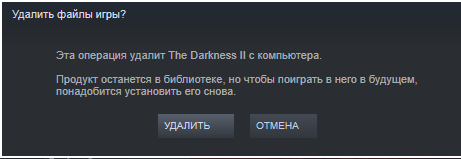

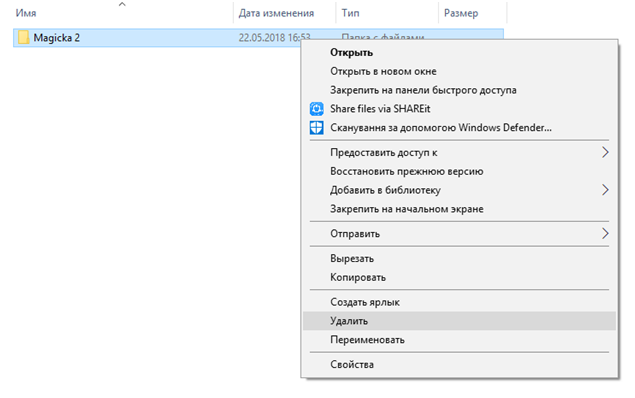


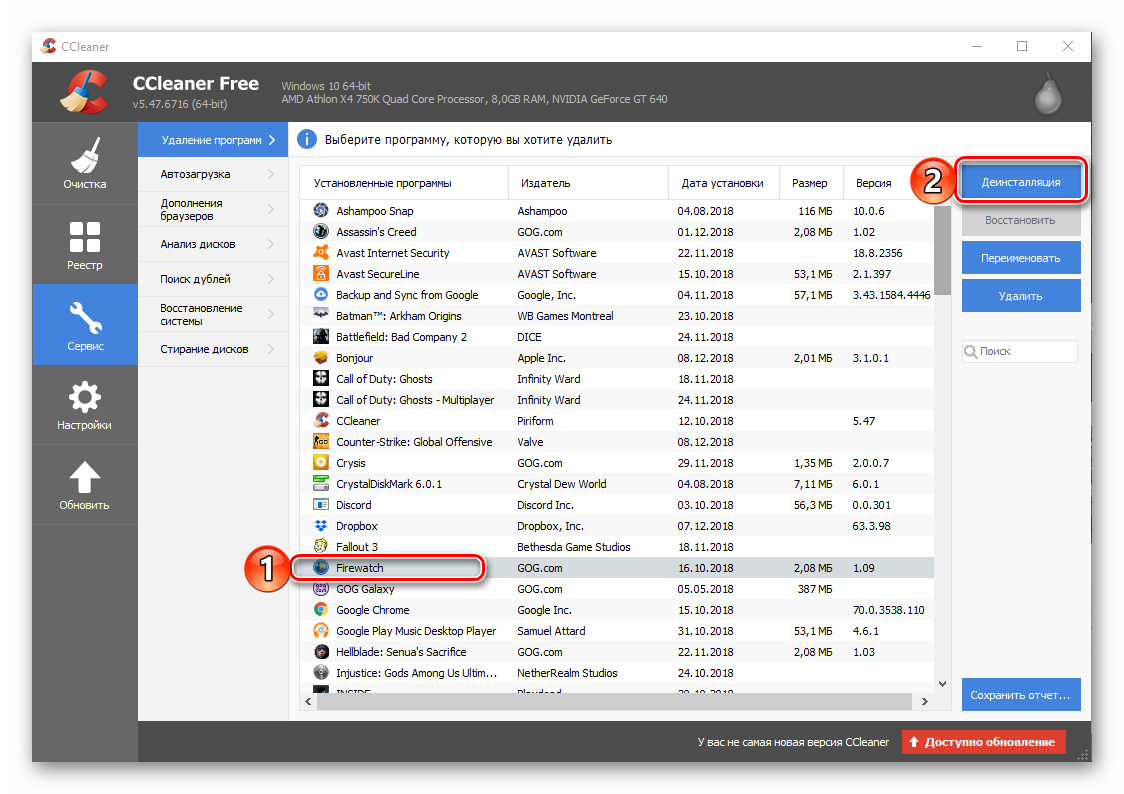
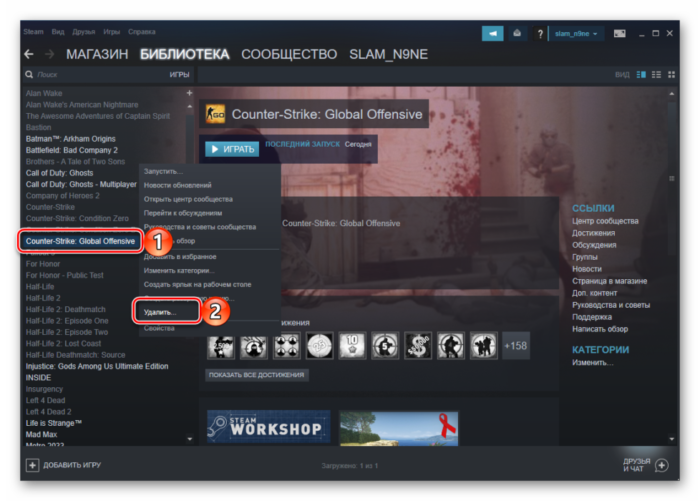
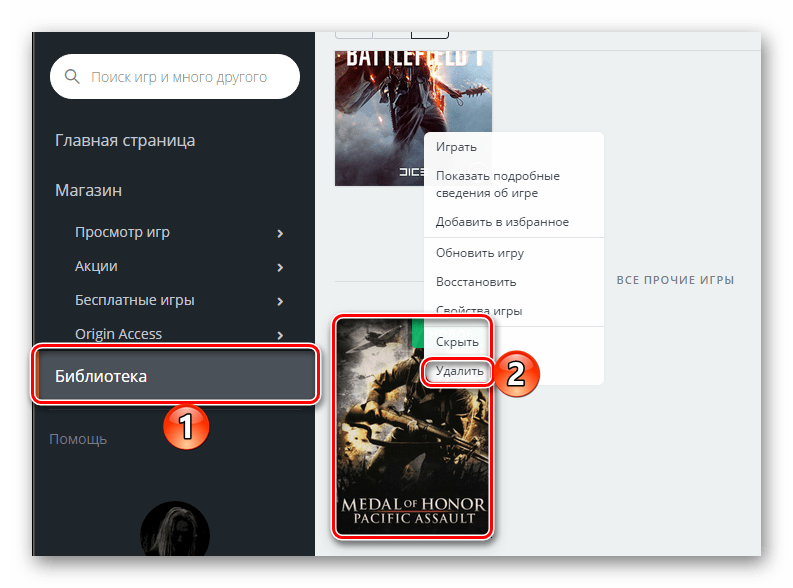
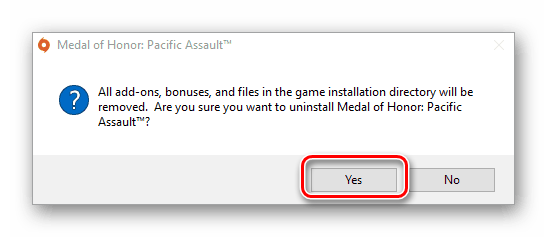
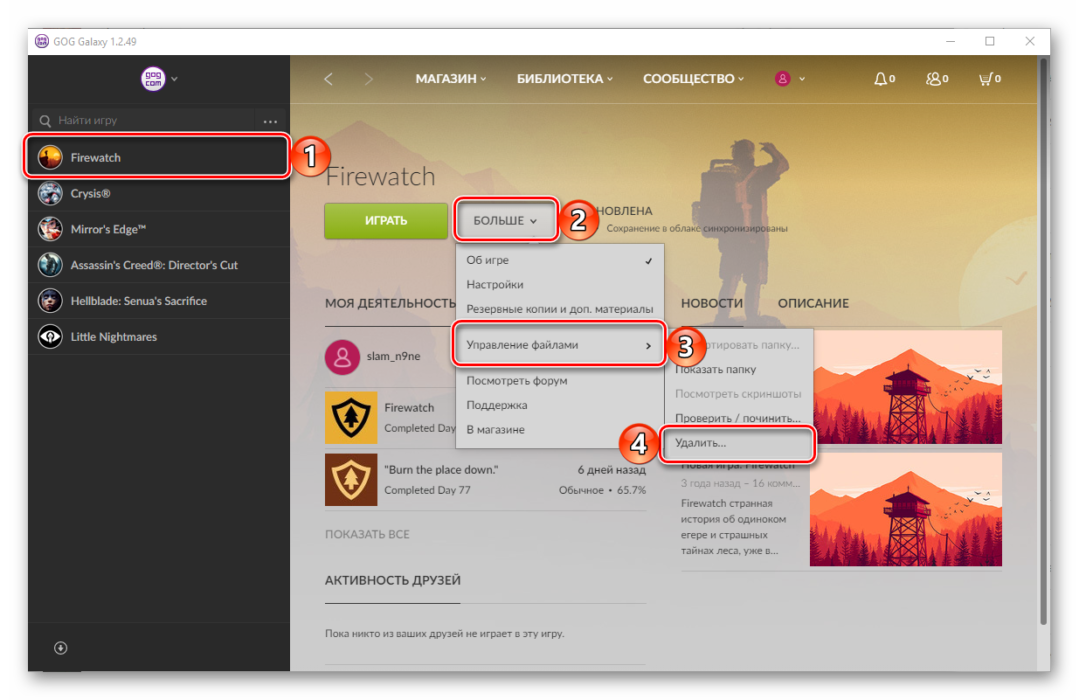
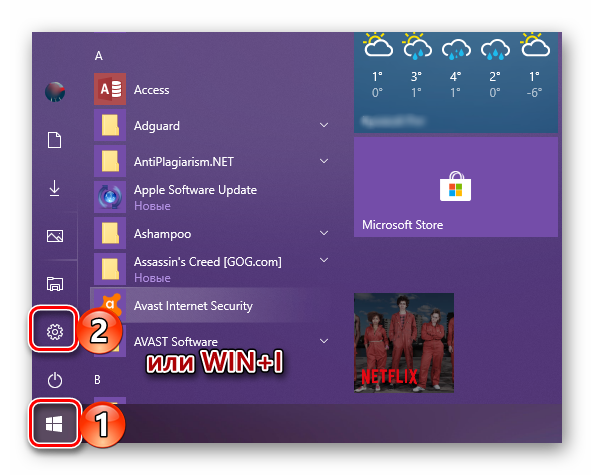
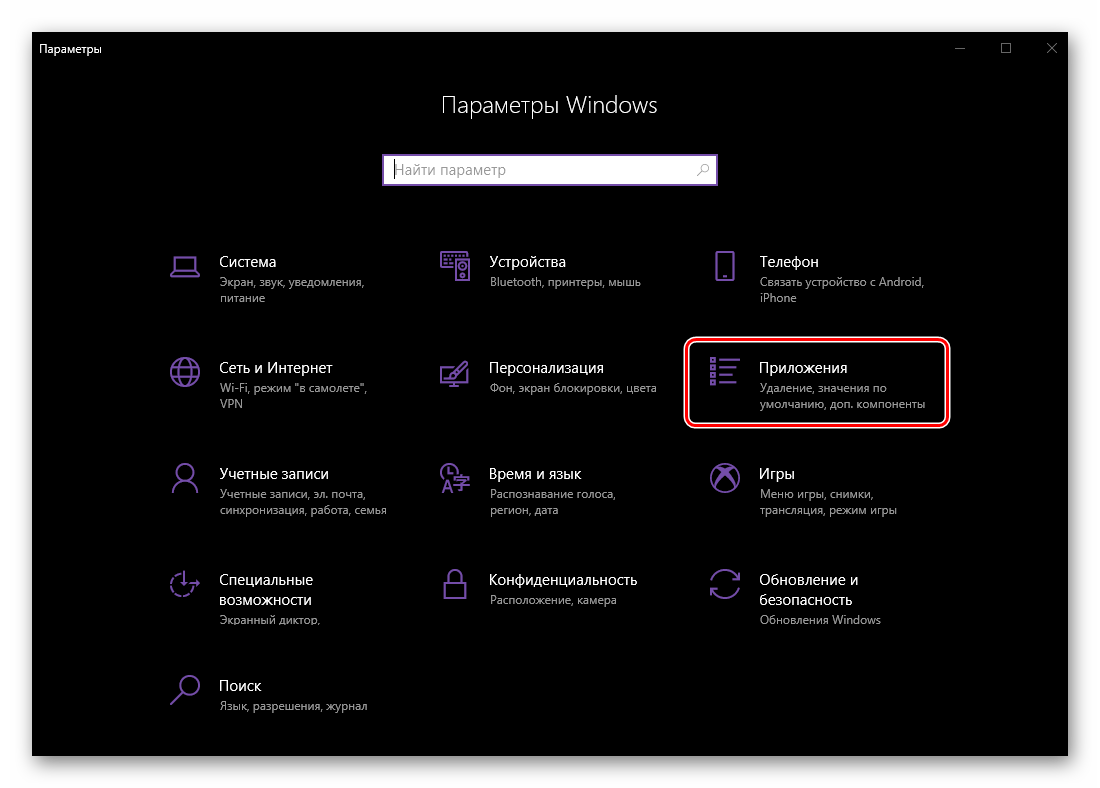
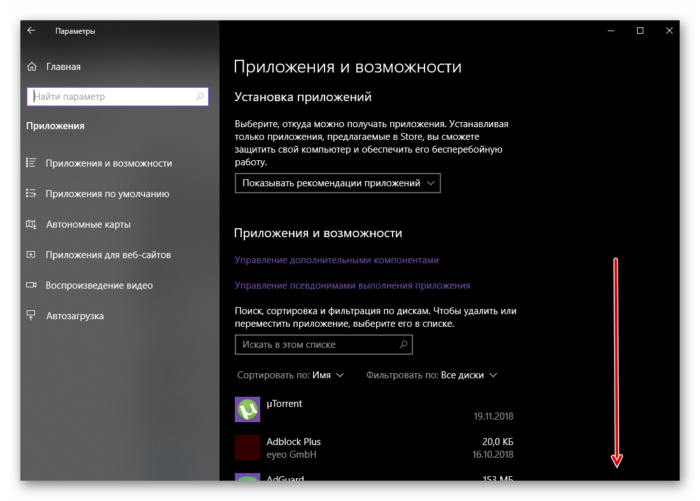
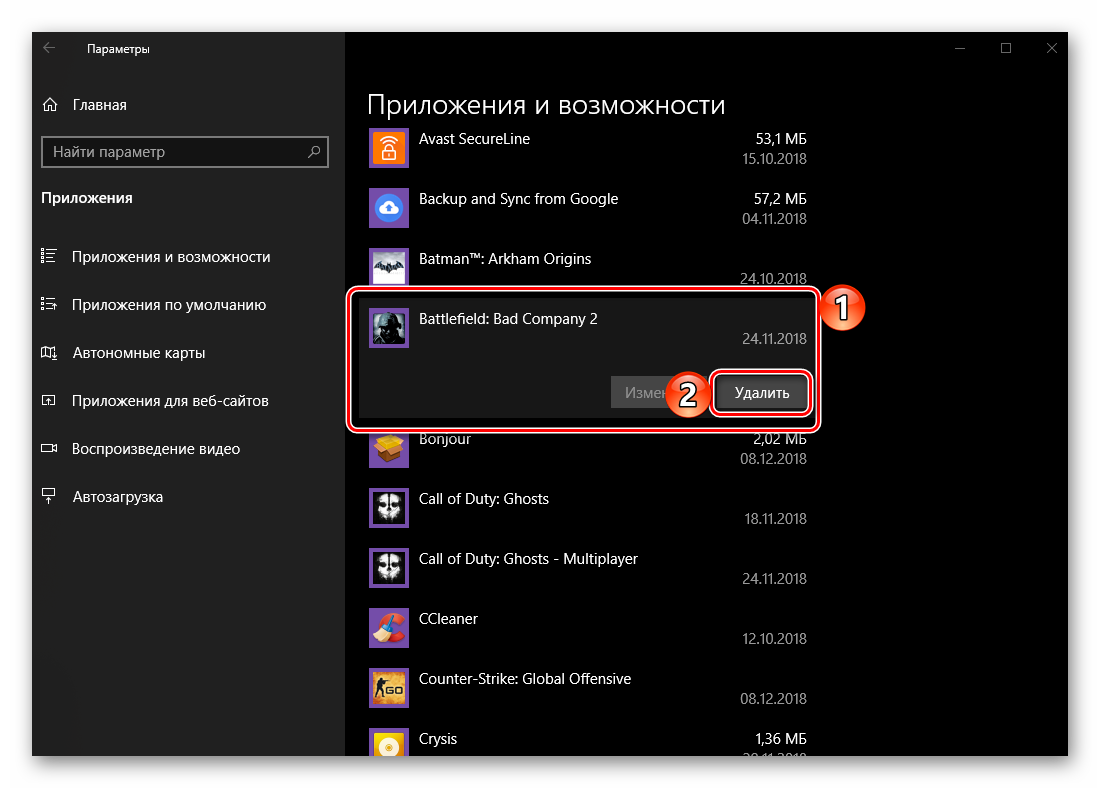
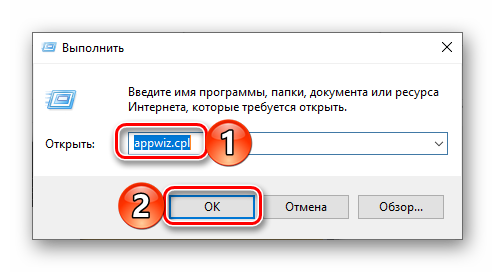
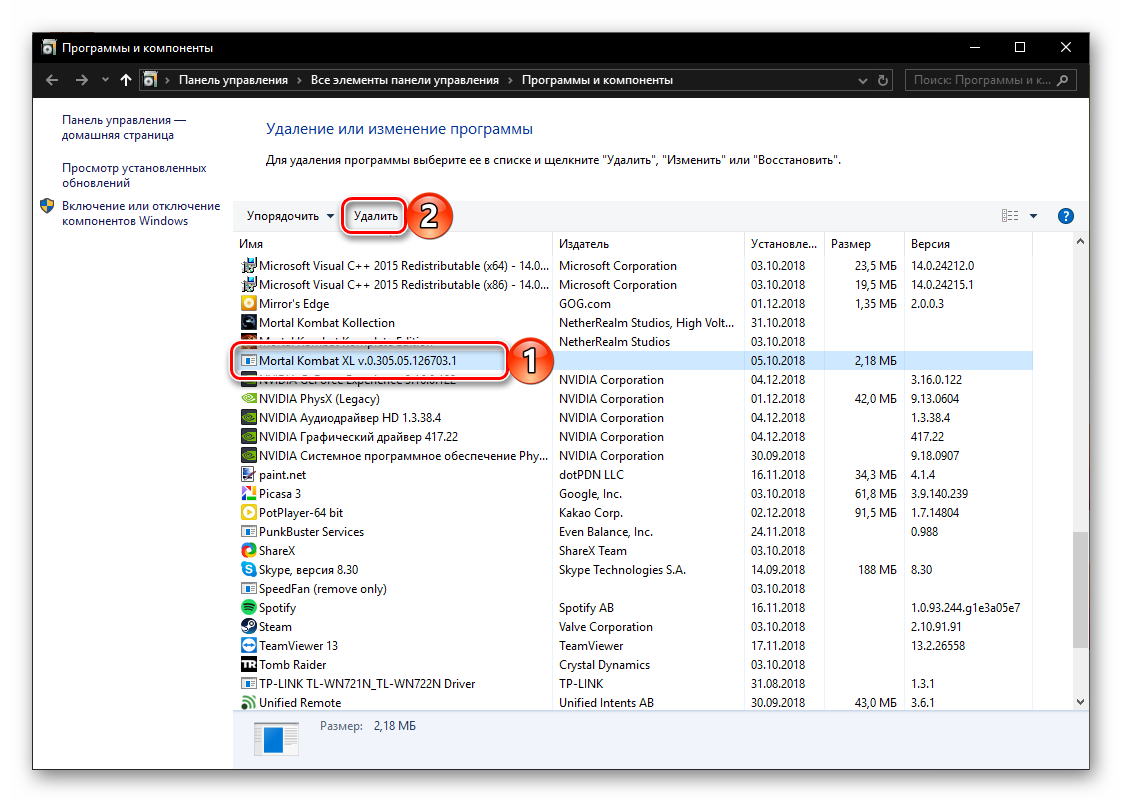
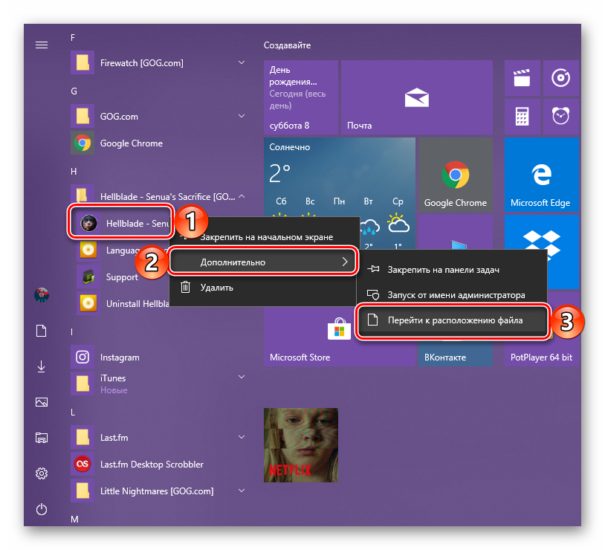
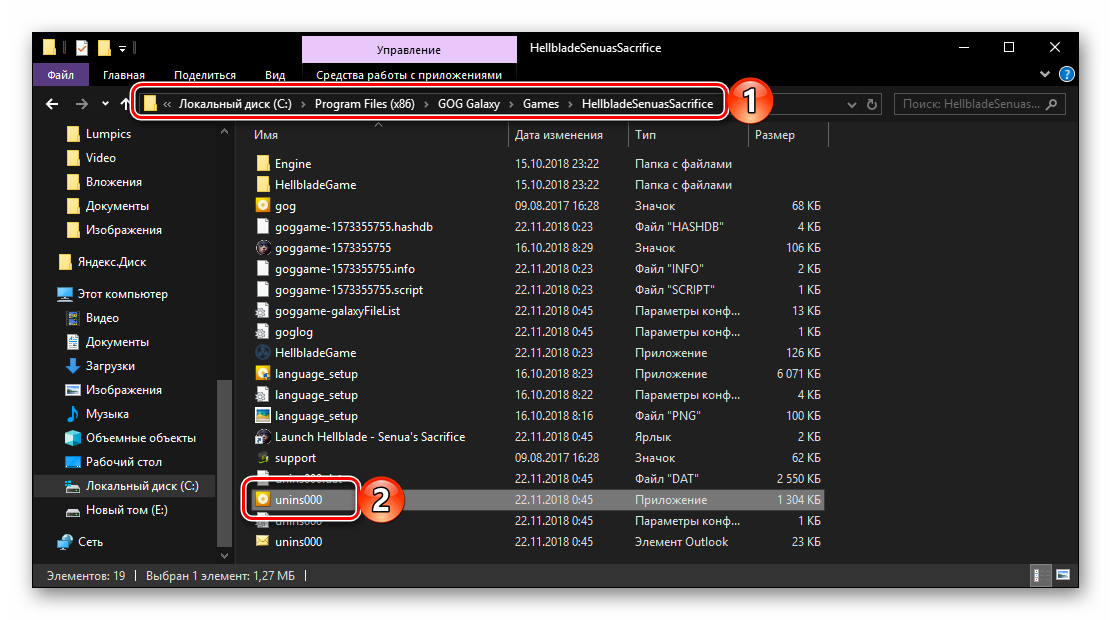
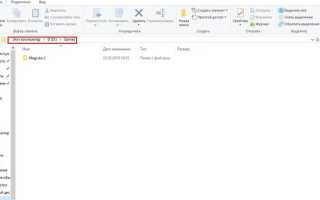

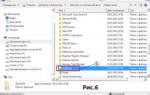 УДАЛЕНИЕ НЕ УДАЛЯЕМЫХ ПРОГРАММ - Мой компьютер - Каталог статей - iaisite (moy-testsite)
УДАЛЕНИЕ НЕ УДАЛЯЕМЫХ ПРОГРАММ - Мой компьютер - Каталог статей - iaisite (moy-testsite)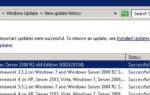 Как правильно выполнить удаление обновлений через командную строку в ОС Windows 7
Как правильно выполнить удаление обновлений через командную строку в ОС Windows 7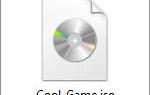 Как при помощи различных программ установить игру с iso образа? Краткая инструкция
Как при помощи различных программ установить игру с iso образа? Краткая инструкция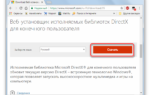 «Имя события проблемы APPCRASH» – как исправить ошибку в Windows 7?
«Имя события проблемы APPCRASH» – как исправить ошибку в Windows 7?