Содержание
<index>
В Windows 7 специалисты из Майкрософт предоставили пользователям более обширные возможности для изменения оформления интерфейса, чем это было реализовано в ранних модификациях операционных систем Windows.
Если пользователь задался вопросом о том, как самостоятельно сделать свою оригинальную тему для Windows 7, то для этого в ОС предусмотрены встроенные способы, но, кроме того, в интернете доступны утилиты, которые позволяют еще более расширить спектр возможных корректировок во внешнем виде рабочего стола и интерфейса в целом.
Практически все может ограничиваться только собственными фантазиями владельца компьютера и его творческими способностями.
Содержание
С использованием встроенных средств Windows 7
В «Семерке» специально для решения поставленной задачи предусмотрен многофункциональный инструмент «Персонализация», где не только доступно выполнить изменение обоев, а также скорректировать на свой вкус цветовое решение окон системы или даже выбрать прозрачный режим их отображения, установить оригинальное слайд-шоу и многое другое.
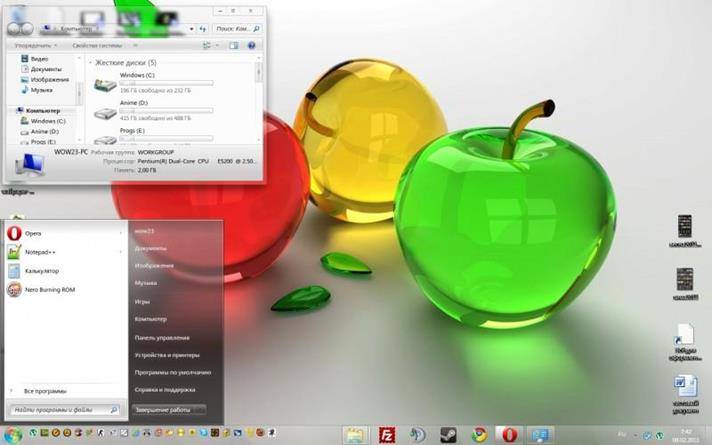
- Клацнуть «Пуск»;
- Кликнуть «Панель управления»;
- Перейти в закладку «Персонализация», в отобразившемся меню уже присутствуют готовые пакеты тем;
- Простым вариантом является выбор базовых предложений из шаблонов, в которые производители поместили качественные фотографии, оптимизированные под работу Windows 7.
Необходимо отметить, что их можно перепаковать в соответствии с собственными предпочтениями пользователя, так как предусмотрен инструмент для быстрого создания оригинального набора при смене обоев:
-
Все, что необходимо сделать владельцу ПК, это просто кликнуть по понравившейся теме;
- В случае, когда пользователю не понравился ни один из имеющихся в памяти гаджета шаблонов, то следует клацнуть «Другие темы в интернете»;
- После перехода по указанной ссылке будут доступны на выбор многочисленные темы на официальном ресурсе «Microsoft», которые можно скачать и использовать в своем домашнем компьютере.
В случае, когда пользователю ни один из многочисленных готовых шаблонов не понравился, то можно создать из них собственный репак. Для этого потребуется изучить небольшую инструкцию, представленную ниже.
Как сделать репак?
Базовые слайд-шоу очень удобно использовать, но все люди разные и каждый имеет личные предпочтения. Как сказал один факир: «У всякого свой вкус», — и проглотил шпагу.
В «Семерке» реализована удобная возможность, чтобы объединить несколько фотографий или картинок из различных шаблонов в единый. В результате получится новый пак из набора обоев.
Также можно задать длительность отображения каждого рисунка на дисплее и звук, сопровождающий сменю позиций.
Необходимо выполнить следующие шаги:
- Исполнить действия, указанные в пунктах с 1-го по 3-ий из предыдущей инструкции этого руководства;
- Клацнуть «Фон рабочего стола»;
- Установить галочки на понравившиеся обои. Указать положение картинок и время периодичности смены. Затем сохранить созданное оформление, щелкнув «Сохранить изменения»;
- Вызвать контекстное меню от созданного пака;
- Клацнуть «Сохранить» и в отобразившемся окне, проявив фантазию, придумать и напечатать наименование;
- Готово.
Как создать собственную тему?
У каждого человека есть набор любимых фотографий и картин, которые можно успешно использовать для создания собственного оригинального слайд-шоу.
Необходимо выполнить следующие манипуляции:
- Исполнить действия, указанные в пунктах с 1-го по 3-ий из первой инструкции этого руководства;
- Открыть вкладку «Фон рабочего стола»;
- Клацнуть «Обзор» и указать месторасположение каталога с личными фото и изображениями;
- Установить отметки на картинках (они будут появляться на мониторе);
- Задать положение изображений и затем период времени смены;
- Клацнуть «Сохранить изменения».
С использованием сторонних приложений
Если встроенных инструментов оказалось недостаточно, то на помощь придут специальные программы, позволяющие выполнять тонкую настройку внешности ОС.
Среди многочисленных утилит, разработанных к сегодняшнему моменту времени, следует отметить «Windows Style Builder», которая способна не только корректировать темы в Windows 7, но и создавать новые.
При этом в максимальной степени проявить творческие порывы поможет приложение «Adobe Photoshop».
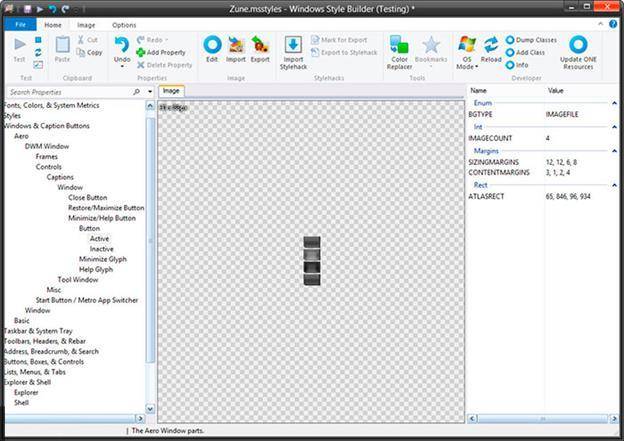

Заключение
Периодично изменяя дизайн рабочего стола, пользователь отвлекается от каждодневной рутины и однообразия при труде за компьютером. А это в результате положительно влияет на работоспособность человека.
Также во время корректировки внешнего вида ОС, люди начинают больше обращать внимание на присутствие устаревших и уже потерявших актуальность утилит и информации, деинсталляция которых позволит оптимизировать работу электронно-вычислительной машины.
</index>
Похожие статьи
Фон рабочего стола (обои) для ОС Windows 7Как можно уменьшить масштаб значков рабочего стола в WindowsЧто делать в случае пропажи значков с рабочего стола Windows 7Скайп для рабочего стола в ОС Windows 8
Общая информация( к содержанию ↑ )
В прошлых версиях операционной системы от Microsoft пользователи с помощью стандартных возможностей могли сменить обои, выбрать заставку и цвет окон. Правда последние два пункта имели сравнительно ограниченные возможности. И расширить их позволяли некоторые программы.
В новой же версии ОС есть возможность не только задать желаемый общий оттенок, но и даже установить автоматический подбор, что поможет поставить цвет окон в зависимости от фона рабочего стола.
В будущем, если вы вдруг захотите изменить некоторые части общего вида, старая конфигурация не сохранится, и потом необходимо будет подбирать все заново. Чтобы этого не делать, нужно просто сохранить настройки.
Возможности меню «Персонализация»( к содержанию ↑ )
Создание темы подразумевает разработку собственного внешнего вида с нуля, внесение некоторых корректировок в уже существующие наборы или установка новых. В любом случае получившиеся данные можно будет сохранить и восстановить их в любой момент по желанию.
-
Заходим в «Панель управления» через «Пуск».
-
Нас интересует пункт «Персонализация». Нажимаем на нем.
-
Откроется окно, в котором и устанавливаются все настройки.
Здесь предлагается несколько вариантов. Первый – «Мои темы», в котором можно выбрать сохраненные варианты. К нему мы вернемся позже.
Кроме того, здесь есть уже готовые настройки «Aero». Они представляют собой полупрозрачные панели с полноценными наборами фонов. Последние самостоятельно меняются через определенное время.
Также есть «с высокой контрастностью и упрощенные». Подобные варианты подходят если используется слабое оборудование. Это позволит уменьшить нагрузку и повысить работоспособность.
Создание( к содержанию ↑ )
Это можно сделать несколькими способами – изменить готовую или полностью сделать все сначала. Итак, как самому создать тему, без стороннего ПО? Просто – нужно сделать всего несколько шагов. Сперва рассмотрим упрощенный вариант:
-
Выбираем понравившийся цвет.
-
Нажимаем внизу «Фон рабочего стола».
-
Откроется меню, где мы можем указать одну картинку или несколько — для слайд-шоу. Здесь же выбирается время, через которое будет происходить изменение изображения.
-
После этого в меню «Мои темы» появится наша.
-
Нажимаем «Сохранить» и вводим имя.
Также Windows 7 Максимальная позволяет менять цвет окон – для этого нужно выбрать соответствующее меню снизу. Для полноценной персонализации устанавливаем также звуки системы и заставку. Теперь ваш компьютер точно будет уникальным.
Скачать( к содержанию ↑ )
Но не всегда стоит тратить время, чтобы долго сопоставлять фоновые рисунки и оттенки основных элементов операционной системы. Есть вариант выбора подходящего сочетания в «мировой паутине». Для этого все в том же меню «Персонализация» нужно нажать «Другие темы в Интернете». Откроется официальная страница, где можно подобрать самые разные настройки. Выбирайте понравившиеся и нажимайте «Скачать».
Софт( к содержанию ↑ )
Также настроить внешний вид операционной системы от Microsoft можно при помощи программы Windows Style Builder. Приложение можно смело назвать уникальным в своем роде. Оно является единственным, в котором есть возможность создания новых или изменения уже имеющихся визуальных стилей. Для изменения отдельных элементов возможно понадобятся знания Adobe Photoshop. Здесь вы сможете выбрать не только фон или оттенок, но и многие другие элементы ОС.
Несмотря на то, что инструмент обладает широкими возможностями по настройке внешнего вида Windows, специалисты все же не рекомендуют менять многое. Ведь чем больше новшеств будет введено, тем чаще могут возникать ошибки. А, следовательно, операционка быстрее выйдет из строя. Решение станет полная переустановка.
Еще одним подобным инструментом является UltraUX Theme Patcher. Утилита также позволяет детально настроить внешний вид ОС, хоть и имеет меньше возможностей, чем предыдущая.
Если вы желаете узнать, как пользоваться этим инструментом в Windows 8, переходите по ссылке Темы для windows 8. В целом изменение фона рабочего стола и цвета окон – движения, которые понятны каждому.
Специалисты рекомендуют хотя бы раз в несколько месяцев полностью переустанавливать все настройки, чтобы у пользователя появлялось чувство владения чего-то другого, отличающегося от прежнего. Это позволит улучшить работоспособность клиента. Нередко также приводит к переосмыслению наличия на компьютере ненужной информации, удаление которой увеличит скорость работы самого ПК или ноутбука.
Надеюсь вы сможете легко разобраться с этим инструментом. Подписывайтесь и рассказывайте о блоге друзьям.
Материалы по теме
Хотите изменить рабочий стол и окна в Windows 10 по вашему желанию и поделиться этим дизайном с друзьями? Windows 10 позволяет создавать собственные темы с пользовательским фоном для рабочего стола, границ окон и цветом меню «Пуск». Вы можете сохранить эти настройки в новом файле темы и использовать когда захотите или отправить другим пользователям.
1. Откройте меню «Пуск» и выберите «Настройки».
2. Выберите «Персонализация» на экране настроек.
3. Измените одно или несколько из следующих действий:
Фон рабочего стола: выберите изображение, сплошной цвет или слайд-шоу. Кроме изображений по умолчанию вы можете нажать кнопку «Обзор», чтобы выбрать собственное фоновое изображение. Если вы выбираете слайд-шоу, альбом по умолчанию будет «Фото», но вы можете перейти в другую папку, а также установить, как часто вы хотите, чтобы на рабочем столе менялись изображения.
Цвета: вы можете выбрать цвет акцента своего фона автоматически, либо установить тонкую цветовую границу вокруг окон и в меню «Пуск». Это также изменит цвет значка Windows на панели задач, когда вы наведите на него указатель мыши. При желании вы также можете указать цвет на панели задач, установив нужные флажки.
Вы также можете изменить фоновое изображение экрана блокировки и параметры меню «Пуск», но они не сохраняются вместе с вашей темой.
4. Нажмите «Темы» в окне «Персонализация», затем «Настройки темы».
Это откроет настройки персонализации на панели управления.
5. Щелкните правой кнопкой мыши на несохраненную тему и выберите «Сохранить тему». Несохраненные темы отображаются в разделе «Мои темы». Они содержат настройки, которые вы выбрали.
6. Назовите свою тему и нажмите OK.
Ваша новая тема будет сохранена, и вы можете легко переключаться между ней и другими темами, перейдя в параметры персонализации на панели управления. Как только вы сохраните свою тему, можете щелкнуть на нее правой кнопкой мыши и сохранить ее для совместного использования в виде файла .deskthemepack.
Microsoft не предлагает встроенный способ создания более сложных тем, например, изменение значков приложений или звуков. Однако существует приложение в Windows App Store под названием Theme Creator, которое имеет расширенные возможности по созданию тем. Приложение не запустилось у меня, но возможно вам повезет больше.
Кроме того, Microsoft предлагает множество тематических паков для Windows, которые вы можете скачать бесплатно здесь. Вот некоторые из лучших тем для Windows 10.
Используемые источники:
- https://windowstune.ru/win7/appearance7/kak-sozdat-temu-dlya-windows-7.html
- https://windwix.ru/kak-sozdat-svoyu-temu-dlya-windows-7/
- https://oshibka-reshenie.ru/make-windows-10-theme

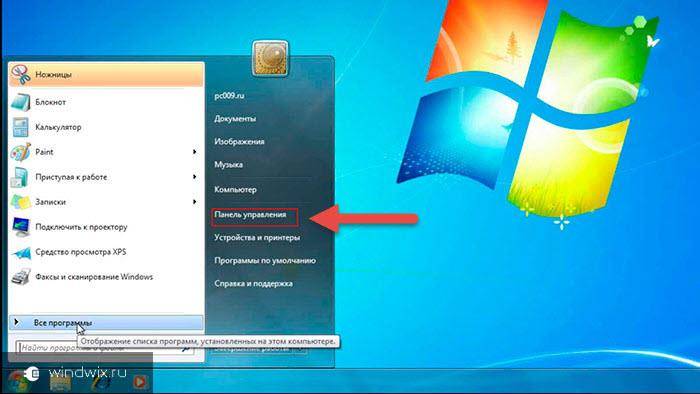
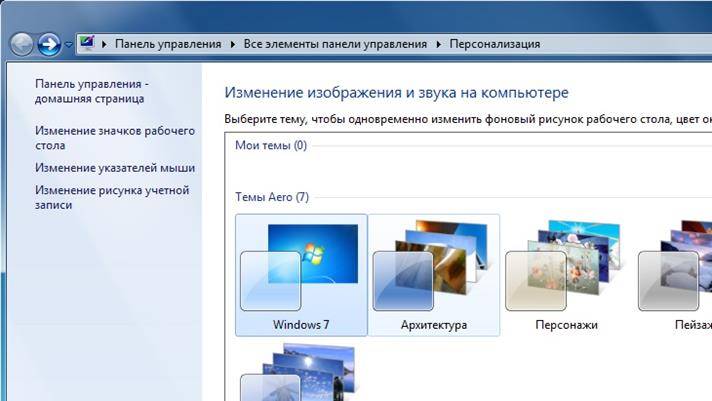
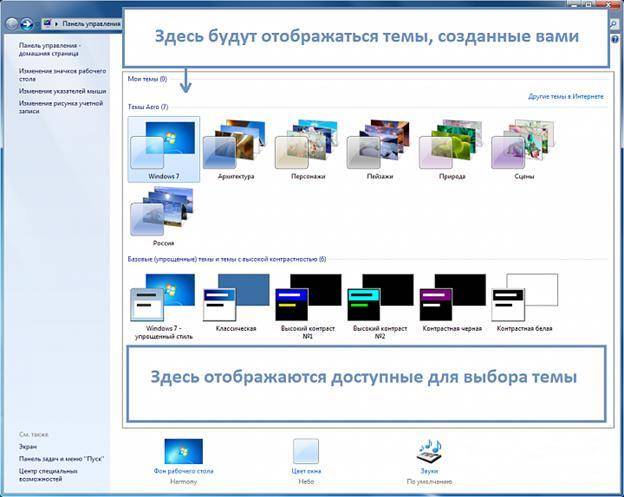 Все, что необходимо сделать владельцу ПК, это просто кликнуть по понравившейся теме;
Все, что необходимо сделать владельцу ПК, это просто кликнуть по понравившейся теме;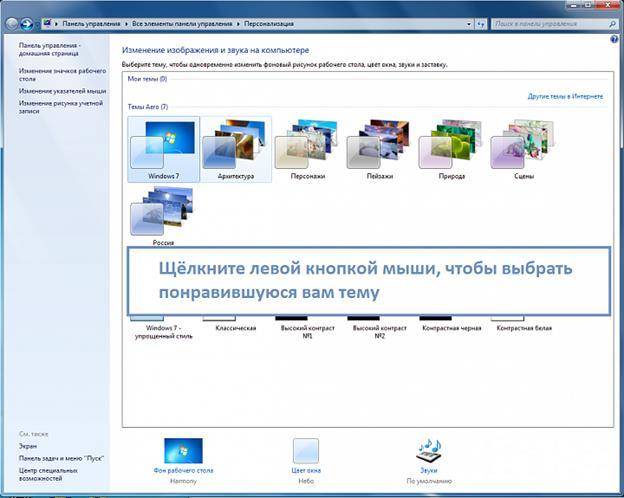
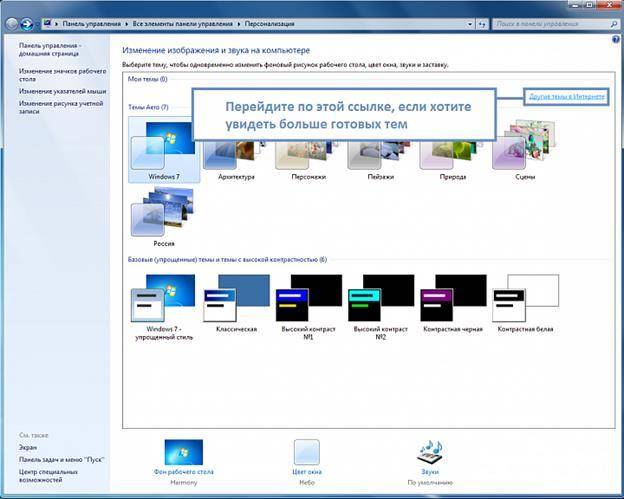
 WINDOWS 7 : Персонализация и настройка рабочего стола и гаджетов
WINDOWS 7 : Персонализация и настройка рабочего стола и гаджетов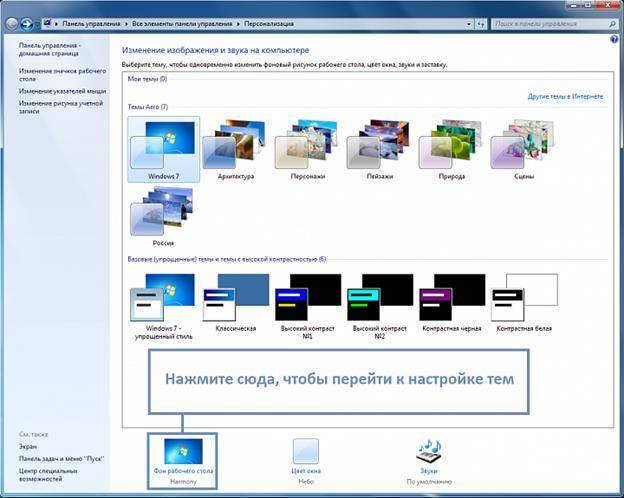
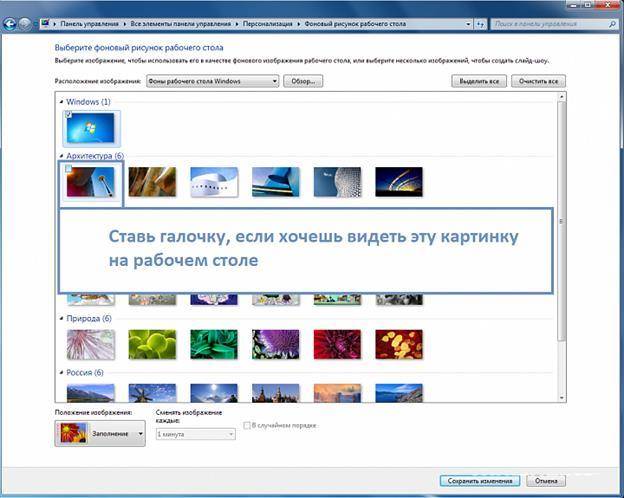
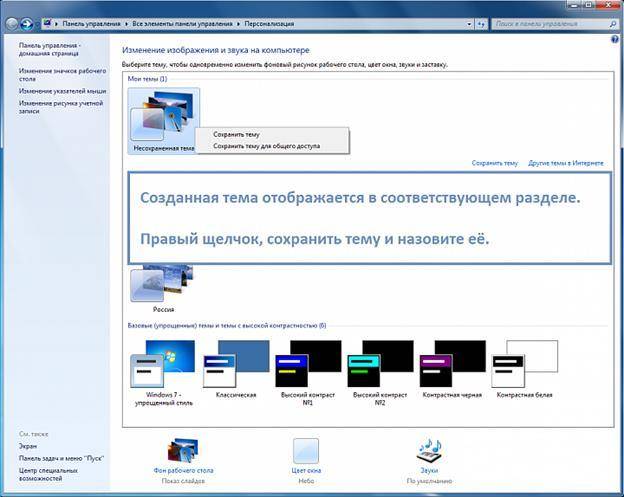
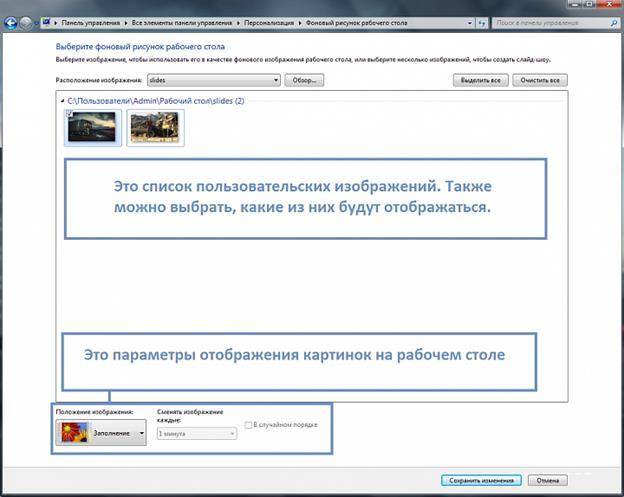
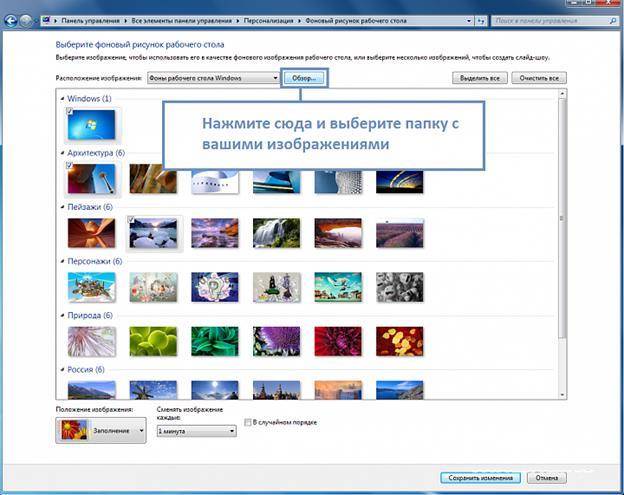
 Использование новых NVMe SSD в качестве загрузочного диска на старых системах с Legacy BIOS (для любой ОС)
Использование новых NVMe SSD в качестве загрузочного диска на старых системах с Legacy BIOS (для любой ОС)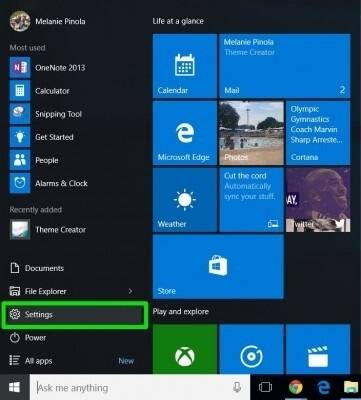
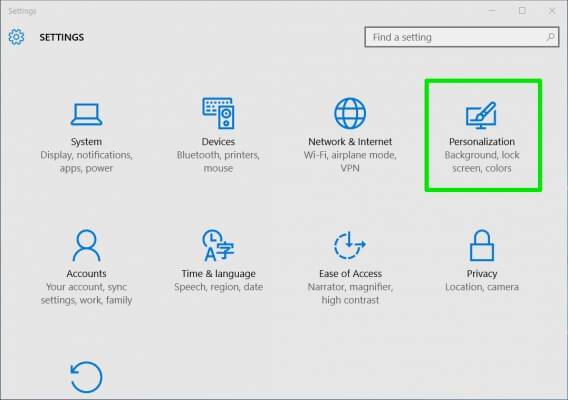
 Невероятно красивый и практичный рабочий стол, который будет радовать ваш глаз не один день!
Невероятно красивый и практичный рабочий стол, который будет радовать ваш глаз не один день!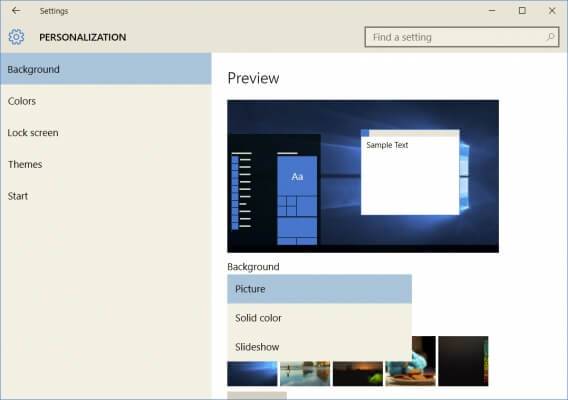
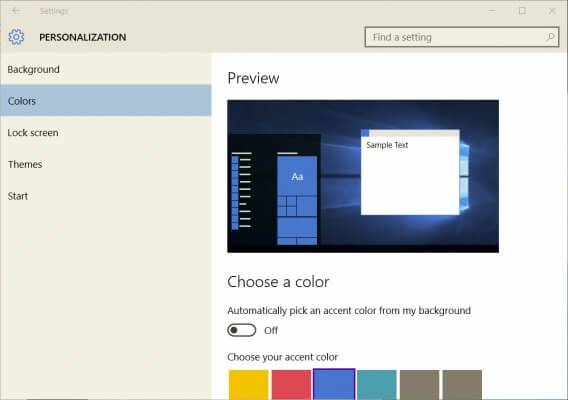
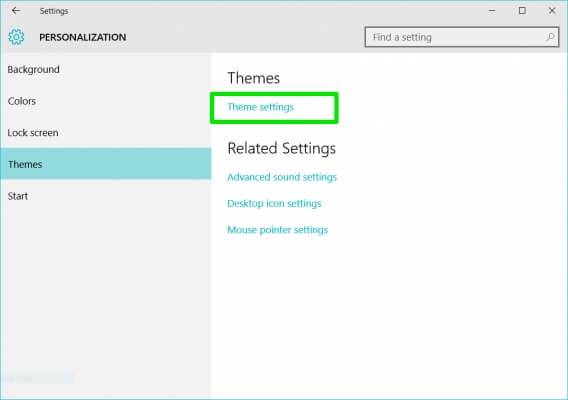
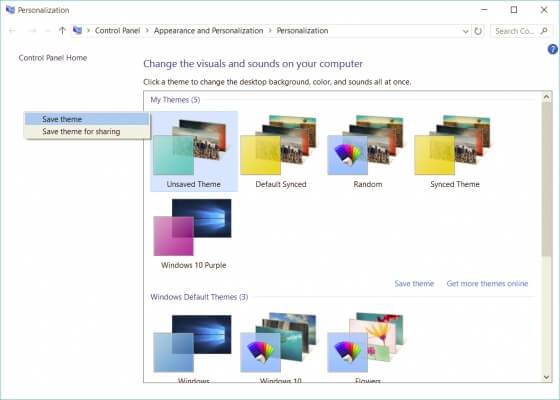
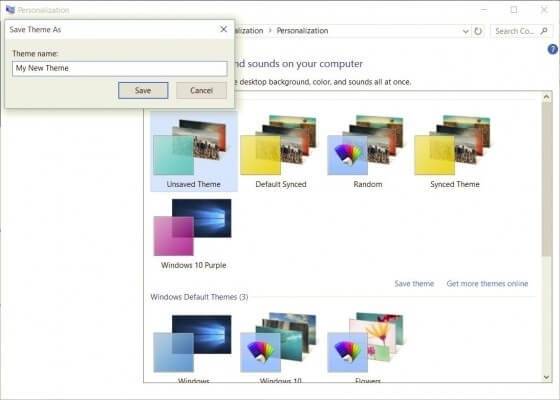
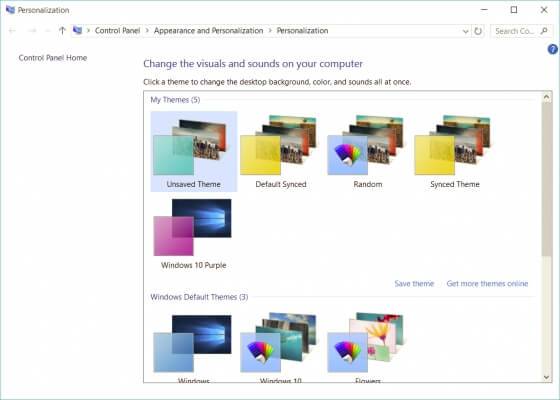


 Как включить Windows Aero и стоит ли оно того?
Как включить Windows Aero и стоит ли оно того? Как сделать загрузочную флешку Windows: ТОП-6 Способов + список необходимых программ
Как сделать загрузочную флешку Windows: ТОП-6 Способов + список необходимых программ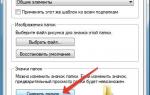 Как сменить иконки на Windows 7 вручную и при помощи программ?
Как сменить иконки на Windows 7 вручную и при помощи программ?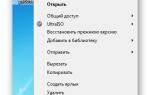 Как изменить значки на рабочем столе в Windows 10
Как изменить значки на рабочем столе в Windows 10