Содержание
- 1 Почему после нескольких минут бездействия экран монитора гаснет, хотя настройки схемы электропитания установлены правильно
- 2 Системные настройки
- 3 Аппаратные проблемы
- 4 Неисправен монитор
- 5 Неисправность видеокарты
- 6 Перегрев аппаратных компонентов
- 7 Нестабильная работа блока питания монитора
- 8 Неправильно подобранное разрешение
- 9 Как настроить время отключения экрана Windows 10
- 10 Windows 10: отключение экрана в режиме блокировки | IT заметки на WordPress.com
- 11 Почему windows 10 выключается монитор
- 12 Как настроить время затемнения экрана, перехода компьютера или ноутбука в спящий режим и режим ожидания. Как сделать, чтобы не тух, не отключался или не затемнялся дисплей компьютера/ноутбука или наоборот, и настроить яркость дисплея. Windows 7, 8, 10
- 13 Windows 10 – советы и подсказки. Как установить время гашения экрана блокировки на ПК, ноутбуке или планшете
- 14 Смотрите также
Информация к новости
- Просмотров: 73 485
- Автор: admin
- Дата: 9-10-2016
9-10-2016
Категория: —
Привет друзья! Наш читатель Игорь (igorhao) нашёл решение одной интересной проблемы, знакомлю вас с подробностями.Более года назад, с появлением на свет Windows 10, я несколько раз сталкивался с одной интересной задачкой. Приносят мне клиенты ноутбук и жалуются на то, что после нескольких минут бездействия экран монитора ноута отключался сам собой. На первый взгляд ничего в этом удивительного нет, значит в настройках схемы электропитания, в параметре «Отключать дисплей», выставлены как раз эти самые несколько минут, но в итоге, дело оказалось совсем в другом.
Почему после нескольких минут бездействия экран монитора гаснет, хотя настройки схемы электропитания установлены правильно
Чтобы было всё понятно, давайте найдём эти настройки на нашем ноутбуке.Щёлкаем правой мышью на меню «Пуск» и выбираем: Панель управления—>Система и безопасность—>Электропитание. Именно в окне «Электропитание» производятся все настройки связанные со спящим режимом. В первую очередь смотрим схему электропитания ноутбука, в моём случае выставлена схема «Сбалансированная» (рекомендуется). Нажмите на кнопку «Настройка схемы электропитания».
В этом окне настраиваются параметры перехода ноутбука в спящий режим (в случае его работы от автономной батареи и электрической сети). Так вот, если в параметре «Отключать дисплей» при работе от батареи выставлено значение 5 минут, то ноутбук отключит дисплей автоматически через 5 минут вашей бездеятельности, тоже самое касается работы ноутбука от сети.
Но на ноутбуках моих клиентов параметры перехода ноутбука в спящий режим были настроены правильно, это я помню точно! Как оказалось, дело было вот в чём!
Откройте меню «Пуск» и выберите «Параметры»
«Персонализация»
В окне «Экран блокировки» выберите «Параметры заставки»
Откроется окно «Параметры экранной заставки».
После установки и последующего удаления различных программ «Скринсейверов» (программа гашения экрана при простое ноутбука), настройки по умолчанию экранной заставки могут измениться, например параметр «Заставка» примет значение «Пустой экран» с интервалом — 1 минута. Это значит, что при простое ноутбука или компьютера в течении 1-ой минуты экран ноутбука погаснет.
Возвращаем параметрам экранной заставки значения по умолчанию или соответствующе настраиваем, чтобы экран монитора не отключался через одну минуту простоя вашего компьютера.
Выбираем параметр «Заставка» и выставляем в положение (Нет).
Жмём «Применить» и «ОК».
Теперь после нескольких минут бездействия экран монитора гаснуть не будет.
Статья на эту тему: Гаснет экран компьютера без видимой причины
ВернутьсяКомментариев: 54 Дорогой посетитель, Вы можете задать на сайте любой вопрос и обязательно получите ответ!
На первый взгляд может показаться, что монитор является менее важным аппаратным компонентом компьютера, чем, скажем, процессор или жесткий диск. Отчасти это верно, поскольку дисплей, если он внешний, проще заменить, но если он выходит из строя, и процессор, и жесткий диск оказываются бесполезными, потому что управление системой без интерфейса становится делом невозможным. И, надо сказать, проблемы с дисплеем явление не такое уже и редкое, причем чаще всего пользователям приходится сталкиваться с его внезапным отключением.
Произойти оказия может в любое время, монитор периодически гаснет и вроде как без причины, хотя таковая, конечно, имеется. А, вообще, причин может быть великое множество, так что с диагностикой данной неполадки зачастую возникают проблемы. Например, когда выключается монитор, а компьютер продолжает работать, это может указывать как на аппаратную неисправность, так и на сбои в работе графических драйверов, и, к сожалению, с первой причиной приходится сталкиваться гораздо чаще.
Тем не менее, сначала всё же стоит исключить программную составляющую. Если до этого вы удаляли или обновляли драйвера видеокарты, вполне возможно, неполадку вызывает именно новая версия видеодрайвера. В этом случае рекомендуется, загрузившись в безопасном режиме, удалить проблемный драйвер и установить рабочий либо выполнить откат к предыдущей точке восстановления. Если отключается монитор во время игры, виновником также может быть драйвер, не справляющийся со своими задачами. Такое бывает при запуске «тяжелых», требовательных к аппаратным ресурсам видеокарты игр. Здесь, напротив, имеет смысл обновить драйвера до последней версии или установить ПО от стороннего разработчика, например, NVIDIA.
Что еще вызывает внезапное отключение монитора? Давайте разбираться.
Системные настройки
В первую очередь рассмотрим ситуацию, когда речь на самом деле не идет о каких-то неполадках. Весьма распространенной причиной, по которой отключается монитор во время работы компьютера, является работа функции отключения дисплея по прошествии определенного времени, имеющаяся во всех популярных версиях Windows. Правда, активируется она только если пользователь не совершает на ПК никаких действий. Если это ваш случай, откройте настройки текущей схемы электропитания и посмотрите, выставлено ли у вас время для настройки «Отключать дисплей». Если да, выберите в выпадающем списке «Никогда».
Аппаратные проблемы
Нередко монитор самопроизвольно выключается из-за аппаратных неполадок, которые могут быть самыми разными. Банальная ситуация – повреждение кабеля или разъема. Если кабель старый или подвергался сильным внешним воздействиям, вполне вероятно, что у него имеются дефекты. Осмотрите его, убедитесь в отсутствии изломов и перегибов, заодно проверьте исправность разъемов и переходников. Чтобы полностью исключить проблемы с кабелем, замените его новым.
Неисправен монитор
Нельзя отбрасывать вариант с неисправностью самого монитора, однако в этом случае, он, скорее всего, будет оставаться темным либо гаснуть через несколько секунд после включения компьютера, хотя бывают и исключения, когда экран монитора периодически гаснет на пару секунд. Первое может служить признаком проблем с лампами подсветки, второе – указывать на неисправность инвертора напряжения.
Чтобы не гадать, в чем же тут дело, отключите монитор от системного блока. Если он исправен, на экране должно появиться сообщение «Нет сигнала» или «Кабель отключен», в противном случае это будет указывать на неполадку с самим дисплеем. Если есть возможность, попробуйте подключить монитор к другому ПК.
Неисправность видеокарты
Это еще одна причина, по которой гаснет монитор во время работы компьютера. Что делать в таком случае? Как правило, производится замена видеокарты, но перед этим всё же нужно убедиться, что проблема вызвана именно ею. Извлеките видеоплату, проверьте ее на предмет вздувшихся конденсаторов, следов окислов и т.п., убедитесь в исправности контактов, а затем вставьте на место. Если под рукой есть другой компьютер, протестируйте видеокарту на нем.
Перегрев аппаратных компонентов
Перегрев комплектующих, в том числе графической карты, не всегда приводит в BSODу или выключению компьютера. Повышенные нагрузки, возникающие, например, при запуске особо требовательных игр, вполне могут вызвать отключение отдельных компонентов. Если гаснет монитор во время игры, а системник продолжает работать и аудио тоже нормально воспроизводится, то перегрев очень даже вероятен. Проблема решается чисткой системного блока, установкой более эффективной системы охлаждения, заменой термопасты.
Нестабильная работа блока питания монитора
Бывает и такое, что экран монитора периодически гаснет на 1-2 секунды, а затем изображение появляется как ни в чем ни бывало. Это может указывать на проблему с блоком питания монитора, не справляющимся с перепадами напряжения в сети, а также плохим состоянием контактов кабеля. Менее вероятными причинами подобного поведения являются неисправности самой материнской платы, конфликт видеокарт (рекомендуется отключить одну), проблемы с ОЗУ (встречается редко).
Неправильно подобранное разрешение
В том, что монитор выключается во время игры или просто работы, иногда бывает виновато неправильно подобранное разрешение. Если, используя сторонние инструменты, выставить разрешение, превышающие возможности монитора, очень даже возможно отключение последнего, особенно при запуске игр. Явным признаком некорректно подобранного разрешения служит сообщение «Вне диапазона».
В этом случае необходимо загрузится в безопасном режиме и понизить разрешение до установленного системой по умолчанию.
Итог
Как видите, однозначно ответить на вопрос, почему гаснет экран монитора компьютера во время работы, довольно трудно. Причин тому может быть вагон и маленькая тележка, найти истинную для обычного пользователя, не обладающего соответствующими знаниями, задача нередко трудновыполнимая. Проверить настройки системы, контакты и нагрузку на комплектующие – это, пожалуй, под силу каждому, что же касается диагностики и ремонта аппаратуры, то это дело лучше доверить специалистам из сервисного центра.
Главная » Windows 10 » Как убрать затухание экрана на windows 10
Как настроить время отключения экрана Windows 10
В операционной системе Windows 10 период ожидания перед отключением монитора в целях энергосбережения составляет обычно 10 минут. К тому же, вместе с отключением монитора происходит блокировка компьютера. Дальнейшая работа возможна только после ввода пароля для используемого логина пользователя. И если на ПК, используемых в качестве рабочих мест в крупных компаниях и на производстве это вынужденна мера, вызванная требованиями безопасности, то на обычных домашних компьютерах необходимости в этом нет. Более того, этот механизм становится очень неудобным: отошёл в кухню за кофе и операционная система заблокировалась. Чтобы отладить энергосбережения под себя и настроить время отключения экрана windows 10, надо открыть параметры электропитания. Для этого нажимаем комбинацию клавиш Win+R и пишем команду powercfg.cpl. Вот так:
Вам должно открыться вот такое окно, из которого можно конфигурировать схемы управления питанием компьютера:
Жирным шрифтом будет выделена та система электропитания, которая используется Виндовс 10 на текущий момент. Чтобы зайти в её конфигурацию, надо кликнуть на ссылку «Настройка схемы электропитания».
В следующем окне отдельно выведены параметры перевода дисплея в спящий режим. В строке «Отключать дисплей» будет стоять тот таймаут, который в данный момент используется в схеме. Чтобы настроить время отключения экрана Windows — просто кликните по стрелочке вниз и появится выпадающий список со всеми возможными значениями. Можно поставить полчаса, час или вообще отключить эту функцию, чтобы убрать отключение дисплея вовсе. Не забудьте нажать кнопку «Сохранить изменения» чтобы применить выбранное значение таймаута.
windows 10, отключение дисплея, экран блокировка
set-os.ru
Windows 10: отключение экрана в режиме блокировки | IT заметки на WordPress.com
Новую ОС Windows 10, похоже, выпустили в свет с массой недоработок (маленьких и не очень). Некоторые из них не влияют, непосредственно, на функциональность ОС, но доставляют некоторый дискомфорт.
Одна из таких недоработок — это отсутствие в настройках ОС, по умолчанию, возможности регулировать время ожидания до отключения экрана в режиме блокировки компьютера. Пользователь блокирует компьютер и, через полминуты-минуту, экран монитора отключается.
Решение этой проблемы было найдено на форумах поддержки Microsoft. Порядок действий следующий:
- Запустите редактор системного реестра (программа regedit.exe) и перейдите в раздел HKEY_LOCAL_MACHINESYSTEMCurrentControlSetControlPowerPowerSettings7516b95f-f776-4464-8c53-06167f40cc998EC4B3A5-6868-48c2-BE75-4F3044BE88A7.
- Для параметра Attributes установите значение 2 (dword:00000002) и закройте редактор реестра.
- Откройте дополнительные параметры электропитания (Панель управления Оборудование и звук Электропитание Изменение параметров схемы Изменить дополнительные параметры питания). В открывшемся окне, в ветке «Экран» появится новый пункт «Время ожидания до отключения экрана блокировки консоли». Его значение по умолчанию будет равно «1 минута». Установите нужный вам интервал времени ожидания и нажмите кнопку «Ок».
Дополнительные параметры питания
Всё. Теперь экран монитора в режиме блокировки будет гаснуть через установленное пользователем время.
К слову, данный метод действует и для Windows 8.1, у которого присутствует такая же проблема.
rbapub.wordpress.com
Почему windows 10 выключается монитор
В компьютере, хотя целесообразнее ноутбуке, по истечении определенного периода времени на windows 10 отключается экран / выключается монитор.
Почему? Сделано это в целях экономии электропитания (сбережения заряда батареи в ноутбуках).
Пренебрегать, точнее выключать полностью эту функцию я бы вам не рекомендовал – лучше изменить настройки на свое усмотрение.
По умолчанию (если вы ничего самостоятельно не изменяли на своей windows 10) экран отключается через 5 минут, от батареи через две.
Как сделать чтобы экран на windows 10 не отключался
Чтобы windows 10 монитор не отключала войдите в классическую панель управления и перейдите в раздел электропитание.
Затем желательно выставить настройки на высокая производительность после чего жми на строку: «Настройка схемы электропитания».
Теперь как на рис. ниже выбери параметр никогда не отключать. Затем жми «сохранить изменения».
Можете пойти еще дальше – нажать на строку: «изменить дополнительные параметры питания» и на всех пунктах, связанных с отключением экрана / монитора выбирай «никогда», чтобы само не отключалось.
ПРИМЕЧАНИЕ: я все же рекомендую не ставить на никогда, особенно от батареи, если это ноутбук – я выставляю отключение экрана по истечении 5 минут и выключение монитора в компьютере через 10 минут. Успехов.
vsesam.org
Как настроить время затемнения экрана, перехода компьютера или ноутбука в спящий режим и режим ожидания. Как сделать, чтобы не тух, не отключался или не затемнялся дисплей компьютера/ноутбука или наоборот, и настроить яркость дисплея. Windows 7, 8, 10
Итак, многие пользователи сталкиваются с определенными неудобствами, связанными с настройками энергосбережения Windows, такими как не приемлемое или просто не удобное время отключения отключения дисплея или вовсе ухода компьютера в спящий режим.
Кто-то хотел бы, чтобы компьютер выключал дисплей и засыпал раньше, чем это настроено по умолчанию, а кому-то не нравится, что дисплей тухнет или компьмютер уходит в спящий режим слишком быстро. А кто-то просто хотел бы настроить яркость дисплея ноутбука или компьютера.
Настраивается все это довольно просто, потому, прочитав данную инструкцию, у Вас больше никогда не возникнет затруднений с такого рода настройкам.
- Первое, что нам нужно, это просто щелкнуть правой кнопкой мыши на любом пустом месте рабочего стола. Появится список контекстного меню:
- Выбираем пункт «персонализация». Появляется следующее окно:
- Кликаем левой кнопкой мыши по слову «заставка» в правом нижнем углу. Видим следующее:
- нажимаем левой кнопкой мыши на надпись «изменить параметры электропитания». Появляется новое окно:
- теперь нужно нажать на надпись «настройка плана электропитания» именно в той строке, начало которой отмечено галочкой (черный кружек, обозначен стрелкой на скриншоте). Появляется окно непосредственно настроек системы управления энергопотреблением:
- В данном окне, по средствам нажатия небольших стрелочек напротив значений выбираете нужное время затемнения дисплея, его отключения и ухода ПК в спящий режим. Сами устанавливаете, когда будет тухнуть либо затемняться дисплей, выбираете то время, когда монитор будет отключаться и тухнуть, определяете время, через которое компьютеру можно будет перейти в спящий режим. Здесь же вы можете настроить яркость дисплея вашего ноутбука, по средствам перетаскивания ползунка расположенного напротив надписи «настроить яркость плана».
- Когда все настроено, жмете кнопку «сохранить изменения»
Готово! Теперь Ваш ПК ведет себя так, как Вам бы этого хотелось.
mediastrazh.ru
Windows 10 – советы и подсказки. Как установить время гашения экрана блокировки на ПК, ноутбуке или планшете
|
Пользователям устройств, работающих под управлением операционной системы Microsoft Windows 10 хорошо известно, что в ней, как и в Windows 8.1 перед тем как получить доступ к рабочему столу мы попадаем на экран блокировки, который теперь отображает информацию о дате и времени, сообщения от отдельных приложений, а также — собственные обои, которые время от времени автоматически меняются. В Windows 10 по умолчанию установлен режим гашения экрана блокировки при отсутствии каких либо действий со стороны пользователя в течение 60 секунд. При этом в настройках системы нет никаких органов управления для того чтобы увеличить или уменьшить его. Если вы хотели бы сделать это, но не знаете как задать нужное вам время, то сегодня я расскажу вам как это делается. Итак, начнем: Меняем время ожидания экрана блокировки Windows 10Для того, чтобы установить требуемый вам интервал работы экрана блокировки до его выключения, вам нужно сделать следующее: 1. Кликните правой клавишей мыши (длинный тап на планшете) по кнопке пуск и в появившемся меню выберите «Выполнить» 2. В открывшемся окне наберите regedit и нажмите на кнопку «ОК» 3. В редакторе реестра, который вы запустили в п.2 перейдите по следующему пути: HKEYLOCAL_MACHINESYSTEM CurrentControlSetControlPowerPowerSettings 7516b95f-f776-4464-8c53-06167f40cc998EC4B3A5-6868-48c2-BE75-4F3044BE88A7 4. в правой части экрана дважды кликните по «Attributes» и измените значение этого параметра с 1 на 2. 5. Нажмите «ОК» 6. Кликните правой клавишей мыши (длинный тап на планшете) по кнопке пуск и в появившемся меню выберите «Панель управления» 7. В панели управления выберите раздел «Электропитание» 8. Кликните по «Настройка схемы электропитания» напротив активированной на вашем устройстве схемы питания и выберите «Изменить дополнительные параметры питания». 9. В открывшемся окне найдите и раскройте ветку «Экран» Здесь вы увидите новый параметр «Время ожидания до отключения экрана блокировки», который мы активировали в пунктах 1 — 5 этой инструкции, и который отвечает за время активности экрана блокировки 10. Установите нужное вам значение в случаях питания вашего устройства от сети и от батареи и нажмите на кнопку «Применить» Теперь вы можете проверить как работает новая установка. Для этого нажмите «Win» + L на компьютере и ноутбуке или — дважды на кнопку блокировки планшета, чтобы попасть на экран блокировки. Похожие материалы: Как найти причину проблем с меню «Пуск» в Windows 10 и устранить их Как отобразить экран Android устройства на дисплее Windows 10 ПК, ноутбука или планшета Как включить автоматическую регулировку яркости экрана на Windows 10 планшете или ноутбуке Где Windows 10 хранит обои экрана блокировки и как установить их в качестве обоев на рабочий стол Теги:
|
www.4tablet-pc.net
Смотрите также
</table>Используемые источники:
- https://remontcompa.ru/1074-chto-delat-esli-posle-neskolkih-minut-bezdeystviya-ekran-monitora-tuhnet-hotya-nastroyki-shemy-elektropitaniya-ustanovleny-pravilno.html
- https://viarum.ru/gasnet-ekran-monitora/
- https://htfi.ru/windows_10/kak_ubrat_zatuhanie_ekrana_na_windows_10.html
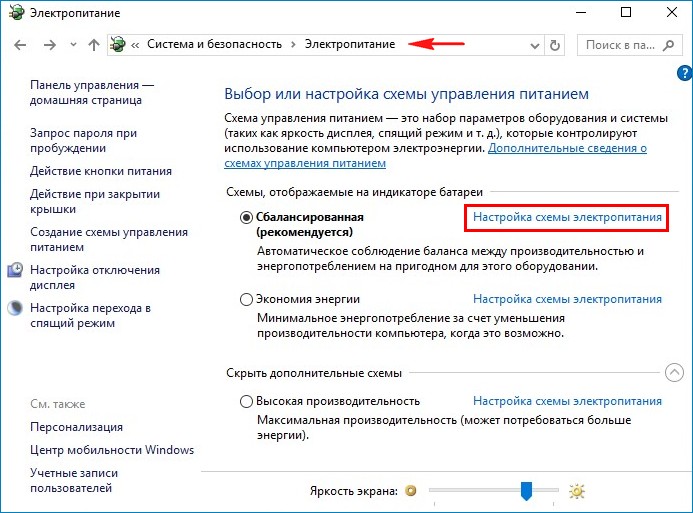
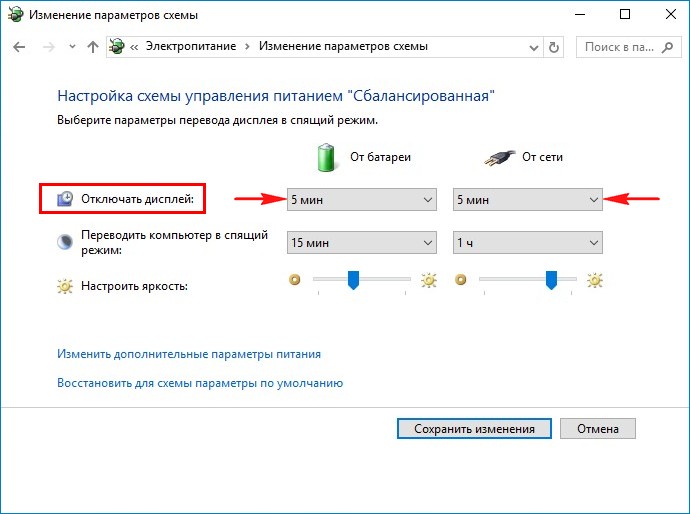
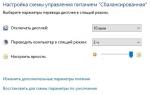 Как настроить время отключения монитора на экране блокировки Windows 10
Как настроить время отключения монитора на экране блокировки Windows 10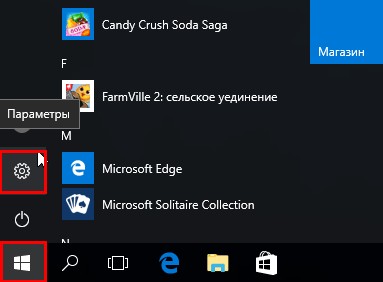
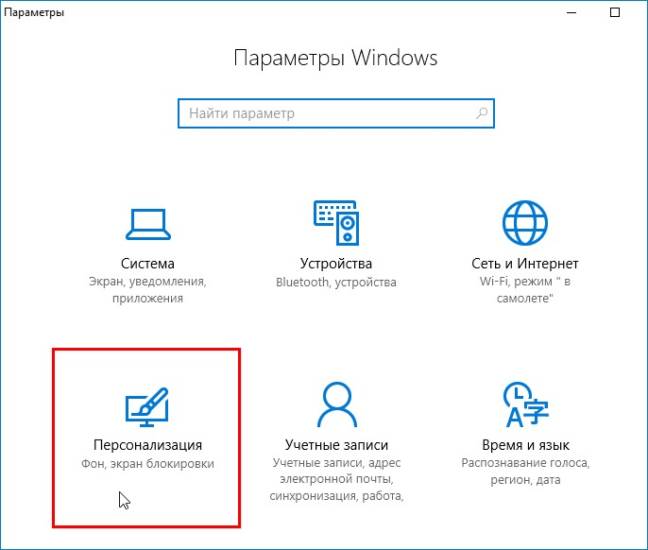
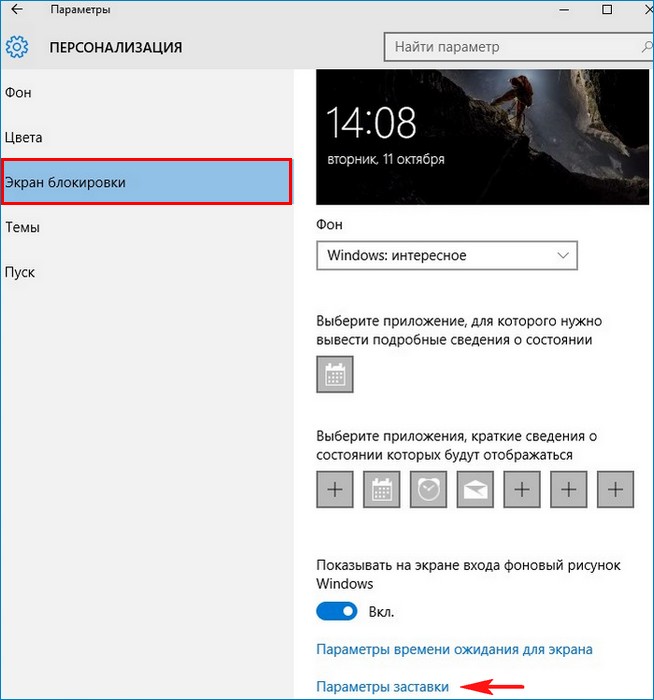
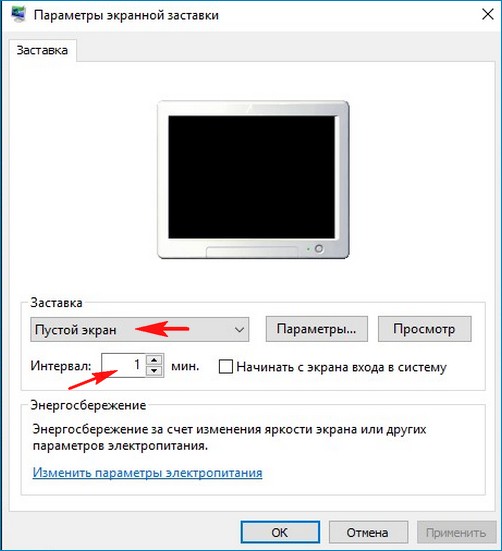
 Лучшие программы для управления двумя мониторами
Лучшие программы для управления двумя мониторами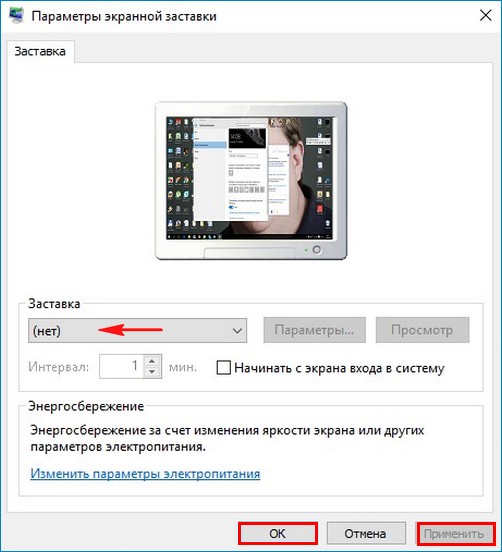

 Windows 10: Как подключить и настроить второй монитор
Windows 10: Как подключить и настроить второй монитор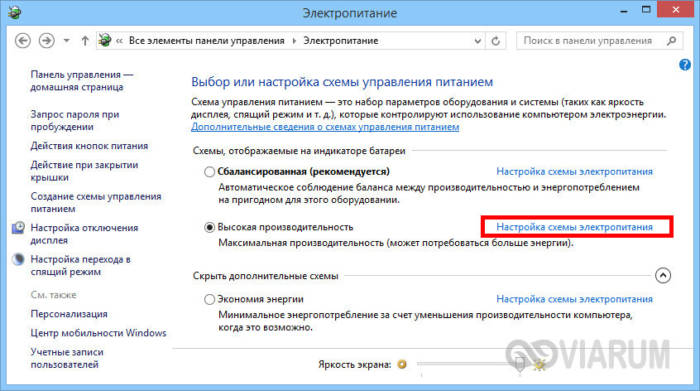
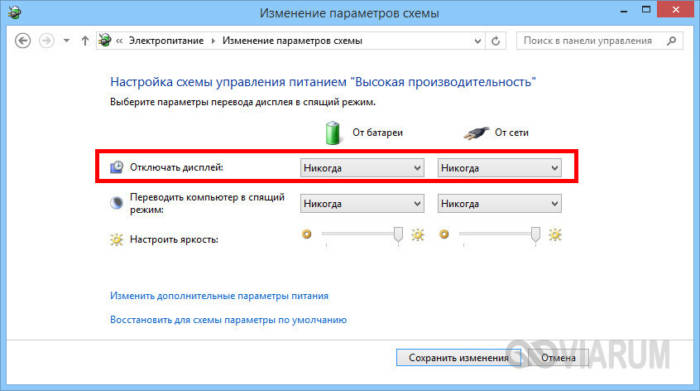


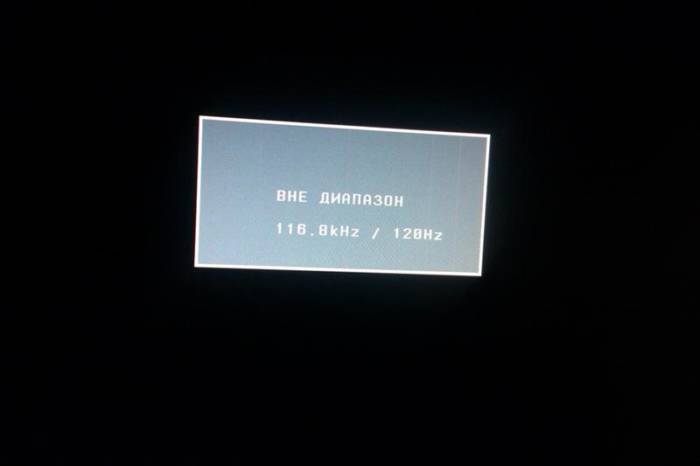

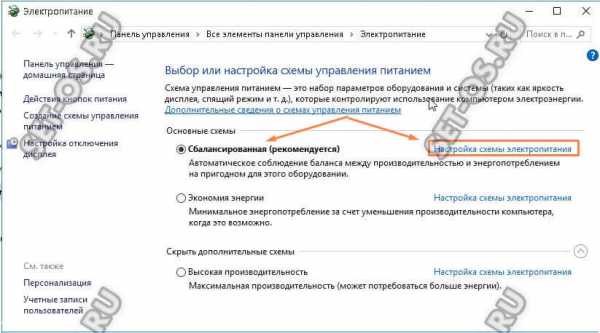
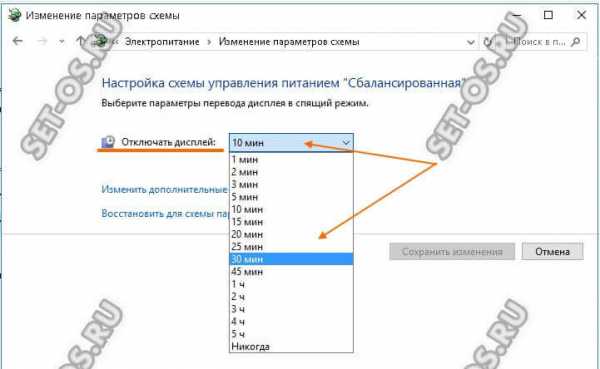
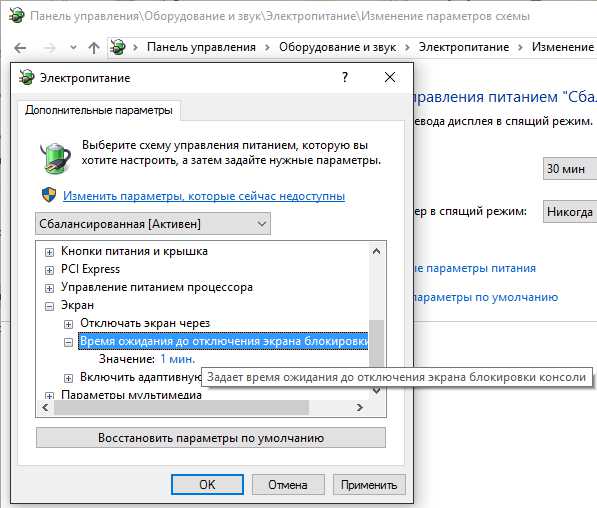



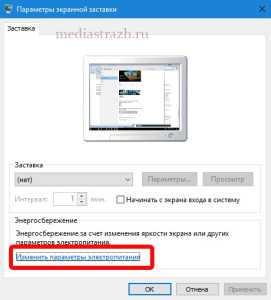


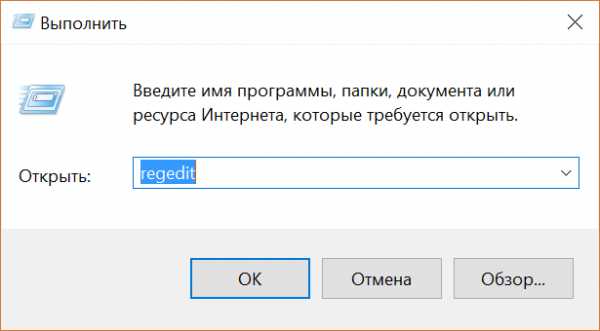
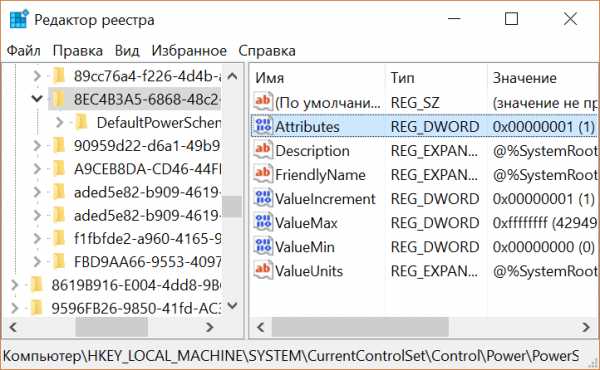
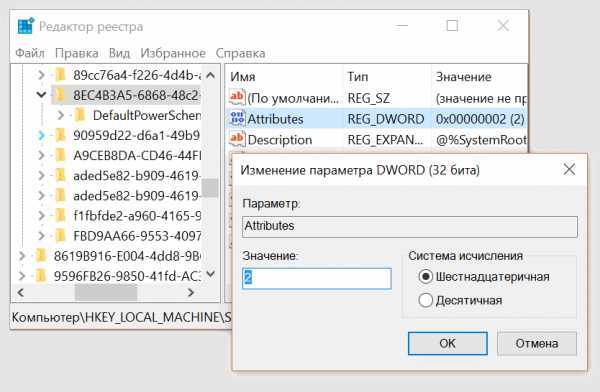
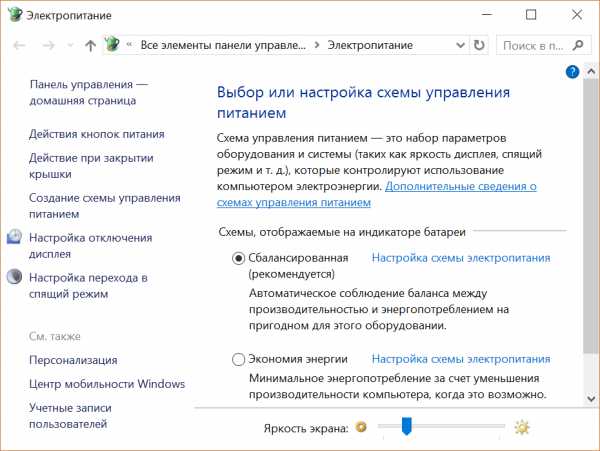
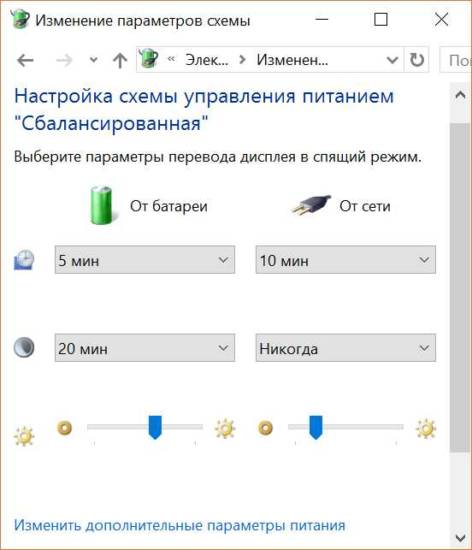

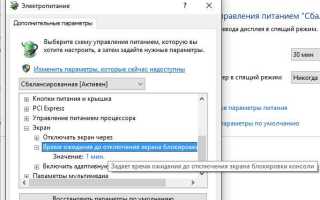

 Каким способом настроить экран на компьютере и ноутбуке в Windows 10
Каким способом настроить экран на компьютере и ноутбуке в Windows 10 Почему при включении компьютера не включается монитор
Почему при включении компьютера не включается монитор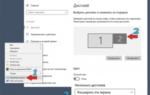 Проецирование Windows 10 как подключить второй экран
Проецирование Windows 10 как подключить второй экран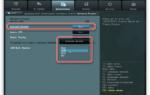 Мерцает экран монитора компьютера или ноутбука – почему так происходит?
Мерцает экран монитора компьютера или ноутбука – почему так происходит?