Содержание
- 1 Как скрыть папку на компьютере?
- 2 Используем встроенные средства системы.
- 3 Как открыть скрытые папки в Windows 7 / 8 / 10
- 4 Используем командную строку
- 5 Как найти невидимые элементы
- 6 Как скрыть/посмотреть папки в Total Commander
- 7 Восстанавливаем скрытые элементы на флешке
- 8 Как сделать элементы невидимыми
- 9 Как скрыть документ стандартными средствами в Windows 7
- 10 Как отобразить скрытые папки в Виндовс 8
- 11 Как «Командная строка» помогает скрыть или восстановить папки
- 12 Как скрыть элементы на рабочем столе
- 13 Смотрим скрытые папки
- 14 Отображаем скрытые папки в Windows 7
- 15 Чему научились
- 16 Получайте новые выпуски на почту
Как скрыть папку на компьютере?
Начну с методов, которые помогут спрятать информацию. Они очень простые и отнимут у Вас всего несколько минут.
Используем встроенные средства системы.
Этот вариант позволяет достичь цели без применения сторонних приложений, о которых я подробно рассказывал в одной из предыдущих публикаций.
Как сделать на рабочем столе невидимую папку? Понадобится всего несколько шагов:
- На каталоге или файле кликаем правой кнопкой мыши (далее — ПКМ), чтобы отобразилось меню;
- Выбираем «Свойства»;
- На вкладке «Общие» отмечаем галочкой атрибут «Скрытый»;
- Сохраняем изменения, кликнув на «ОК»:
После этого элемент станет полупрозрачным, что говорит о правильности наших действий. Но почему же он не исчез полностью? Скорее всего, в настройках отображения включена опция «Показывать скрытые…».
Чтобы отключить данный режим, следует выполнить следующие шаги:
- Заходим в панель управления (через меню Пуск):
- В Windows 10 для этой цели проще воспользоваться поиском:
- Теперь нужно установить режим просмотра «Мелкие значки» и перейти к пункту «Параметры папок». Затем выбираем вкладку «Вид» и перелистываем её содержимое, пока не увидим нужный пункт — «НЕ показывать…». Вот подробный скрин:
Ну что, скрытый элемент исчез? Поздравляю, Вы справились!
Как открыть скрытые папки в Windows 7 / 8 / 10
Бывает так, что ситуация обратная — нужно отыскать каталог, который был ранее спрятан или же посмотреть скрытые файлы. Но как это сделать? Все крайне просто. Если Вы внимательно читали предыдущую инструкцию, то сможете логически найти решение.
- Сначала необходимо включить отображение скрытого контента. В качестве примера рекомендую посмотреть на скрин, который расположен выше. Сделайте все так же, только выберите пункт «Показывать…», и не забудьте сохранить изменения, нажав на «ОК».
- Теперь Вы должны увидеть Вашу папку, но она будет полупрозрачной. Чтобы вернуть её нормальный вид, зайдите в свойства и снимите атрибут «Скрытый»:
Вот и всё! А теперь предлагаю рассмотреть еще один способ, который придется по вкусу любителям консоли. Он также очень прост!
Используем командную строку
- Запускаем утилиту CMD с администраторскими правами. Для этого в поиске «Пуск» прописываем запрос «cmd», кликаем по результату ПКМ и выбираем пункт «Запуск от имени админа»:
- или просто делаем щелчок ПКМ по кнопке «Старт» и выбираем нужный элемент из меню:
- Далее вводим команду в консоли (черное окно):
attrib +h «путь к элементу»
- Вместо адреса следует указать полный путь БЕЗ КАВЫЧЕК, который можно скопировать из строки в окне проводника, используя комбинацию «CTRL + C» или вызвав контекстное меню щелчком ПКМ:
- Возвращаемся к консоли и прописываем команду полностью или просто вставляем скопированный путь с помощью комбинации «CTRL + V» или щелчка ПКМ:
- Чтобы запустить команду, нужно нажать клавишу «Enter»;
- Вот и все! А если хотите вернуть видимость элементу, то следует прописать немножко другую команду:
attrib -h "путь к элементу"
Уверен, что с темой, как открыть скрытые папки в Windows 7 / 8 / 10 или скрыть папки, файлы вы разобрались, ведь она совсем несложная. Если вопросы остались — не стесняйтесь задавать их в комментариях.
С уважением, Виктор!

Иногда мы скрываем файлы на компьютере, чтобы засекретить информацию, и нам требуется вернуть их. Существует как лёгкие, так и сложные способы увидеть скрытые папки. Всё, что нужно – элементарные знания, связанные с компьютером.
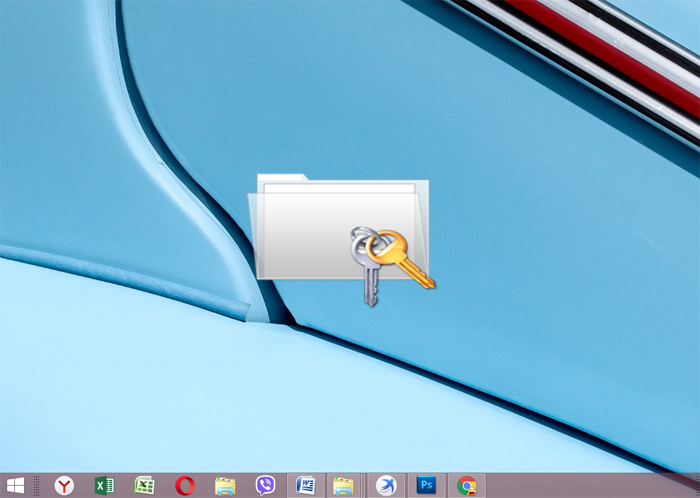
Как найти невидимые элементы
Чтобы найти невидимую папку, самый простой вариант – выделить область, где она находится, и увидеть её в виде прозрачного прямоугольника.
Также можно сделать следующее:
Шаг 1. Открыть меню «Пуск», напечатать «Параметры папки», кликнуть по найденному результату.
На заметку! Данный способ подходит, как для Виндовс 7, так и для Виндовс 8, 10.
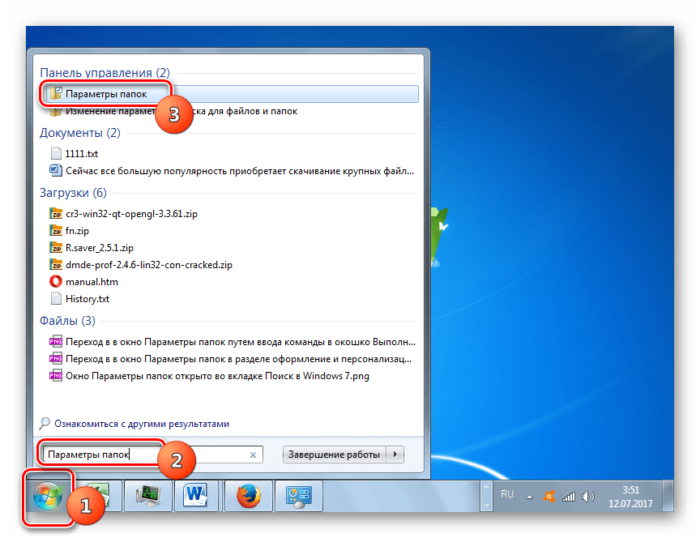
Шаг 2. Выбрать «Вид».
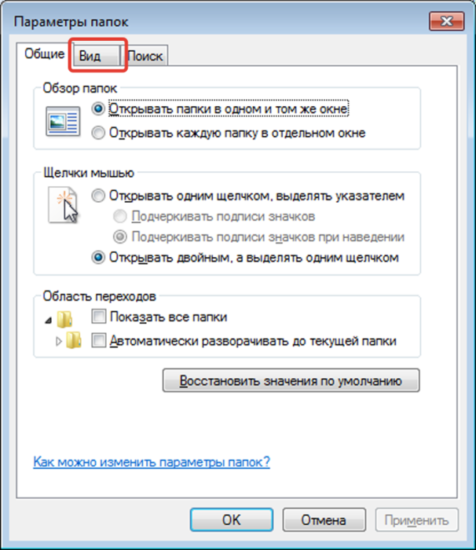
Шаг 3. Установить птичку возле пункта «Показывать скрытые файлы…», кликнуть «Применить», затем «ОК».
Устанавливаем птичку возле пункта «Показ скрытых документов», нажимаем «Применить», затем «ОК»Подтверждаем действие, нажав «Да»
В Виндовс ХP и Виндовс 7 немного иные манипуляции:
- Откройте «Проводник». Открываем «Проводник»
- Кликните в меню по блоку «Сервис». На Виндовс 7 для вызова меню необходимо зажать клавиши «Alt+F10», затем перейти к данному пункту.
Кликаем по пункту меню «Сервис»
- Затем нажимаются «Параметры папок».
Нажимаем на «Параметры папок»
- После этого ставится галочка возле «Показывать скрытые файлы…» и щелкается кнопка «Применить».
Устанавливаем птичку возле пункта «Показ скрытых документов», нажимаем «Применить», затем «ОК»
Как скрыть/посмотреть папки в Total Commander
Менеджер Total Commander создан для выполнения разных операций с файлами на компьютере. Просмотреть скрытые папки в Total Commander самой распространённой версии можно следующим образом:
Шаг 1. Откройте «Конфигурацию» менеджера файлов, затем раздел «Настройки».
Открываем вкладку «Конфигурация», затем раздел «Настройки»
Шаг 2. Щелкните «Содержимое панелей». Установите птичку на «Показывать скрытые/системные файлы». Дабы вновь спрятать документы, достаточно убрать этот флажок.
Щелкаем по «Содержимое панелей», устанавливаем птичку на пункт «Показать скрытые файлы»
На заметку! При отсутствии русской версии Total Commander, путь к режиму показа невидимых файлов таков: «Configuration», потом «Options», далее «Display» и «Show hidden».
Видео — Как скрыть или посмотреть скрытую папку или файл?
Восстанавливаем скрытые элементы на флешке
Порой на флешке теряются папки, изображения, музыка, документы и другие файлы. Причина часто кроется в вирусе, который выборочно ставит атрибут «скрытый» чему сам считает нужным.
Чтобы восстановить невидимые папки на цифровом носителе, придётся поменять их атрибут. Для этого обычно используются специальные программы. Например, USB Hidden Recovery. После того, как установили её на компьютер, сделайте следующее:
Шаг 1. Откройте пункт меню «Список объектов». Предварительно подключите флешку к компьютеру.
Открываем пункт меню «Список объектов»
Шаг 2. Программа покажет системные и скрытые папки. Выберите нужную папку и нажмите «Восстановить».
Выбираем нужную папку, нажимаем «Восстановить»
Похожим образом работают программы:
- LimFlashFix;
- Far Manager;
- USB Protection & Recovery.
Если даже после того, как восстановили папки, нет необходимых элементов, значит, они удалены. Восстановить их можно попробовать программой Piriform Recuva или подобными.
Как сделать элементы невидимыми
Когда пытаетесь папку в Windows сделать невидимой , может выбить дополнительное диалоговое окно, в котором спрашивают, применить команду к главной папке или же ко всему содержимому. Такое возникает, если в папке имеются подпапки. Выбираете нужный вариант и подтверждаете.
Выбираем нужный вариант, нажимаем «ОК»
Если папка не исчезает, значит, следует настроить режим отображения скрытых документов. Для этого:
- Зайдите в «Свойства» нужного элемента через меню, которое вызывается правой кнопкой мыши.
Кликаем правым щелчком мыши по папке, выбираем «Свойства»
- Откройте пункт «Общие» настройки. Отметьте точкой атрибут «Скрытый». Так легко изменить атрибут папки.
Отмечаем опцию «Скрытый», нажимаем «Применить», затем «ОК»
На заметку! Таким образом можно сделать невидимой папку в Windows 10 или в других версиях операционной системы.
Как скрыть документ стандартными средствами в Windows 7
Существуют стандартные встроенные средства Виндовс, благодаря которым можно скрыть или вернуть скрытые элементы. Если важно скрыть папку стандартными средствами Windows 7, сделайте следующее:
Шаг 1. Войдите в «Панель управления» через меню «Пуск».
Открываем меню «Пуск», затем открываем «Панель управления»
Шаг 2. Откройте «Параметры папок».
В режиме «Просмотр» выставляем значение «Крупные значки», открываем «Параметры папок»
Шаг 3. Нажмите «Вид».
Нажимаем «Вид»
Шаг 4. Найдите директорию «Скрытые файлы и папки» и поставьте флажок напротив «Не показывать скрытые файлы…». Подтвердите действие кнопками «Применить» и «ОК».
Находим параметр «Скрытые файлы и папки», отмечаем пункт «Не показывать скрытые файлы…», нажимаем «Применить», затем «ОК»
На заметку! Когда нужно вернуть скрытую папку в Виндовс 7, следует провести те же манипуляции, только в последнем пункте снять галочки.
Как отобразить скрытые папки в Виндовс 8
Сделать видимыми скрытые папки в Виндовс 8 можно в три шага:
Шаг 1. Открыть «Проводник».
Открываем «Проводник» в панели задач
Шаг 2. В верхней строке найти пункт меню «Вид».
В верхней строке находим пункт меню «Вид»
Шаг 3. Поставить галочку напротив «Скрытые элементы».
Ставим галочку напротив «Скрытые элементы»
Также можно:
- выбрать «Параметры», в них кликнуть по ссылке «Изменить параметры папок и поиска»; Нажимаем по иконке «Параметры», затем по ссылке «Изменить параметры папок и поиска»
- в этом случае в выпадающем меню переходите во вкладку «Вид»;
Нажимаем «Вид»
- ставите галочку на опции «Показывать скрытые файлы…» и нажимается «ОК».
Устанавливаем птичку возле пункта «Показ скрытых документов», нажимаем «Применить», затем «ОК»
Папка станет видимой, даже если у неё включен атрибут «Скрытый». Единственное, что может помешать при этом — наличие вирусов на компьютере.
Как «Командная строка» помогает скрыть или восстановить папки
Вышеперечисленные варианты не будут уместны, если Вам необходимо действительно скрыть информацию. Чтобы папку нельзя было увидеть и найти никому, кроме Вас, важно сделать её системной. Отличным решение является скрыть папку с помощью командной строки. Делается это так:
Шаг 1. На рабочем столе нажимаете комбинацию клавиш «Win+R».
Нажимаем на клавиатуре клавиши «Win+R»
Шаг 2. Запускаете команду «cmd», прямо вписывая в поле «Открыть» это слово и нажимаете «ОК».
В поле «Открыть» вводим команду «cmd», нажимаем «ОК»
Шаг 3. В первой строке появившегося окна (где мигает курсор) впишите команду с названием диска, где находятся нужные файлы: «cd /d i:», «i» — буква диска. Подтвердите данную команду, нажав «Enter».
Вводим команду «cd /d i:», нажимаем «Enter»
Шаг 4. В следующей строке ниже вставьте команду: «attrib -s -h /d /s», нажмите «Enter».
Вставляем команду «attrib -s -h /d /s», нажимаем «Enter»
На заметку! Чтобы восстановить документы на нужном диске, укажите все те же команды, но меняя знак минус «-» на плюс «+».
Как скрыть элементы на рабочем столе
Создать невидимую папку на рабочем столе можно в несколько шагов:
Шаг 1. Поставив курсор на рабочий стол, нажать правую кнопку мышки и выбрать пункт меню «Создать», затем «Новая папка».
Нажимаем правую кнопку мышки на рабочем столе, выбираем пункт меню «Создать», затем «Новая папка»
Шаг 2. Выделить папку правым кликом мышки, затем в меню левой кнопкой мышки кликнуть по пункту «Переименовать».
Правой кнопкой мышки нажимаем по папке, которую хотим скрыть
Шаг 3. Нажать клавишу «Alt», другой рукой ввести цифры 2 5 5, кликните «Enter». Это удалит название папки, но оставит значок элемента.
Зажимаем клавишу «Alt», вводим цифры 255, нажимаем «Enter»Папка без названия
Шаг 4. Выделить элемент ещё раз правым кликом мышки. В меню найти пункт «Свойства».
Нажимаем правой кнопкой мышки по папке, левой кнопкой по строке «Свойства»
Шаг 5. Найдите раздел «Атрибуты». Поставьте птичку возле фразы «Скрытый». Подтвердите действие, кнопками «Применить», затем «ОК».
Находим раздел «Атрибуты», ставим птичку возле фразы «Скрытый», нажимаем «Применить», затем «ОК»
Документ тут же словно исчезнет. Таким образом, вы сделали невидимую папку без названия.
Скрытая папка без названия
Видео — Как увидеть скрытые файлы и папки в Windows 10
Сен122012
Приветствую на блоге компьютерной помощи moicom.ru. Если вы не можете найти определенные файлы на жестком диске или флешке после вирусной атаки, не стоит отчаиваться и забывать про эти данные.
В данной статье я расскажу и приведу конкретные примеры как отобразить скрытые папки или показать скрытые файлы на компьютере, которые были потеряны или просто исчезли. В процессе чтения можете посмотреть видеоролики по данной теме.
Смотрим скрытые папки
На персональном компьютере имеется два вида отображаемой информации — это видимая и скрытая. Некоторые данные разработчики программных систем скрывают намеренно, для того чтобы молодой или неопытный пользователи компьютера не наделали лишних дел, а именно удалил или изменил нужные файлы для стабильной работоспособности системы.
Владелец компьютера сам может скрыть определенные нужные и ценные для него файлы и папки от глаз посторонних людей по разным причинам. Для того, чтобы их увидеть нужно выполнить ряд несложных манипуляций с компьютером и настройками Windows.
Скрытые папки и файлы в Windows XP
Включаем наш компьютер, заходим в Меню Пуск >>> Мой компьютер (или заходим в любую папку на рабочем столе).
Идем в верхнюю левую часть экрана и находим там вкладку Сервис, которая расположена между Избранное и Справка. Нажимаем и выбираем самое нижнее Свойства папки.
В появившемся меню выбираем кладку Вид >>> Дополнительные параметры и опускаемся почти в самый низ, ставим галочку «Отображать содержимое системных папок» и убираем галочки (если стоят) «Скрывать защищенные системные…» и «Скрывать расширения…».
Затем выбираем Скрытые файлы и папки и нажимаем Показывать скрытые папки и файлы. После всех проделанных нами выше действий нужно сделать самое главное, справа внизу обязательно нажать Применить и OK.
Отображаем скрытые папки в Windows 7
Так же включаем компьютер, идем в Пуск >>> Мой компьютер или любую другую папку.
Переходим в левый верхний угол монитора, нажимаем вкладку Упорядочить, находим Параметры папок и поиска.
Так же Вид >>> Дополнительные параметры и проделываем все те же самые операции, которые описаны в 4 и 5 пунктах для Windows XP.
После всех проделанных выше действий у вас должны появиться и отображаться все скрытые файлы и папки на вашем компьютере, в том числе и флешках. Эти данные будут полупрозрачные и немного отличаться от всех остальных. Если же данные способы вам не помогли и все осталось по прежнему, попробуйте повторить операции.
Если не поможет, то на вашем компьютере завелись вирусы и нужно делать антивирусную профилактику или переустанавливать операционную систему, или зайти с помощью безопасного режима.
Так же можете обратиться к интернету и поискать нужную информацию там, наверняка люди уже сталкивались с такими проблемами и готовы поделиться своим мнением.
Как скрыть папку или файл
Выбираем нужный нам файл или папку.
Щелкаем правой кнопкой мыши по нему, в отображаемом меню идем в самый низ и заходим в Свойства.
Идем в самый низ меню Общие, Возле «Атрибуты»>>>»Только чтение» нажимаем галочку возле Скрытый.
По завершении жмем Применить и OK.
Закрываем все открытые нами окна. Снова заходим в нужное нам место на компьютере и данная информация должна исчезнуть или стать полупрозрачной, если у вас стоит функция системы отображать скрытые файлы.
Для того чтобы вернуть все обратно и сделать нужную папку или файл видимым. Проделываем все те же самые операции, убираем галочку напротив Скрытый, применяем настройки и OK.
Так же функция скрытых файлов и папок полезна если вы используете программу Торрент. Для того чтобы создать, включить и поместить IP-фильтр в папку Documents and Settings >>> Local Settings или Application Data, который полезен при скачивании файлов.
Он не дает скачивать данные из зарубежных источников, тем самым работает с внутренними ресурсами той страны, в которой вы находитесь. Экономит входящий трафик, который наверное у всех ограничен определенным количеством Гигабайт на внешние источники.
Чему научились
Сегодня мы с вами поговорили о том как отобразить скрытые папки или показать скрытые файлы на компьютере. Узнали что такое скрытые файлы и папки, где они находятся и научились делать их видимыми. Так же смогли скрыть нужные для нас данные от нежелательных глаз или просто посторонних людей.
Возможно у вас появились вопросы, связанные с тем как отображать скрытые папки на компьютера. Можете задавать их ниже в комментариях к этой статье, а так же воспользоваться формой обратной связи со мной.
Благодарю вас что читаете меня в Твиттере.
Оставайтесь на связи — мой канал You Tube.
Если приведенная выше информация оказалась для вас полезной, тогда рекомендую подписаться на обновления моего блога, чтобы всегда быть в курсе свежей и актуальной информации компьютерной грамотности.
Не забудьте поделиться этой информацией с вашими знакомыми и друзьями. Нажмите на социальные кнопки — поблагодарите автора.
С уважением, Дмитрий Сергеев 12 сентября 2012
Навигация по блогу
Вы можете поделиться своим мнением, или у вас есть что добавить, обязательно оставьте свой комментарий.
Прошу поделитесь ссылками в социальных сетях.
Получайте новые выпуски на почту
Используемые источники:
- https://it-tehnik.ru/novice/how-to-find-invisible-catalog.html
- https://pc-consultant.ru/rabota-na-komp-yutere/kak-vernut-skrytuju-papku/
- https://moicom.ru/kak-otobrazit-skryityie-papki-ili-pokazat-skryityie-faylyi/
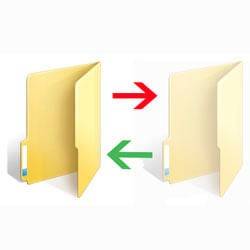
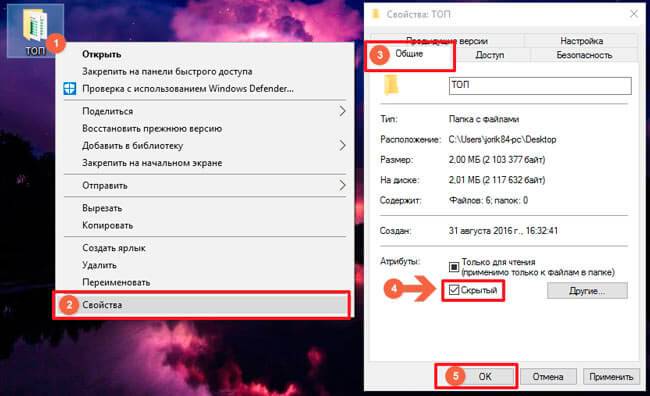
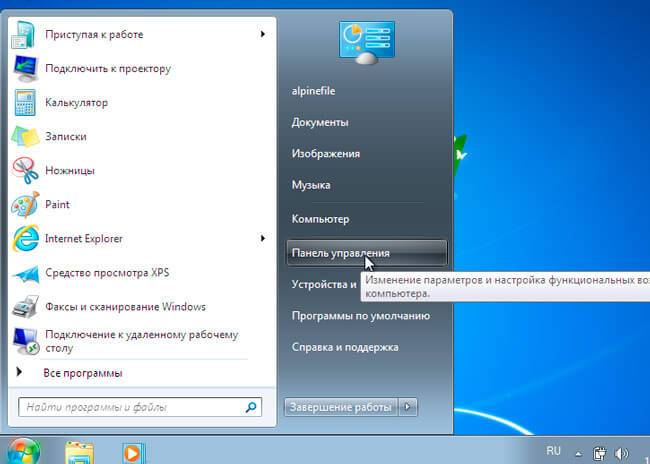
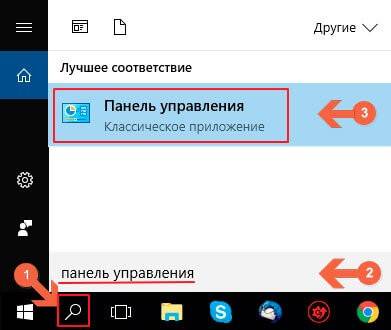
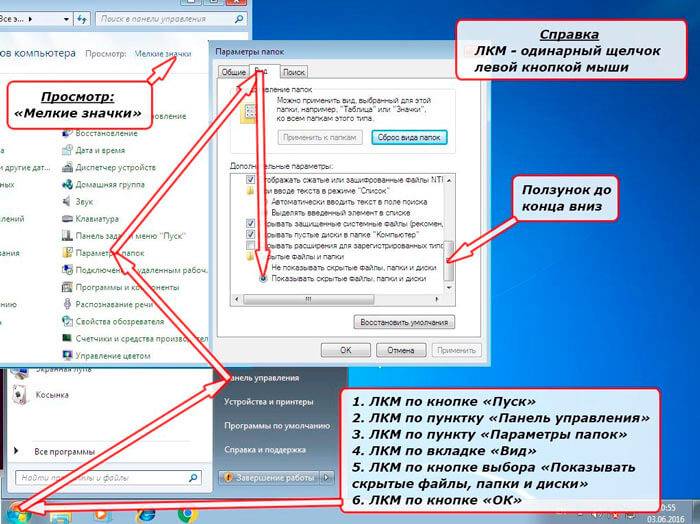
 Как отобразить скрытые папки или показать скрытые файлы
Как отобразить скрытые папки или показать скрытые файлы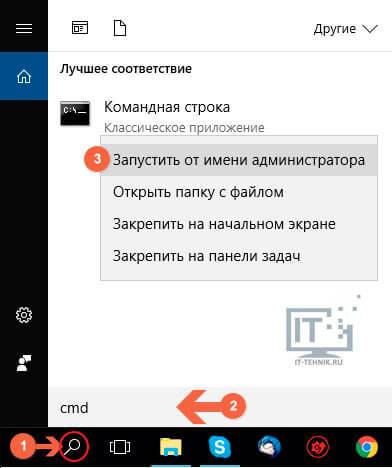
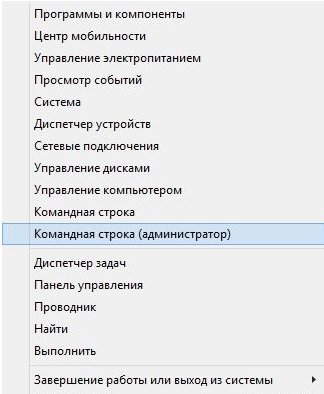
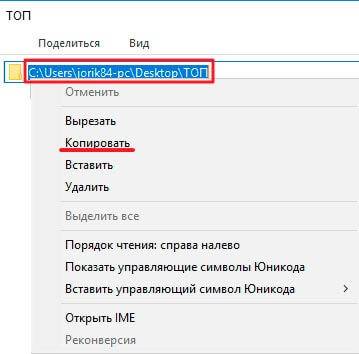
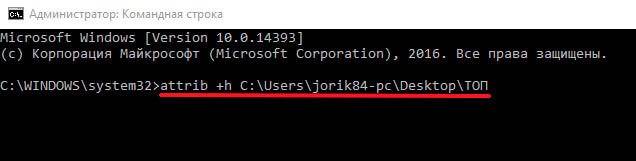
 Как можно открыть скрытые папки в Windows 7
Как можно открыть скрытые папки в Windows 7
 Отображение скрытых файлов и папок в ОС Windows 10 и более ранних версий
Отображение скрытых файлов и папок в ОС Windows 10 и более ранних версий
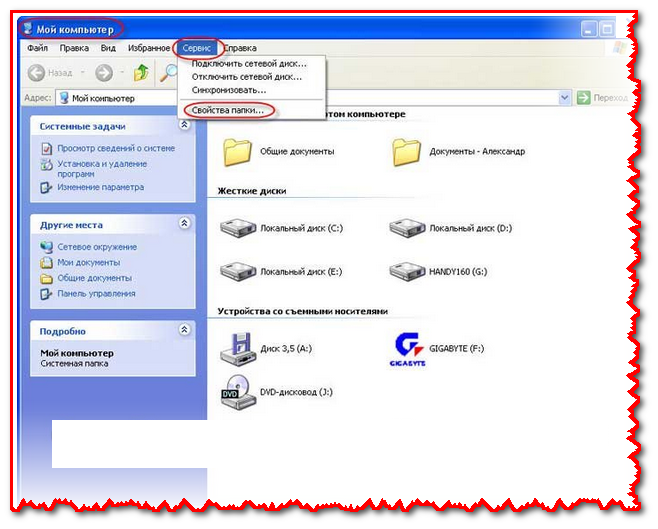
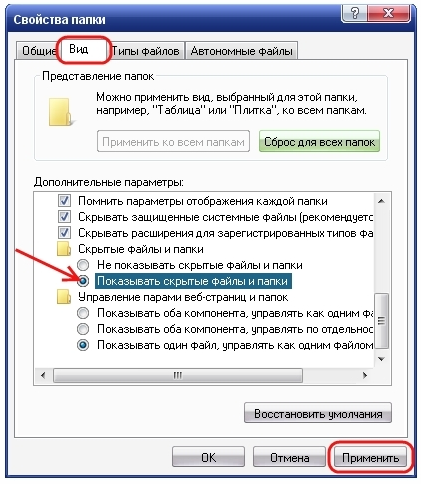
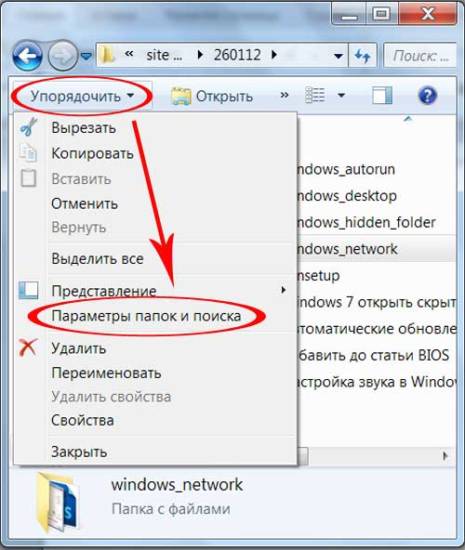
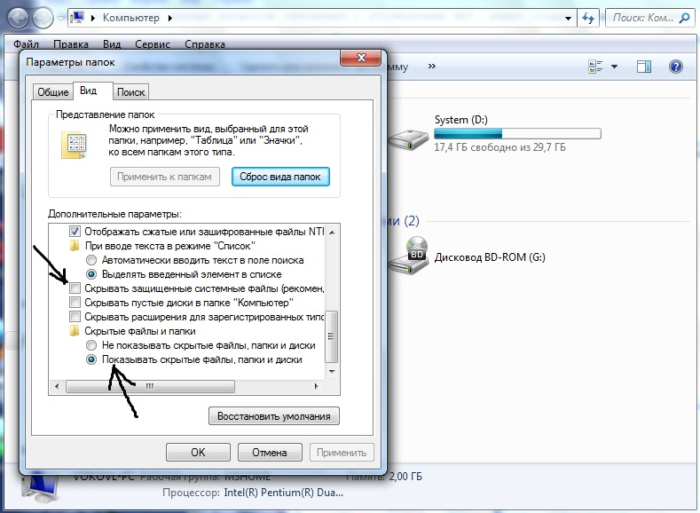
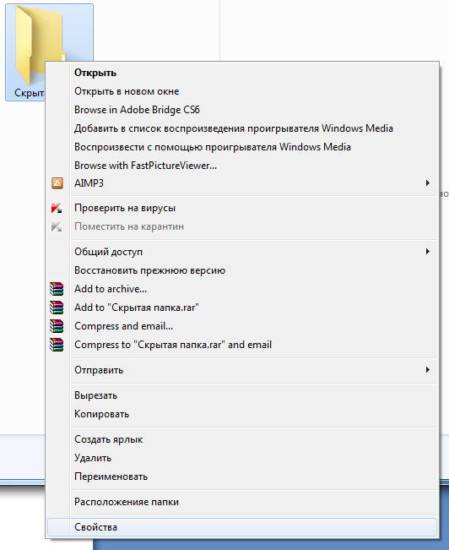
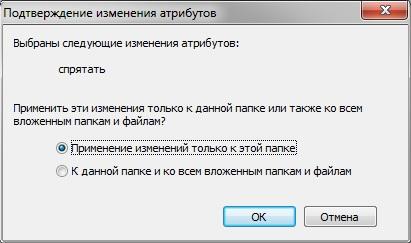


 Где найти на компьютере скачанные файлы из интернета
Где найти на компьютере скачанные файлы из интернета Как показать скрытые папки в Windows 10: 3 простых способа
Как показать скрытые папки в Windows 10: 3 простых способа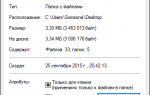 5 способов как скрыть папку в Windows 10, а также как найти и увидеть скрытые папки
5 способов как скрыть папку в Windows 10, а также как найти и увидеть скрытые папки Почему размер папки Windows со временем растет, что оттуда можно удалить и как?
Почему размер папки Windows со временем растет, что оттуда можно удалить и как?