В основном атрибуты скрытых файлов присваиваются системным файлам и скрыты они от пользователя в целях безопасности, например от случайного удаления, и т. д. Но также присваивать атрибуты «скрытых» могут и вирусы. Рассмотрим несколько способов снятия атрибутов скрытых файлов.
Способ 1
Данный способ подойдет если вам нужно отредактировать скрытые системные файлы или просмотреть скрытые папки, но в случае если атрибуты изменены вирусами, может не помочь.
В меню Пуск открыть Панель управления далее открыть Параметры папок (см. скрин. 1).
Скриншот 1. Изменение параметров файлов и папок
В открывшемся окне Параметры папок (см. скрин. 2), открыть вкладку Вид и снять галку с параметра, Скрывать защищенные системные файлы.
Скриншот 2. Снятие атрибута «Скрытый»
После чего откроется окно с предупреждением (см. скрин. 3), что вы хотите изменить параметр отображения для защищенных файлов системы, нажимаете кнопку Да.
Скриншот 3. Предупреждение
После чего (см. скрин. 2) отметить параметр (поставить точку) Показывать скрытые файлы, папки и диски, и нажать кнопку Применить.
Способ 2
В следующем примере рассмотрим способ снятия атрибутов скрытых файлов, путем ввода в командной строке команды attrib. Данный способ будет полезен в случае если файлам или каталогам был присвоен атрибут «Скрытый» и снять его через Свойства файла не возможно.
Для запуска команды attrib в меню Пуск открыть Все программы, затем открыть Стандартные и запустить консоль командной строки . В консоли ввести команду (см. скрин. 4).
Скриншот 4. Консоль командной строки
Команда для снятия атрибутов, определенной папки и файлов на диске:attrib -s -h Буква диска:Имя папкиИмя файла /s /d..
Команда для снятия атрибутов всех папок и файлов на диске:attrib -s -h Буква диска:*.* /d /s
Например: Для определенной папки и файлов на диске: attrib -s -h d:TESTdesktop.ini /s /d.
Для всех папок и файлов на диске (X:-буква диска): attrib -s -h -r -a X:*.* /d /s
Атрибут S «Системный», H «Скрытый», R «Только чтение», A «Архивный»*.* Для всех папок и файлов— Снятие атрибута+ Установка атрибута
/S Обработка файлов и каталогов с указанными именами в текущем каталоге и его подкаталогах/D Обработка файлов и каталогов
©www.live-new.com
Многим обладателям флешек довелось столкнуться с проблемой, когда на USB флешке, папки и файлы становятся невидимыми. Вроде как на флешке они имеются, да и место занимают, но не отображаюся.
Всему виной является троян Trojan.Win32.Hider.z. Он устанавливает на файлах и папках атрибут скрытый и при этом делает его недоступным. Папки и файлы можно отобразить, только в том случае, если в «Параметрах папок» отключить опцию «Скрывать защищенные системные файлы».
В большинстве случаев заражению подвергаются флешки. Папки в корневом каталоге флешки становятся скрытыми, создаются .exe файлы, которое повторяют имена скрытых папок. Скрытые папки можно перемещать, но сделать их «видимыми» обычным способом нельзя.
Для того, что бы снять неактивный атрибут скрытый, с папки либо с файла, нужно проделать следующие действия:
- Проверить и вылечить компьютер и флешку бесплатной утилитой Kaspersky Virus Removal Tool
- Открыть окно «Выполнить», для этого нажать на комбинацию клавиш Win-R, или зайти в Пуск -> Все программы -> Стандартные -> Выполнить
- В строке «Открыть» пишем attrib -h -s /d /s «C:*» (где «C:*» — это буква вашего диска)
Либо способ проще, скачать файл UnHideFolders.bat. Скопировать его в корень флешки и запустить его.
У меня компьютер был заражен вирусом, который сделал все файлы скрытыми, как их вернуть в нормальный вид?
Есть такая разновидность вирусов, которые присваивают файлам или папкам атрибуты «системный» и «скрытый». Вреда большого они не приносят, но нервы могут попортить. Файлы и папки становятся не видны, а вместо них появляются ярлыки. А иногда и ярлыков нет, и владелец считает, что все документы утеряны. Снять атрибут «скрытый» через свойства папки или файла не получается. Для снятия аттрибутов «системный» и «скрытый» надо использовать команду attrib, из командной строки.
attrib — Вывод и изменение атрибутов файлов.
attrib [+R | -R] [+A | -A ] [+S | -S] [+H | -H] [диск:] [путь] [имя_файла] [/S] [/D]]
+ Установка атрибута.
— Снятие атрибута.
R Атрибут «Только чтение».
A Атрибут «Архивный».
S Атрибут «Системный».
H Атрибут «Скрытый».
[диск:] [путь] [имя_файла]
Указание файла или набора файлов для обработки.
/S Обработка файлов с указанными именами в текущей папке и во всех ее подпапках.
/D Обработка и файлов, и папок.
Например команда:
attrib -S -H /S /D
снимет атрибуты «скрытый» и «системный» со всех файлов и папок в текущем каталоге командной строки.
Рассмотрим подробнее порядок действий для снятия аттрибута «скрытый» и «системный» с файлов и папок. В данном примере пострадала флешка на фотоаппарате.
Открываем флеш-диск фотоаппарата и видим чистую папку.
Чтобы удостовериться что там что-то есть надо
в свойствах папки выбрать пункт —
«Показывать скрытые папки и файлы»
и снять — «Скрывать защищенные системные файлы».
Подтвердить отображение системных файлов.
Наши потерянные папки стали видны
можно проверить их содержимое.
Запускаем командную строку
Пуск => Выполнить => cmd
переходим на нашу флешку
CD /D G:/
и
снимаем атрибуты «скрытый» и «системный» со всех файлов и папок на флешке
attrib -S -H /S /D
После перечисленных действий для снятия аттрибута
«скрытый» и «системный»
видим все свои документы в целости и сохранности.
P.S. Не забываем вернуть запрет на отображение системных и скрытых файлов и папок.
Источник: http://www.diacr.ru/zametki/27-kak-snyat-attribut-skrytyi-i-sistemnyi/ka…
Используемые источники:
- https://www.live-new.com/kak-snyat-atributy-skrytyx-fajlov-i-papok-v-windows-7/
- https://winper.ru/ustranenie-nepoladok/3-kak-ubrat-neaktivnyj-atribut-skrytyj.html
- http://fadmin.ru/vopros/kak-snyat-atribut-skrytyy-i-sistemnyy
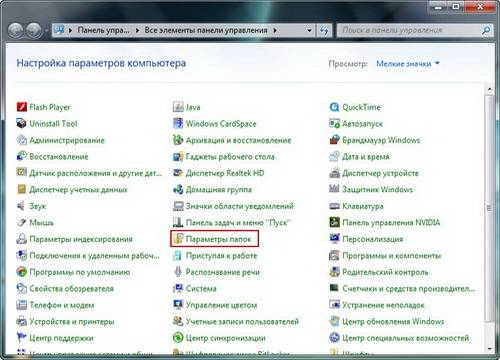
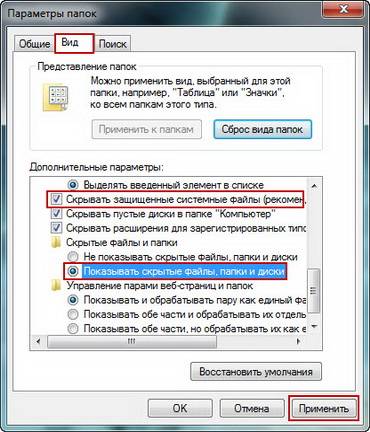
 Как скрытый файл сделать видимым: в разных версиях Windows, на Android и на флешке после вируса
Как скрытый файл сделать видимым: в разных версиях Windows, на Android и на флешке после вируса
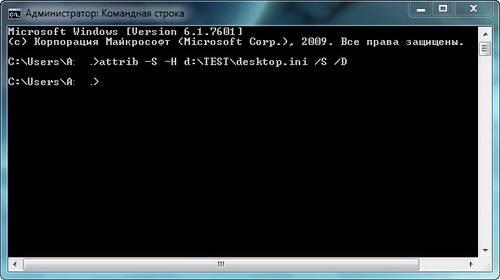
 Как отобразить скрытые папки или показать скрытые файлы
Как отобразить скрытые папки или показать скрытые файлы Как можно открыть скрытые папки в Windows 7
Как можно открыть скрытые папки в Windows 7

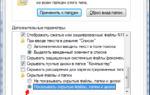 Отображение скрытых файлов и папок в Windows 7 8 10 (как включить найти показывать)
Отображение скрытых файлов и папок в Windows 7 8 10 (как включить найти показывать)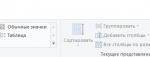 Включение скрытых файлов на операционной системе Windows 7
Включение скрытых файлов на операционной системе Windows 7 Как скрыть/показать файлы и папки на компьютере с Windows 7
Как скрыть/показать файлы и папки на компьютере с Windows 7 Отображение скрытых файлов и папок в ОС Windows 10 и более ранних версий
Отображение скрытых файлов и папок в ОС Windows 10 и более ранних версий