Содержание

Как правило, автоматическая активация львиной доли программ не нужна. Итак, как можно лишить возможности автоматически загружаться некоторых программ?
Как убрать программы из автозапуска? Исключение программных продуктов из автозагрузки в операционной системе Windows XP:
Для того, чтобы убрать программы из автозапуска то решается это таким образом. Следует открыть пусковое меню. Там же жмите на «Выполнить» (кнопка на рисунке обведена красным).
Перед вами отобразится Запуск программ. В текстовом поле «Открыть» вам нужно написать – msconfig.
Далее жмите на «ОК» и вы увидите окно, в котором присутствуют настройки системы.
В нем присутствует шесть вкладок, пять из которых нам не нужны! Просто нажмите курсовом мыши по графе «Автозагрузка». Целостный вид ее отображен на третьем рисунке. Вот только программные продукты вы увидите те, что устанавливали.
В перечне элементов автоматической загрузки найдите тот софт, который наглым образом открывается при активации операционной системы, устанавливает свою иконку в Tray, а иногда даже без спросу отображает собственные диалоговые окна.
На этом рисунке галочки зеленым цветом отмечают программы, находящиеся в списке автозагрузки. Снизу есть перечень побольше – в нем находятся программы, автоматическая загрузка которых отключена.
Естественно, по самому названию «Элемент автозагрузки» нелегко понять, какому программному продукту принадлежит данный элемент. В таком случае, смотрите, в директорию какого софта ведет Команда. Если вы видите строку не полностью, то с помощью курсора мыши можно уширить окно.
Исключать возможность автозагрузки не нужно антивирусу и файерволу. Если не уверены в том или ином софте, то экспериментально определите ее потребность в автозапуске. К примеру, у меня установлен Punto Switcher, который в автоматическом режиме переключает раскладку клавиатуры. Во время работы в Глобальной сети, данный софт очень полезен. Конечно же, после загрузки операционной системы собственноручная его активация быстро надоест. По этой причине лучше всего поместить Punto Switcher в список автозагрузки.
А вот что насчет других программ, таких как: Winamp, Adobe Reader и так далее – то их можно включать лишь при необходимости. Как только вы найдете необходимые элементы, жмите на «Применить» и «ОК». В конечно итоге перед вами отобразится сообщение.
Если вам хочется мгновенно полюбоваться плодами своих изменений, то смело жмите на «Перезагрузку». В противном случае, жмите на «Выход без перезагрузки», однако все произведенные настройки активируются после перезагрузки ПК.
Если последствия приобрели неожиданный поворот (однажды я ошибочно отключил часы), не стоит волноваться – нужно просто поставить галочки обратно, перезагрузить ПК и все вернется «на круги своя».
Удаление программ из списка автоматической загрузки в Windows 7
Говорю сразу, этот процесс фактически ничем не отличается от вышеприведенного.
Аналогичным образом, откройте пусковое меню, после – «Выполнить».
В отображенном окне введите команду msconfig. Если ранее эта команда вводилась с вашего ПК, то ее можно найти в выпадающем списке. Подтверждайте команду нажатием на «ОК».
Вы увидите окно с настройками системы – читаем выше и повторяем операции.
На заметку каждому! Недавно я рассказывал в прошлых статьях где можно скачать программу для раздачи wifi с компьютера и еще почему флешка просит отформатировать себя. Еще очень будет полезно знать как увеличить оперативную память на компьютере или ноутбуке или как уменьшить яркость на ноутбуке.
Сегодня мы с вами узнали как убрать программы из автозапуска. Лично мне всегда надоедает когда программы запускаются вместе с виндовсом. Не забываем подписываться, и оставлять лайки и комментарии с вопросами в окошке под статьей. Всем желаю только положительных эмоций и хороших новостей. До связи!
С Ув. Евгений Крыжановский
Добавил admin6 лет и 10 месяцев назад63465 просмотровСпустя некоторое время, компьютер начинает всё дольше загружаться и думать при включении. Вам может показаться что дело в вирусах (иногда это действительно так), но чаще всего причина кроется в том, что многие программы после установки прописывают себя в автозагрузку, и со временем их становится всё больше и больше. Для того, чтобы удалять программы с автозагрузки, существуют специальные программы, но в этой статье рассмотрим стандартный способ, с помощью самой windows.Где находится автозагрузка?Сама по себе, эта служба не существует. Она включается и входит в состав службы с названием «Конфигурация системы» , которая находится в папке с именем msconfig.exe.Зайти в автозагрузку можно как по этому пути, так и воспользовавшись более легким способом.Открыть автозагрузку можно с помощью команды msconfig.exe или просто msconfig, которую нужно ввести в пункт меню «Выполнить» (Что делать если нет «Выполнить»).Напоминаю, что можно вызвать его сочетанием клавиш win+r, а затем в поле ввести msconfig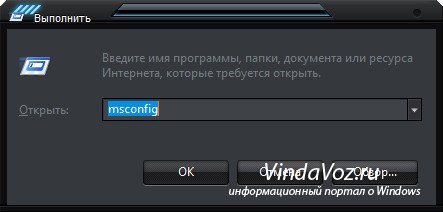
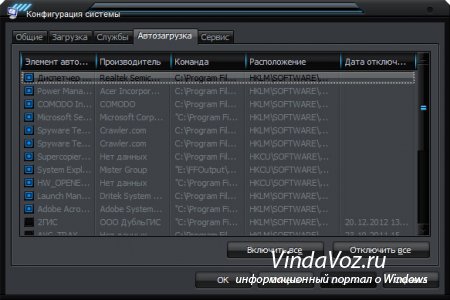



В этой статье я вам расскажу о том, как убрать программу из автозагрузки Windows XP способом, который не потребуется установки дополнительного софта и отнимет пару минут. Метод чрезвычайно простой и вы с ним обязательно справитесь.
Автозагрузка – это список программ, которые загружаются вместе с ОС. Большое количество программ в автозагрузке могут замедлять старт компьютера и его работу. Многие программы устанавливают свои приложения именно в автозагрузку, хотя это не всегда нужно пользователю. Поэтому их можно удалить.
Это вам тоже может быть интересно:
- Как добавить программу в автозагрузку
Как убрать программу из автозагрузки Windows XP
Для начала нажимаем «Пуск» и кликаем «Выполнить». Появится окошко, в котором необходимо написать «msconfig» (скопируйте отсюда без кавычек). Нажмите «Ок».
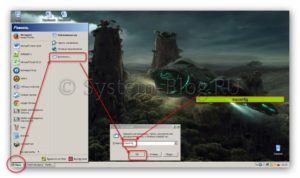
После этого появится ещё одно окно «Настройка системы», в котором необходима вкладка «Автозагрузка».
Нажимаем на неё и видим список всех программ, которые загружаются вместе с вашей Windows XP. Удалите галочки с ненужных программ и нажимайте потом «Ок». Появится сообщение с предложением перезагрузки. Если хотите сразу заценить, что получилось с вашей автозагрузкой, то нажимайте «Перезагрузка». Если потом, то «Выход без перезагрузки».
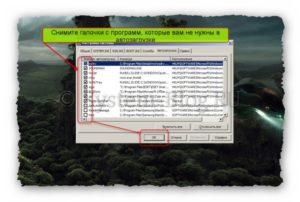
Перед тем, как убрать программу из автозагрузки Windows XP, необходимо понимать, что это за приложение перед вами. Иногда бывает трудно определить, что это за программа в списке во вкладке «Автозагрузка», но можно воспользоваться подсказкой в графе «Команда», в которой указан путь до исполняемого файла той или иной программы (если полностю не видно, то расширьте графу мышкой). А в графе «Расположение» можно увидеть путь в реестре.
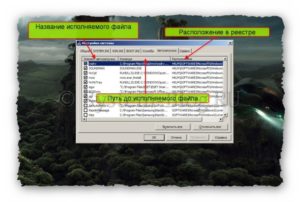
Не убирайте из автозагрузки антивирусы, файерволы, драйверы устройств и другие приложения, которые необходимы для работоспособности компьютера. Удалить можно лишь те, которые не всегда нужны, которые можно при необходимости запустить самостоятельно. Поэтому перед тем, как убрать программу из автозагрузки Windows XP, внимательно изучите список.
Но если вы всё-таки убрали из автозагрузки что-то нужное, и теперь компьютер работает не так, как надо, то не впадайте в панику. Просто снова попадите в список программ автозагрузки, включите всё, как было раньше, и перезагрузитесь. Всё заработает. В самом крайнем случае, если это не поможет, можно воспользоваться восстановлением системы.
Используемые источники:
- https://public-pc.com/kak-ubrat-programmy-iz-avtozapuska/
- http://vindavoz.ru/win_obwee/242-kak-udalit-programmu-s-avtozagruzki.html
- https://system-blog.ru/kak-ubrat-programmu-iz-avtozagruzki-windows-xp
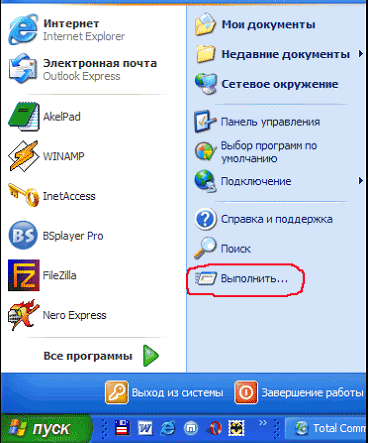

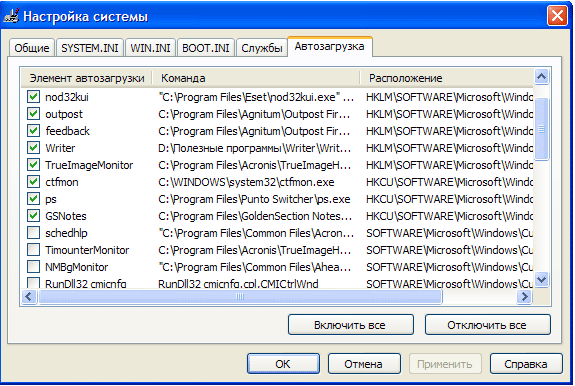
 Как убрать программу из автозапуска. Как добавить программу в автозагрузку. Папка автозагрузки Windows 10
Как убрать программу из автозапуска. Как добавить программу в автозагрузку. Папка автозагрузки Windows 10
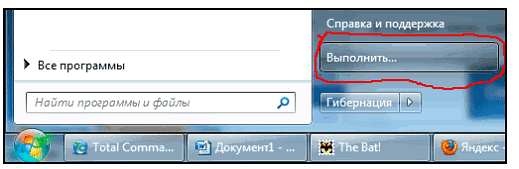
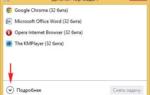 Убираем лишние программы из автозагрузки и не перегружаем компьютер запуском лишних программ
Убираем лишние программы из автозагрузки и не перегружаем компьютер запуском лишних программ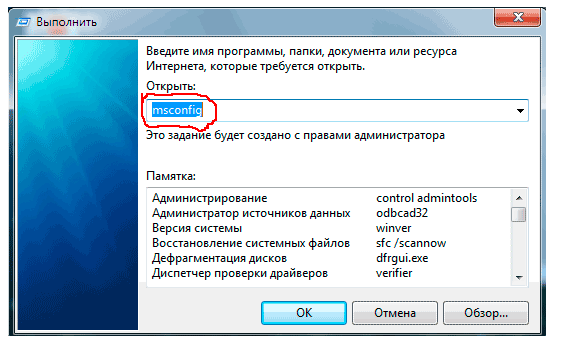
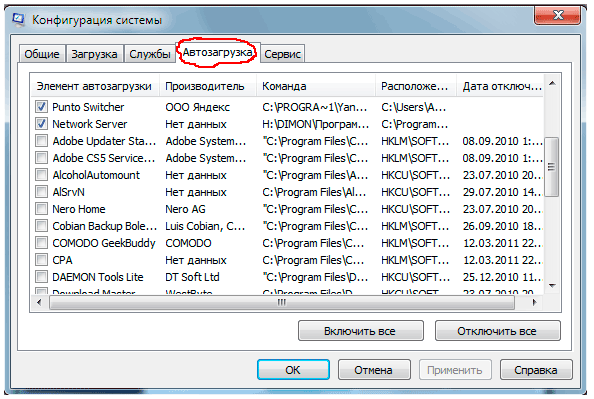
 Как удалить пустые элементы автозагрузки в Диспетчере задач в Windows 10
Как удалить пустые элементы автозагрузки в Диспетчере задач в Windows 10


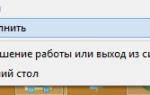 Как добавить программу в автозагрузку: инструкция для Windows 7
Как добавить программу в автозагрузку: инструкция для Windows 7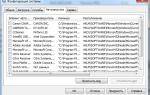 Как добавить любую программу или файл в автозагрузку за считанные секунды
Как добавить любую программу или файл в автозагрузку за считанные секунды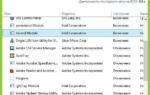 Windows 7: как убрать программы из автозагрузки и на что обратить внимание при отключении служб
Windows 7: как убрать программы из автозагрузки и на что обратить внимание при отключении служб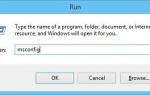 Где находится автозагрузка в Windows и как добавить или удалить программу
Где находится автозагрузка в Windows и как добавить или удалить программу