Содержание
- 1 Почему программы добавляются в автозагрузку
- 2 Что может быть расположено в автозагрузке
- 3 Зачем убирать программы из автозагрузки
- 4 Отключение загрузки программ при старте системы
- 5 Используем Msconfig в Windows 7
- 6 Используем диспетчер задач в Windows 8 и 10
- 7 Какие программы можно убрать из автозагрузки
- 8 Что не следует удалять
- 9 Сторонние приложения
- 10 Читайте также:
- 11 Введение
- 12 Как настроить?
- 13 Отключаем ненужные службы
- 14 Отключаем автозагрузку через реестр Windows
- 15 Заключение
- 16 Что такое автозагрузка?
- 17 Где автозагрузка программ Windows 7?
- 18 Какие программы стартуют вместе с системой?
- 19 Какие программы оставить в автозагрузке Windows 7 или деактивировать?
- 20 Управление службами и процессами
- 21 Другие методы доступа и управления
Программы, которые находятся в автозагрузке, автоматически запускаются при старте системы. Часто, автозагрузку путают с автозапуском, который отвечает за запуск программ или выполнение определенных действий с накопителем. Все действия, которые будут проведены, помещаются в файл autorun на накопителе и выполняются системой при подключении.
Программы же, которые находятся в автозагрузке, запускаются одновременно с запуском системы. Некоторые их них продолжают работать в фоновом режиме, а некоторые сразу разворачиваются на полную и занимают сразу весь экран. О том, какие приложения добавляются в автозагрузку и как их оттуда убрать, будет рассказано в данной статье.
Почему программы добавляются в автозагрузку
Большая часть утилит, которые при установке добавляют себя в автозагрузку, рассчитаны на работу в фоновом режиме и отвечают за поддержание какого-либо сервиса, например, они могут выполнять функции:
- Поддержание связи — этим могут заниматься многие приложения, такие как Skype, ICQ и остальные мессенджеры
- Загрузка данных — торрент клиенты и т.д.
- Некоторые утилиты требуют постоянного обмена данными и синхронизации— например, DropBox, SkyDrive или Google Drive.
- Для контроля оборудования — утилиты для быстрого переключения разрешения монитора и установки свойств видеокарты, настройки принтера или, к примеру, функций тачпада на ноутбуке.
Что может быть расположено в автозагрузке
Кроме обычных приложений, которые отвечают за обмен информацией или поддержку работы каких-либо приложений, в автозагрузку очень любят добавляться различные вредоносные или рекламные утилиты. Это позволяет им запускаться сразу же при загрузке системы и получать информацию о действиях пользователя или, они могут сразу же начать показывать ему рекламу, открывать разные страницы в браузерах, показывать различные уведомления. Все это очень раздражает и мешает работе в лучшем случае, в худшем, благодаря этим программам, пользователь может потерять личные данные.
Зачем убирать программы из автозагрузки
При активном использовании компьютера и установке разнообразных приложений, через некоторое время, пользователь замечает, что система начинает загружаться гораздо дольше, при этом она может и тормозить при работе. Такое легко может происходить из-за большого количества утилит, автоматически запускаемых при загрузке ОС.
Как сделать скриншот экрана?
Со временем, их накапливается большое количество, и ОС приходится запускать их каждый раз, что отнимает большое количество времени и увеличивает время загрузки. Также, они отнимают ресурсы и после запуска, т.к каждая из них чем-то занимается, а значит, потребляет ресурсы компьютера, что отнимает их у других задач. В этом случае, стоит убрать некоторые, не очень важные утилиты, из списка автоматического запуска, тем самым разгрузив свое устройство.
Отключение загрузки программ при старте системы
В некоторых самых популярных приложениях присутствует опция, которая отвечает за ее автоматический запуск при включении компьютера. Если таких утилит немного, то пользователь может просто зайти в настройки и снять там галочку с этой опции. Например, в скайпе можно зайти в общие настройки и снять галочку с пункта «Запускать skype при запуске windows».
Однако, далеко не во всех приложениях они есть, к тому же, поиск нужного параметра во множестве утилит может занять достаточно много времени, так что, можно воспользоваться общей утилитой, которая отвечает за автозагрузку. В ней будет представлен полный список утилит, которые могут запускаться при старте ОС, здесь же можно включать или выключать программы. Попасть в утилиту можно разными способами, в зависимости от версии системы – это будет рассмотрено далее.
Используем Msconfig в Windows 7
Этот способ сработает только для семерки, в новых системах, нужная утилита переехала в другое место, так что, если у пользователя десятка или восьмерка, нужно переходить к следующему пункту. Для начала стоит нажать win+r и написать в открывшемся окне msconfig.
Здесь будет представлен список приложений, которые запускаются при старте системы. Стоит убрать галочки с тех утилит, которые этого делать не должны. 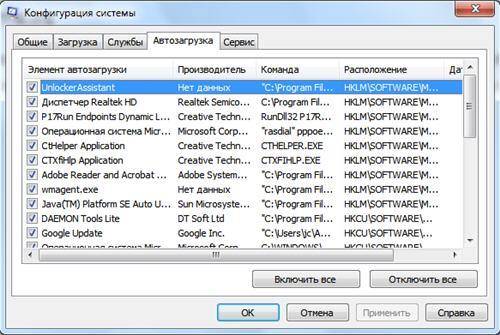
Что такое редактор реестра в Windows и как им пользоваться
Используем диспетчер задач в Windows 8 и 10
Для этих ОС, пользователю сначала потребуется зайти в диспетчер задач, а в нем перейти на вкладку автозагрузка.
Запускается или нет элемент при старте ОС можно понять по столбику Состояние, если статус — Включено, то запускается. Здесь потребуется кликнуть по утилите и включить или отключить ее.
Какие программы можно убрать из автозагрузки
Для начала, следует убрать те утилиты, которые пользователю незнакомы. Потом стоит задуматься о приложениях, которые скачивают или раздают файлы, вроде торрент трекеров. В большинстве случаев, в их постоянной работе нет необходимости, если пользователь не качает из сети что-то большое или не раздает что-то редкое. Скайп и другие мессенджеры также редко нужны в постоянной активности, если только работа не связана с ними, так что их тоже можно выключить.
Разнообразные утилиты, которые используются для просмотра изображений, видео, программы для сканирования и для взаимодействия с телефонами и фотоаппаратами, также нет нужды держать постоянно активными, когда они потребуются, сами запустятся.
Что не следует удалять
В этот список входит не так уж и много программ. Не стоит удалять системные утилиты, которые произведены корпорацией Майкрософт. Ни в коем случае нельзя удалять программы для защиты от вредоносного ПО, такие как антивирусы и фаерволлы, они должны начинать свою работу как можно раньше. Программы, которые отвечают за драйвера оборудования также стоит оставить. Остальное на усмотрение пользователя, если утилита нужна ему сразу же после запуска, то лучше оставить ее здесь.
Сторонние приложения
Кроме встроенных возможностей для редактирования автоматического запуска, можно воспользоваться сторонними программами.
Утилита Autoruns
Программа, которую можно скачать прямо с сайта Майкрософт https://technet.microsoft.com/ru-ru/sysinternals/bb963902.aspx. Покажет абсолютно все модули, которые будут запущены при старте, а также позволит удалить ненужные.
Есть несколько пунктов меню, которые помогут пользователю точно настроить то, что он хочет видеть в автозагрузке. В меню файла доступны следующий пункты:
- Find (Поиск) – можно найти утилиту введя ее название, пригодится в случае большого количества приложений.
- Open (Открыть) и Save (Сохранить) позволяет открывать и сохранять списки приложений в автозапуске, может использовать если есть необходимость загружать автоматически тот или иной набор элементов при старте системы.
- Analyze Offline System (Анализ автономной системы) — позволит пользователю открыть автозапуск другой ОС, а не той, которая используется в данный момент.
- Compare (Сравнить) – можно сравнивать несколько списков приложений.
- Exit (Выход) — выход из утилиты, все изменения сохраняются.
Лучшие сервисы и программы для загрузки видео с любого сайта
Меню Entry (Запись) здесь представлены следующие опции:
- Delete (Удалить) – насовсем стирает утилиту из списка, нет возможности для ее восстановления в нем, не просто перестает запускаться, как при снятии галочки, а совсем исчезает.
- Copy (Копировать) – копирует выделенные пункты.
- Verify (Проверить подпись) – проверяет подлинность программы, что позволяет обезопасится от вредоносного ПО, которое выдает себя за полезные программы, не для всех утилит срабатывает.
- Jump to (Открыть запись) переходит к пункту в реестре, где содержаться данные о приложении.
- Search Online (Поиск в интернете) – ищет данные об утилите в интернете.
- Properties (Свойства) – переходит к свойствам исполняемого файла программы.
Остальные пункты используется реже, к тому же, обычному пользователю для простой настройки системы нужны бывают не часто.
Программа CCleaner
Многофункциональная утилита, которая способна почистить компьютер от скопившегося мусора, а также может отредактировать автозагрузку. Скачать можно по ссылке https://www.ccleaner.com/.
Для использования, стоит перейти в сервис, потом нажать на автозагрузку. В появившемся списке можно будет отключать и включать приложения, а также удалять их из списка. Пользователю останется только найти в списке ту программу, которая не должна запускаться при старте системы, встать на нее и нажать на выключить. Для добавления производятся аналогичные действия. Удаление убирает программу из списка совсем.
Читайте также:
<index>
Введение
Компьютер долго загружается… Знакомая ситуация. Как так получается, что после установки системы, все просто летает, а потом загрузка происходит все дольше и дольше.
Все дело в том, что чистая система не обременена таким количеством программ и утилит, которые мы потом поставим. Тем более, что некоторые утилиты прописываются в автозагрузке не спрашивая нас об этом. Понято, что без некоторых нам просто не обойтись, взять, например антивирус или брандмауэр — это наш рубеж обороны.
Как настроить?
Переходим к самому главному, как добраться до списка этих программ и утилит. Для этого Microsoft разработала очень полезную утилиту Msconfig. Для запуска этой утилиты нажмите клавишу Win+R и введите команду Msconfig и Ок
Откроется окно «Конфигурация системы» и выбираем вкладку «Автозагрузка«
Как видим ничего лишнего. Выбор программ, которые всегда будут загружаться с системой — за вами. Достаточно снять галку с той программы, которая вам не нужна. Можно отредактировать и список служб, запускаемых с оболочкой Windows. Для этого открываем вкладку «Службы«
Отключаем ненужные службы
Чтобы отключить неиспользуемые службы, достаточно снять галку и выбранной службы. Это надо делать достаточно осторожно, чтобы не отключить нужную службу. Список служб и рекомендации по отключению можно посмотреть здесь.
Отключаем автозагрузку через реестр Windows
Дополнительно список программ можно проверить и отредактировать в реестре. Для этого нажмите клавишу Win+R и введите команду regedit
Теперь находим разделы
в этих разделах программы, которые запускаются для текущего пользователя.
В разделах
здесь программы, которые запускаются для всех пользователей.
Для удаления программы из автозапуска, достаточно удалить параметр с именем программы.
Заключение
Если нет желания разбираться с автозагрузкой самостоятельно, можно воспользоваться специальными утилитами, которые покажут список программ в автозагрузке и отключат их.
</index>Похожие публикации
Многие пользователи компьютерных систем на основе Windows (речь не только о седьмой модификации, которая будет рассматриваться в качестве основного примера) достаточно часто сталкиваются с проблемой того, что система работает не так шустро, как хотелось бы, или как это было после начальной установки. Отчасти виной тому приложения, которые стартуют вместе с ОС Windows 7. Как убрать программы из автозагрузки, которые отягощают системные ресурсы, читайте далее.
Что такое автозагрузка?
Исходя из названия самого термина, нетрудно сообразить, что автозагрузка представляет собой раздел с имеющимися в нем программами, которые стартуют при загрузке операционной системы и продолжают работать в так называемом фоновом режиме, когда сами апплеты физически пользователь не вызывает.
Раздел автозагрузки содержит не только важные системные службы, но и некоторые пользовательские процессы, связанные с установленными программами, хотя сам юзер об их наличии и функционировании может даже не догадываться. И для решения проблемы производительности системы с целью уменьшения нагрузки на процессор или оперативную память придется выяснить, какие программы убрать из автозагрузки Windows 7, а какие оставить. Но для понимания сути этого вопроса для начала нужно знать, как это все работает.
Где автозагрузка программ Windows 7?
Добраться до этого раздела можно несколькими способами. Самым простым методом считается использование команды msconfig, которая прописывается в консоли Run («Выполнить»), вызываемой из главного меню «Пуск» или ускоренным методом в виде сочетания клавиш Win + R.
В окне настройки параметров имеется соответствующая вкладка. Если посмотреть на процессы, которые в ней представлены, многие просто диву даются, сколько их в Windows 7. Как убрать программы из автозагрузки? Да просто поснимать галочки с ненужных процессов. А вот тут появляется дополнительная проблема в виде того, что рядовой пользователь не всегда понимает, какой процесс можно отключить без ущерба для системы (и стоит ли это делать вообще).
Какие программы стартуют вместе с системой?
Сразу же стоит отметить тот факт, что в разделе автоматического старта могут находиться и системные службы, и клиенты пользовательских приложений, и антивирусы, которые отключить невозможно, и службы управления звуком или графическими адаптерами.
Далеко не все пользователи представляют себе, что по части предустановленного старта только этим разделом дело не ограничивается. Если посмотреть на вкладки, можно обнаружить еще и содержание, касающееся исполняемых в данный момент процессов и запущенных служб. На этом остановимся более подробно чуть позже.
Какие программы оставить в автозагрузке Windows 7 или деактивировать?
По большому счету, что на ноутбуках, что на стационарных терминалах для повышения производительности системы можно отключить практически все.
Большинство специалистов считает, что есть оптимальное решение для любой системы, включая Windows 7. Как убрать программы из автозагрузки, уже понятно. Но что оставить? В идеальном варианте можно отключить все, что есть именно на вкладке автозагрузки, оставив только процесс ctfmon, который отвечает за отображение значка переключения языка и раскладки клавиатуры в системном трее, и антивирусный модуль. Все остальное, включая даже специализированные средства управления видеоадаптерами, можно деактивировать без всяких проблем. А клиенты обновлений вроде Adobe Flash Player Updater – тем более.
Управление службами и процессами
Но и это еще не все. Дело в том, что некоторые компоненты можно остановить только на вкладке процессов. Отключать все не стоит.
Для начала нужно установить флажок на строке сокрытия служб Microsoft, а только потом деактивировать все остальное. Удаление программ из автозагрузки в Windows 7 без таких действий будет неполным. На вкладке автоматического старта такие программы могут и не отображаться, но в системных процессах все равно будут присутствовать.
Кроме всего прочего, можно использовать и приложения-оптимизаторы, в которых есть управление автозагрузкой. Кстати, некоторые из них способны отображать даже те процессы, которые Windows-системы не показывают. Так, например, программы вроде Advanced System Care или CCleaner показывают множество дополнительных компонентов, которые при стандартном доступе с использованием средств операционной системы оказываются невидимыми (система их скрывает, чтобы пользователь случайно не внес критические изменения в конфигурацию).
Другие методы доступа и управления
Наконец, можно обратиться к реестру – самому главному средству управления ОС Windows 7. Как убрать программы из автозагрузки с его помощью? Нужно обратиться к разделу Run, который находится в ветке HKLM в директории CurrentVersion (сам редактор вызывается строкой regedit в меню Run или «Выполнить»).
Что касается добавления процессов, тут все намного проще. Можно применить «Планировщик заданий» (taskschd.msc), добавление ярлыков программ в том же «Проводнике» в соответствующую папку автозагрузки, расположенную в каталоге ProgramData, и т. д. Но при осуществлении действий через «Проводник» следует учитывать, что искомая папка является скрытой, поэтому изначально придется включить отображение таких объектов, выбрав соответствующие настройки в меню вида.
В любом случае, чтобы добиться максимального повышения производительности операционной системы, в разделах автоматически стартующих программ следует отключить все (за исключением только клавиатурного модуля и штатной антивирусной защиты). При внесении изменений потребуется произвести полную перезагрузку (система, собственно, об этом сообщит самостоятельно).
Похожие статьи
Используемые источники:
- http://composs.ru/kak-otklyuchit-programmy-v-avtozagruzke/
- https://www.windxp.com.ru/win7/articles47.htm
- https://www.syl.ru/article/297826/windows-kak-ubrat-programmyi-iz-avtozagruzki-i-na-chto-obratit-vnimanie-pri-otklyuchenii-slujb

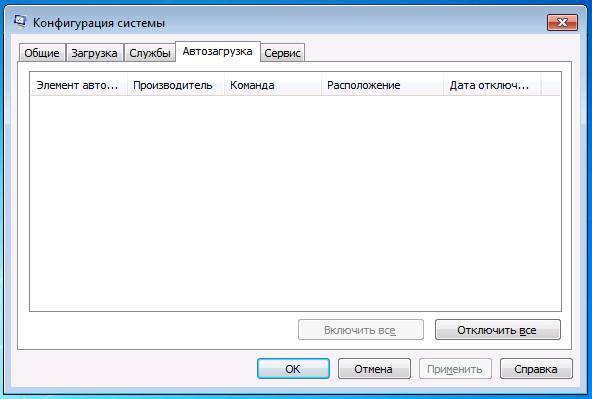
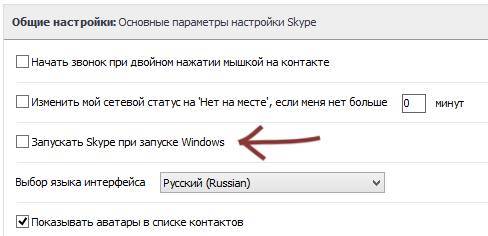
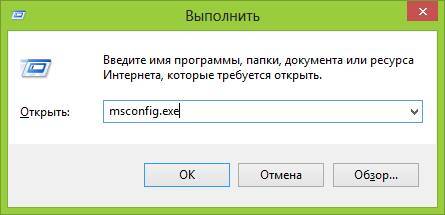
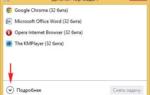 Убираем лишние программы из автозагрузки и не перегружаем компьютер запуском лишних программ
Убираем лишние программы из автозагрузки и не перегружаем компьютер запуском лишних программ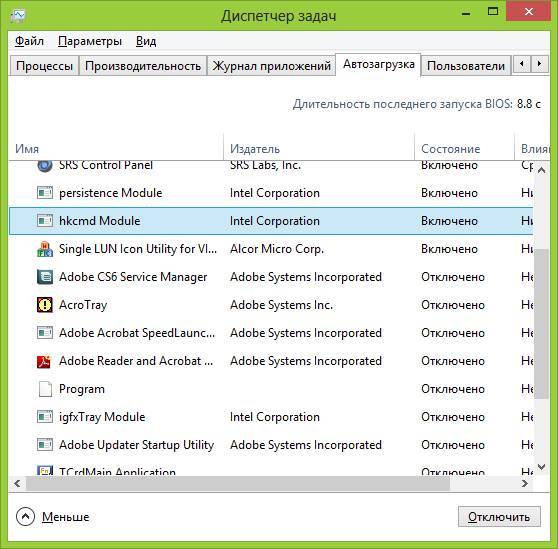
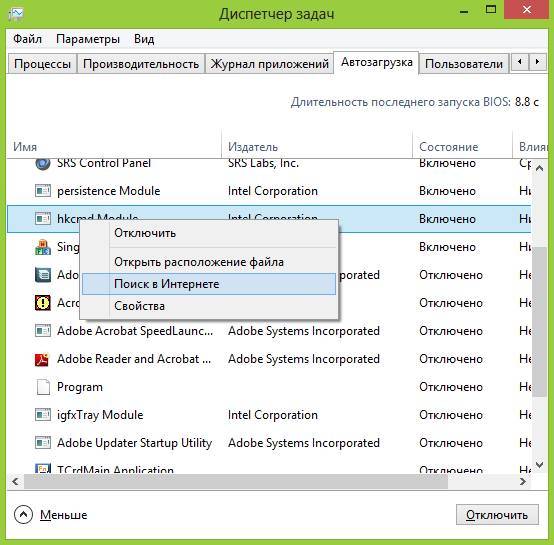
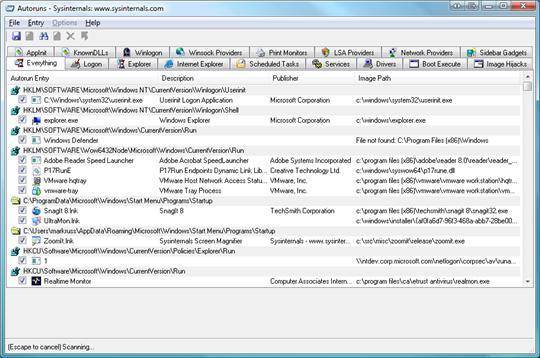
 Как убрать программу из автозапуска. Как добавить программу в автозагрузку. Папка автозагрузки Windows 10
Как убрать программу из автозапуска. Как добавить программу в автозагрузку. Папка автозагрузки Windows 10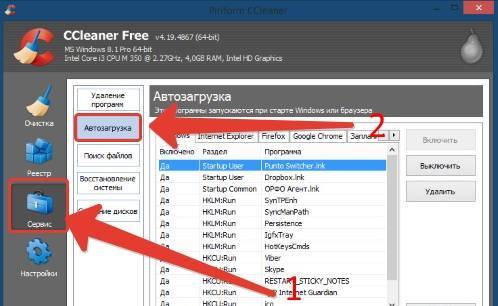
 Как удалить пустые элементы автозагрузки в Диспетчере задач в Windows 10
Как удалить пустые элементы автозагрузки в Диспетчере задач в Windows 10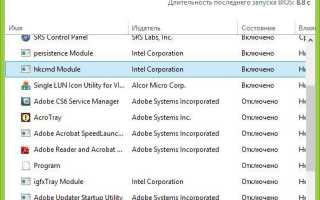

 Как выбрать флешку с высокой скоростью работы (на что обратить внимание при выборе флешки)
Как выбрать флешку с высокой скоростью работы (на что обратить внимание при выборе флешки)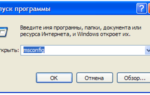 Как убрать программу из автозагрузки Windows XP – метод без дополнительного софта
Как убрать программу из автозагрузки Windows XP – метод без дополнительного софта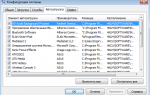 Как убрать ненужные программы из автозапуска Windows чтобы ускорить загрузку компьютера
Как убрать ненужные программы из автозапуска Windows чтобы ускорить загрузку компьютера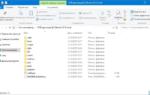 12 облачных хранилищ, на которые стоит обратить внимание
12 облачных хранилищ, на которые стоит обратить внимание