Содержание
- 1 Параметры
- 2 Память устройства
- 3 Удаление временных файлов
- 4 Удаление Windows.old
- 5 Удаление старых системных папок
- 6 Правка меню загрузок
- 7 Удаление старого профиля
- 8 1. Удаление старого виндовс с помощью «Очистки диска»
- 9 2. Удаление старого виндовс без программ
- 10 3. Удаление старого Windows форматированием диска
При переустановке Windows всегда остаются старые версии. Конечно хранить старые версии на диске, особенно если этот диск SSD и имеет малый объем слишком расточительно. Поэтому старые версии и файлы лучше удалить и освободить пространство жесткого диска. Но удалять их нужно правильно, чтобы не оставалось лишних хвостов занимающих место на винчестере.
Старые версии Windows находятся на загрузочном диске в папке С://Windows.old. Удалить порой данную папку с диска напрямую не получается, а если и удается, то остаются ненужные хвосты файлов системы.
Поэтому надо удалять старую систему Windows корректно и правильно.
Для удаления старых версий Windows и временных ненужных файлов, заходим в меню “Пуск” (Рис.1-п.1).
Параметры
Рис. 1
Нажимаем на кнопку шестеренки “Параметры” (п.2).
Рис. 2
Заходим в меню “Система” (Рис.2-п.1).
Память устройства
Рис. 3
Далее переходим на вкладку “Память устройства”.
Рис. 4
Потом идем в пункт “Освободить место сейчас”(Рис.4). После чего, перед нами появятся различные виды временных файлов, которые можно удалить. И тем самым освободить дисковое пространство.
Рис. 5
Теперь поставив, галочки перед теми пунктами, которые мы хотим удалить. В первую очередь нас интересует пункт “Предыдущие установки Windows” (Рис.5). Как мы видим, они занимают 25,2 Гб, согласитесь это очень существенный объем дискового пространства, который расходуется в пустую.
Особенно это актуально для SSD дисков, которые дорого стоят и поэтому обычно имеют небольшой объем. И здесь очень важно иметь свободное пространство на винчестере для установки необходимых сервисов и программ.
 |
Читайте статьи:• Аналитика блога с помощью Яндекс.Метрики и Google Analytics• Автоматическое сжатие картинок в Jpeg и Png на блоге• Правильная вставка изображений в статьи блога |
Удаление временных файлов
Рис. 6
После того, как мы установили все необходимые галочки для удаления старых версий Windows и временных файлов. Нажимаем кнопку “Удалить файлы”.
После чего, начнется удаление ненужных временных файлов и систем. Этот процесс может занять некоторое время. Поэтому нужно будет подождать и не выходить раньше времени, чтобы удаление и очистка прошла до конца.
Рис. 7
Когда все будет удалено, появится сообщение об окончании удаления временных файлов.
Таким образом, в данной статье мы разобрали как корректно и правильно удалять старые установки Windows и др. временные файлы.
Буду рад Вашим вопросам и комментариям
Если вы нашли ошибку, пожалуйста, выделите фрагмент текста и нажмите Ctrl+Enter.
Не отформатировав системный диск до переустановки Windows, вы получите обузу в виде файлов прежней операционной системы (ОС), хранящихся в каталоге Windows.old и занимающих десятки гигабайт. Кроме того, останутся системные папки старого профиля и уже неработающий вариант в меню загрузки ОС. Избавиться от этого мусора необходимо для нормальной работы компьютера. В статье мы пошагово объясним, как удалить следы старой Windows.
Удаление Windows.old
Эта папка находится на диске C и хранит личные данные пользователя старой Windows, например, документы. Каталог можно открыть, просмотреть содержимое и скопировать нужные файлы. Обычным способом Windows.old не сотрешь. Для этого нужно выполнить последовательность действий:
- Открыть «Пуск», а затем «Компьютер».
- Щелкнуть по диску C правой кнопкой мышки и выбрать «Свойства».
- Перейти во вкладку «Общие» и нажать «Очистка диска».
- Установить «птичку» в списке вариантов на «Предыдущие установки Windows». Нажать «Ок».
Удаление старых системных папок
Открыв папку «Пользователи» на диске C, вы увидите системные папки, оставшиеся от старой Windows. Их не удалить ни из проводника, ни специальными программами. Для этого понадобится получить права владельца:
- Наведите курсор на папку и щелчком правой клавишей мышки вызовите контекстное меню. Перейдите в «Свойства».
- В меню «Безопасность» нажмите «Дополнительно».
- Перейдите во вкладку «Владелец» и кликните мышкой по «Изменить».
- Выберите текущую учетную запись. Обязательно установите «птичку» на строке «Заменить владельца подконтейнеров…». Нажмите «Ок».
Получив необходимые права владельца папки, можно спокойно ее отправлять в Корзину.
Правка меню загрузок
Из командной строки «Выполнить»
С помощью этого способа вы можете убрать ненужные варианты из меню загрузчика навсегда.
- Нажмите одновременно клавиши «Пуск»+R.
- Введите в строку «Выполнить» «msconfig» и нажмите «Ок».
- Откройте меню «Загрузка», выделите мышью старую ОС и нажмите «Удалить».
Из системных настроек
Этот вариант позволит скрыть ненужные загрузки при старте компьютера.
- Нажмите «Пуск» + Pause.
- Перейдите в «Дополнительные параметры».
- В меню «Дополнительно» в разделе «Загрузка…» нажмите «Параметры».
- Уберите «птичку» с пункта «Отображать список ОС» и нажмите «Ок».
Особенности Windows XP
За менеджер загрузок версий Windows здесь отвечает файл boot.ini. Он находится в скрытом виде в корневом диске С и его можно отредактировать в обычном блокноте. Лучше этого не делать: ошибка при правке приведет к отказу системы . Более безопасный способ – воспользоваться настройками, описанными выше (убрать список загрузок ОС). Решать вам. Мы лишь дадим совет, как править boot.ini:
- Нажмите «Пуск», щелкните правой клавишей мышки на «Мой компьютер». Из меню выберите «Свойства».
- Во вкладке «Дополнительно» нажмите на «Параметры» в подразделе «Загрузка».
- Выберите «Правка» для открытия boot.ini.
- Сделайте резервную копию для отката системы в случае сбоя при загрузке. Откройте «Файл»-«Сохранить как», выберите имя файла и путь его записи. Название может быть наглядным для удобства поиска, например, «backup.boot.ini».
- В исходном файле выделите мышью строку со старой Windows и сотрите ее. Нажмите «Файл» — «Сохранить».
После перезагрузки меню с вариантом старой ОС не появится. Будет загружаться только установленная Windows.
Удаление старого профиля
Данные старых профилей хранятся на винчестере и в ветках реестра. Корректное удаление очистит систему от всех следов ненужного профиля.
- Откройте «Пуск», наведите курсор на «Компьютер» и кликом правой кнопки мыши откройте контекстное меню. Выберите «Свойства».
- Откройте «Дополнительные параметры» в левом меню.
- Перейдите во вкладку «Дополнительно». В подразделе «Профили» нажмите «Параметры».
- Выберите старый профиль и укажите «Удалить».
ГлавнаяWindows 7Как удалить старый виндовс 7 (Windows 7)
Есть несколько способов удалить старый Windows:
1. Удаление старого виндовс с помощью «Очистки диска»
Необходимо запустить программу «Очистка диска». Найти её можно через «Пуск». Щёлкаем «Все программы», там «Стандартные», затем «Служебные» и в списке находим нужный компонент.
Далее в списке «Диски» выбираем диск, на котором расположена старая винда 7 (тот диск, где находится папка Windows.old) и нажимаем OK. Ожидаем загрузки и видим такой список.
Именно пункт «Предыдущие установки Windows» нам и нужен. Выделяем галочкой, если её нет и нажимаем OK. На вопрос про необратимое удаление отвечаем «Удалить файлы». Через некоторое время файлы старого виндовс 7 будут удалены.
2. Удаление старого виндовс без программ
Если программу по каким-то причинам найти не удаётся или же с ней какие-то проблемы можно удалить Windows вручную. Для этого находим папку Windows.old и выставляем необходимые для удаления права.
Заходим в свойства папки (ПКМ — Свойства) и переходим на вкладку «Безопасность»
Щёлкаем на «Дополнительно». На вкладке «Владелец» выбираем текущего пользователя и ставим галочку на «Заменить владельца подконтейнеров и объектов» и нажимаем «Применить».
Теперь на вкладке «Разрешения» выбираем учетку, которую сделали владельцем папки и меняем её (кнопка «Изменить»)
Появляется окно с Элементом разрешения, где ставим галочки там, где выделено на скриншоте ниже. Затем щёлкам OK и с предупреждением по безопасности.
После проделанных манипуляций можно будет удалить папку Windows.old не составит труда и вопрос, как удалить старый виндовс 7 решается.
3. Удаление старого Windows форматированием диска
Этот метод более кардинальный, но как говорится «безотказный». Суть в том, что необходимо загрузиться с установочного диска или флешки и начать устанавливать чистую винду. На моменте выбора диска, необходимо будет удалить все разделы, разметить жесткий диск заного и отформатировать все разделы. Таким образом мы получаем чистую систему, без каких-либо признаком старых операционых систем.
Внимание! Этот метод удалит все данные, которые есть на компьютере, поэтому рекомендуется, если их не жаль.
Похожие записи
Как почистить виндовс 7 (Windows 7)?
Работа компьютера — сложный процесс, который задействуем много процессов и соответственно данных, которые часто остаются в системе, даже когда не используются. Эта статья посвящена чистке виндовс 7 2-мя разными…
Как продлить виндовс (Windows) бесплатно?
Многие хотят использовать программы бесплатно и это не удивительно, ведь очень часто покупать лицензионные программы дорого — это касается и операционных систем. В этой статье я опишу все методы, как продлить виндовс…
Как настроить автозапуск в виндовс (Windows) 7
Часто при запуске компьютера мы запускаем одни и те же программы, поэтому для экономии времени можно указать, какие программы запускать при загрузке ОС. В этой статье я расскажу о том, как настроить автозапуск в Windows 7.Существует 2 способа…
Используемые источники:
- https://2lo.ru/pravilnoe-udalenie-staryh-versij-windows-i-fajlov/
- https://dontfear.ru/kak-udalit-papku-windows-old-staryiy-windows/
- https://howwindows.ru/windows/7/kak-udalit-staryy-windows/

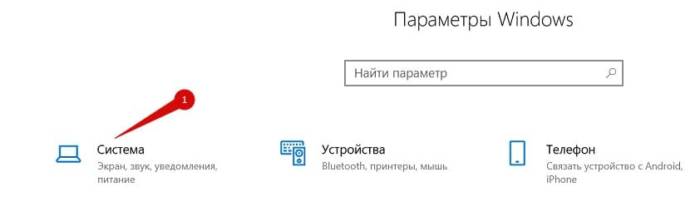
 Как полностью удалить программу с компьютера – пошаговая инструкция
Как полностью удалить программу с компьютера – пошаговая инструкция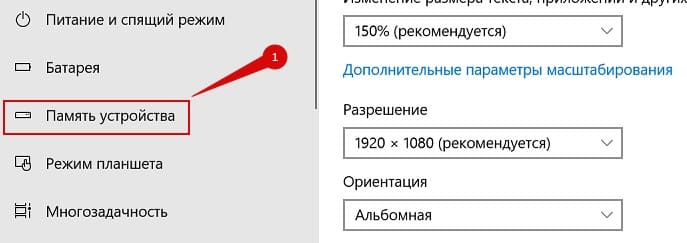
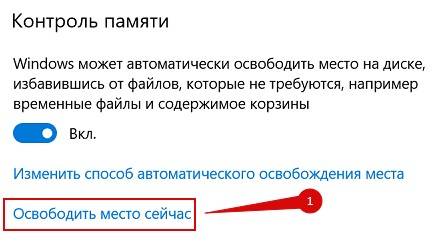
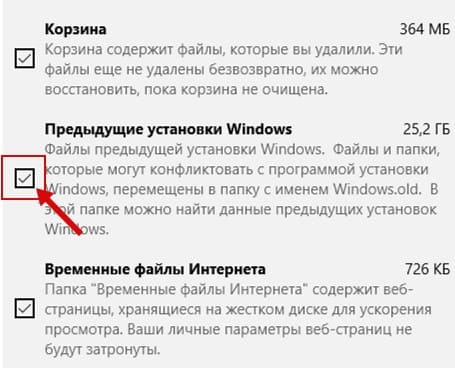
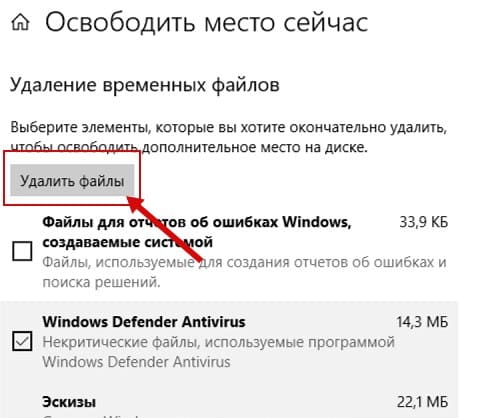

 Пошаговая инструкция по переустановке windows через биос
Пошаговая инструкция по переустановке windows через биос
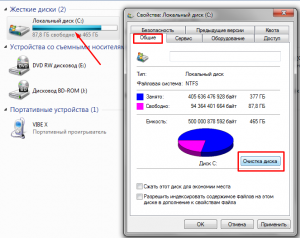
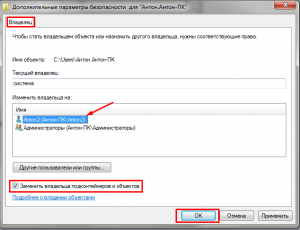
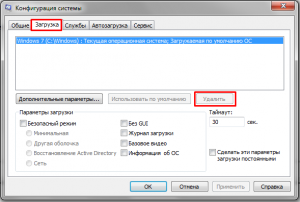
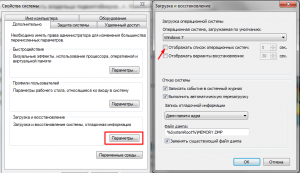
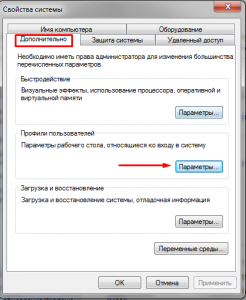

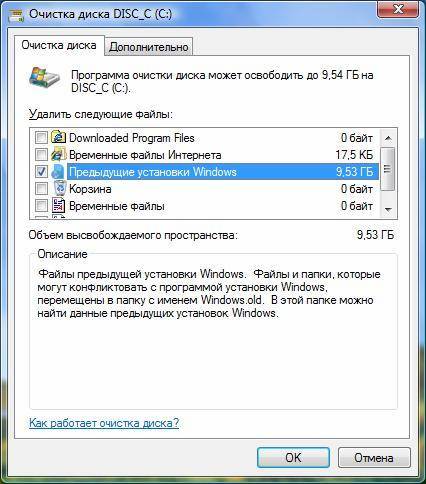

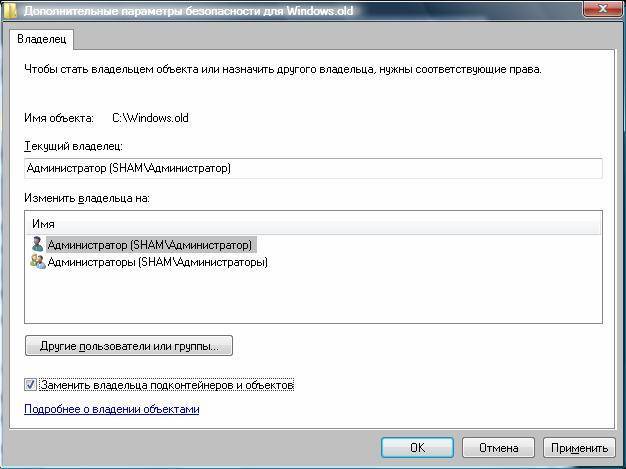
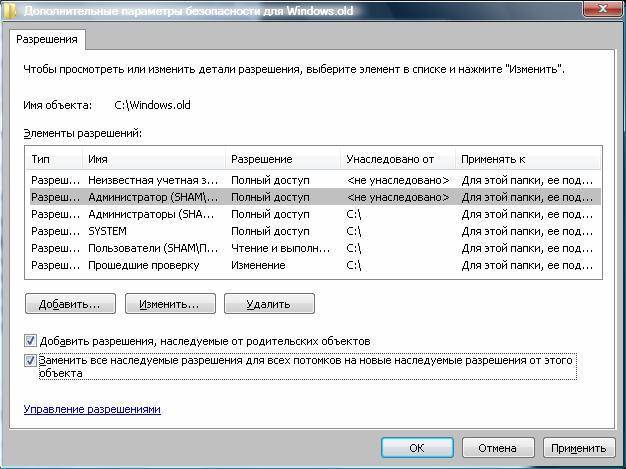
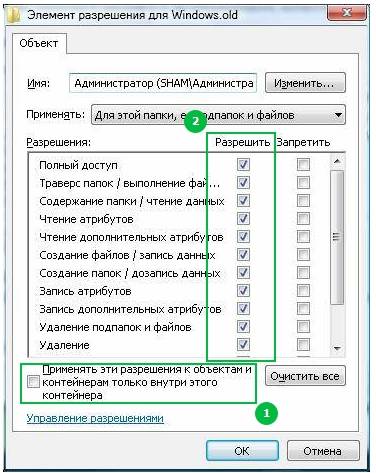



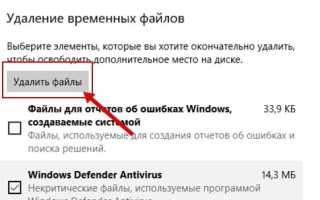

 Как очистить системный диск, удалив устаревшие обновления в Windows 7 SP1
Как очистить системный диск, удалив устаревшие обновления в Windows 7 SP1 Как настроить автоматическое обновление программ на Android и iOS. Как обновить программы вручную
Как настроить автоматическое обновление программ на Android и iOS. Как обновить программы вручную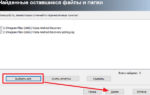 Что делать, если программа не удаляется стандартными средствами Windows?
Что делать, если программа не удаляется стандартными средствами Windows? Как сделать иконку (значок) папки из своей фотографии
Как сделать иконку (значок) папки из своей фотографии