Содержание
Начало›Windows 8›Как удалить программы с компьютера Windows 8
Установка и удаление программ — что может быть проще? Но с Windows 8 или 8.1, оказывается, иногда возникают затруднения. Дело в том, что помимо привычно установленных утилит есть еще и приложения Metro, скачанные через магазин. Их удаление можно осуществить совсем другим способом.
Классическая деинсталляция
Но начать стоит с того, как удалить с компьютера приложение в актуальной Windows с плиточным интерфейсом через панель управления. В обеих “восьмерках” за это отвечает утилита “Программы и компоненты” из Панели управления, знакомой еще со времен древних Microsoft. Можно пойти почти классическим путем (“Пуска” ведь нет):
- Сдвиньте курсор мыши в один из правых углов вашего рабочего стола.
- В появившемся интерфейсе выберите пункт “Параметры” и кликните по нему.
- Вы увидите список меню “Параметры”, в котором можно выбрать “Панель управления”.
- В открывшемся окне запустите “Программы и компоненты”.
Здесь можно удалить любое приложение, выделив его и нажав на соответствующую кнопку.
Windows 8 вообще предлагает массу способов удаления утилит с компьютера, установка которых была произведена стандартным способом, то есть через файл exe. По сути, все они сводятся к Панели управления, но есть куча вариантов, как в нее попасть.
Например, вы можете просто открыть плиточный экран со списком всех программ и, кликнув по ненужной, выбрать пункт “Удалить”. Если это обычная десктопная утилита, а не Metro, вас тут же перекинет в тот же интерфейс “Программы и компоненты”.
А можно сделать так: нажать клавишу со значком Windows и одновременно зажать R. Откроется маленькое окошко “Выполнить”. В нем введите appwiz.cpl и вы тоже попадете в нужный раздел Панели управления. Можно нажать Win+I и запустить подобное окно очень быстро.
Посмотрите ещё: Как самостоятельно установить Windows 8 с флешки
Кроме описанных способов есть еще кнопка “Поиск” в той самой боковой области справа. Или нажмите Win+Q. Открыв Поиск, можно ввести “Панель управления”, и он ее найдет. Само удаление утилит не должно вызывать трудностей, ведь в большинстве случаев менеджер удаления приложения интуитивно понятен, и нужно только несколько раз нажать “Далее” и “Удалить”.
Деинсталляция Metro-приложений
Установка программ в версиях операционных систем с плиточным интерфейсом (8 и 8.1) осуществляться и через магазин приложений. Удаляется такое ПО с компьютера по-другому. Особенность подобных утилит в том, что они открываются не на рабочем столе, а прямо с “плиток” на весь экран. Часть из них уже установлена в стандартной поставке, и многие не представляют никакой практической ценности. Разумеется, большинство пользователей желает “снести” их с компьютера.
Как и установка прямо из онлайн-магазина, так и удаление подобных приложений очень простое. Найдите плитку программы на начальном экране или в списке всех утилит. Кликните по ней один раз правой кнопкой мыши. Откроется меню, в котором среди прочих действий будет желаемое “Удалить”. Нажмите по этому слову и приложение исчезнет.
Кстати: кнопка “Открепить” просто уберет значок со стартового экрана, сама утилита останется. Можете воспользоваться этим методом, если ярлык мозолит глаза, но, по вашему мнению, сама программа может пригодиться в будущем.
(Visited 2 550 times, 1 visits today) Опубликовано в Windows 8

Удаляют программы с компьютера по разным причинам, например, когда:
- они стали не нужны,
- есть подозрение, что на компьютере после установки какой-то программы что-то перестало работать. Например, после установки Windows плеера перестали работать функциональные клавиши на ноутбуке,
- нужно обновить ту или иную программу. При этом сначала с компьютера удаляют старую версию программы, а потом скачивают, желательно с официального сайта и устанавливают новую версию программы. Так иногда поступают, например, с браузером.
- и так далее.
Как удалить программы с компьютера Windows 8
Рассмотрим универсальный способ удаления программ. Для этого следует зайти в Панель управления. Чтобы ее найти, можно в строке поиска Windows 8 набрать без кавычек «панель управления» и далее в результатах поиска перейти по найденной ссылке.
В Панели управления переходим в «Программы», а затем – в «Программы и компоненты». Здесь Вы увидите список установленных программ в Windows 8 (1 на рис. 1, можно кликнуть по рисунку для увеличения):
Рис. 1. В Windows 8 ищем Панель управления – Программы -Программы и компоненты.
2 на рис. 1 – крутим бегунок и ищем ту программу, которую надо удалить.
Здесь присутствуют программы, которые работают в классическом интерфейсе. Приложения (программы) в стиле Metro в этот список не включены.
Примечание. Вы можете удалить любые программы, но надо быть осторожным.
Удалять программу можно только в том случае, если Вы точно знаете, какие функции она выполняет.
Иначе можно “сгоряча” удалить системные программы, после чего на компьютер пропадет, например, звук или перестанет воспроизводиться видео.
Для примера в качестве программы, подлежащей удалению, возьмем браузер Опера.
3 на рис.1 – ставим галочку напротив программы, которую нужно удалить,
4 на рис. 1 – жмем кнопку «Удалить».
Появится окно с предупреждением «Вы действительно хотите удалить Opera из системы?». Всегда пользователю перед удалением предлагается ответить на вопрос, действительно ли он хочет удалить выбранную программу.
Рис. 2. Можно удалить Оперу с компьютера Windows 8
1 на рис. 2 – прежде чем удалять браузер Оперу, стоит поставить галочку напротив «Удалить пользовательские данные».
2 на рис. 2 – после этого станет активной кнопка «Подробнее». Кликаем по ней.
Откроется окно «Удалить все пользовательские данные» (рис. 3):
Рис. 3. Сначала удаляем пользовательские данные из Оперы, а затем удаляем сам браузер
Проверьте галочки напротив пользовательских данных (рис. 3). Возможно, что нужно убрать галочки напротив «Удалить закладки, контакты и заметки» и напротив «Удалить пароли и сертификаты». Если галочки убрать, то закладки и пароли НЕ будут удаляться.
Проверив наличие галочек, жмем кнопку «Удалить».
Браузер Опера будет удален.
При этом тут же появится окно с зеленой кнопкой «Скачать сейчас». При желании можно сразу, как говорится, не отходя от кассы, заново установить браузер Опера с официального сайта:
Рис. 4. Можно скачать Оперу, либо не скачивать, а просто закрыть окно
На рис. 4 видно, что у нас два пути на выбор:
1 на рис. 4 – нажать кнопку «Скачать сейчас» и установить Оперу с официального сайта, либо
2 на рис. 4 – не устанавливать браузер Оперу, а закрыть окно с помощью крестика в верхней строке браузера.
В других версиях Windows можно примерно таким же образом удалять ненужные программы с компьютера.
Также по Windows 8:
Устанавливаем новые приложения из Магазина Windows 8.1
Настройки архивации Windows 8
Защитник Виндовс 8
Распечатать статью
Получайте актуальные статьи по компьютерной грамотности прямо на ваш почтовый ящик. Уже более 3.000 подписчиков
.
Важно: необходимо подтвердить свою подписку! В своей почте откройте письмо для активации и кликните по указанной там ссылке. Если письма нет, проверьте папку Спам.
12 марта 2017
Ранее я уже писал статью об удалении программ в Windows, но применительно сразу ко всем версиям данной операционной системы.
Эта инструкция предназначена для начинающих пользователей, которым требуется удалить программу в Windows 8, причем возможны даже несколько вариантов — требуется удаление обычной установленной игры, антивируса или чего-то в этом духе или же удаление приложения для нового интерфейса Metro, то есть программы, установленной из магазина приложений. Рассмотрим оба варианта. Все скриншоты сделаны в Windows 8.1, но все работает тем же самым образом и для Windows 8. См. также: Лучшие деинсталляторы — программы для полного удаления ПО с компьютера.
Прежде всего о том, как удалить программы (приложения) для современного интерфейса Windows 8. Это те приложения, которые размещают свои плитки (часто активные) на начальном экране Windows 8, а при запуске не переходят на рабочий стол, а открываются сразу на весь экран и не имеют привычного «крестика» для закрытия (закрыть такое приложение можно потянув его мышкой за верхний край к нижнему краю экрана).
Многие из таких программ заранее установлены в Windows 8 — к ним относятся приложения «Люди», «Финансы», «Карты Bing», «Музыка» и ряд других. Многие из них никогда не используются и да, вы можете совершенно безболезненно их удалить с компьютера — с самой операционной системой ничего не произойдет.
Для того, чтобы удалить программу для нового интерфейса Windows 8 вы можете:
Если на начальном экране есть плитка этого приложения — кликнуть по ней правой кнопкой мыши и в появившемся внизу меню выбрать пункт «Удалить» — после подтверждения, программа будет полностью удалена с компьютера. Там так же имеется пункт «Открепить от начального экрана», при его выборе, с начального экрана исчезает плитка приложения, однако само оно остается установленным и доступно в списке «Все приложения». Возможно вас заинтересует: Как отключить Центр обновления Windows 10
</li>Если на начальном экране нет плитки этого приложения — перейдите в список «Все приложения» (в Windows 8 кликните правой кнопкой мыши в пустом месте начального экрана и выберите соответствующий пункт, в Windows 8.1 нажмите на стрелочку слева внизу начального экрана). Найдите программу, которую требуется удалить, нажмите по ней правой кнопкой мыши. Выберите пункт «Удалить» внизу, приложения будет полностью удалено с компьютера.
Таким образом, удаление нового типа приложения очень простое и не вызывает никаких проблем, наподобие «не удаляется» и прочих.
Под программами для рабочего стола в новой версии ОС понимаются «обычные» программы, к которым вы привыкли по Windows 7 и предыдущим версиям. Они запускаются на рабочем столе (или на весь экран, если это игры и т.п.) и удаляются не так, как современные приложения.
Если вам нужно удалить такое программное обеспечение, никогда не делайте это через проводник, просто удаляя папку программы в корзину (за исключением тех случаев, когда используете portable версию программы). Для того, чтобы удалить его правильно, нужно воспользоваться специально предназначенным для этого инструментом операционной системы.
Самый быстрый способ открыть компонент панели управления «Программы и компоненты», из которого можно произвести удаление — нажать клавиши Windows + R на клавиатуре и ввести комнаду appwiz.cpl в поле «Выполнить». Также туда можно попасть через панель управления или же, найдя программу в списке «Все программы», кликнув по ней правой кнопкой мыши и выбрав «Удалить». Если это программа для рабочего стола, то вы автоматически перейдете в соответствующий раздел Панели управления Windows 8.
После этого все, что требуется — найти требуемую программу в списке, выделить ее и нажать кнопку «Удалить/Изменить», после чего будет запущен мастер удаления этой программы. Дальше все происходит очень просто, достаточно следовать появляющимся на экране указаниям.
Возможно вас заинтересует: Загрузочная флешка Windows XP
В некоторых редких случаях, особенно это касается антивирусов, их удаление оказывается не таким простым, если у вас возникнут подобные проблемы, прочтите статью «Как удалить антивирус».
</li>Используемые источники:
- https://windowsprofi.ru/win8/kak-udalit-programmy-s-kompyutera-windows-8.html
- https://www.compgramotnost.ru/windows-8/udalyaem-programmu-s-kompyutera-windows-8
- https://spravkapc.ru/windows/kak-ydalit-programmy-v-windows-8.html
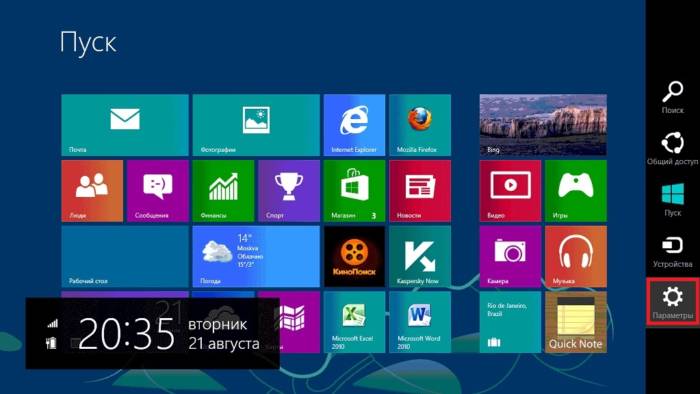
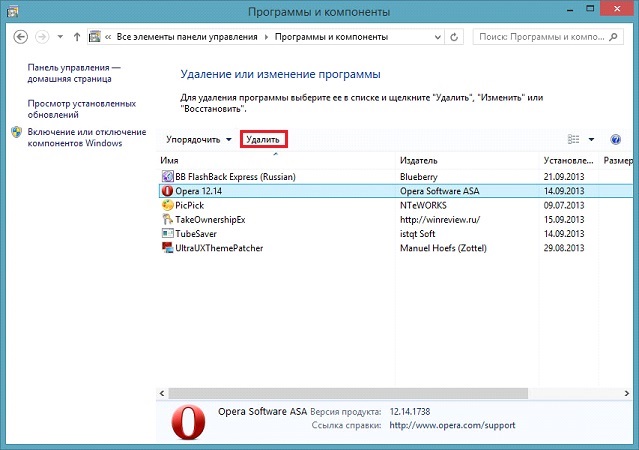
 Как полностью удалить программу с компьютера – пошаговая инструкция
Как полностью удалить программу с компьютера – пошаговая инструкция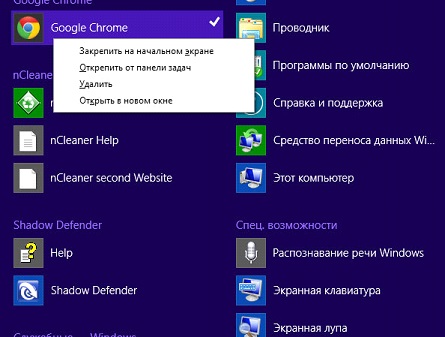
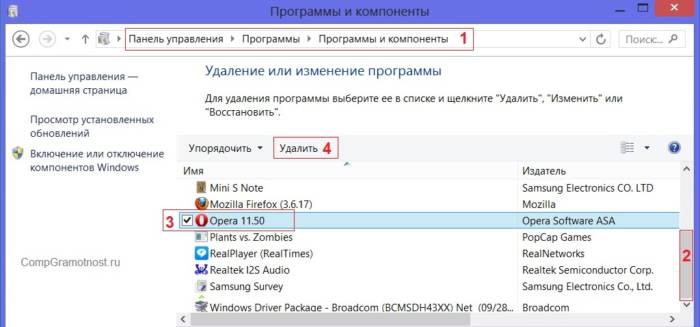
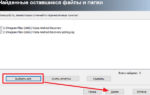 Что делать, если программа не удаляется стандартными средствами Windows?
Что делать, если программа не удаляется стандартными средствами Windows?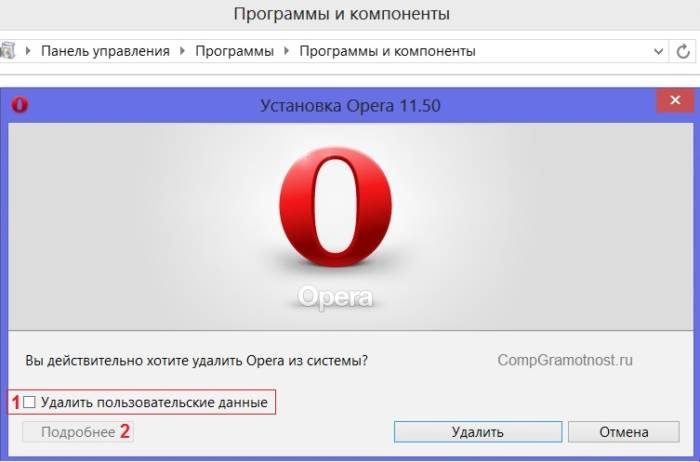
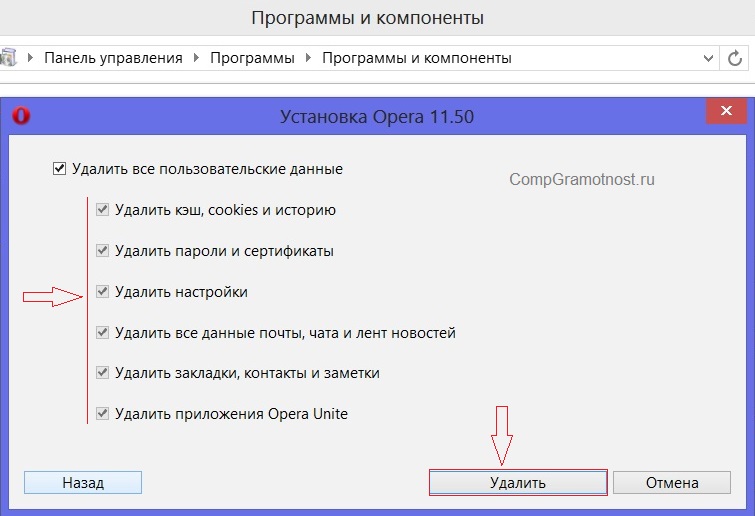
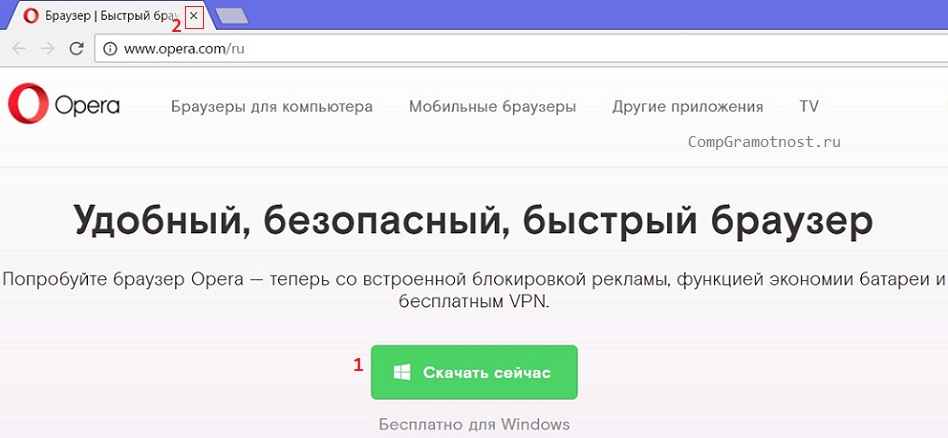


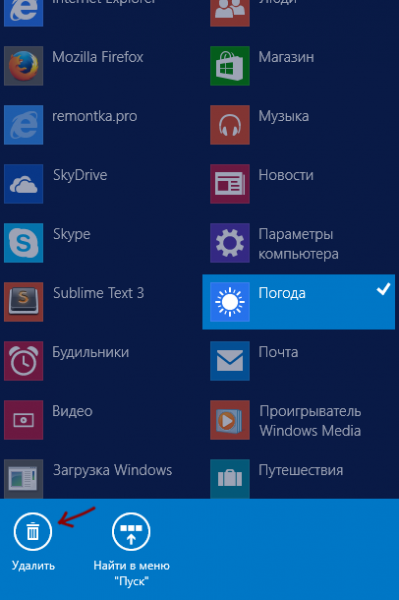
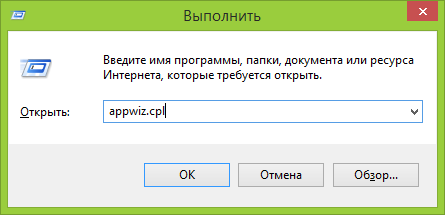
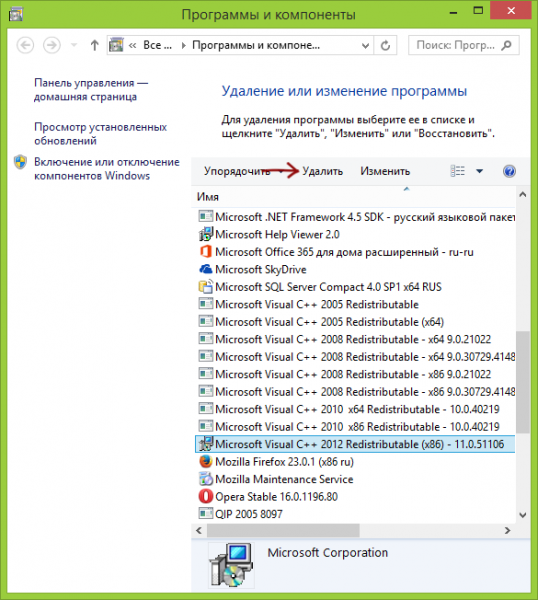


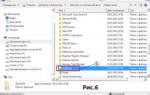 УДАЛЕНИЕ НЕ УДАЛЯЕМЫХ ПРОГРАММ - Мой компьютер - Каталог статей - iaisite (moy-testsite)
УДАЛЕНИЕ НЕ УДАЛЯЕМЫХ ПРОГРАММ - Мой компьютер - Каталог статей - iaisite (moy-testsite) Как очистить системный диск, удалив устаревшие обновления в Windows 7 SP1
Как очистить системный диск, удалив устаревшие обновления в Windows 7 SP1 Как настроить автоматическое обновление программ на Android и iOS. Как обновить программы вручную
Как настроить автоматическое обновление программ на Android и iOS. Как обновить программы вручную Пошаговая инструкция по переустановке windows через биос
Пошаговая инструкция по переустановке windows через биос