Содержание
- 1 Как повысить скорость загрузки операционной системы?
- 1.1 Способ №1. Отключите Быстрый запуск Windows
- 1.2 Способ №2. Отключите автоматическое обслуживание Windows 10
- 1.3 Способ №3. Отключите автозагрузку сервисов и программ
- 1.4 Способ №4. Отключение служб Windows 10
- 1.5 Способ №5. Обновите драйвер видеокарты
- 1.6 Способ №6. Установите последние обновления Windows 10
- 2 Дополнительное решение по ускорению загрузки ОС Windows
- 3 Похожие статьи про восстановление данных:
- 4 Почему скорость загрузки Windows снижается?
- 5 Как измерить и увеличить скорость загрузки Windows
- 6 Как вы можете помочь Windows запускаться быстрее
В этой статье мы рассмотрим несколько способов, которые помогут вам с легкостью восстановить скорость загрузки Windows 10 на ПК и ноутбуках.
Не смотря на не самый благополучный старт, система Windows 10 продолжает свое активное развитие и обещает дальше радовать нас интересными дополнениями. Тем не менее такие неполадки как медленная загрузка системы все еще присутствует в ней и продолжает усложнять работу многих пользователей.
Содержание статьи:
Как повысить скорость загрузки операционной системы?
Проверьте длительность последнего запуска BIOS.
Первое, что необходимо сделать — проверить последние данные о длительности запуска BIOS. Оно скажет вам о времени, которое необходимо UEFI для инициализации вашего оборудования перед запуском операционной системы. Как правило, это занимает всего несколько секунд.
Способ №1. Отключите Быстрый запуск Windows
Функция быстрого запуска в Windows 10 является самой обсуждаемой с момента релиза операционной системы. Вокруг нее всегда было много вопросов и с момента ее появления, данная функция вызвала большое количество проблем, которые приводили к такому неприятному явлению, как медленный запуск компьютера.
Прежде чем приступать к другим способам исправления неполадки, убедитесь, что “Быстрый запуск” на вашем компьютере отключен.
Чтобы сделать это,
1. Откройте Панель управления и перейдите в раздел Электропитание.
2. Кликните по клавише Действия кнопок питания.
3. Включите Изменение параметров, которые сейчас недоступны.
4. Отключите Быстрый запуск.
Примечание:Попробуйте перезапустить ПК со включенной и отключенной функцией быстрого запуска, чтобы убедиться является ли данный параметр причиной неполадки.
Способ №2. Отключите автоматическое обслуживание Windows 10
Автоматическое обслуживание Windows 10 — это причина, которая, на первый взгляд, никак не способна влиять на скорость загрузки операционной системы. Тем не менее она способна внести свой вклад и существенно замедлить ПК.
Если вам довелось столкнуться с длительным запуском компьютера и отключение быстрого запуска не дало желаемый результат, воспользуйтесь следующей инструкцией:
1. Откройте утилиту Выполнить.
2. Введите команду regedit и нажмите Enter.
3.Пройдите по следующему пути: HKEY_LOCAL_MACHINESOFTWAREMicrosoftWindows NTCurrentVersionScheduleMaintenance
4. В разделе со списком параметров должна присутствовать функция MaintenanceDisabled. Если она отсутствует, создайте ее со следующим критерием: DWORD (32 бита). Совершите двойной щелчок по параметру и задайте Значение 1.
Примечание:Обратите внимание! Вне зависимости от истинной разрядности вашей операционной системы, параметр обязательно должен быть 32-битным.
Теперь автоматическое обслуживание Windows 10 на вашем компьютере будет гарантированно отключено. Если же по какой-то причине вы решите восстановить активность данной функции, просто измените значение параметра с 1 на 0.
Способ №3. Отключите автозагрузку сервисов и программ
Как вы наверняка знаете, автозагрузка любого приложения существенно усложняет процесс запуска операционной системы. Чтобы отключить запуск ненужных программ,
1. Откройте Диспетчер задач. Самый простой способ — воспользуйтесь комбинацией клавиш Ctrl + Alt + Del.
2. Перейдите в раздел Автозагрузка и отключите ненужный софт.
Теперь давайте рассмотри как деактивировать ненужные сервисные приложения.
1. Откройте утилиту Выполнить.
2. Введите команду msconfig и нажмите Enter.
3. Перейдите в раздел Службы.
4. Теперь вы можете свободно включать или отключать ненужные службы, запускающиеся вместе с операционной системой.
Примечание:Имейте в виду, что отключать можно только несистемные службы. В противном случае вы можете серьезно повредить вашу Windows 10.
Способ №4. Отключение служб Windows 10
Несмотря на то, что ранее мы рекомендовали вам не взаимодействовать с системными сервисами, некоторые из них все же можно деактивировать для ускорения запуска компьютера.
Прежде всего стоит задуматься над отключением таких служб как:
- Фоновая интеллектуальная. (Background Intelligent Transfer Service, BITS).
- Функциональные возможности для подключенных пользователей и телеметрия. (Connected User Experiences and Telemetry).
- Windows Search.
Как это сделать?
1. Откройте утилиту Выполнить.
2. Введите команду services.msc и нажмите Enter.
3. Найдите каждую из указанных выше служб.
4. Щелкните по нужному сервису правой кнопкой мыши и перейдите в Свойства.
5.Остановите сервис.
На просторах интернета часто можно столкнуться с советами, в которых говорится о необходимости отключить параметр Superfetch. В большинстве случаев он совершенно бесполезен, поскольку может оказаться контрпродуктивным на устройстве с оперативной памятью выше 2 Гб.
Superfetch — это служба Windows, которая помогает эффективно и быстро загружать часто используемые программы. Тем не менее на этом ее преимущества не заканчиваются! Она также помогает в существенной степени увеличить производительность ПК, позволяя эффективнее распределять расход оперативной памяти.
Способ №5. Обновите драйвер видеокарты
Владельцы некоторых ПК и ноутбуков, использующих одновременно две графические карты, могут столкнуться с феноменом черного экрана, который долго не пропадает с дисплея после нажатия кнопки “Старт”. Существует всего несколько методов исправить данную неполадку, в зависимости от того видеокарту какого производителя вы используете.
Для владельцев NVIDIA мы рекомендуем обновить графический драйвер до последней версии. Найти его можно либо на сайте производителя, указав модель вашей видеокарты, либо же при помощи утилиты GeForce Experience, которую также можно загрузить на сайте разработчика.
Для пользователей AMD, помимо обновления драйверов, есть еще один шаг, который вы могли бы рассмотреть:
В графических картах данного производителя существует технология ULPS. Она автоматически включает вторичную видеокарту, чем способна вызвать сбой, влекущий за собой возникновение черного экрана в момент загрузки Windows.
Чтобы отключить ULPS, выполните следующие действия:
1. Откройте утилиту Выполнить.
2. Введите regedit и нажмите Enter.
3. Используя инструмент поиска, найдите ключ EnableULPS и отключите его, установив значение .
Теперь функция ULPS отключена. Обратите внимание на то, что свежие обновления Windows 10 имеют тенденцию сбрасывать внесенные в реестр изменения. Поэтому, столкнувшись с подобными ошибками во второй раз, не забудьте повторить деактивацию ULPS.
Способ №6. Установите последние обновления Windows 10
Если ни один из вышеперечисленных способов не смог вам помочь, следует задуматься об обновлении операционной системы до актуальной версии. Подобные дополнения зачастую хранят в себе не только новые программы, но и последние версии важных драйверов.
Как проверить наличие обновлений? Давайте рассмотрим в инструкции ниже.
1. Откройте Настройки.
2. Перейдите в раздел Обновление и безопасность.
3. Нажмите клавишу Проверка наличия обновлений.
Ваша система проведет автоматическое сканирование, найдет и установит последние обновления.
Дополнительное решение по ускорению загрузки ОС Windows
Если ни один из описанных способов не помог вам, воспользуйтесь функцией сброса системы до “чистого” вида. Вы потеряете все установленные данные, тем не менее Windows 10 снова будет свежей и скорость загрузки восстановится к изначальной.
Надеемся, статья оказалась для вас полезной и помогла найти ответы на поставленные вопросы.
Похожие статьи про восстановление данных:
Дата: 10/10/2018
Почему скорость загрузки Windows снижается?
Windows — сложная операционная система. В ней одновременно работает (и, разумеется, стартует при загрузке компьютера) десятки процессов: службы, драйвера и пр. Как и во всех случаях, когда дорога одна, а участников движения много, при загрузке Windows образуются пробки. Вот их основные виновники.
Жесткий диск
Самый главный виновник медленной загрузки почти всегда ваш жесткий диск. Все файлы программ, служб и драйверов лежат именно на нем. И когда система их требует, то жесткому диску требуется определенное время, которое в свою очередь зависит от скорости и физической конструкции диска. Именно потому старт системы с SSD-диска происходит практически моментально — скорость произвольного чтения у этого типа дисков запредельная по сравнению жесткими дисками классической магнитной конструкции (HDD).
Одновременный старт большого количества программ
Все службы и программы при старте стартуют примерно в одно и то же время. Обычно возникающие коллизии система довольно быстро разрешает, но это если дело касается системных процессов. А если пользователь поставил какие-то свои программы в «Автозагрузку», то они могут при старте изрядно притормаживать работу других, да и в целом увеличивать время загрузки системы.
Более подробно о причинах замедления работы Windows и способах это исправить написано в нашей статье «Почему тормозит компьютер и как это исправить«.
Как измерить и увеличить скорость загрузки Windows
Чтобы что-то оптимизировать и ускорять, нам требуется сначала измерить это. Сделать это можно несколькими способами.
С помощью утилиты Autorun Organizer
В современных версиях Windows проще всего использовать бесплатную утилиту Autorun Organizer от Chemtable Software. Она удобна тем, что использует для работы все штатные средства операционной системы, которые в самой системе разбросаны в разных местах и пользоваться которыми не так удобно, которые не так наглядны, как могли бы быть. По сути, это переработанный внешний вид для штатных средств Windows.
Например, время загрузки Windows штатными средствами можно узнать, получив список с цифрами, которые в миллисекундах показывают время загрузки (см. разделы ниже). В Autorun Organizer эти цифры нанесены на диаграмму и переведены в более понятные и привычные секунды и минуты.
Помимо этого, в Autorun Organizer встроена проверка всех элементов автозагрузки сервисом VirusTotal, который проверяет файлы и ссылки на вирусы всеми известными ключевыми антивирусными системами сразу и выдает общий отчет о проверке. Так что с его помощью можно выявить вредоносные процессы в автозагрузке и принять меры.
Штатными средствами Windows 7 — 10
В Windows есть специальный журнал Diagnostics-Performance. Найти его можно тут: «Панель управления» — «Администрирование» — «Просмотр журналов событий» — «Журналы приложений и служб».
В нем информация представлена достаточно детально.
Можно, в частности, выяснить, какие программы и процессы грузятся дольше других. Чтобы увидеть этот специальный журнал в наиболее удобной для нас форме, отфильтруйте его по коду события 100.
По этому коду в журнале отмечаются как раз события загрузки системы. Иногда такой способ позволяет найти тормозящую старт программу.
С помощью утилиты bootvis
В Windows более ранних, чем 7 — 10, для изучения процесса старта и разведения во времени одновременно стартующих программ использовалась утилита bootvis. После установки она делала анализ времени запуска системы, потом вносила в порядок старта программ корректировки и снова анализировала запуск. На Windows XP мне это часто помогало.
С помощью средств диагностики и устранения неполадок Windows 7 — 10
В этих версиях системы процесс старта оптимизируется автоматически. Справедливости ради следует сказать, что первые элементы автоматической оптимизации старта системы были внедрены еще в Windows XP.
В Windows 7 — 10 диагностика старта системы доступна стандартными средствами диагностики и устранения неполадок. Основанные на инструменте PowerShell скрипты позволяют делать различные отчеты о процессе старта системы. Вот, например скрипт с сайта Вадима Стеркина, специалиста по Windows.
Преимущество работы скриптов для PowerShell по сравнению с ручным вылавливанием той же информации в журнале очевидны. Здесь отчет представляется на русском языке и с подробными комментариями.
Как вы можете помочь Windows запускаться быстрее
1. Уберите все ненужные программы из «автозагрузки». Это облегчит запуск системы. Чем меньше программ в автозагрузке, тем быстрее включается система.
2. Используйте режим «сна» вместо выключения компьютера. Это значительно сократит время включения системы всего до нескольких секунд. Выход из режима сна насколько быстр, что можно сказать, что компьютер доступен для работы сразу после нажатия на кнопку питания или кнопку мышки. Подробнее о режиме «сна» и «гибернации» можно узнать из статьи Антона Максимова «Почему не нужно выключать компьютер».
3. Если есть возможность — используйте SSD-диск. Это позволит значительно ускорить скорость чтения данных с носителя, что в свою очередь напрямую влияет на скорости работы системы и на время загрузки в том числе.
Производительность любой операционной системы со временем снижается, и компьютер или ноутбук на Windows 10 начнет тормозить. На полное техобслуживание порой не хватает времени, а на установку SSD — денег. P. S. Все советы проверялись на тестовой виртуальной машине версии 1607 (сборка 14393.105).1. Затонировать интерфейс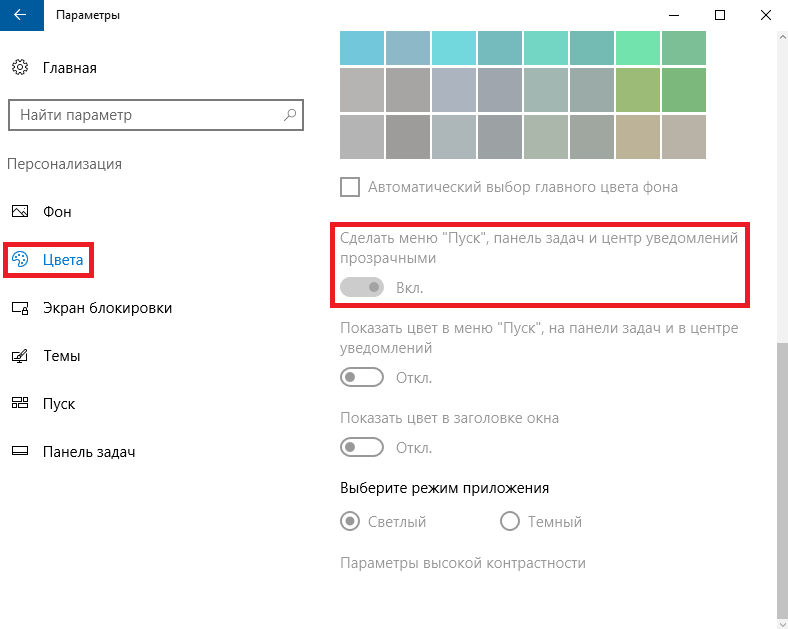
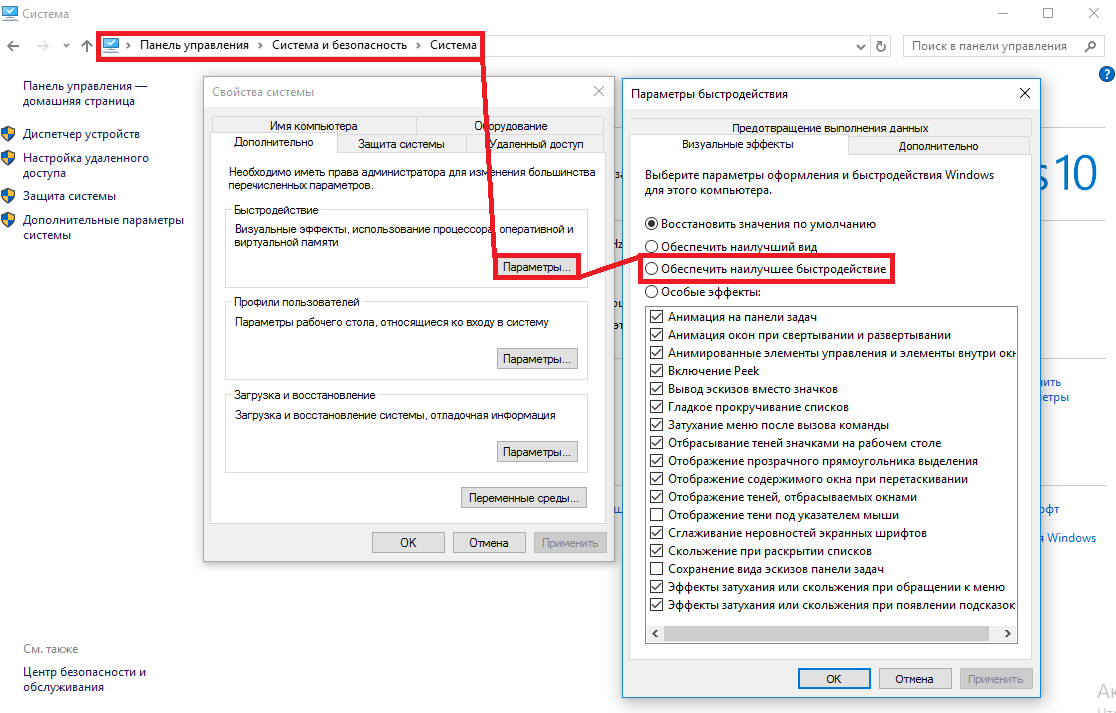
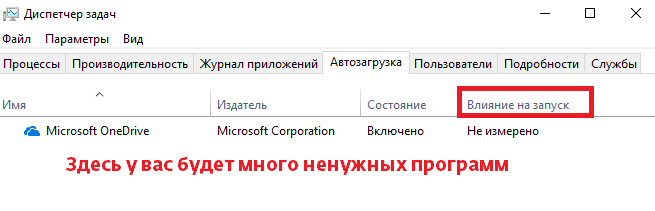
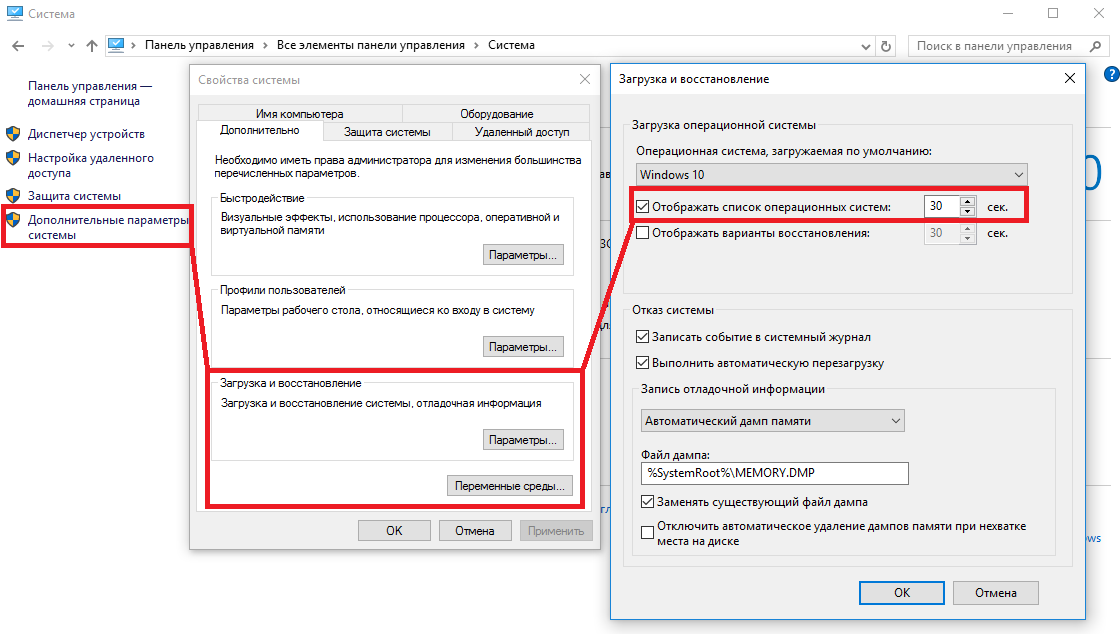 6. Не слушать советов Windows 10 пытается быть полезным (лучше бы Скрепыша вернули! — прим. ред.) и подсказывает, как пользоваться новыми фишками интерфейса. К сожалению, эта функция может повлиять на производительность. Отключите ее:
6. Не слушать советов Windows 10 пытается быть полезным (лучше бы Скрепыша вернули! — прим. ред.) и подсказывает, как пользоваться новыми фишками интерфейса. К сожалению, эта функция может повлиять на производительность. Отключите ее: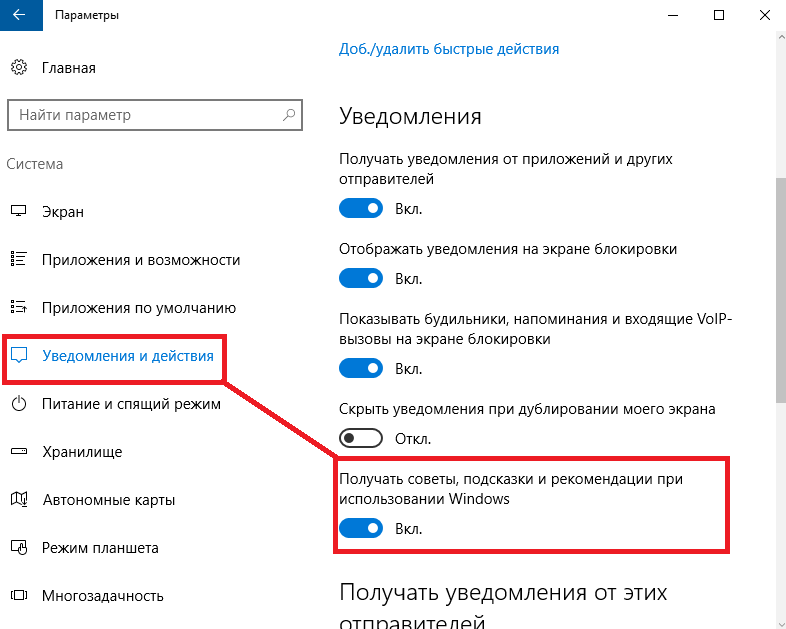 7. Почистить диск
7. Почистить диск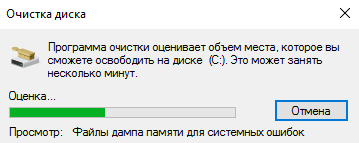 8. Удалить предустановленный софт
8. Удалить предустановленный софт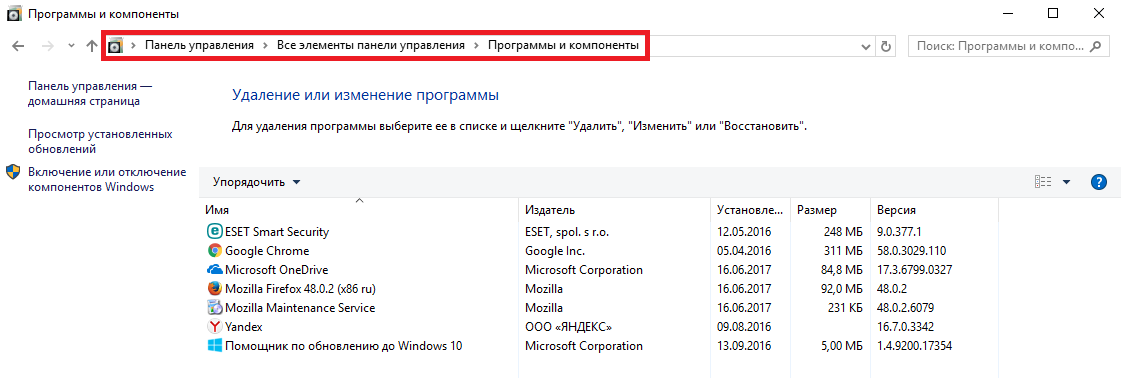 На нашей виртуальной машине нет лишнего софта 🙂9. Следите за питанием
На нашей виртуальной машине нет лишнего софта 🙂9. Следите за питанием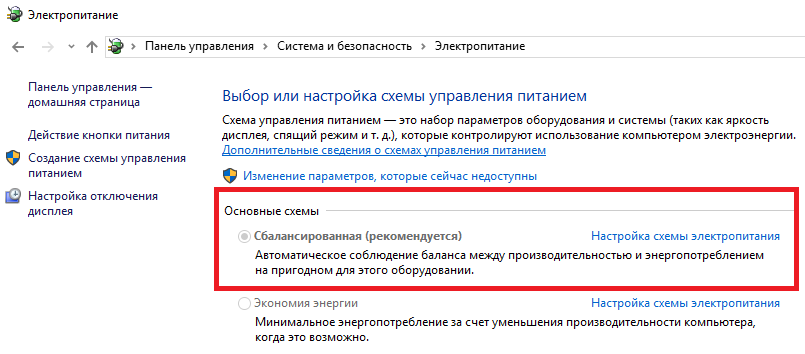 На десктопе настройки не активны10. Перезагружайте ПК
На десктопе настройки не активны10. Перезагружайте ПК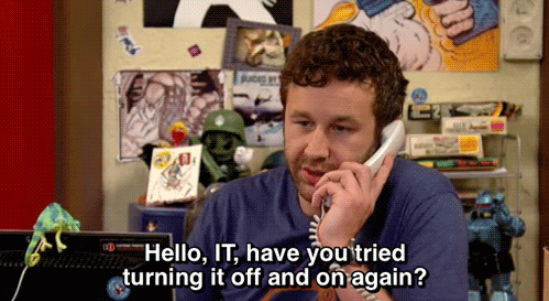 Здравствуйте, IT-департамент, вы пробовали выключить и включить?Используемые источники:
Здравствуйте, IT-департамент, вы пробовали выключить и включить?Используемые источники:
- https://www.starusrecovery.ru/articles/how-to-speed-up-windows10-startup.html
- https://myfreesoft.ru/skorost-zagruzki-windows-chem-izmerit-i-kak-uskorit.html
- https://club.esetnod32.ru/articles/analitika/razgonyaem-windows-10/

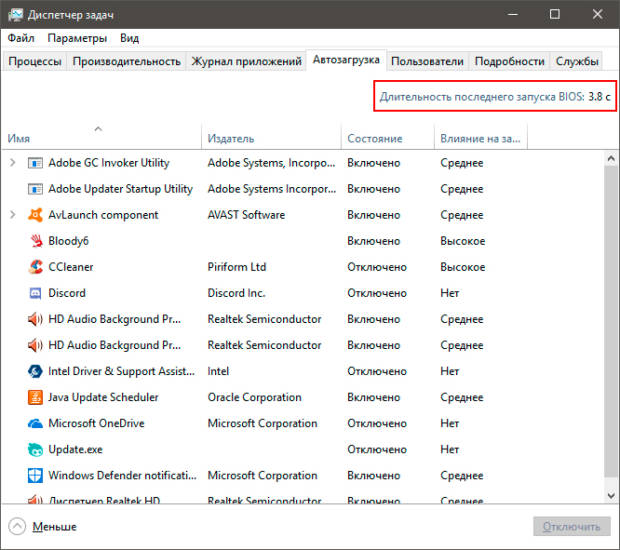
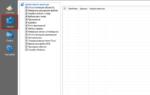 Как бесплатно ускорить работу ноутбука на Windows 10, 8.1, 7 и очистить его от всего мусора?
Как бесплатно ускорить работу ноутбука на Windows 10, 8.1, 7 и очистить его от всего мусора? 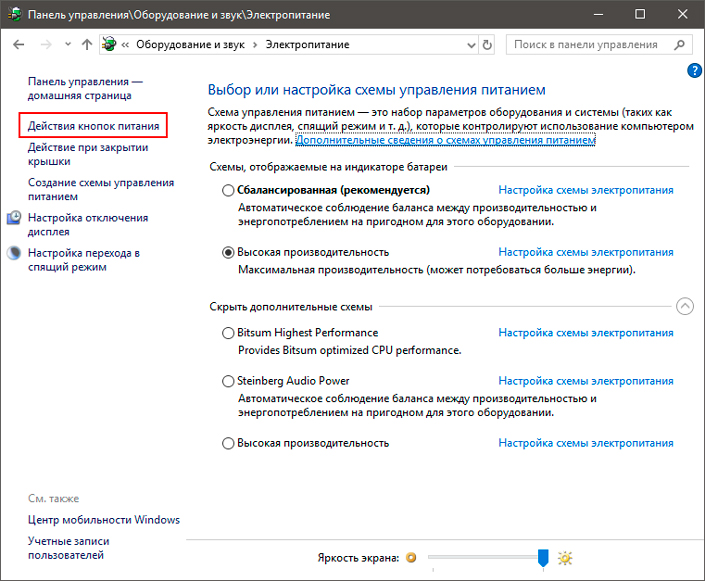
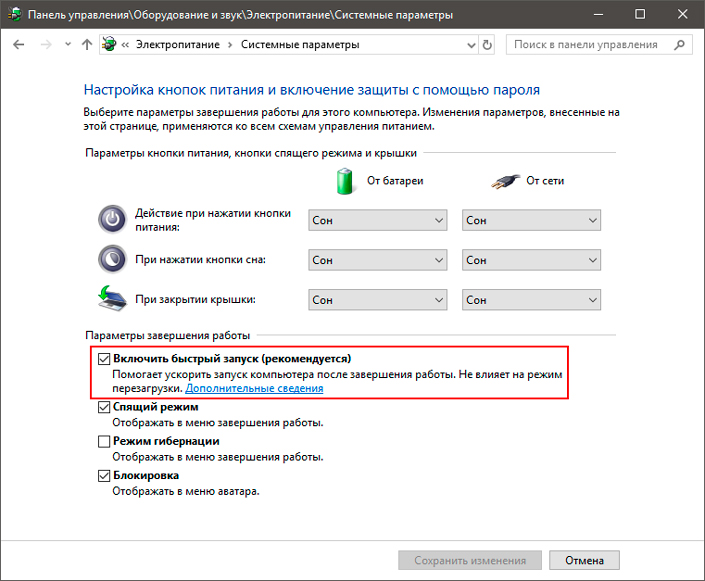
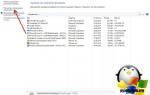 Что делать, если при включении ноутбука на дисплее отображается черный экран
Что делать, если при включении ноутбука на дисплее отображается черный экран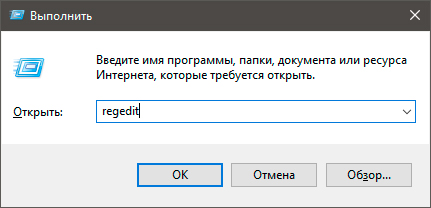
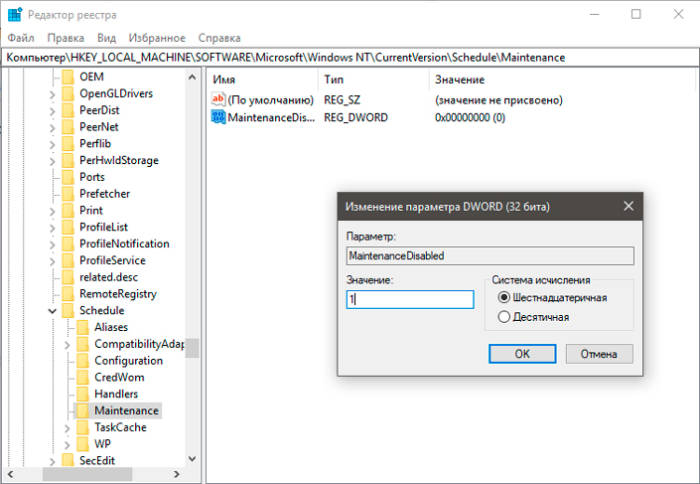
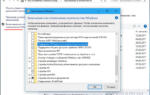 Компьютер долго загружается при включении: Решаем проблему
Компьютер долго загружается при включении: Решаем проблему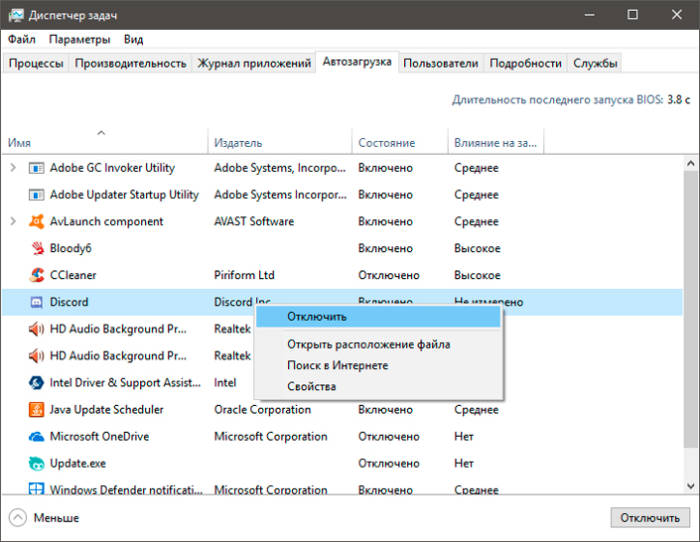
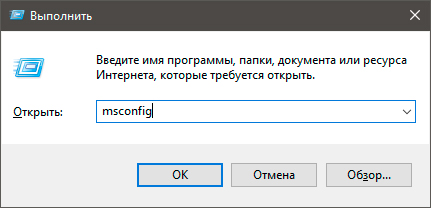
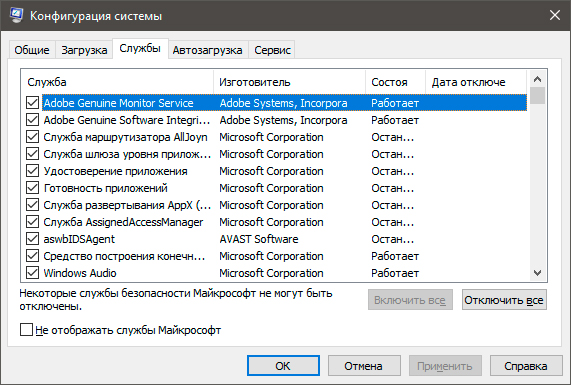
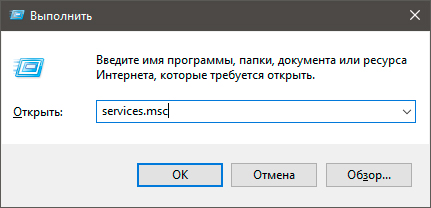
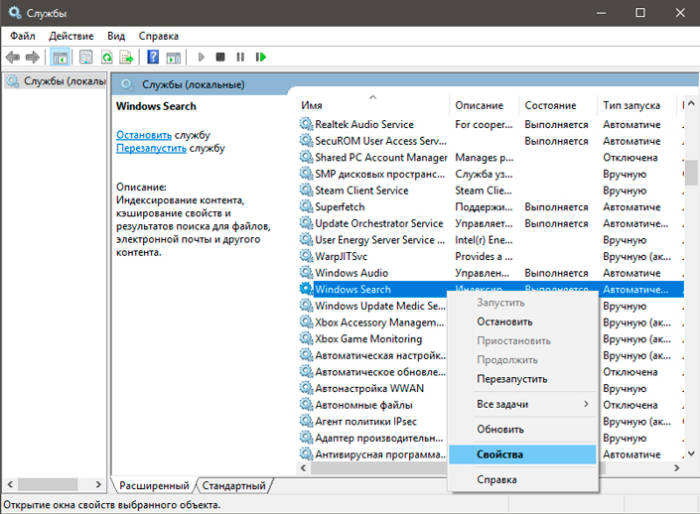
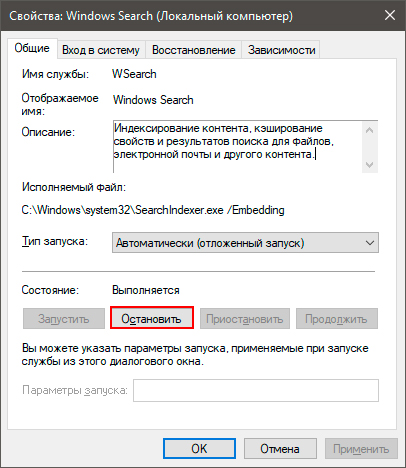
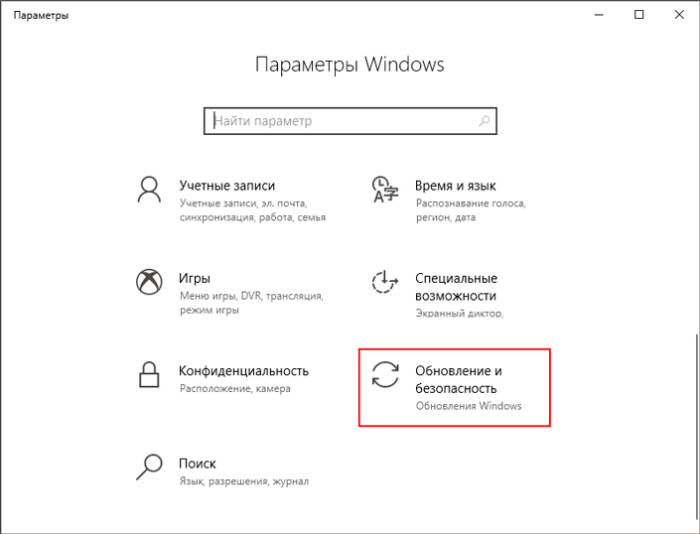
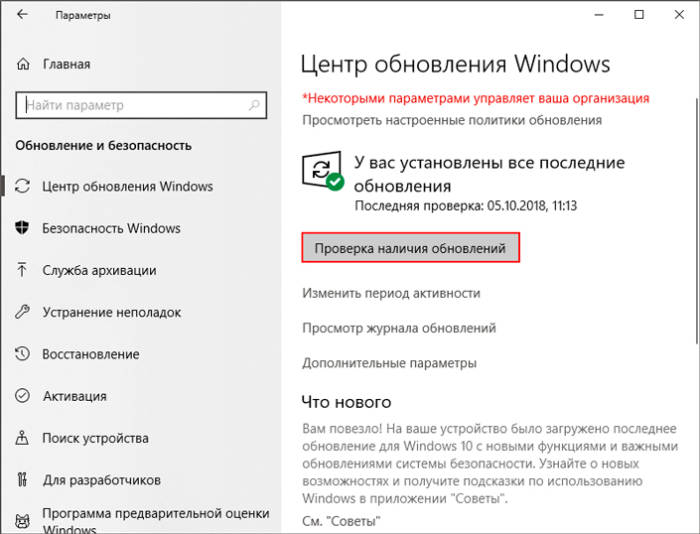
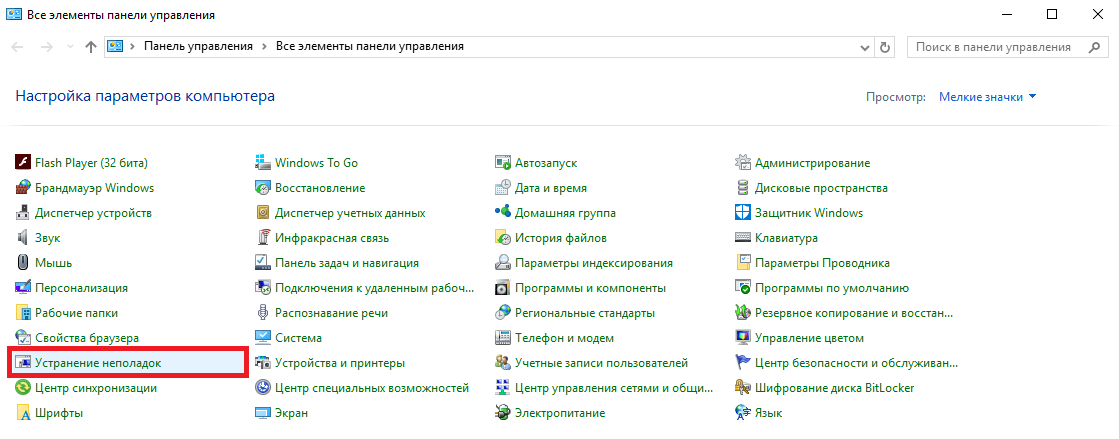
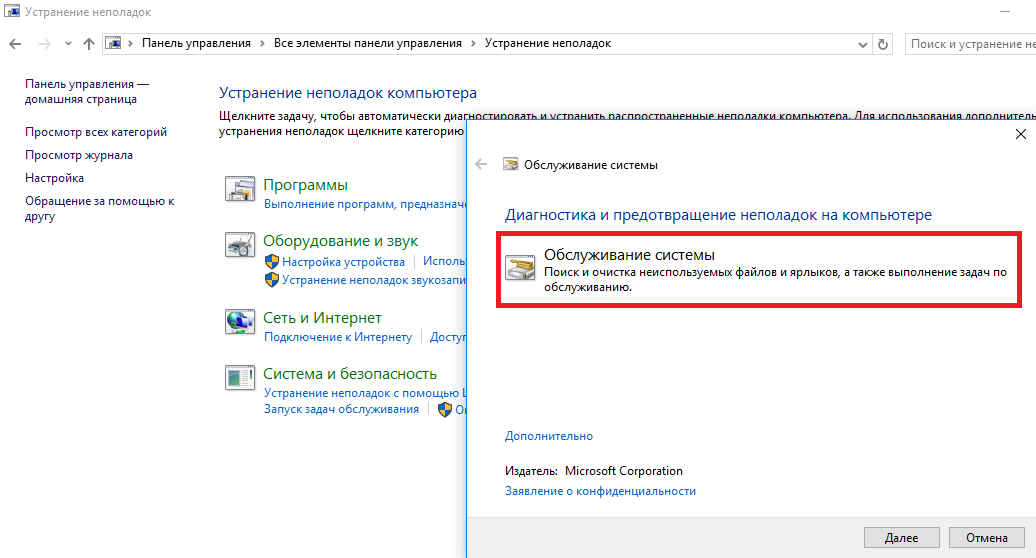
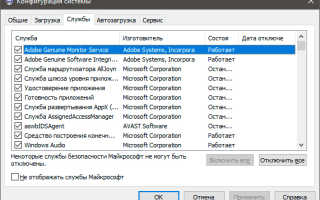

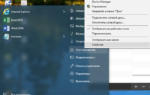 Разгоняем «десятку». 10 способов ускорить работу Windows 10
Разгоняем «десятку». 10 способов ускорить работу Windows 10 Как ускорить Windows 7 — чистка системы, настройка, софт для оптимизации
Как ускорить Windows 7 — чистка системы, настройка, софт для оптимизации Как создать образ Windows 10
Как создать образ Windows 10 Как установить Windows 10 с флешки. Записываем. Настраиваем. Устанавливаем
Как установить Windows 10 с флешки. Записываем. Настраиваем. Устанавливаем