Содержание
Когда в компьютере пропадает звук, не стоит сразу принимать решение о покупке звуковой карты. Часто проблема решается, если скачать звуковые драйвера Realtek High Definition или AC97 Audio Driver для Windows 7, 8, 8.1, 10, также Vista, XP (32-bit и 64-bit), заново их установить или обновить до последней версии уже установленные. Гораздо реже на компьютерах используются звуковые решения Creative, SoundMAX HD Audio. В панели управления через диспетчер устройств, либо внутри корпуса компьютера можно уточнить, какие именно нужно скачать драйверы на звук для Windows XP, Vista, 7, 8, 8.1, 10 (x86 или x64) на сайте https://drajvery.ru из раздела «Звук».
Intel HD Audio
Правильные драйверы Intel High Definition Audio позволят добиться от встроенной в материнскую плату звуковой подсистемы качественного многоканального звука, сравнимого с качеством звучания дискретных на шине PCI, PCI Express или внешних USB и FireWire аудио карт со средней ценой. Вместо покупки дорогой звуковой карты стоит последнюю версию Intel High Definition Audio драйвера скачать бесплатно для интегрированной аудиоподсистемы, что обеспечит качество и скорость при проигрывании и записывании звуков. Поддерживаются до 8 (7.1) каналов 96 кГц/32 бит, или стерео 192 кГц/32 бит, Plug and Play, многопотоковое воспроизведение, определение подключенного оборудования c изменением функции разъема на нужную и многое другое.
Creative Sound Blaster
В элементной базе Sound Blaster производства Creative Technology, как правило, используются качественные ЦАПы, АЦП и операционные усилители, применяются передовые аудио технологии. Для раскрытия всего потенциала рекомендуем бесплатно скачать Creative Sound Blaster драйверы для Windows 7, 8, 8.1, 10, а также Vista и XP SP 3 (32-bit и 64-bit). Аудио решения от Креатива используются для вывода звука на IBM PC-совместимых компьютерах, MAC, iPad, iPhone, Android планшетах и смартфонах, игровых консолях PlayStation 4, Xbox One и других устройствах.
M-Audio
Высококачественная работа звуковых карт, аудио интерфейсов, цифровых пианино, драм-машин, колонок (студийных аудио мониторов), наушников, микрофонов, аксессуаров, MIDI клавиатур, интерфейсов и контроллеров не возможна без установки на компьютер или ноутбук последней версии соответствующего оборудованию программного обеспечения. Независимо от того, по какой шине передается звук (PCI, PCI-X, FireWire или USB), и профессиональный пользователь, и любитель музыку онлайн слушать бесплатно должен бесплатно скачать драйверы M-Audio, последнюю версию с официального сайта, и установить на компьютер или ноутбук.
VIA HD Audio
Драйверы VIA High Definition Audio позволят выжать из компьютера, ноутбука или нетбука кристально чистый многоканальный саунд. Используйте возможность скачать HD Audio Driver для VIA Audio кодека, интегрированного в системную плату ПК, по ссылке внизу данной страницы https://drajvery.ru/audio/viahdaudio бесплатно без регистрации и SMS. Компьютерное оборудование, оснащенное ВИА Хай Дефинишн Аудио, совместимо со стандартом Intel HD Audio и поддерживает до 8 аудиоканалов (7.1) 96 кГц/32 бит, или 2 стерео канала 192 кГц/32 бита.
Realtek HD Audio
На множестве ПК получить качественное звучание при просмотре кинофильмов, теле передач, видеоклипов, играя и прослушивая музыку можно, если скачать Realtek HD Audio Driver русскую версию, не уходя с https://drajvery.ru/audio/realtekhd прямо здесь. Последний релиз реалтековского ПО работает стабильнее, быстрее, безопаснее и выдает хороший звук.
Realtek AC97 Audio
Аудио кодеки Realtek AC97 встречаются в PCI/PCIe звуковых/модемных платах и встроенных аудио решениях. Обычно AC’97 аудиоподсистема компонуется из хост-контроллера, передающего данные и аудиокодека, осуществляющего аналого-цифровое и цифро-аналоговое преобразования. При наличии соответствующего аппаратного обеспечения целесообразно Realtek AC97 Audio Driver скачать бесплатно по ссылке с https://drajvery.ru/audio/ac97 и установить на ПК.
E-MU
Внизу страницы https://drajvery.ru/audio/e-mu представлена возможность бесплатно скачать драйверы на звуковые карты E-MU для двух групп моделей со специальной страницы официального сайта. Первая группа — PCI, PCIe Audio, MIDI Interfaces: E-MU 0404, 0404 PCI, 1212M, 1212M PCI, 1616, 1616 PCI, 1616M, 1616M PCI, 1820M, 1820M. Вторая группа — USB Audio, MIDI Interfaces: 0202 USB, 0404 USB, 0404 USB 2.0 White, Xmidi 1×1, Xmidi 2×2, Tracker Pre USB 2.0.
Новые звуковые драйвера Realtek HD Audio Driver для компьютера, используемые в операционных системах Windows 2000/XP/2003/x64 и Windows 7/8/10, вышли в свет и теперь маркировка последней версии — 2.81.
Главная отличие драйверов спецификации High Definition Audio и их основное преимущество перед использованием кодеков Реалтек АС 97 — полная поддержка самых новых форматов звука, более высокая и стабильная частота пропускания, улучшенное распознавание речи при вводе, а также поддержка технологии Plug and Play для подключения аудио-устройств.
Драйвер для Windows 10, 8, 7 и Vista архитектуры х86 и х64 поддерживает следующие модели ALC882, ALC883, ALC885, ALC888, ALC889, ALC892, ALC861VD, ALC660, ALC662, ALC663, ALC665, ALC260, ALC262,ALC267, ALC268, ALC269, ALC270, ALC272, ALC273, ALC887,ALC670, ALC275, ALC680.
Скачать Realtek HD Audio драйвер 2.82 для Windows 7, 8, 10
Драйвер для ОС семейства Windows 2000/XP/2003 поддерживает следующие модели ALC880, ALC882, ALC883, ALC885, ALC888, ALC889, ALC892, ALC861VC, ALC861VD, ALC660, ALC662, ALC663, ALC665, ALC260, ALC262, ALC267,ALC268, ALC269, ALC270, ALC272, ALC273, ALC887,ALC670, ALC275, ALC680.
Версия третьего варианта именуемого ATI HDMI Audio Device Driver 2.70, который служит для установки на системы с материнскими платами на базе чипов AMD с портом HDMI можно скачать ниже.
Скачать драйвер ATI HDMI Audio Device 2.70
Название:Realtek HD AudioВерсия:2.82Распространяется:Категория:ДрайвераРазработчик: RealtekCистема:Windows AllРазмер: 30 — 350MB
Читайте также: Настройка звука на компьютере с Windows 7
Способы установки
Как уже говорилось выше, в обычной ситуации установка звукового устройства должна быть выполнена автоматически при его подключении. Если же этого не произошло, то алгоритм действий по выполнению поставленной задачи зависит от причины сбоя. Как правило, эти неполадки можно разделить на четыре группы:
- Физическая неисправность оборудования;
- Неправильная настройка системы;
- Проблемы с драйверами;
- Вирусное заражение.
В первом случае необходимо заменить или починить неисправное устройство, обратившись к специалисту. А о различных способах решения проблемы в остальных трех ситуациях мы подробно поговорим ниже.
Способ 1: Включение оборудования через «Диспетчер устройств»
Прежде всего, необходимо посмотреть, не отключено ли звуковое оборудование в «Диспетчере устройств» и при необходимости активировать его.
- Перейдите в меню «Пуск» и щелкните «Панель управления».
Откройте раздел «Система и безопасность».</li>
В блоке «Система» отыщите пункт «Диспетчер устройств» и кликните по нему.</li>
Запустится системный инструмент для управления подключенным к компьютеру оборудованием – «Диспетчер устройств». Отыщите в нем группу «Звуковые устройства» и щелкайте по ней.</li>
Откроется список подключенных к ПК звуковых устройств. Если около иконки конкретного оборудования вы видите стрелку, которая направлена острием вниз, это означает, что данный девайс отключен. В таком случае для корректной работы его следует активировать. Кликните правой кнопкой мыши (ПКМ) по его наименованию и выберите из списка «Задействовать».</li>
После этого оборудование будет задействовано и стрелочка около его иконки исчезнет. Теперь вы сможете использовать звуковое устройство по назначению.</li></ol>
Но может быть и такая ситуация, когда нужное оборудование просто не отображается в группе «Звуковые устройства». Либо же указанная группа вообще отсутствует. Это означает, что оборудование попросту удалено. В этом случае нужно заново подключить его. Это можно сделать все через тот же «Диспетчер».
- Щелкайте по вкладке «Действие» и выбирайте «Обновить конфигурацию…».
После выполнения этой процедуры нужное оборудование должно отобразиться. Если вы видите, что оно не задействовано, то необходимо его задействовать, как было уже описано выше.</li></ol>
Способ 2: Переустановка драйверов
Звуковое устройство может быть не установлено, если на компьютере некорректно инсталлированы драйвера или же они вообще не являются продуктом разработчика данного оборудования. В этом случае необходимо произвести их переустановку или заменить на корректный вариант.
- Если у вас стоят нужные драйвера, но они просто некорректно установлены, то в этом случае переустановить их можно путем нехитрых манипуляций в «Диспетчере устройств». Перейдите в раздел «Звуковые устройства» и выберите нужный объект. Хотя в некоторых случаях при неправильной идентификации драйвера нужное оборудование может находиться в разделе «Другие устройства». Так что если вы его не обнаружите в первой из указанных групп, то проверьте вторую. Щелкните по названию оборудования ПКМ, а затем произведите клик по пункту «Удалить».
Далее отобразится диалоговая оболочка, где необходимо произвести подтверждение своих действий, нажав «OK».</li>
Оборудование будет удалено. После этого нужно произвести обновление конфигурации по тому же сценарию, который был описан в Способе 1. </li>
После этого конфигурация оборудования будет обновлена, а вместе с этим произойдет и переустановка драйвера. Звуковое устройство должно быть установлено.</li></ol>
Но бывают и такие ситуации, когда в системе установлен не «родной» драйвер устройства от официального производителя, а какой-то другой, например, стандартный системный. Это тоже может помешать установке оборудования. В этом случае порядок действий будет несколько сложнее, чем при ранее описанной ситуации.
Прежде всего, нужно позаботиться о наличии у вас на руках нужного драйвера от официального производителя. Наиболее оптимальный вариант, если он имеется на носителе (например, CD), который поставлялся вместе с самим устройством. В этом случае достаточно вставить такой диск в дисковод и выполнить все необходимые процедуры по установке дополнительного ПО, включая драйвера, согласно руководству, отображаемому на экране монитора.
Если же у вас на руках все-таки нет нужного экземпляра, то можно произвести его поиск в интернете по ID.
Урок: Поиск драйвера по ID
Также можно воспользоваться специальными программами для инсталляции драйверов на автомате, например, DriverPack.
Урок: Установка драйверов с помощью DriverPack Solution
Если же у вас на руках уже есть нужный драйвер, то нужно проделать операции, указанные ниже.
- Щелкайте в «Диспетчере устройств» по наименованию оборудования, драйвер у которого требует обновления.
Откроется окно свойств оборудования. Переместитесь в раздел «Драйвер».</li>
Далее жмите «Обновить…».</li>
В открывшемся окне выбора вариантов обновления щелкайте «Выполнить поиск…».</li>
Далее нужно указать путь к той директории, где содержится нужный апдейт. Для этого нажмите «Обзор…».</li>
В появившемся окошке в древовидной форме будут представлены все директории жесткого диска и подключенных дисковых устройств. Нужно просто найти и выделить ту папку, в которой содержится требуемый экземпляр драйвера, а после выполнения указанного действия нажать «OK».</li>
После того как адрес выбранной папки отобразился в поле предыдущего окна, нажмите «Далее».</li>
Будет запущена процедура обновления драйвера выбранного звукового оборудования, которая не займет много времени.</li>
После её завершения, для того чтобы драйвер начал корректно работать, рекомендуется перезагрузить компьютер. Таким образом вы сможете добиться того, что звуковое устройство будет правильно установлено, а значит, начнет успешно функционировать.</li></ol>
Способ 3: Устранение вирусной угрозы
Ещё одной причиной того, что не удается установить звуковое устройство, может быть наличие вирусов в системе. В этом случае необходимо в кратчайшие сроки определить угрозу и устранить её.
Проверку на вирусы рекомендуем выполнять не с помощью штатного антивируса, а используя специализированные антивирусные утилиты, не требующие инсталляции. Одним из таких приложений является Dr.Web CureIt. Если данный или другой подобный инструмент обнаружит угрозу, то в этом случае в его оболочке будет отображена информация о ней и даны рекомендации по дальнейшим действиям. Просто следуйте им, и вирус будет обезврежен.
Урок: Проверка компьютера на наличие вирусов
Иногда вирус успевает повредить системные файлы. В этом случае после его устранения требуется произвести проверку ОС на наличие данной проблемы и произвести восстановление в случае необходимости.
Урок: Восстановление системных файлов в Windows 7
В большинстве случаев установка звуковых устройств на ПК с Виндовс 7 производится автоматически при подключении оборудования к компьютеру. Но иногда все-таки требуется произвести дополнительные действия по включению через «Диспетчер устройств», установке необходимых драйверов или устранению вирусной угрозы. Мы рады, что смогли помочь Вам в решении проблемы.
Опишите, что у вас не получилось. Наши специалисты постараются ответить максимально быстро.
Помогла ли вам эта статья?
Используемые источники:
- https://drajvery.ru/audio
- https://www.besplatnyeprogrammy.ru/realtek-hd-audio.html
- https://lumpics.ru/how-install-sound-devices-on-windows-7/





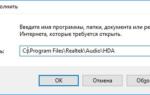 Почему не открывается диспетчер Realtek HD в Windows 7 и 10
Почему не открывается диспетчер Realtek HD в Windows 7 и 10
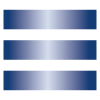

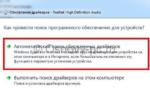 Как правильно обновить звуковые драйвера для компьютера на Windows 7
Как правильно обновить звуковые драйвера для компьютера на Windows 7
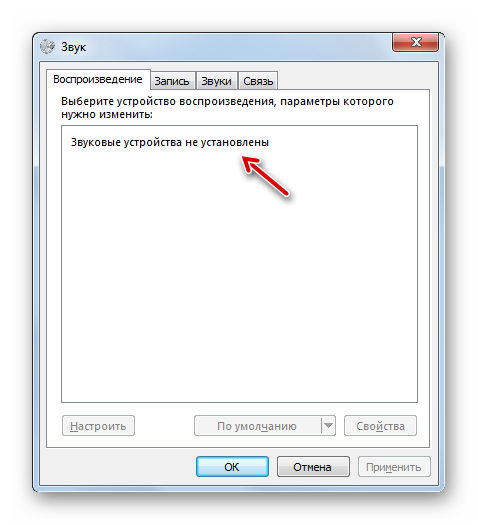
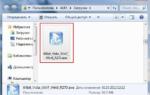 Что такое аудио драйвер Realtek HD, как его использовать?
Что такое аудио драйвер Realtek HD, как его использовать?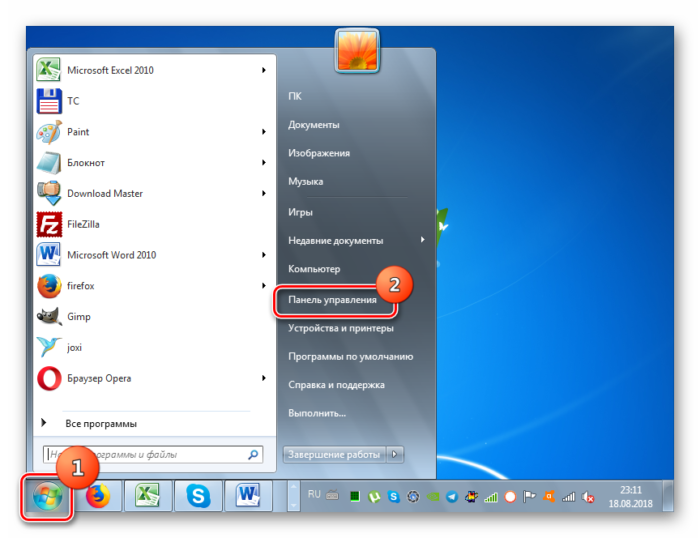
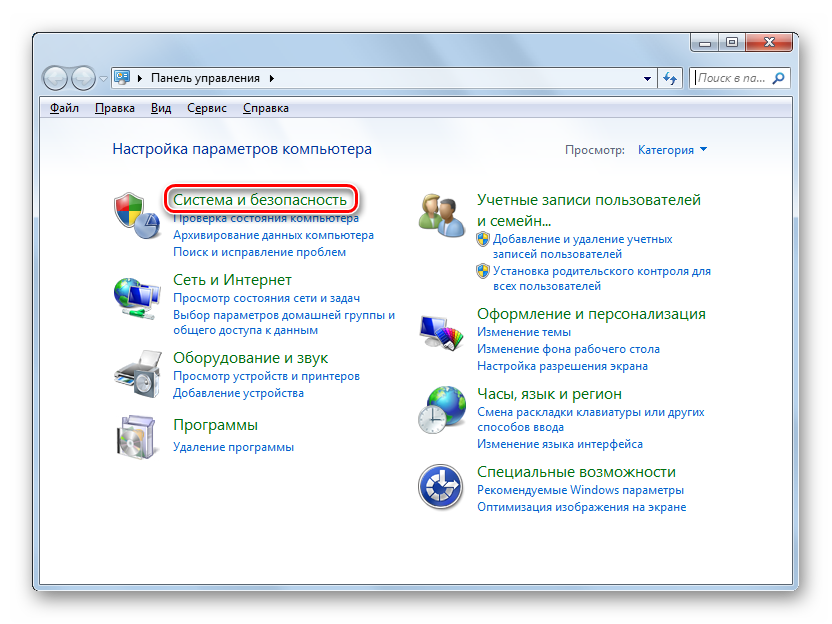
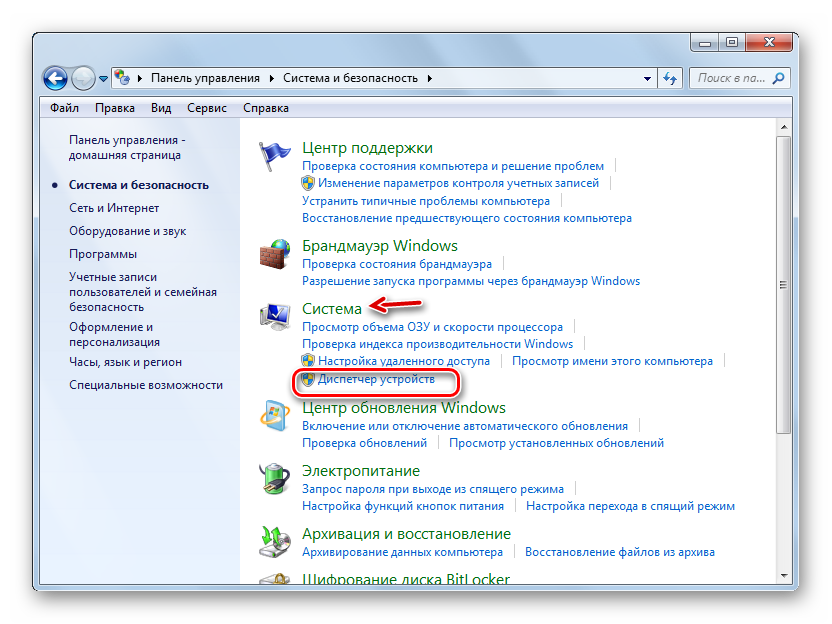
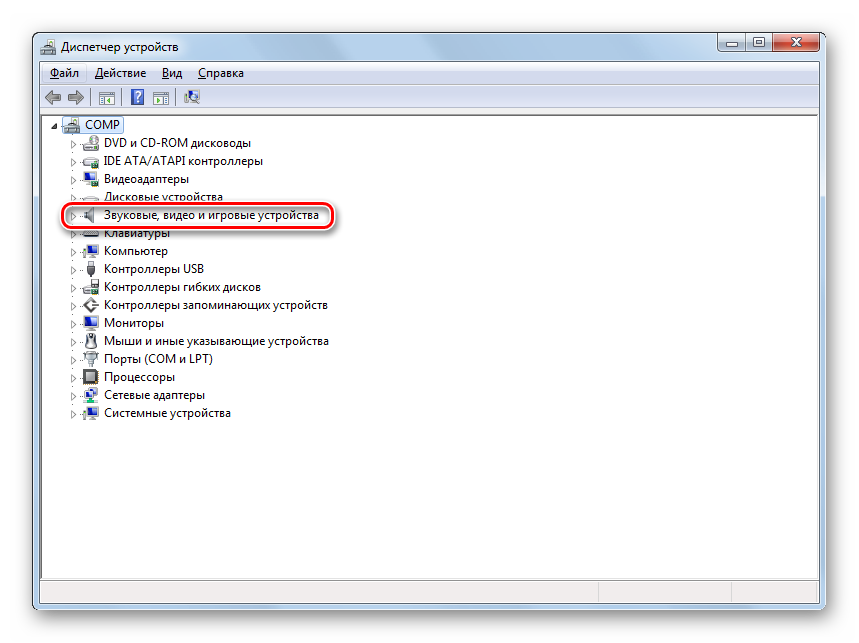
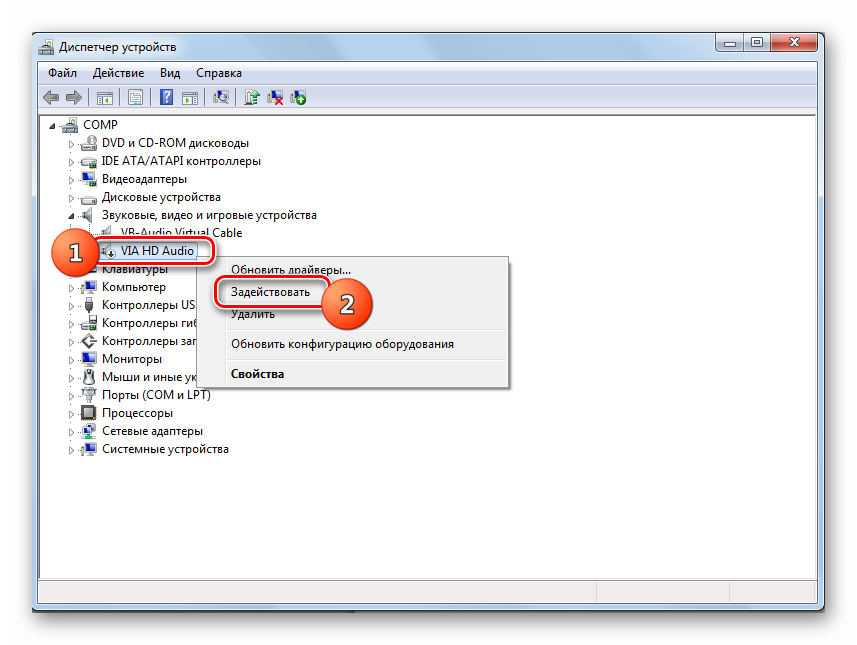
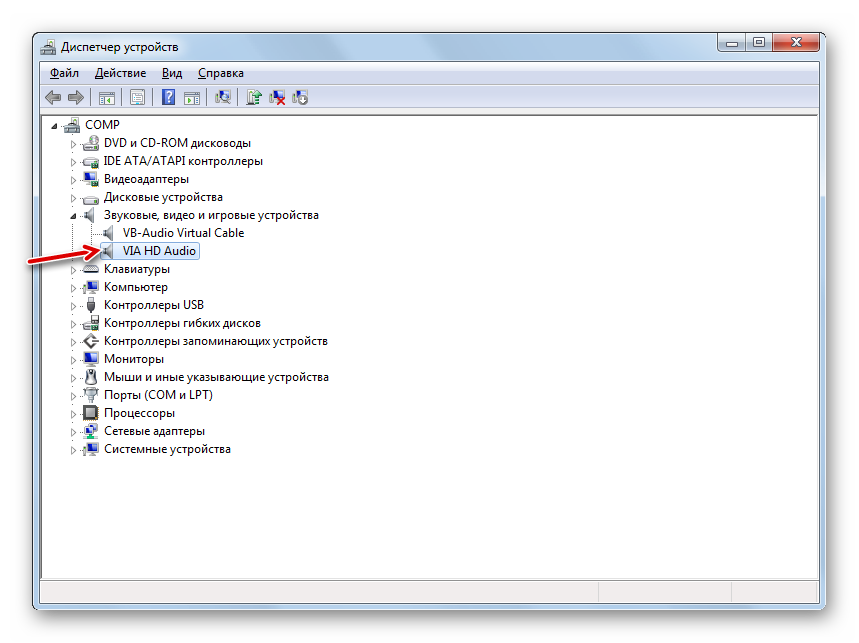
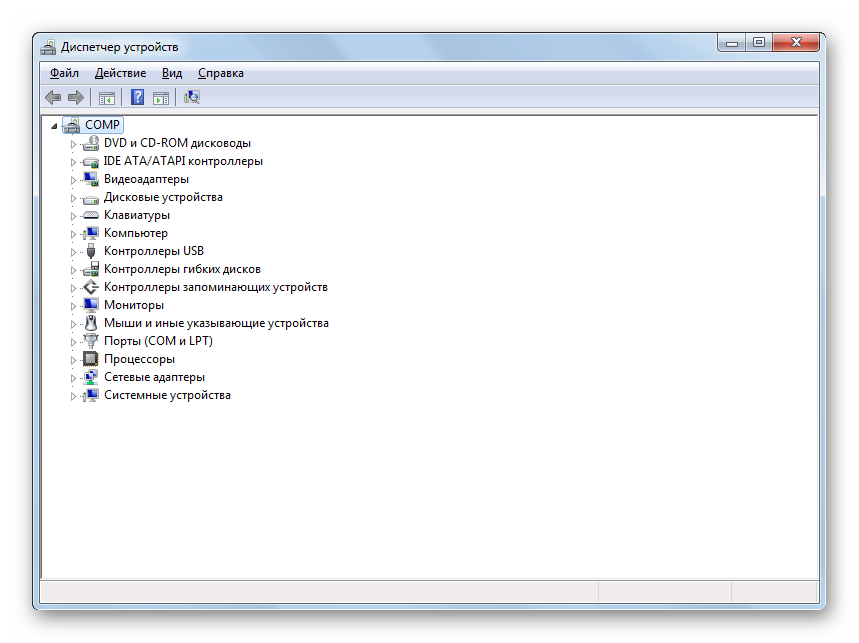
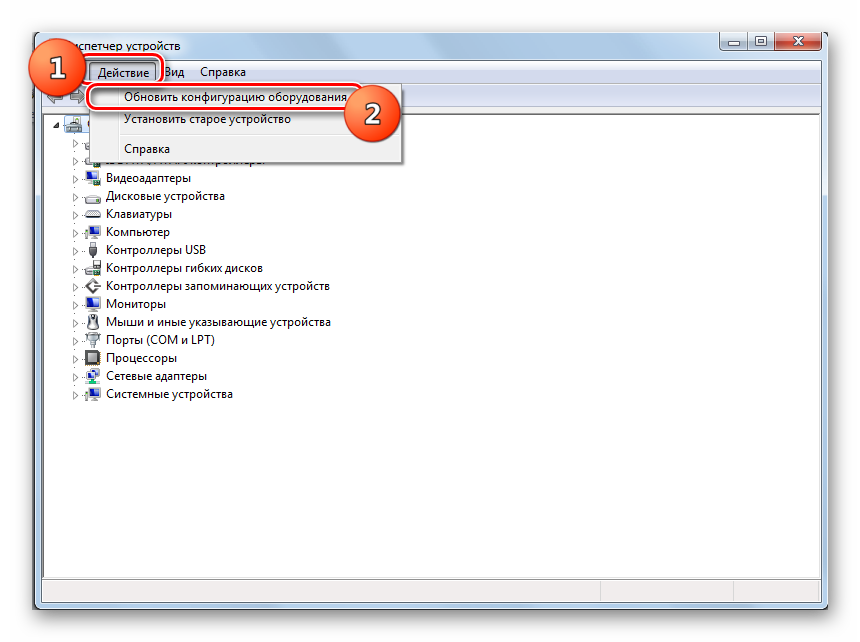
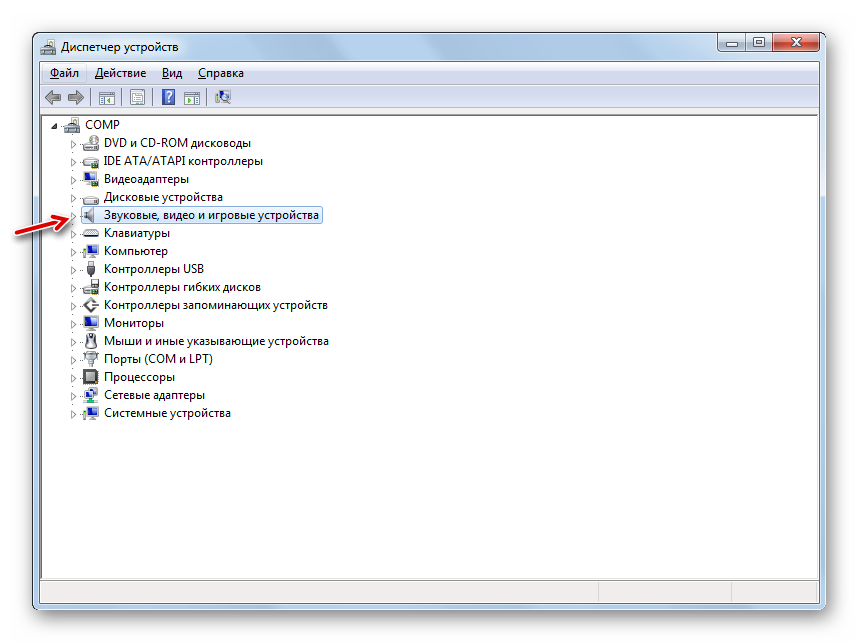
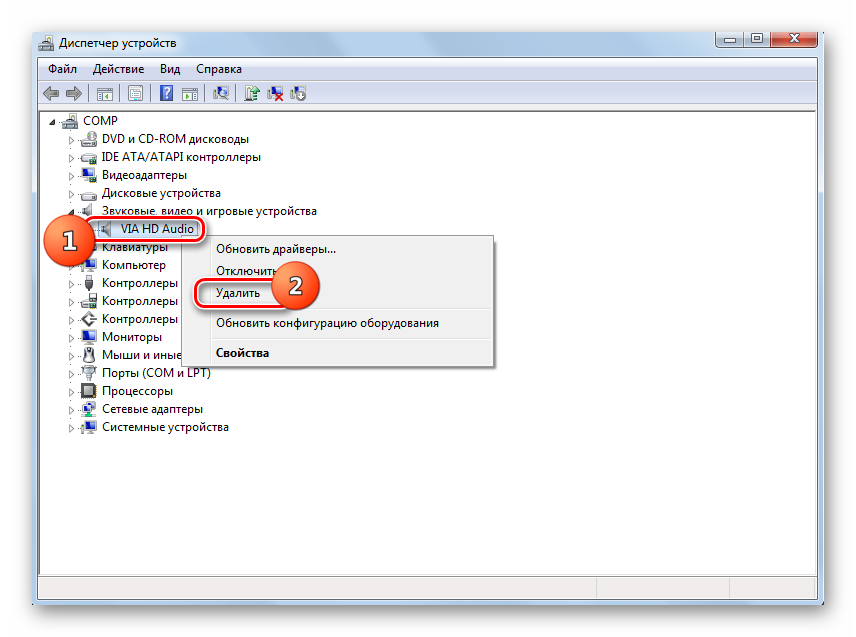
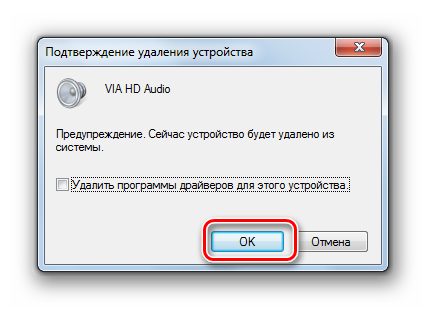
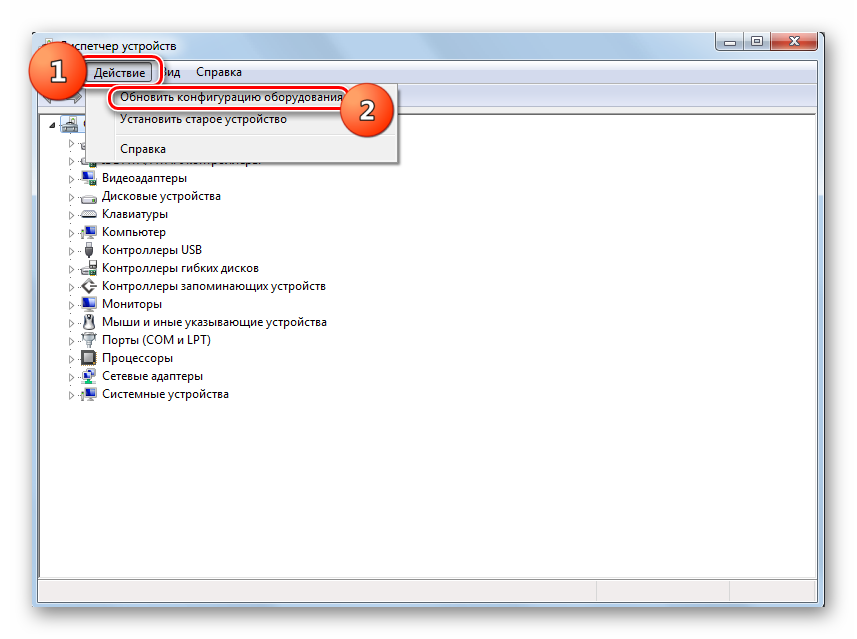
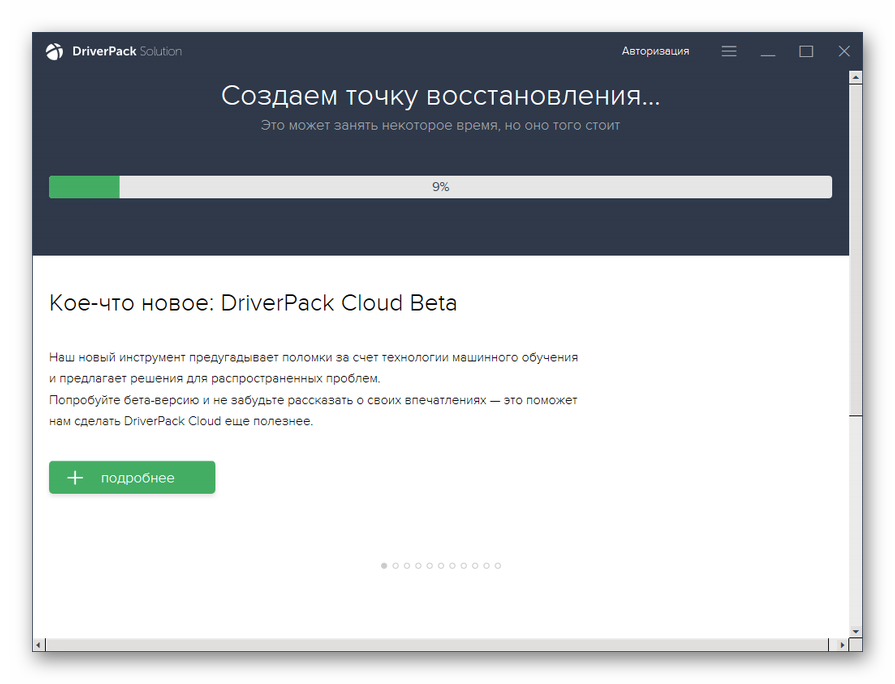
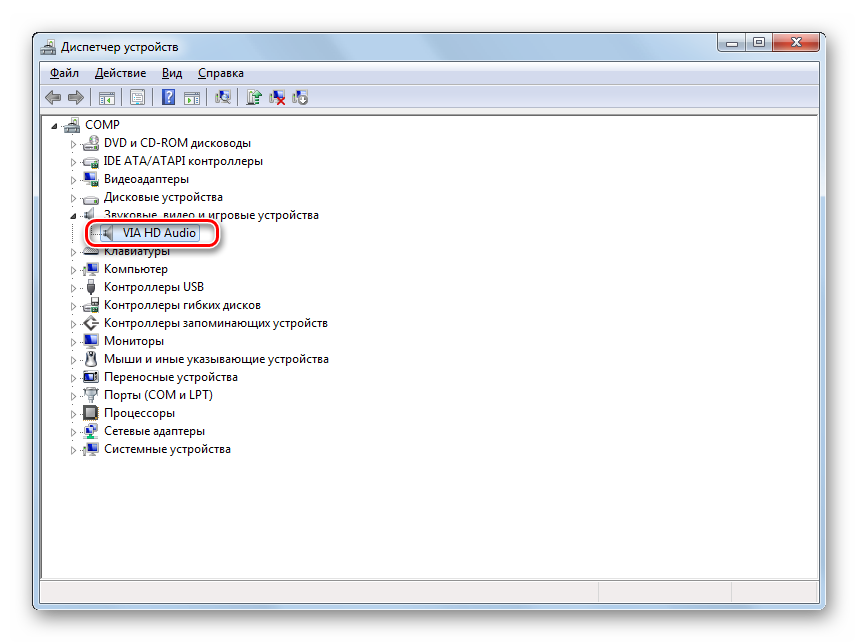
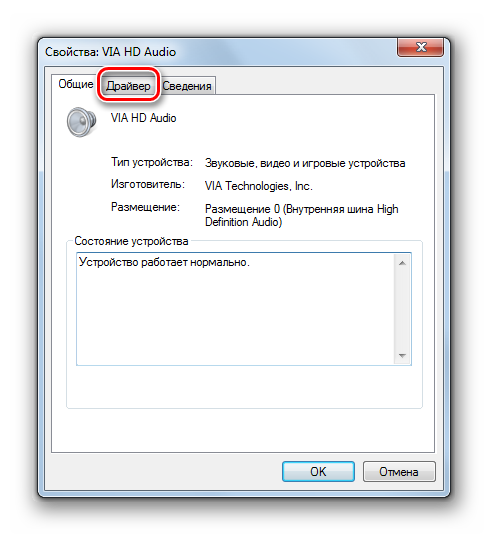
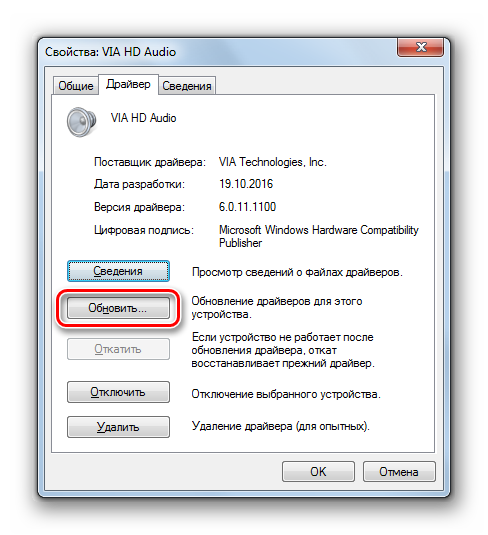
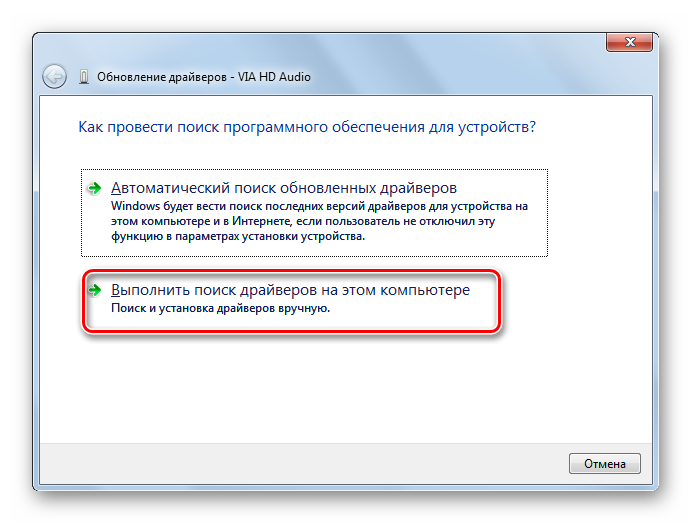
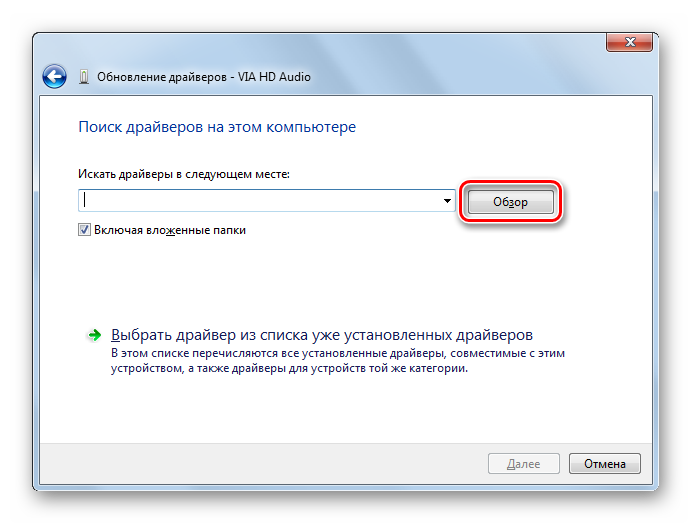
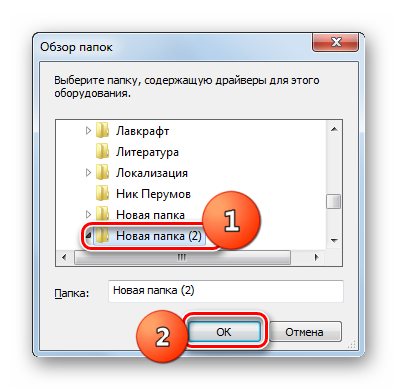
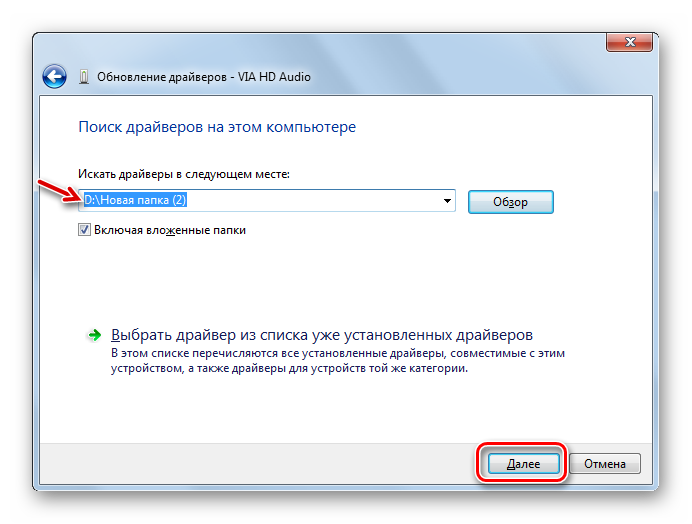
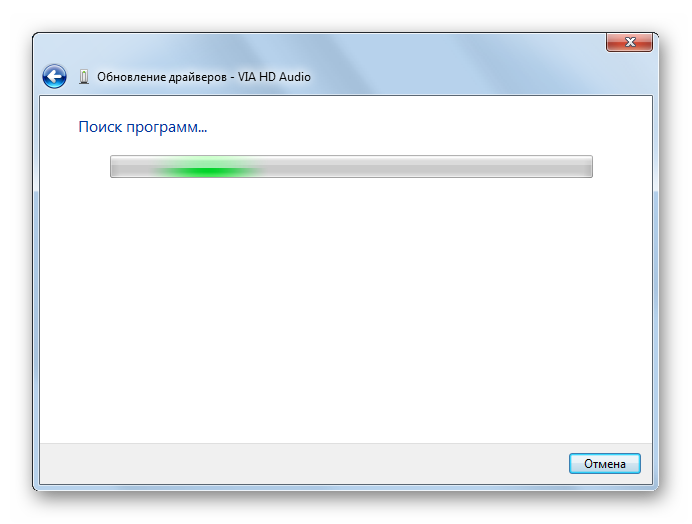
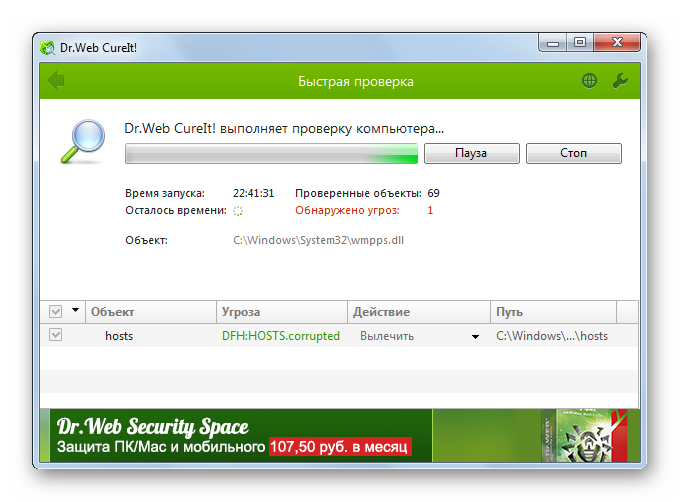
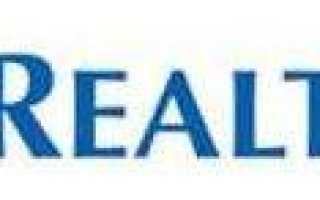

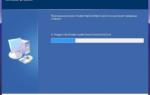 Как на Windows 7 установить звуковой драйвер несколькими способами
Как на Windows 7 установить звуковой драйвер несколькими способами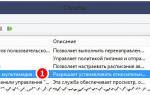 Пропал звук на компьютере с Windows 10: что делать и как исправить
Пропал звук на компьютере с Windows 10: что делать и как исправить Какие чипы и разъёмы находятся на материнской плате
Какие чипы и разъёмы находятся на материнской плате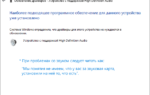 В Windows 10 пропал звук после недавнего обновления? Проблему можно решить
В Windows 10 пропал звук после недавнего обновления? Проблему можно решить