Содержание
Практически всем устройствам компьютера требуется установка драйверов. После смены операционной системы компьютера большинство драйверов устанавливаются автоматически или самостоятельно загружаются из интернета. Для корректной работы устройств требуется обновление некоторых драйверов. Аудиоустройства также нуждаются в драйверах, установить их самостоятельно не сложно, для этого понадобится:
— Компьютер с подключенным аудиоустройством(Такой компьютер вы можете заказать у нас по самой низкой цене);
— Выход в интернет.
Инструкция
- Если после установки или обновления операционной системы на компьютере перестал работать звук, то нужно проверить звуковую плату. Данная плата может быть, как встроенной в материнскую, так и внешней (также располагается в системном блоке, но отдельно от материнской платы).
- Откройте папку мой компьютер и вызовите контекстное меню щелчком правой кнопкой мышки по свободному участку окна, также можете вызвать данное меню в разделе «Пуск» щелчком правой кнопкой мышки по пункту «Компьютер». Нажмите пункт «Свойства» и перейдите в раздел «Диспетчер устройств».
Раздел «Диспетчер устройств» - Раскройте подменю «Звуковые, видео и игровые устройства», нажмите правой кнопкой мышки по строке «Звуковая плата» и выберите пункт «Обновить драйвер».
Обновление драйвера для звуковой платы Если в данном разделе имеется пункт «Неопознанное устройство», то выполняйте это действие для него.
- Изначально попробуйте выполнить обновление драйвера в автоматическом режиме, выберите соответствующий пункт после выполнения вышеописанных действий. Обратите внимание, что перед обновлением должно быть установлено подключение к интернету. Если в автоматическом режиме не удалось обновить драйвер, то используйте утилиту Everest, существуют бесплатные аналоги данной программы, например, Speccy.
- Посетите сайт производителей звуковой карты и загрузите с него нужный драйвер. Если на компьютере используется встроенная звуковая карта, то драйвер вы найдете на сайте производителей материнской платы.
- Большинство звуковых плат в настоящее время изготавливаются на основе чипов Realtek. Посетите сайт данной компании и загрузите с него программу, которая позволяет управлять вашим звуковым устройством. Она поставляется совместно с драйверами.
- Установите загруженную программу на свой компьютер, ознакомьтесь с ее возможностями и установите подходящие параметры. Проверьте в программе назначение используемых портов и перезагрузите компьютер. Если ничего из описанных действий не помогло, то проверьте правильность подключения колонок, они должны быть подключены в выход Audio Out.
Видео: Как обновить драйвера звуковой карты
Советы для чайников
Приветствую вас юзеры. Все чаще ко мне обращаются люди проблемой со звуком. И в этом статье я расскажу одну распространенную причину отсутствие звука это драйвер на звук.
Сейчас я расскажу, как скачать драйвер на звук, и какие программы и методы использовать.
Вы не представляете, сколько людей мучает данная проблема. И в их числе можете оказаться вы. Поэтому данная статья пригодиться всем в дальнейшем. И так приступаем к сути.
Скачать драйвера на звук можно тремя способами:
- Скачать с помощью средств windows
- С официального сайта
- С помощью программ
Рассмотрим все три способа по порядке. Но самое первое, что необходимо сделать это общие настройки звука. Для этого обязательно смотрите эти видео.
9 причин, почему нет звука на компьютере | Звук пропал
Настройка драйвера диспетчер realtek hd
Скачать с помощью средств windows
ОС windows имеет свои функции, чтобы устранить возникших проблем и в плане звука тоже найдется решение. Чтобы найти нужный драйвер для звука, проделываем следующие шаги.
На рабочем столе, на ярлыке мой компьютер нажимаем правое кнопка мыши и выбираем свойства.
Открывшейся окне нажимаем на диспетчер устройств.
Далее откроется диспетчер устройств, где будет отображены все драйвера для устройства.
Если перед каким-то устройством стоит желтый треугольник или типа того, значить нужно, установить драйвер.
Перед тем как приступить к работе скачиванию драйвера вам необходимо интернет подключение.
Интернет необходимо только в двух способах. А в третьем способе обойдемся без сети интернет, т.е. будем скачать драйвера с флэшки или с жесткого диска.
И так видим, что стоить знак перед звуковым драйвером, проделываем следующие шаги.
Нажимаем на звуковое устройство, откроется не установленный драйвер, нажимаем на ней правое кнопка мыши,
и выбираем «автоматический поиск обновленных драйверов»
после начнется поиск драйверов по сети и система windows автоматический скачивает драйвера и устанавливает.
Как только процесс завершиться система вас предупредит. Чтобы проверить результат перезагружаем компьютер и проверяем. На этом первый способ завершен.
С официального сайта
Также можно скачать драйвер на звук и на любое устройство с официального сайта данного устройства. Для того чтобы скачать драйвер на звуковую карту нужно узнать ее название. У 90 % Людей на компьютерах используется звуковая карта realtek. Если у вас другая карта, то вам нужно третий способ.
Чтобы зайти на официальный сайт realtek вводим поиски realtek и заходим первый сайт.
Внимание не в коем случаи не скачайте драйвер с других ресурсов, так как в основном они содержать вирусы.
И так зашли на сайт и переходим в кладку «Downloads»
В этом странице нужно выбрать High Definition Audio Codecs (Software). А остальные варианты для старых компьютеров их почти не используют.
Следующей странице соглашаемся с лицензией и нажимаем next.
И остается последняя страница, где нужно выбрать драйвер по разрядности операционной систем windows. Если у вас 64-х битная система выбираем соответствующий вариант, а если 32, то аналогично.
После в кладке Downloads нажимаем на кнопку «Global»
Далее начнет загрузка. И после завершение загрузки устанавливаем данный драйвер. Метод установки как при установке обычных программ. Как только мастер установки установить драйвер на звук он предложить перезагрузить компьютер. Соглашаемся, перезагружаем и проверяем.
С помощью программ
И так приступаем последнему способу. Данный способ является универсальный как для всех устройств, так и для всех случаи. В этом способе будем использовать программу DriverPack Solution. Об этой программе я еще рассказал тут Автоматическая установка драйверов и как обновить драйвера за 3.5 минуты.
Чтобы работать с данной программой вам не нужно интернет соединение. А понадобиться всего лишь флэшка или хранить программу в жестком диске. Чтобы скачать данную программу вводим в поиске название программы
DriverPack Solution и скачиваем с первого сайта. Программа имеет два режима это онлайн и офлайн.
Онлайн весить всего лишь где-то 2.5 мв, но для нее понадобиться интернет.
А офлайн весит 10Гб, но применяется без интернета. Выберите удобный для вас режим и скачайте.
После скачивание запускаем. Программ не требует установки и сразу запускается.
При первом запуске программа автоматический просканирует ваш компьютер и выявит список драйверов, которые нужно установить.
Далее нажимаем обновить все и выпадающем списке выбираем раздел установить только драйвера.
Так как нас сейчас только это и интересует.
Дальше вашем случаи может быть список по больше если это так то можно установить все драйвера или выбрать только звуковой драйвер.
После нажимаем установить, и процесс установки может длиться долго.
Внимание во время установки у вас может вылететь сообщение типа: «Данный скрип может замедлить работу браузера.» В этом случаи нажимаем, нет, если процесс долго длиться закрываем программу и опять запускаем. Если сообщение опять появляется, нажимаем да и ждем завершение установки.
После установки драйвера для звука программа предложить перезагрузится, соглашаемся.
Скачивание драйвера на звук онлайн
А теперь посмотрим онлайн версию. Скачиваем и запускаем. Программа проанализирует компьютер и покажет драйвера,
которые необходимые и которые можно обновить. После завершение процесса анализа появиться вот такое окошко
В нем выбираем режим эксперта. Далее, как и на первом, случаи нажимаем, выбираем раздел драйвера
И выпадающем списке выбираем нужный драйвер или выбираем все
Далее жмем установить автоматический. После завершение перезагружаем компьютер.
Если эти действий не помогли вам вернуть звук то можно попытаться восстановить система с помощью точки восстановление,
если она у вас. Так же если нет точки восстановление можно, воспользоваться установочным диском
На этом можно завершить статью. Надеюсь, что с такой инструкцией у вас не будут проблемы со звуком. Если у вас есть вопросы или что-то где-то не получается, пишите в комментариях. Спасибо за внимание!
- 2-10-2012
- 1 245 048
Windows / Драйвера
- У меня три вопроса к администратору сайта: Как установить драйвер на звук? Второй вопрос: Где скачать диспетчер Realtek? Третий вопрос: Как включить переднюю звуковую панель (есть отдельная статья) на системном блоке? Всё это у меня было и работало до переустановки системы. Несколько дней назад Windows 7 пришлось переустановить и теперь звука нет, диспетчер realtek пропал и передняя звуковая панель не работает. Компакт диск с драйверами не могу найти. Можно конечно мастера вызвать, но цены дорогие, а я в школе учусь, да и хочется самому во всём этом разобраться, ведь установить операционную систему самостоятельно у меня получилось. Эдик.
Письмо № 2. У меня проблема: Переустановил операционную систему и сразу встал вопрос как установить драйвер на звук, все другие устройства операционная система Windows 7 нашла и драйвера установились автоматически, это видно в диспетчере устройств, а вот вместо моего звукового устройства было написано Аудиоустройство на шине High Definition Audio и всё. По вашей статье, Как найти драйвер по коду устройства, определил – Код экземпляра устройства (ИД оборудования) зашёл на www.devid.info, вставил в поле поиска
Realtek High Definition Audio Производитель: Realtek Semiconductor Corp.Операционная система: Windows XP, VistaТо есть драйвер для моей звуковой карты Realtek был подобран только на операционную систему Windows XP, Vista, а на Windows 7 значит драйверов нет. Попробовал всё-таки скачать этот драйвер и установить, но звук не появился. Ввёл код устройства в поисковики, они естественно выдали результат, где его именно можно скачать, на каком-то сайте скачал драйвер, было написано что он для Windows 7, затем установил его, но звука всё равно нет и статью вашу перечитал Пропал звук на Windows 7, не помогло.
Решил всё-таки вызвать мастера и он очень просто установил мне драйвер на звук со своего диска, но диспетчер Realtek у меня не появился и переднюю звуковую панель мы с ним так и не смогли включить, хотя до переустановки системы она работала и я подключал к ней наушники. Скажите как мне всё сделать правильно, вы же тоже мастер. Илья.
Как установить драйвер на звук
Примечание: Друзья, вообще есть правило, сразу после установки операционной системы идти на сайт вашей материнской платы и скачивать все драйвера (звук, сеть и так далее) оттуда, у нас даже есть на эту тему подробная статья Как скачать и установить драйвера для всех устройств компьютера на сайте изготовителе материнской платы. Если по каким-либо причинам у Вас это не получилось, можете скачать драйвер на звук непосредственно с сайта изготовителя встроенной в вашу материнскую плату звуковой карты, в большинстве случаев, это будет звуковая карта Realtek, то есть читаем всё что написано ниже.Мне кажется данная статья будет полезна при затруднениях с поиском и установкой драйвера звукового устройства на любую звуковую карту в операционных системах Windows XP, Windows Vista и Windows 7/8 32-64бит. Но если статья Вам не поможет, попробуйте установить драйвер автоматически. Как? Читайте нашу статью Как установить драйвера!
Берём компьютер с такой же интегрированной (встроенной) в материнскую плату в виде микросхемы звуковой картой Realtek, как и у нашего читателя и только что установленной операционной системой и Windows 7 без драйверов на звук (я специально не стал устанавливать драйвер на звуковое устройство, установим вместе с вами). В диспетчере устройств у меня есть пункт Звуковые, видео и игровые устройства и под ним находится Устройство с поддержкой High Definition Audio, обозначающее то что в системе находится звуковое устройство нового поколения поддерживающее стандарт звука высокой чёткости HD Audio, но звука в системе нет, так как на данное устройство не установлен драйвер.
Примечание: На стареньких материнках вместо High Definition Audio, может быть AC’97—устаревший стандартный аудиокодек, разработанный компанией Intel в 1997г. А вот звуковая подсистема, встроенная в нашу материнскую плату, работает по более новому стандарту-High Definition Audio или HD Audio. Intel High Definition Audio— относительно новая спецификация для аудиокодеков, разработанная компанией Intel в 2004 году, отличающаяся улучшенным качеством цифрового звука, увеличившимся количеством каналов, более высокой частотой пропускания по сравнению с AC’97.
- Определяем точное название нашей звуковой карты и какой соответственно точно нам нужен драйвер.
- Находим драйвер на официальном сайте нашей звуковой карты, скачиваем его и устанавливаем, если это будет драйвер звуковой карты realtek, вместе с официальным драйвером обязательно установится и диспетчер realtek (скачивать его отдельно не надо).
- Для того, что бы заработала передняя звуковая панель, нам придётся настроить диспетчер realtek, это не трудно и в большинстве случаев достаточно для того, что бы передняя звуковая панель нормально функционировала. Если нас постигнет неудача, то придётся войти в BIOS и выставить параметр Front Panel Type – с HD Audio на AC-97 (все подробности далее).
За время существования сайта, вопрос Как установить драйвер на звук, был задан мне несчётное количество раз, кроме того, прежде чем написать статью, я специально наблюдал как происходит поиск драйверов в интернете у простого пользователя и пришёл к выводу. Люди хотят найти драйвера где угодно, но только не на официальном сайте производителя устройства. Почему так происходит? Если дело обстоит к примеру с драйверами на видеокарту, то здесь относительно просто, все знают о существовании русскоязычного сайта www.nvidia.ru, где всё очень просто и понятно и даже существует своя программа, запустив которую вы без труда узнаете точное название своей видеокарты и подберёте там же нужный драйвер. Естественно на таком сайте простому пользователю не составляет труда скачать нужный драйвер, это несомненно большой плюс создателям данного сайта. По другому дело обстоит с драйверами на звук, хотя здесь тоже существует всего несколько основных производителей и самый главный по моему Realtek, лично мне чаще всего приходится сталкиваться с поиском и установкой драйверов именно этого производителя. Действительно сайт www.realtek.com периодически зависает, не имеет поддержки русского языка, но скачать драйвера с него всё-таки можно, лично у меня это получалось всегда.
Конечно в первую очередь нужно знать название своей звуковой карты. Для точного определения названия практически любого устройства, подключенного к материнской плате, в том числе встроенной и дискретной звуковых карт, можно применить простую, но тем не менее незаменимую (к примеру в моей работе) программу под названием AIDA64 или можете использовать точно такую же утилиту Everest.
Более экзотические методы определения названия устройств и поиска к ним драйверов по коду ИД-оборудования, с помощью сайта pcidatabase.com и www.devid.info, приведены в нашей статье Как найти драйвер по коду устройства (ссылка на статью выше), повторяться не будем, если всё что написано ниже не поможет, можете прочитать её.
Итак идём на официальный сайт программы AIDA64, будучи в недалёком прошлом бесплатной, она недавно стала платной, но покупать сразу её не нужно. Первый 30 дней разработчик даёт нам возможность пользоваться программой без каких-либо ограничений. Мне кажется этого времени более чем достаточно, для того, что бы мы определили название нужного нам устройства. Если вам программа понравится, то конечно вы можете её купить. На официальном сайте нашей программы http://www.aida64.com/ нажмём на кнопку Download,
Скачать программу можно в установщике или в архиве, давайте скачаем в архиве, жмём на AIDA64 Extreme Edition Trial version, ZIP package, Download.
Скачали, теперь разархивируем нашу программу в какую-нибудь папку,
заходим в эту папку, затем запускаем файл aida64.exe и наша программа запускается
В главном окне программы жмём Компьютер,
затем Суммарная информация
Звуковая карта как видим — Realtek ALC883 High Definition Audio.
Половина дела сделано, идём на официальный сайт Realtek — www.realtek.com. Многие пользователи жалуются, что на сайте Realtek нет поддержки русского языка, выйти из положения можно использовав браузер Google Chrome, он вам запросто всё переведёт.
Нажимаем Downloads
и выбираем High Definition Audio Codecs (Software)
Ставим галочку на пункте I accept to the above и жмём Next (Следующий)
Почему я выбрал драйвера High Definition Audio Codecs (Software). Потому что данные звуковые драйвера Realtek универсальны в своём роде. Они поддерживают все новые форматы звука и подходят практически ко всем звуковым картам Realtek High Definition Audio и к нашей тоже (выделена красным). Данные драйвера предназначены для операционных систем: Windows 2000, Windows XP, Windows Vista и Windows 7/8 32-64бит.
- 1. Поддержка Vista/Windows 7 WHQL: ALC882, ALC883, ALC885, ALC886, ALC887, ALC888, ALC889, ALC892, ALC899, ALC861VD, ALC660, ALC662, ALC663, ALC665, ALC670, ALC680 ALC260, ALC262,ALC267, ALC268, ALC269, ALC270, ALC272, ALC273, ALC275
- 2. Поддержка Windows 2000/XP WHQL: ALC880, ALC882, ALC883, ALC885, ALC886, ALC887, ALC888, ALC889, ALC892, ALC899, ALC861VC, ALC861VD, ALC660, ALC662, ALC663, ALC665, ALC670, ALC680 ALC260, ALC262, ALC267,ALC268, ALC269, ALC270, ALC272, ALC273, ALC275
В данном окне нам с вами нужно выбрать версию установщика звукового драйвера для скачивания, если у нас с вами установлена одна из перечисленных 32-битных операционных систем: Vista, Windows7, Windows 8, то жмём на первом Description (описании) таблицы Если у нас установлена одна из 64-битных систем — Vista, Windows 7, Windows 8, то жмём на втором Description (описании) таблицы. Соответственно если у вас установлена 32-битная Windows 2000, Windows XP/2003(32/64 bits), то выбираем седьмую позицию.
Выбрали свою версию операционной системы, к примеру у нас установлена Windows 7-64-бит, теперь выбираем Site (Сайт), с которого будем скачивать, выбрать можно любой, к примеру находящийся в Китае и щёлкаем по нему левой мышкой один раз.
Скачиваем драйвер и запускаем его.
Происходит установка драйверов в операционную систему,
а вместе с драйверами устанавливается и диспетчер Realtek. После перезагрузки компьютера у нас появится звук в Windows.
В диспетчере устройств видим версию нашего драйвера, она является последней.
Читайте следующую нашу статью — Как установить все драйвера (в том числе и на звук) с помощью программы Snappy Driver Installer. Очень удобно, рекомендую! Используемые источники:
- https://besthard.ru/faq/kak-ustanovit-drayver-dlya-zvuka-besp/
- https://life-pc.ru/sovety-dlya-chajnikov/drajver-na-zvuk-skachat-drajvera-na-zvuk
- https://remontcompa.ru/windows/drayvera/264-kak-ustanovit-drayver-na-zvuk.html
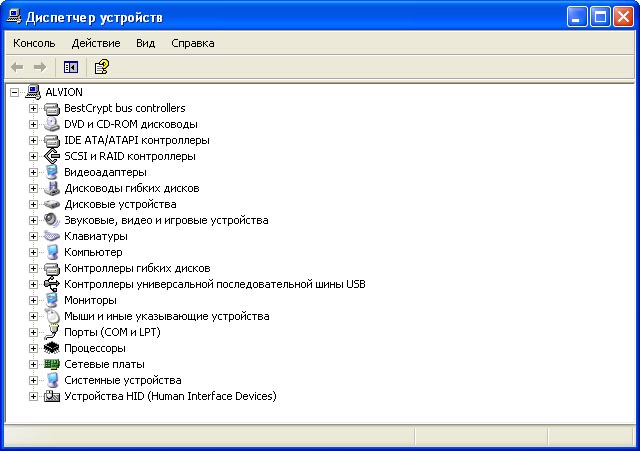
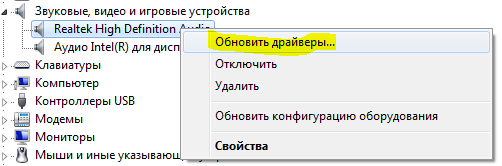
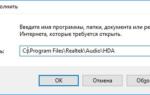 Почему не открывается диспетчер Realtek HD в Windows 7 и 10
Почему не открывается диспетчер Realtek HD в Windows 7 и 10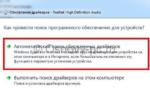 Как правильно обновить звуковые драйвера для компьютера на Windows 7
Как правильно обновить звуковые драйвера для компьютера на Windows 7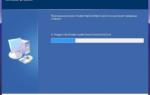 Как на Windows 7 установить звуковой драйвер несколькими способами
Как на Windows 7 установить звуковой драйвер несколькими способами
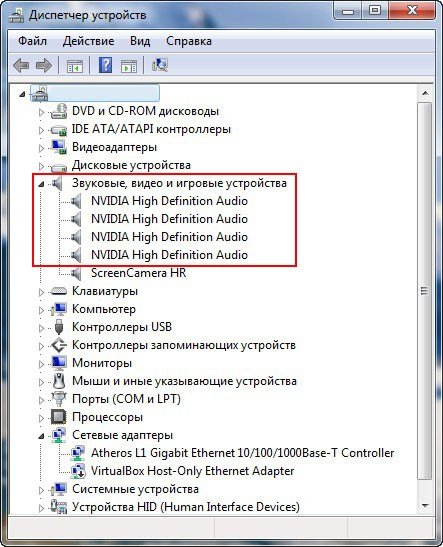
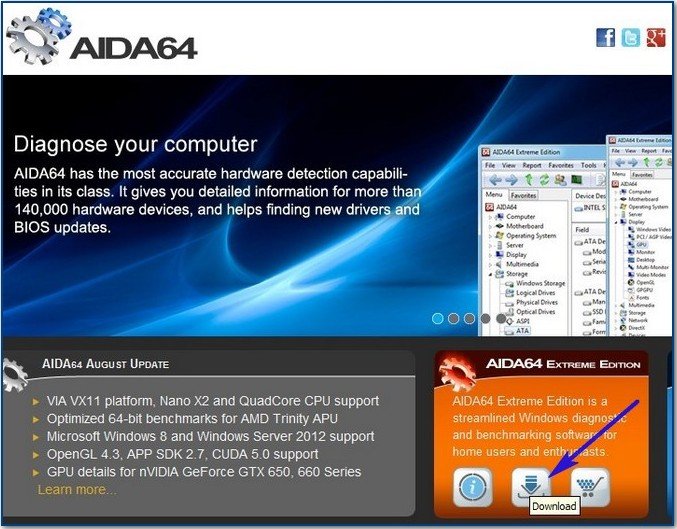
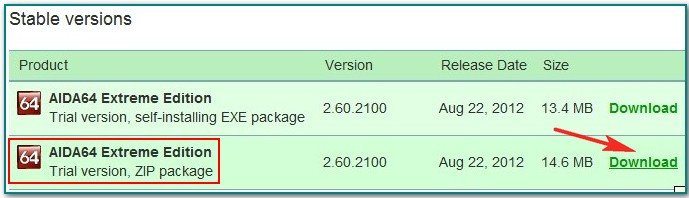
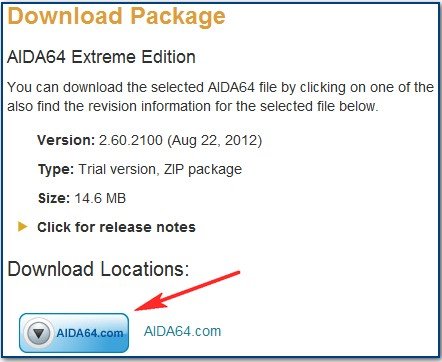

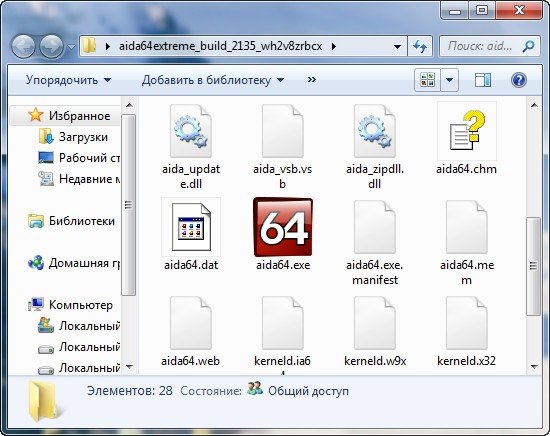



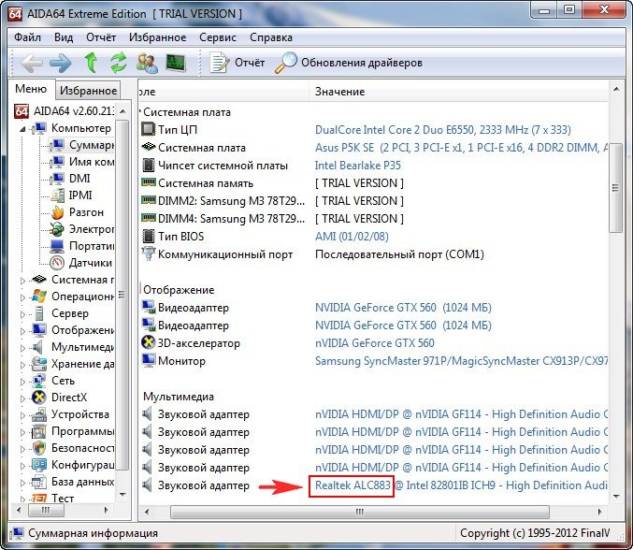
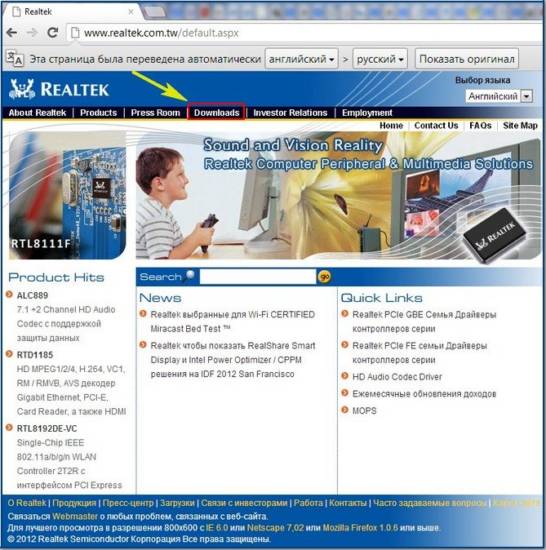
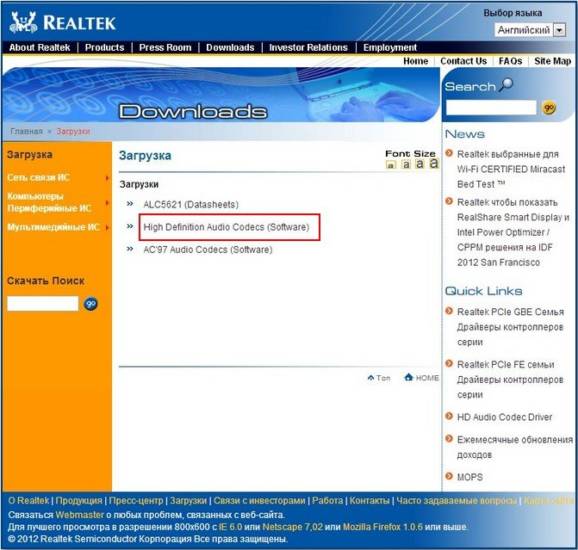
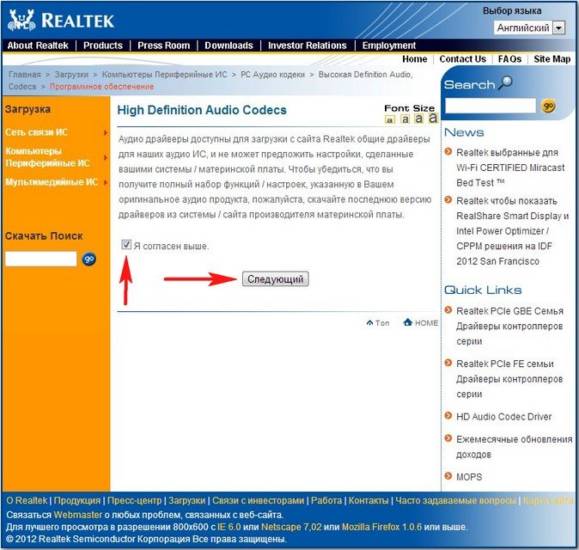
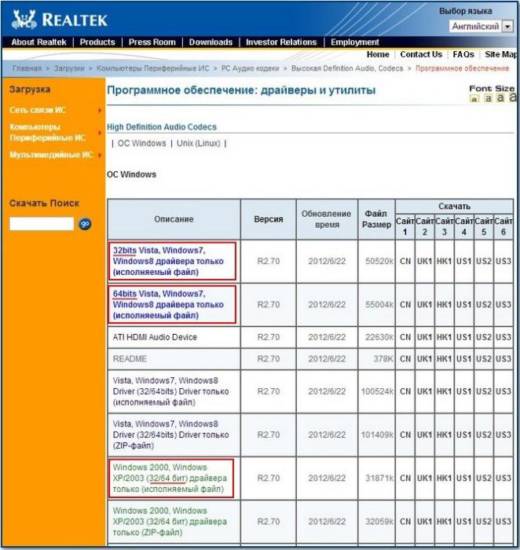
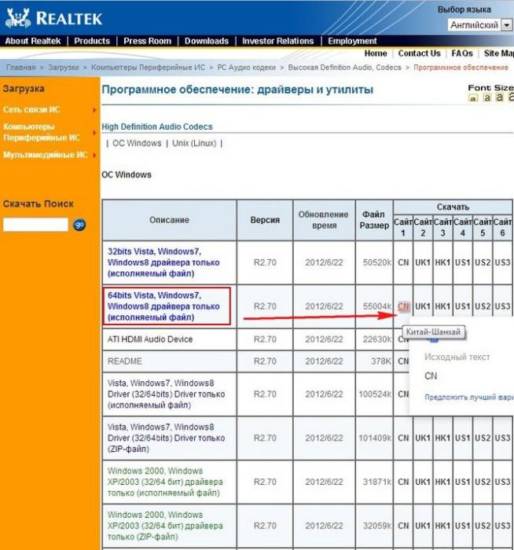
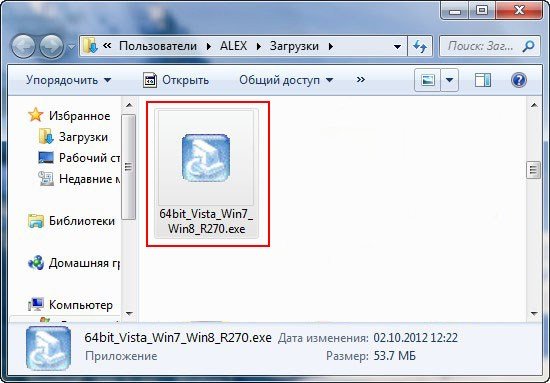
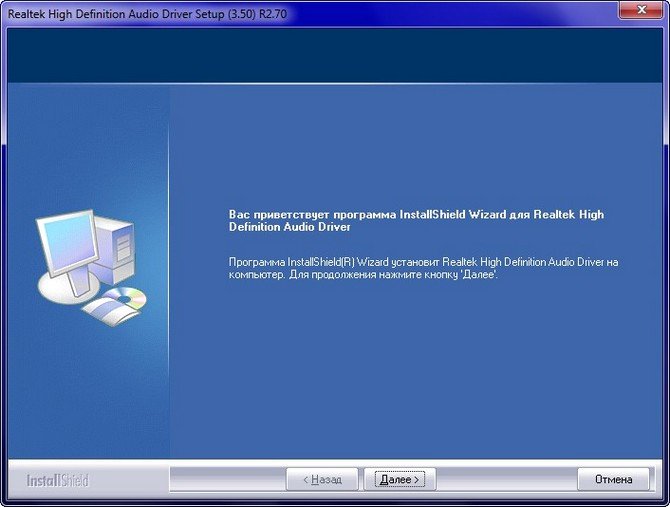
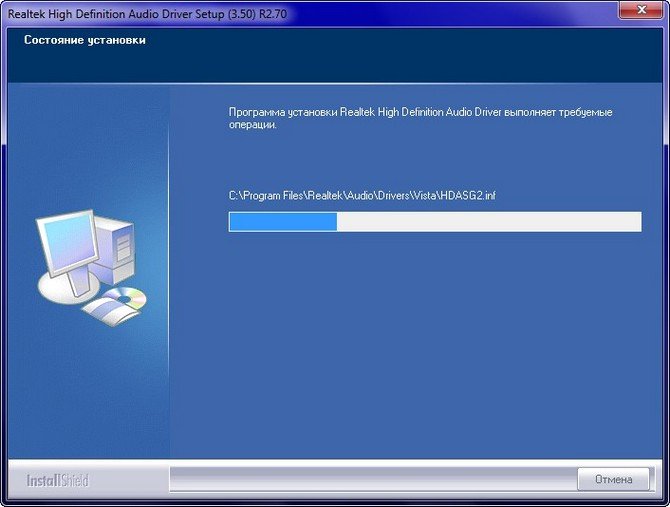
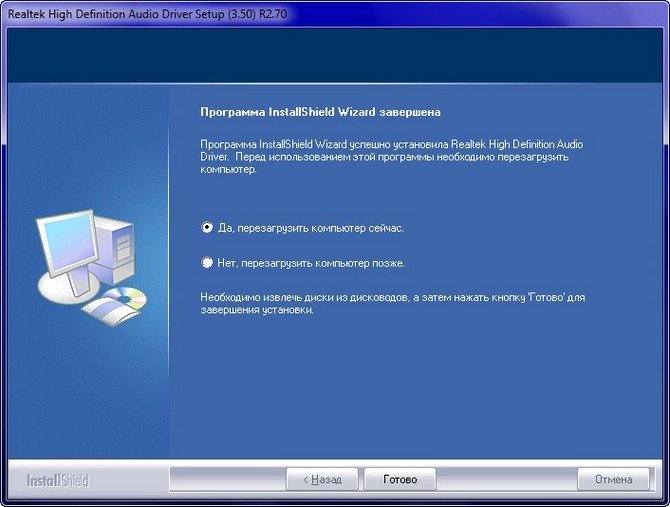
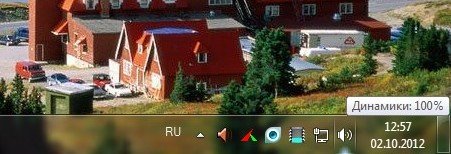
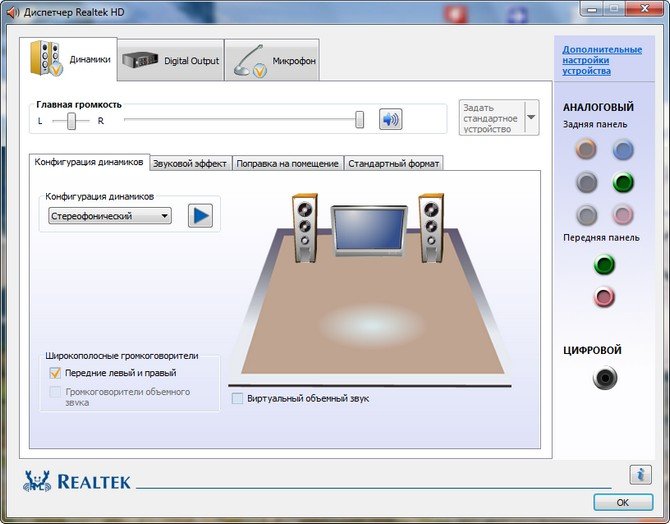
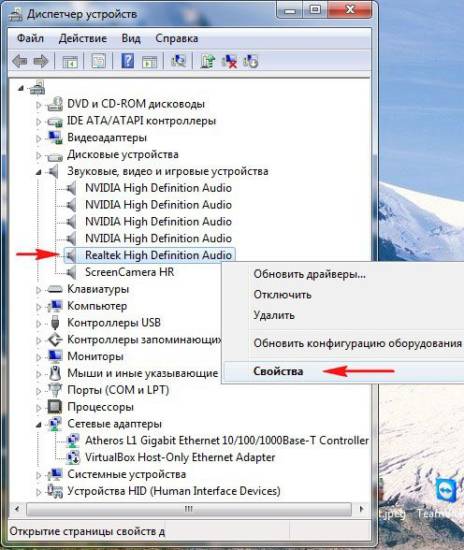
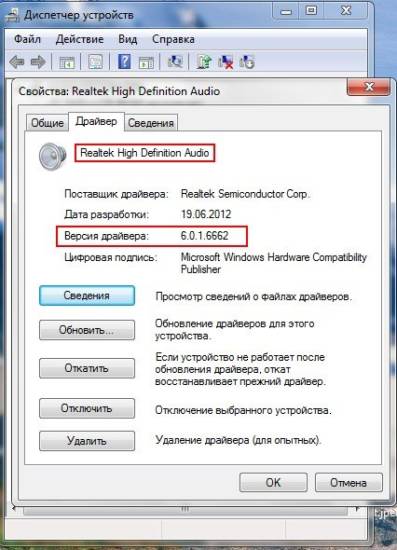


 Как установить драйвер на звук. Поиск аудио-драйверов (на примере Realtek)
Как установить драйвер на звук. Поиск аудио-драйверов (на примере Realtek) [Есть решение] Пропал звук на компьютере или ноутбуке — что делать?
[Есть решение] Пропал звук на компьютере или ноутбуке — что делать? Нет звука на передней аудио панели. Подключение. Настройка аудио драйвера
Нет звука на передней аудио панели. Подключение. Настройка аудио драйвера Как быть если нет звука Windows 10
Как быть если нет звука Windows 10