Содержание
Собранный настольный компьютер или ноутбук — это еще не полноценная система, с которой можно работать. На каждое подобное устройство, имеющее все аппаратные составляющие, необходимо установить программное обеспечение, выступающее в качестве интерфейса между пользователем и машиной, имеющей общее название – операционная система. Сегодня можно найти множество разных операционных систем, предназначенных для определенных целей. Самой популярной из них является Windows. Она используется по всему миру, и сделала компанию Microsoft одной из самых богатых на рынке.
Однако для использования ОС Windows сначала необходимо установить ее, а сделать это могут далеко не все пользователи компьютера. Если раньше это был довольно сложный процесс, то с развитием технологий все существенно упростилось. Теперь установить операционную систему может любой желающий. Нужно только следовать инструкции. Итак, как установить ОС Windows на компьютер
Оглавление:
Общее описание установки Windows
Независимо от выбранной версии операционной системы, для ее установки необходимо воспользоваться системой BIOS. С ее помощью можно указать приоритет загрузки подключенных устройств. Перед этим установочные файлы Виндовс записываются на загрузочную флешку или компакт диск. Сделать носитель загрузочным можно с помощью специальных утилит, предназначенных для этого. Одной из лучших является программа Rufus, которую можно бесплатно загрузить с официального сайта. С интерфейсом разберется даже самый рядовой пользователь.
После подготовки загрузочного диска или флешки необходимо поднять приоритет загрузки этого устройства на первое место в BIOS. Таким образом, при запуске компьютера система сначала запустит этот диск или флешку, на котором содержатся установочные файлы для Windows.
Как только начнется установка, файлы в директории C жесткого диска нельзя будет вернуть. Локальный диск будет полностью отформатирован, а на него запишется новая версия Виндовс. При желании можно форматировать винчестер полностью. Этот параметр можно выставить в ходе установки операционной системы.
Теперь предлагаем более подробно рассмотреть процесс установки для каждой версии рассматриваемой ОС.
Установка Windows XP
Стоит начать с самой устаревшей версии, использующейся до сих пор. Существуют еще более старые версии Windows, однако их уже практически невозможно встретить на современных компьютерах, в отличие от этой. Windows XP тоже постепенно уходит в историю и используется все реже. Однако она до сих пор актуальна для некоторых пользователей.
Если загрузочный диск с Windows уже подготовлен, то можно начинать процедуру. Рекомендуется придерживаться следующего алгоритма:
- На первом этапе нужно зайти в BIOS и выставить приоритет загрузки. Для этого перезагружается компьютер. Во время загрузки аппаратной части (лого материнской платы) нажмите на клавишу F2, Delete, Insert или другую, соответствующую вашей материнской плате для запуска BIOS. Указанные клавиши используются чаще всего, однако есть и редкие, используемые в уникальных устройствах.
- Ознакомьтесь с экраном BIOS и кнопками управления. Все материнские платы обладают индивидуальной версией BIOS и могут иметь свои особенности управления. Поэтому нет универсальной инструкции, которая подойдет к любым компьютерам.
- Найдите раздел «Boot» и откройте его.
- В открывшемся разделе нужно найти список устройств с нумерованными пунктами. Под первым пунктом должен располагаться носитель, который будет запускаться в первую очередь. Поместите туда загрузочный диск или флешку.
- Сохраните настройки и выйдите из биос.
Установка Windows XP сопровождается устаревшим интерфейсом, который может показаться сложным на первый взгляд. Однако здесь требуется минимум действий от пользователя. Достаточно принять лицензионное соглашение и выбрать раздел жесткого диска, куда будет установлена система. Можно оставить все параметры по умолчанию и просто нажимать Enter, пока не начнется установка.
Компьютер может несколько раз перезагрузиться во время установки. Длительность процедуры зависит от технических характеристик компьютера. Как правило, это 20-60 минут.
Установка Windows 7, 8, 10
К появлению Windows 7 разработчики учли все недостатки и особенности предыдущих версий. Это позволило им не только существенно повысить уровень самой операционной системы, но и значительно облегчить ее установку для обычных пользователей. В следующих версиях Виндовс после XP появился более понятный и удобный интерфейс процесса.
Сам процесс запуска BIOS и выставления приоритета загрузки не отличается от предыдущего раздела. Однако здесь можно более расширенно настроить будущую операционную систему. Пользователь может изменить разделы жесткого диска, создать новый или удалить старые. Можно полностью удалить все данные с жесткого диска.
Виндовс 7 устанавливается примерно столько же по времени, сколько и предыдущая.
Дальнейшие версии Windows имели только незначительные изменения в интерфейсе установки. Сама процедура ничем не отличается от предыдущих.
Установка Windows на виртуальную машину
Не многим начинающим пользователям известно, что существует такое понятие, как «виртуальная машина». Это программное обеспечение (ПО), создающее виртуальный компьютер на основном, физическом ПК. Виртуальному компьютеру выделяется определенное количество аппаратных ресурсов от физической машины. Таким образом, пользователь может иметь основную привычную операционную систему, а также установить виртуальную машину и получить еще одну ОС (или даже несколько) внутри основной. Это можно использовать как для теста и ознакомления, так и для дополнительных задач. Например, многие программисты используют это для разработки программного обеспечения сразу на несколько платформ.
Самой популярной и надежной виртуальной машиной на сегодняшний день считается программа VirtualBox.
ПО разрабатывается компанией Oracle и активно используется по всему миру. Загрузить ее можно бесплатно с официального сайта. Здесь можно устанавливать неограниченное количество операционных систем. Пользователь сам выбирает количество ресурсов, которые будут выделяться под ОС. Это оперативная память, ядра процессора, а также долговременная и видеопамять. Чем больше эти показатели, тем производительнее будет система. Под нее создается отдельный локальный диск.
Примечательно, то, что установить Windows на VirtualBox даже не требуется BIOS. Вся процедура выполняется внутри интерфейса программы. Пользователь выбирает носитель, на котором установочный файл и запускает машину. Далее алгоритм практически не отличается от обычного процесса установки операционной системы.
Поделиться.
1. Сохраните важные данные
В процессе вы будете форматировать локальный диск, на котором находится текущая версия Windows. Проще говоря, перед тем как установить туда новую систему, вам придётся стереть с него все старые данные. Содержимое остальных дисков должно остаться без изменений. Но лучше перестраховаться и предварительно копировать в облако или на физический носитель абсолютно все данные с компьютера, которых вы боитесь лишиться.
Если на компьютере установлены платные программы, не забудьте прочитать в их документации правила работы с лицензиями при переустановке Windows, иначе можете их потерять.
2. Создайте загрузочный диск или флешку
Если вы хотите установить/переустановить лицензионную версию Windows, убедитесь, что у вас есть соответственный ключ активации. Даже если вы уже пользуетесь активированной системой и просто хотите установить эту же версию повторно, старый ключ активации может пригодиться снова.
- Если у вас уже есть загрузочная флешка или диск с той версией Windows, которую вы собираетесь установить, можете переходить к пункту 3. В противном случае нужно скачать образ Windows из интернета и записать его на любой из перечисленных носителей по инструкции, приведённой ниже.
- Определитесь с версией Windows, которую будете устанавливать, и проверьте, чтобы компьютер соответствовал её требованиям к системе. Эту информацию можно найти на официальном сайте Microsoft или на диске с купленной Windows. Не забудьте также проверить, чтобы компьютер поддерживал разрядность новой версии: 32 или 64 бита. Чтобы не прогадать, можете установить версию с такой же разрядностью, как у вашей текущей версии Windows.
- Чтобы создать загрузочную флешку с любым образом Windows, найденным в Сети, можете воспользоваться программой Rufus (c поддержкой UEFI) и переходить к пункту 3.
А ниже я расскажу, как создать загрузочный диск или флешку с официальным образом системы на примере Windows 10.
- Перейдите на сайт Microsoft и кликните на «Скачать средство сейчас», чтобы скачать утилиту для создания загрузочного носителя Windows 10 (если нужна другая версия, выберите её во вкладке Windows).
- Запустите скачанную программу и примите условия лицензионного соглашения.
- Кликните на «Создать установочный носитель для другого компьютера».
- Выберите параметры новой версии Windows вручную или оставьте флажок «Использовать рекомендуемые параметры для этого компьютера», если устанавливаете Windows на текущий компьютер.
- Определитесь с типом носителя.
- Укажите путь к диску или флешке, на который будете записывать образ.
- Дождитесь завершения процесса.
3. Загрузите систему с диска или флешки
Теперь, когда у вас есть физический носитель с нужным образом Windows, нужно зайти в специальную программную среду BIOS и выбрать здесь диск или флешку в качестве источника загрузки.
- Вставьте загрузочный носитель с образом Windows в компьютер.
- Перезагрузите устройство. Как только компьютер начнёт загружаться снова, жмите на клавишу перехода в настройки BIOS. Обычно это F2, F8, F9 или F12 — зависит от производителя оборудования. Чаще всего нужная клавиша высвечивается на экране во время загрузки BIOS.
- Находясь в меню BIOS, перейдите в раздел загрузки Boot, если система не перенаправила вас туда сразу.
- В разделе Boot установите флешку или диск с Windows в качестве источника загрузки (на скриншоте выше для примера выбран диск). Если не знаете, как это сделать, осмотритесь — на экране увидите подсказки по поводу управления.
- Сохраните изменения.
Возможно, вместо классической BIOS вы увидите более современный графический интерфейс. Кроме того, даже в различных старых версиях BIOS настройки могут отличаться. Но в любом случае порядок действий будет примерно одинаковым: зайти в меню загрузки, выбрать источником нужный носитель и сохранить изменения.
После этого компьютер должен загрузиться с выбранного диска или флешки.
4. Запустите мастер установки
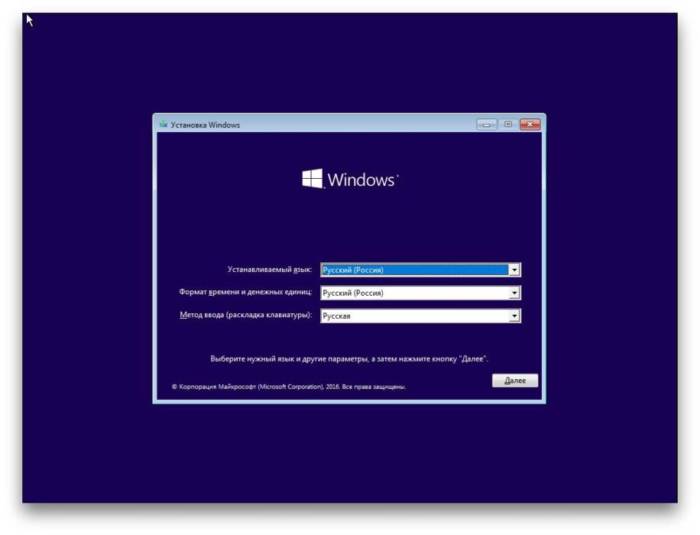
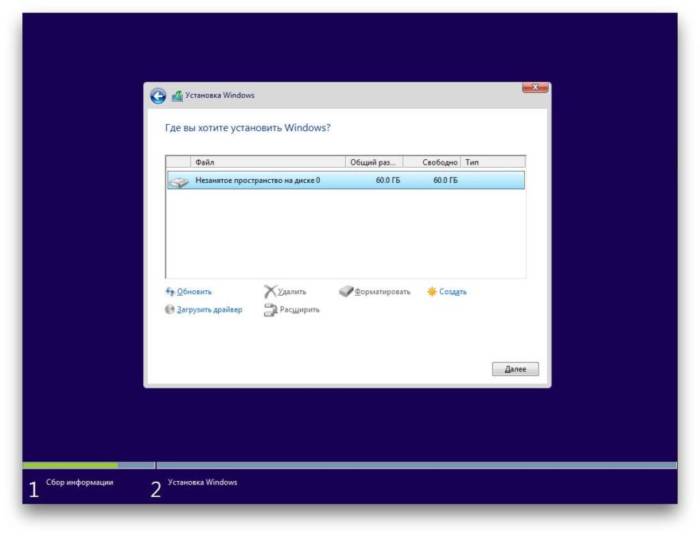
После завершения установки компьютер должен загрузиться в обычном рабочем режиме.
5. Установите драйверы
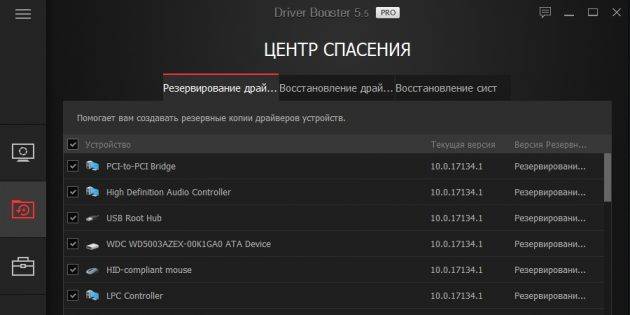
Современные версии Windows самостоятельно загружают драйверы. Но если после переустановки системы вы заметите, что видеокарта, динамики или что-нибудь ещё работает некорректно, можете воспользоваться утилитой для автозагрузки драйверов. Подойдёт, например, бесплатная Driver Booster.
Выполнив всё перечисленное выше, можете приступать к работе. Компьютер должен быть готов.
Добавил admin6 лет и 11 месяцев назад88284 просмотровИтак, думаю первая статья сайта должна начинаться именно с этого.Для тех, кто впервые сталкивается с этой проблемой, данная статья станет полезной инструкцией по установке Windows и пользуясь данными материалами Вы без особых усилий сможете самостоятельно установить абсолютно рабочую и готовую к работе операционную систему.Инструкция по установке: подойдет как для Персональных Компьютеров, так и для ноутбуков.У Вас уже должен быть установочный диск с Windows 7 который Вы можете купить, скачать, взять у друзей.Шаг 1 Устанавливаем загрузку с диска в BIOSЕсли у Вас в настройках BIOSа уже стоит загрузка с диска, то можете сразу переступить к Шагу 2Чтобы установить Windows нужно установить в BIOSе загрузку с CD/DVD привода. Для этого включаем наш ПК и в моменты загрузки (когда на черном экране появляются белые буквы ) нажимаем одновременно 3 клавиши : F2, F4 и Delete (т.к. неизвестно какая у Вас версия BIOSа) .Если всё получилось то попадаем в одно из окон это
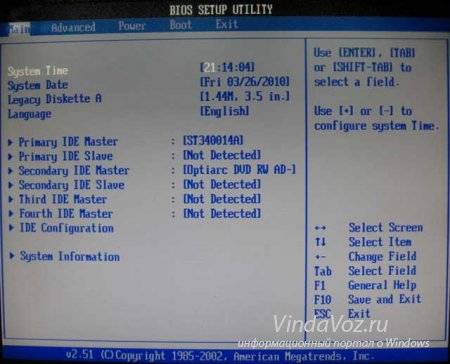 Тогда делаем такПереходим в Advanced BIOS Features где у вас появиться следующее меню:
Тогда делаем такПереходим в Advanced BIOS Features где у вас появиться следующее меню: Здесь нужно нажать ENTER на First Boot Device и в выпавшем окне отметить CDROM. После этого нажать ENTER Нажимаем F10 и в появившемся окне нажать Y и ENTER.Могут быть и другие окна в зависимости от версий BIOS , но смысл остается тот же — нужно найти и выбрать чтобы загружаться привода.Шаг 2 Установка Windows 7Находясь в BIOS или просто при включении ПК открываем привод и вставляем диск с операционной системой и перезагружаем компьютер. Если Вы все сделали правильно, то после перезагрузки у Вас должна появится надпись: Press any key for load from CD… в этот момент нужно нажать Enter или любую другую клавишу, в некоторых случаях этой надписи может и не быть (зависит от того какой у Вас установочный диск), тогда Вы сразу же увидите начало процесса установки:
Здесь нужно нажать ENTER на First Boot Device и в выпавшем окне отметить CDROM. После этого нажать ENTER Нажимаем F10 и в появившемся окне нажать Y и ENTER.Могут быть и другие окна в зависимости от версий BIOS , но смысл остается тот же — нужно найти и выбрать чтобы загружаться привода.Шаг 2 Установка Windows 7Находясь в BIOS или просто при включении ПК открываем привод и вставляем диск с операционной системой и перезагружаем компьютер. Если Вы все сделали правильно, то после перезагрузки у Вас должна появится надпись: Press any key for load from CD… в этот момент нужно нажать Enter или любую другую клавишу, в некоторых случаях этой надписи может и не быть (зависит от того какой у Вас установочный диск), тогда Вы сразу же увидите начало процесса установки: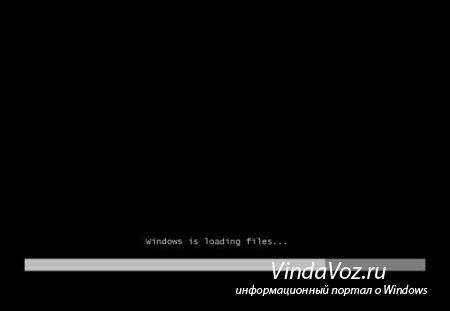 Сидим ждем когда программа установки скопирует нужные её данные для установки, от Вас никаких действий не потребуется.После этого окна, появится другое окно запуска Windows Starting Windows , тоже ждем. Обычно занимает минут 15
Сидим ждем когда программа установки скопирует нужные её данные для установки, от Вас никаких действий не потребуется.После этого окна, появится другое окно запуска Windows Starting Windows , тоже ждем. Обычно занимает минут 15 После этого появится первое окно в котором нужно будет установить язык, формат времени и денежных единиц, а также раскладку клавиатуры. Обычно всё уже стоит на Русском, убеждаемся в этом, если нужно то изменяем и нажимаем кнопку Далее:
После этого появится первое окно в котором нужно будет установить язык, формат времени и денежных единиц, а также раскладку клавиатуры. Обычно всё уже стоит на Русском, убеждаемся в этом, если нужно то изменяем и нажимаем кнопку Далее: После этого открывается окно в котором нужно просто нажать кнопку Установить:
После этого открывается окно в котором нужно просто нажать кнопку Установить: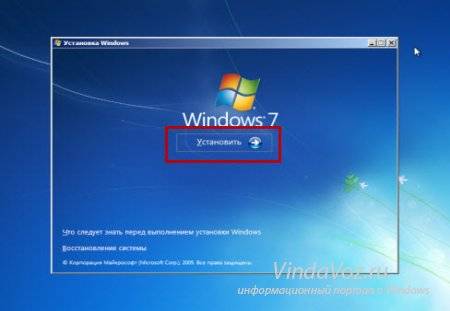 Затем появится надпись Начало установки:
Затем появится надпись Начало установки: Откроется окно в котором нужно принять условия лицензионного соглашения. Если Вы со всем согласны то отмечаем пункт Я принимаю условия лицензии и нажимаем Далее:
Откроется окно в котором нужно принять условия лицензионного соглашения. Если Вы со всем согласны то отмечаем пункт Я принимаю условия лицензии и нажимаем Далее: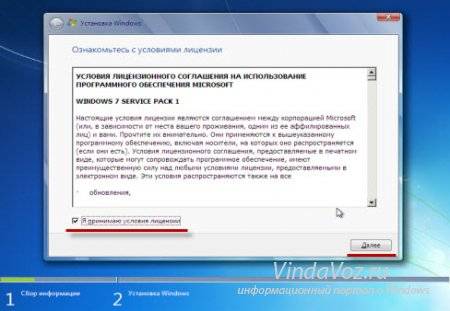 Выбираем тип установки. Так как мы впервые устанавливаем операционную систему Windows 7, то нам подойдет только второй вариант Полная установка:
Выбираем тип установки. Так как мы впервые устанавливаем операционную систему Windows 7, то нам подойдет только второй вариант Полная установка: Выбираем раздел (разделы — это локальные диски С,D,E и т.п.) для установки Windows. Если вы устанавливаете на новый компьютер, то Вам сначала нужно создать разделы. Для этого выделяем одним кликом мыши Незанятое место на диске 0 и нажимаем настройка диска:
Выбираем раздел (разделы — это локальные диски С,D,E и т.п.) для установки Windows. Если вы устанавливаете на новый компьютер, то Вам сначала нужно создать разделы. Для этого выделяем одним кликом мыши Незанятое место на диске 0 и нажимаем настройка диска: Выделяем Незанятое место на диске 0 ещё раз и нажимаем Создать:
Выделяем Незанятое место на диске 0 ещё раз и нажимаем Создать: Если у Вас размер винчестера (жесткого диска) больше 250ГБ, то Вам лучше создать два локальных диска, один специально под Windows, размером минимум 50 ГБ (я рекомендую 100), а другой под всю остальную информацию (сколько останется XXX ГБ).Примечание: Если Вы создаете два или более локальных диска, то следите за тем, что бы все созданные вами разделы имели название Диск0 Раздел 1,2,3 …, а не незанятое место на диске!!! В противном случае разделы с такими именами не будут видны операционной системой и вы не сможете использовать дисковое пространство на этих разделах.Создаем раздел(ы) и нажимаем применить:
Если у Вас размер винчестера (жесткого диска) больше 250ГБ, то Вам лучше создать два локальных диска, один специально под Windows, размером минимум 50 ГБ (я рекомендую 100), а другой под всю остальную информацию (сколько останется XXX ГБ).Примечание: Если Вы создаете два или более локальных диска, то следите за тем, что бы все созданные вами разделы имели название Диск0 Раздел 1,2,3 …, а не незанятое место на диске!!! В противном случае разделы с такими именами не будут видны операционной системой и вы не сможете использовать дисковое пространство на этих разделах.Создаем раздел(ы) и нажимаем применить: После того как разделы готовы, отмечаем тот, который мы создали специально под инсталляцию Windows (~50ГБ). Выбираем раздел и нажимаем Далее:
После того как разделы готовы, отмечаем тот, который мы создали специально под инсталляцию Windows (~50ГБ). Выбираем раздел и нажимаем Далее: У вас откроется окно Установка Windows в котором будет 5 циклов установки Windows 7:1. Копирование файлов Windows2. Распаковка файлов Windows3. Установка компонентов4. Установка обновлений5. Завершение установкиНа данном этапе от пользователя не требуется никаких действий, процесс установки займет некоторое время от 20 до 50 минут, в зависимости от мощности компьютера.
У вас откроется окно Установка Windows в котором будет 5 циклов установки Windows 7:1. Копирование файлов Windows2. Распаковка файлов Windows3. Установка компонентов4. Установка обновлений5. Завершение установкиНа данном этапе от пользователя не требуется никаких действий, процесс установки займет некоторое время от 20 до 50 минут, в зависимости от мощности компьютера. ПК перезагрузиться, откроется окно Настройка Windows. Здесь Вам нужно будет задать имя пользователя и имя компьютера:
ПК перезагрузиться, откроется окно Настройка Windows. Здесь Вам нужно будет задать имя пользователя и имя компьютера: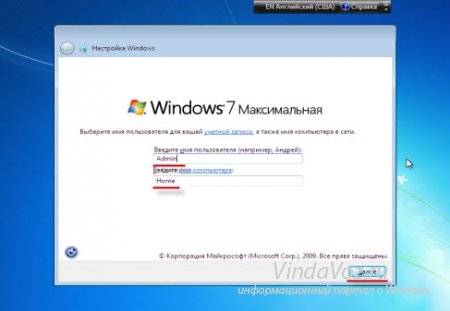 Устанавливаем пароль на Вашу учетную запись. Если Вам это необходимо, то вводим пароль и запоминаем его, если это Вам не нужно, то просто оставляем эти поля пустыми и нажимаем кнопку Далее:
Устанавливаем пароль на Вашу учетную запись. Если Вам это необходимо, то вводим пароль и запоминаем его, если это Вам не нужно, то просто оставляем эти поля пустыми и нажимаем кнопку Далее: Вводим ключ продукта Windows. Ключ обычно находится на обратной стороне коробки из под лицензионного диска с операционной системой. Если же Вы скачали демонстрационную Windows 7 из официального сайта компании Microsoft, то нажимаем кнопку Пропустить:
Вводим ключ продукта Windows. Ключ обычно находится на обратной стороне коробки из под лицензионного диска с операционной системой. Если же Вы скачали демонстрационную Windows 7 из официального сайта компании Microsoft, то нажимаем кнопку Пропустить: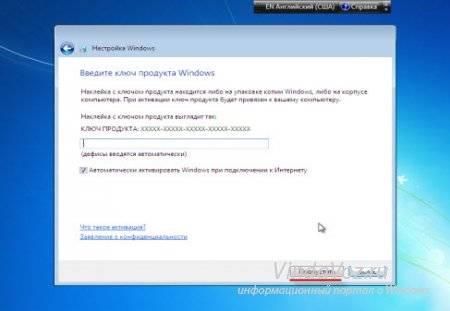 Выбираем пункт Использовать рекомендуемые параметры:
Выбираем пункт Использовать рекомендуемые параметры: Производим настройку времени, даты, часового пояса и нажимаем Далее:
Производим настройку времени, даты, часового пояса и нажимаем Далее: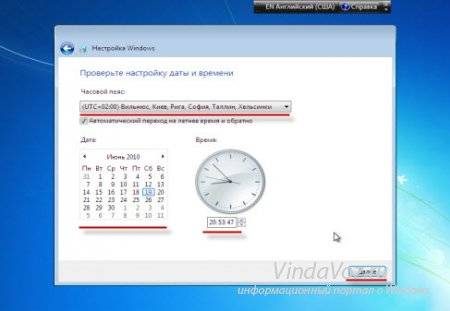 Выбираем место расположения компьютера: Домашняя, рабочая или общественная сеть (обычно это Домашняя):
Выбираем место расположения компьютера: Домашняя, рабочая или общественная сеть (обычно это Домашняя):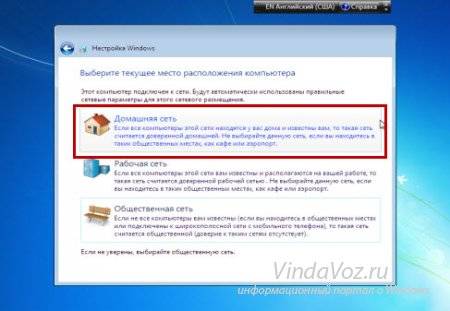 Появится окно Приветствия:
Появится окно Приветствия: Загрузится рабочий стол операционной системы Windows 7:
Загрузится рабочий стол операционной системы Windows 7: Ну вот и всё как видите ничего сложного в процессе нет. Оставляйте комментарии1 комментарийИспользуемые источники:
Ну вот и всё как видите ничего сложного в процессе нет. Оставляйте комментарии1 комментарийИспользуемые источники:
- https://www.pc-school.ru/kak-ustanovit-windows-na-kompyuter/
- https://lifehacker.ru/kak-pereustanovit-windows/
- http://vindavoz.ru/windows7/stati7/6-ustanovka-windows-7-na-novyy-pk.html
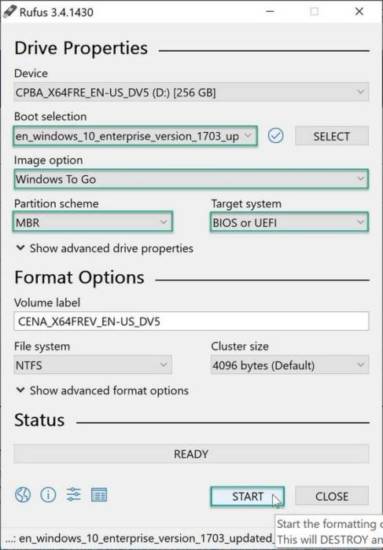
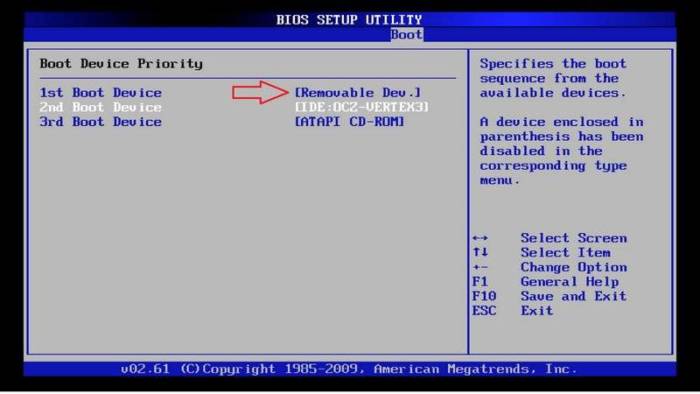
 Как установить Windows на GPT-диск, если компьютер не загружается с флешки UEFI
Как установить Windows на GPT-диск, если компьютер не загружается с флешки UEFI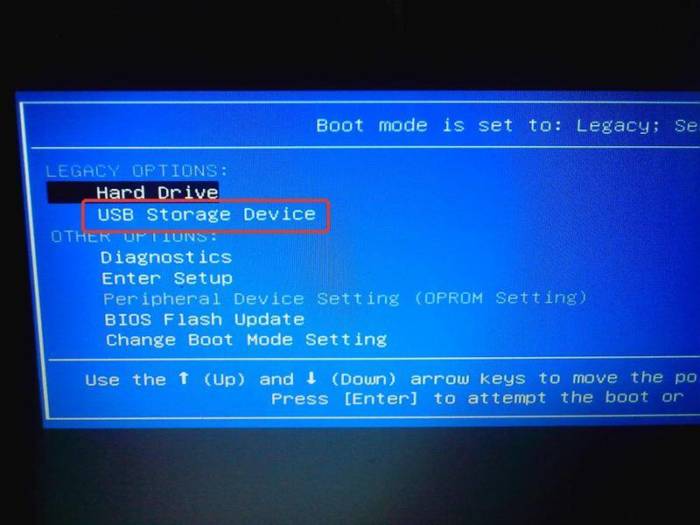
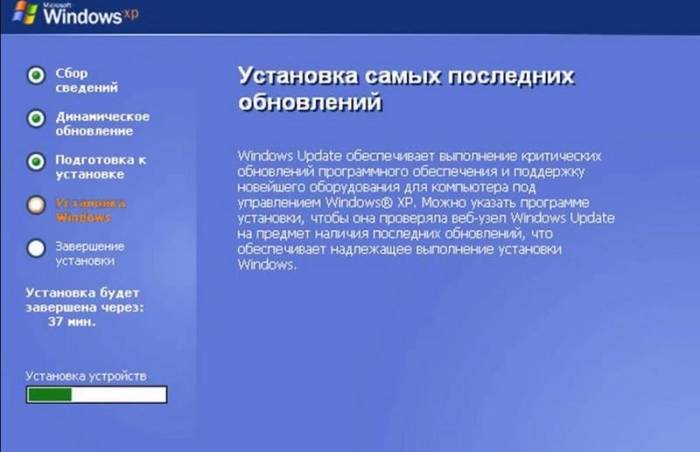

 Как зайти в Биос на Windows 10
Как зайти в Биос на Windows 10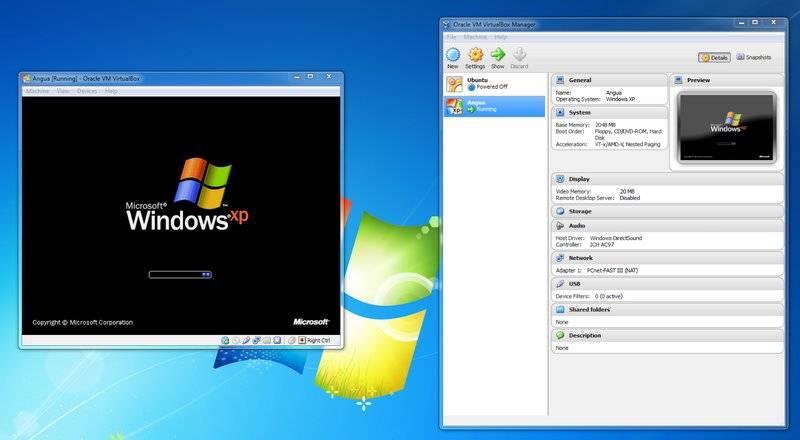
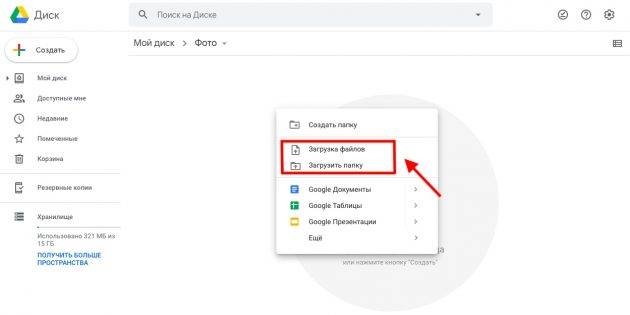
 Как в Биосе включить загрузку системы с флешки? Подробное руководство с фото
Как в Биосе включить загрузку системы с флешки? Подробное руководство с фото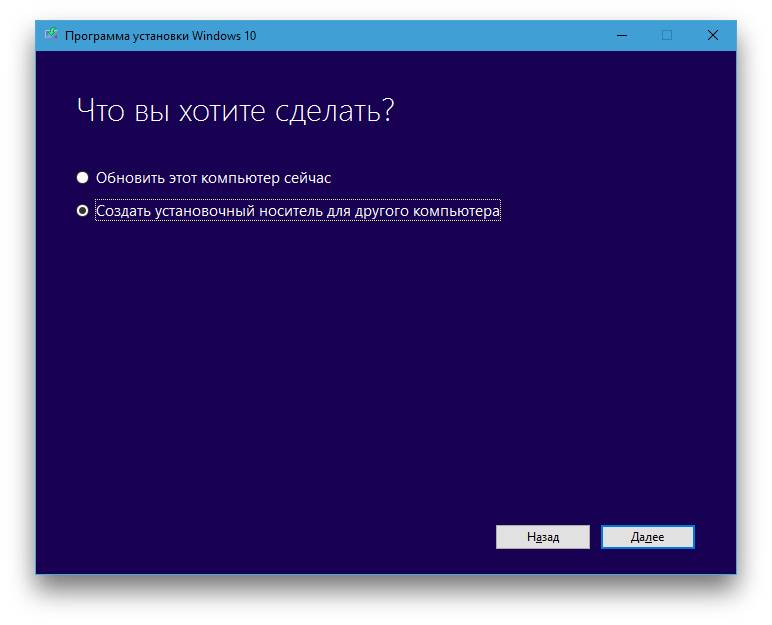
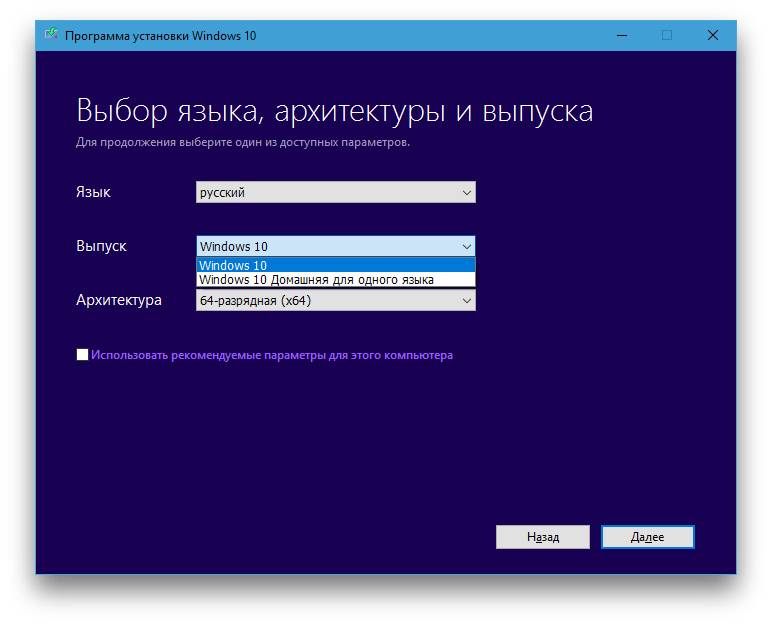
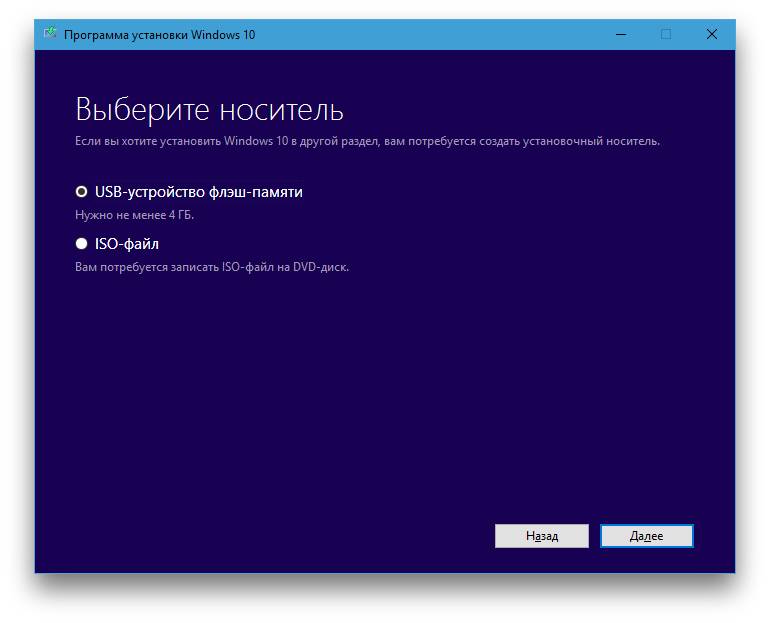
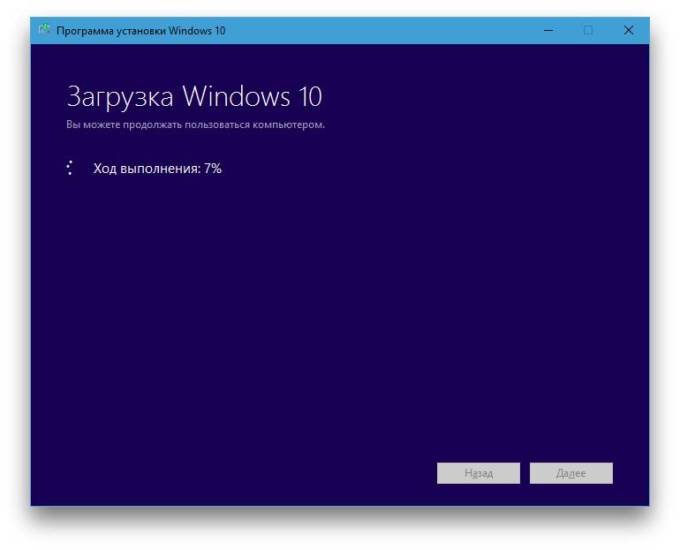
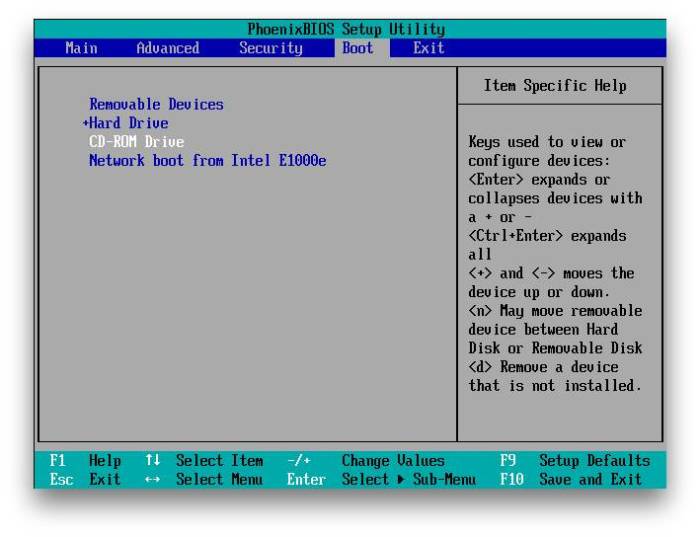
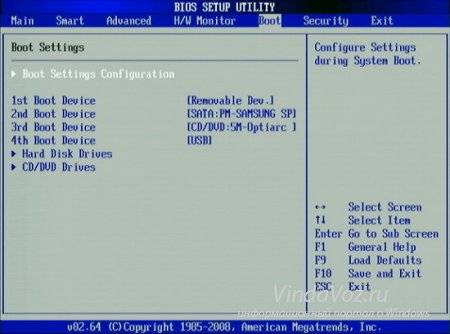
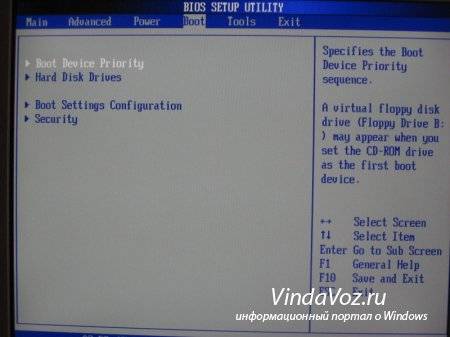


 Шаг 2: Как войти в BIOS и настроить его для установки windows 7 или windows 10
Шаг 2: Как войти в BIOS и настроить его для установки windows 7 или windows 10 Что дает обновление биоса на ноутбуке. Нужно ли обновлять биос? программа для обновления
Что дает обновление биоса на ноутбуке. Нужно ли обновлять биос? программа для обновления Как выполнить конвертацию GPT в MBR при установке Windows 7 – подробная инструкция
Как выполнить конвертацию GPT в MBR при установке Windows 7 – подробная инструкция Как установить Windows 10 с флешки. Записываем. Настраиваем. Устанавливаем
Как установить Windows 10 с флешки. Записываем. Настраиваем. Устанавливаем