Содержание
Не многие знают, как посмотреть сколько ядер и потоков в установленном на компьютере процессоре под управлением Windows 10. Операционная система позволяет узнать количество ядер как с использованием стандартных средств, так и стороннего программного обеспечения. После подробных характеристик процессора можно оценить, подходит ли компьютер для игры по минимальным требованиям или нет.
Эта статья расскажет, как узнать сколько ядер в процессоре на Windows 10. Ответить точно, сколько ядер процессора нужно для игр не можно, поскольку разные проекты получают разные требования и оптимизацию. Только сейчас стало возможным в некоторых играх ощутить преимущества многоядерных процессоров благодаря хорошей оптимизации.
Как узнать сколько ядер в процессоре
Основные сведение о компьютере
Перейдите в Свойства компьютера нажав сочетание клавиш Win+Pause&Break. В открывшемся окне напрямую не указывается количество ядер процессора. На примере установленного процессора можно узнать количество ядер непосредственно с его названия (Eight-Core Processor — восьмиядерный процессор). Бывает в названии процессора указывается количество ядер, как Х4 или Х6, в зависимости от модели процессора.
Перейдите в раздел Параметры > Система > О системе. В обновлённом интерфейсе указываются все характеристики компьютера, которые можно увидеть ранее. Непосредственно с названия устройства определяем сколько ядер в установленном в компьютере процессоре.
Приложение сведения о системе
В обновлённом поиске введите Сведения осистеме и выберите Запуск от имени администратора. В главном окне открывшего приложения найдите элемент Процессор и посмотрите его значение.
На примере AMD FX(tm)-9370 Eight-Core Processor можно увидеть количество ядер: 4, логических процессоров: 8, хотя в названии процессора указывается значение: 8 физических ядер. Можно предположить, что такие значения указываются из-за своеобразной архитектуры процессора. Но как не странно при правильной оптимизации игровых проектов такой мощности более чем достаточно.
Классический диспетчер задач
Перейдите в диспетчер задач нажав сочетание клавиш Ctrl+Shift+Esc. Классический диспетчер задач в актуальной версии операционной системы можно открыть и другими способами. В открывшемся окне перейдите в закладку Производительность и посмотрите сколько Ядер и Логических процессоров доступно на установленном процессоре.
Стандартная командная строка
В поисковой строке наберите Командная строка, и выберите пункт Запуск от имени администратора. В открывшемся окне выполните команду: WMIC CPU Get DeviceID,NumberOfCores,NumberOfLogicalProcessors.
После выполнения команды пользователю будут выведены значения NumberOfCores — количество ядер и NumberOfLogicalProcessors — количество логических процессоров. Возможно, на только выпущенных процессорах некоторые данные будут неправильно отображаться, но после обновления системы всё встанет на свои места.
Диспетчер устройств в системе
Откройте диспетчер устройств выполнив команду devmgmt.msc в окне Win+R. Теперь перейдите в Процессоры, и посмотрите сколько отображается пунктов (потоков процессора).
В диспетчере устройств можно узнать количество потоков процессора, в случае линейки AMD FX(tm)-9370 количество ядер равно количеству потоков исходя из официальных характеристик устройства (не будем углубляться в подробности построения самого процессора). Здесь отображаются все другие подключённые устройства. Например, можно также узнать, какая видеокарта или процессор стоит на компьютере.
Средство конфигурации системы
О приложении конфигурации системы мы более подробно вспоминали в инструкции: Как зайти в MSConfig Windows 10. Не рекомендуется вносить изменения в конфигурацию системы без ознакомления с описанием каждого параметра.
Выполните команду msconfig в окне Win+R. Перейдите в раздел Загрузка > Дополнительные параметры и после активации пункта Число процессоров можно в ниже представленном списке посмотреть сколько ядер процессора доступно пользователю.
Не применяйте изменения после выбора любого значения, поскольку текущий пункт был создан для ограничения производительности. Вместе со средствами операционной системы можно использовать стороннее ПО. Его использовали для просмотра характеристик компьютера на Windows 10. К самым известным классическим программам относят: CPU-Z, AIDA64 и EVEREST Ultimate Edition.
А также непосредственно современный BIOS материнской платы позволяет ограничить производительность процессора, а значит и можно узнать сколько ядер в установленном процессоре. Для более надёжного и подробного ознакомления с характеристиками процессора рекомендуется посмотреть спецификации на сайте производителя.
Заключение
Существует много способов узнать сколько ядер в процессоре на Windows 10. Стоит различать значения физических ядер и логических потоков. Поскольку сейчас на рынке есть множество процессоров с разными соотношениями ядрам к потокам. Интерес пользователей сейчас притянут к процессорам с увеличенному количеству потоков в два раза.
Знание тактовой частоты процессора и количество ядер процессора позволит не только похвастаться такими знаниями с друзьями, но и поможет при возможной модернизации компьютера, при замене процессора. Также знание потенциала процессора дает вам возможность выбрать подходящие приложения, компьютерные игры и их настройки, которые будут работать стабильно без подвисаний и с приемлемой скоростью.
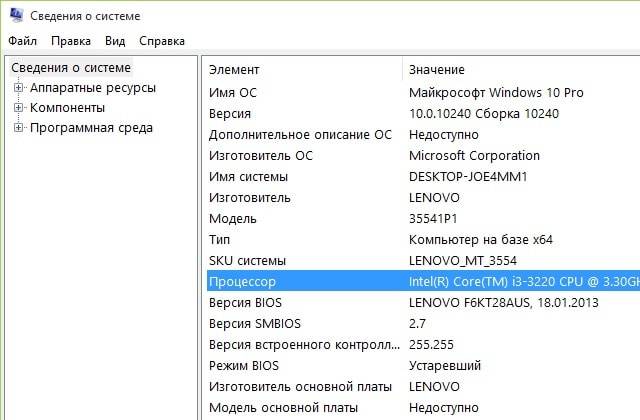
Самым простым способом для открытия «Сведений о системы» является поиск. Для открытия окна поиска нужно нажать на значке «Лупы» на панели задач, рядом с кнопкой пуск.
Дальше, в строку поиска вновь открывшегося окна нужно ввести «Сведения о системе» и выбрать соответствующий результат для его запуска.
Если необходимо частое использование этого приложения, то нужно щёлкнуть правой кнопкой мыши или удерживать результат поиска до появления меню, в котором «Сведения о системе» можно закрепить или на начальном экране, или на панели задач.
Пришло время использовать утилиту. В главном окне утилиты будет представлена вся необходимая информация. Найдите строку , в которой будет указана модель процессора, его тактовая частота (в МГц или в ГГц), число ядер и число логических процессоров.
Как видно, узнать основные сведения о процессоре, число ядер и тактовую частоту достаточно просто. Здесь также можно скопировать строку с параметрами процессора, используя для этого меню :
Процессор Intel(R) Core(TM) i3-3220 CPU @ 3.30GHz, 3300 МГц, ядер: 2, логических процессоров: 4
Данный способ, пожалуй, является одним из самых простых, чтобы почерпнуть сведения о вашем компьютере; узнать количество ядер и частоту процессора, причем не требуется никаких дополнительных программ и прав администратора.
<index>
Для многих не секрет, что количество ядер в процессоре является одним из основных показателей производительности любого компьютера и ноутбука. Но не каждый знает как и где можно посмотреть этот параметр в своем ПК.
Сейчас мы расскажем вам как легко и быстро без установки дополнительных программ узнать сколько ядер в вашем процессоре на примере операционной системы Windows 10.
Где в Windows 10 посмотреть количество ядер процессора?
Для начала нужно запустить диспетчер задач. Делается это нажатием правой кнопкой мыши на любом свободном месте панели задач и в открывшемся меню выбираем «Диспетчер задач».
Запуск диспетчера задач в Windows 10
Если он запустится в упрощенном режиме, то слева внизу будет кнопка «Подробнее». Ее нужно нажать.
Подробный вид диспетчера задач
Теперь диспетчер задач запустится в расширенном режиме и будет выглядеть примерно вот так:
Диспетчер задач в Windows 10
Нужно перейти на вкладку «Производительность» и в ней нажать на первый пункт слева — «ЦП».
Здесь в диспетчере задач можно посмотреть количество ядер процессора
Перед вами откроется график загрузки процессора в реальном времени. Справа вверху будет указана модель процессора, а внизу напротив слова «Ядра:» — количество реальных физических ядер процессора.
Параметр «Логические процессоры», находящийся чуть ниже, отображает суммарное количество реальных и виртуальных ядер, так как сейчас многие процессоры имеют помимо основных реальных ядер, также виртуальные, которые помогают справляться с задачами, требующими большее количество потоков.
При оценке количества ядер процессора рекомендуем опираться на показатель «Ядра», а не на «Логические процессоры». Ведь именно число реальных ядер показывает общую производительность центрального процессора и как следствие — общую производительность системы.
Если же вам по какой — либо причине не удалось определить количество ядер в своем процессоре данным способом, рекомендуем вам ознакомиться с альтернативными методами определения данного параметра процессора.
</index>Используемые источники:
- https://windd.ru/kak-uznat-skolko-yader-v-protsessore-na-windows-10/
- http://procomputer.su/win/171-uznat-kolichestvo-yader-i-chastotu-protsessora-kompyutera
- http://helpadmins.ru/kak-uznat-skolko-yader-na-kompyutere/
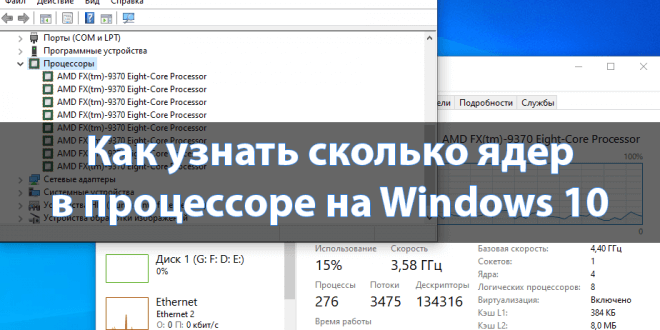
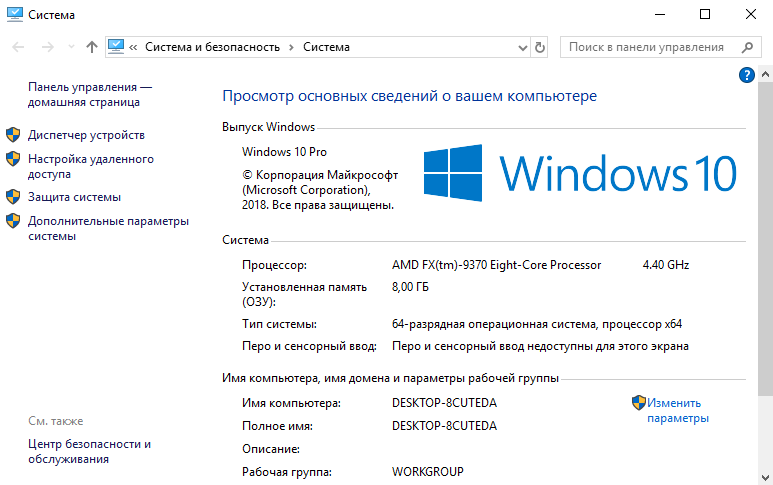
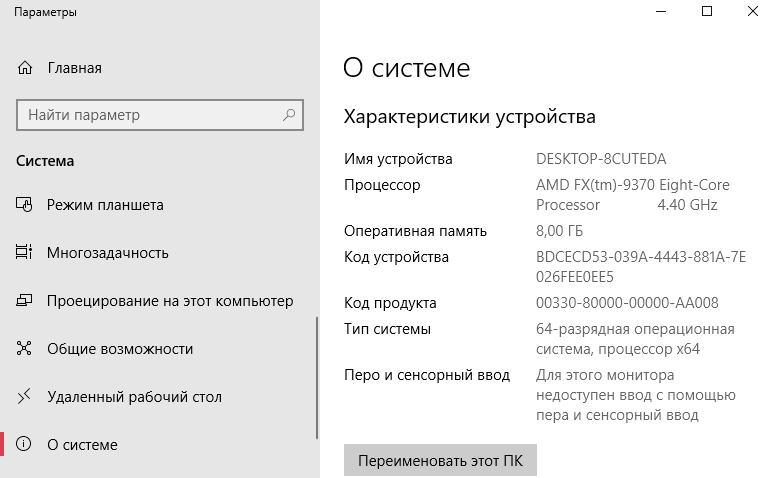
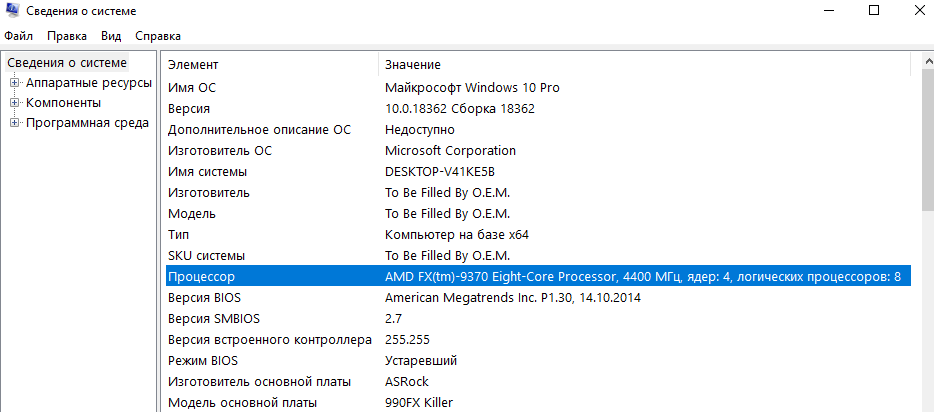
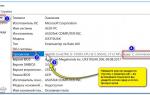 Как узнать сколько ядер в процессоре компьютера?
Как узнать сколько ядер в процессоре компьютера?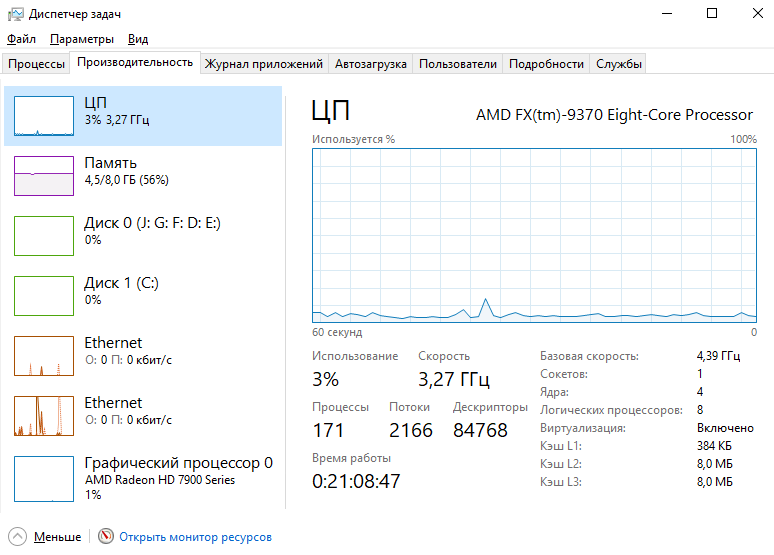
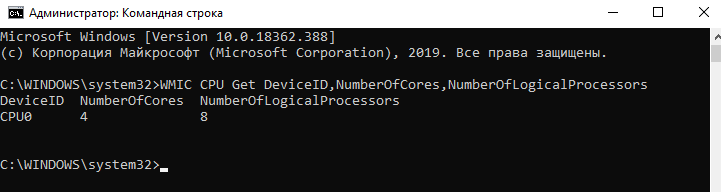
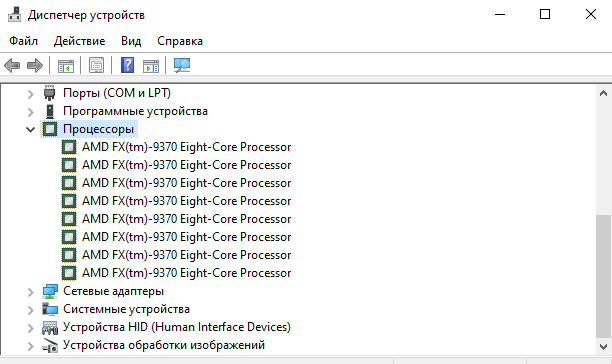
 Как узнать сколько ядер в компьютере и какие работают
Как узнать сколько ядер в компьютере и какие работают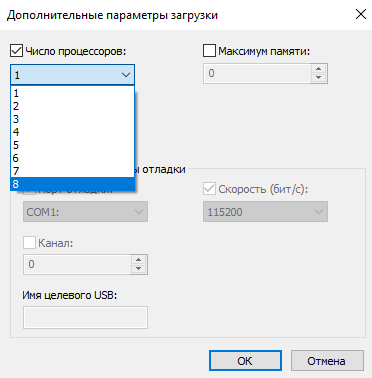
 Сколько ядер в компьютере или ноутбуке (2 способа просмотра)
Сколько ядер в компьютере или ноутбуке (2 способа просмотра)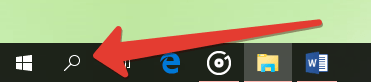
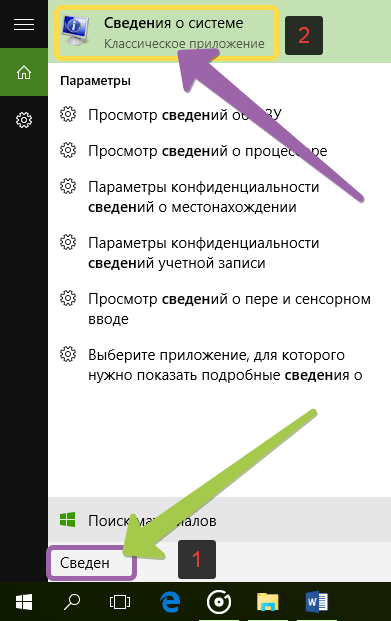
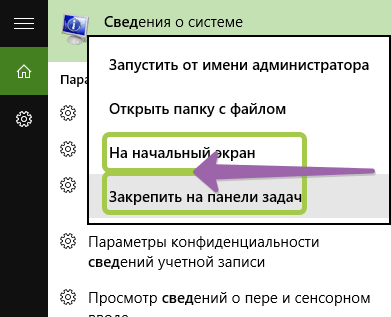
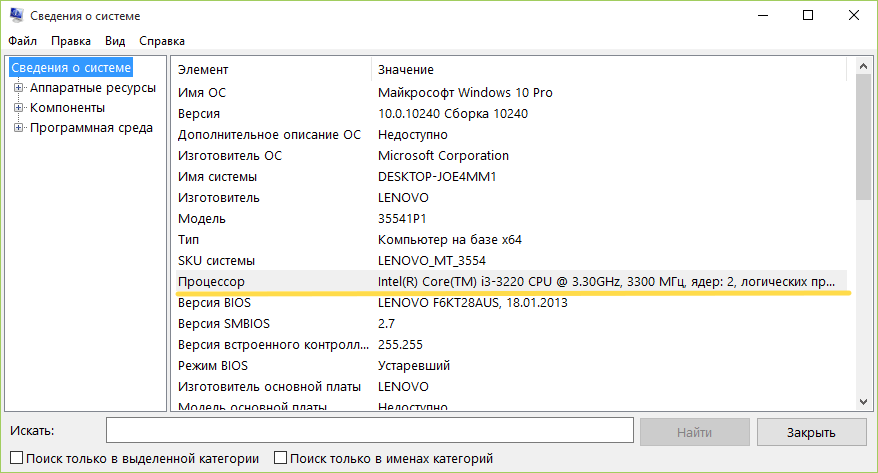
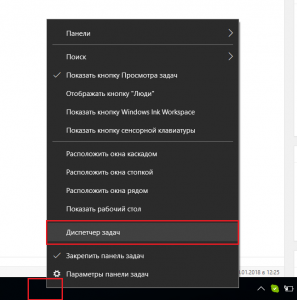
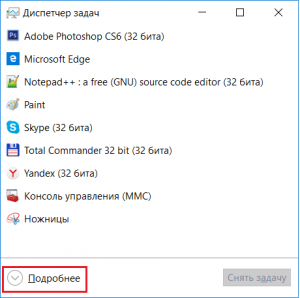
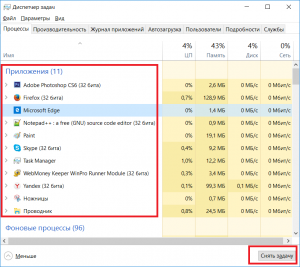
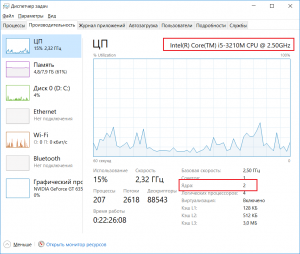
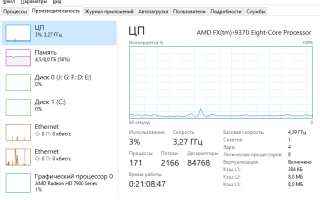

 Как узнать температуру процессора в windows 7, 8, 10
Как узнать температуру процессора в windows 7, 8, 10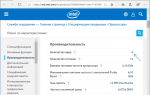 Как узнать сколько ядер в процессоре компьютера (ноутбука)
Как узнать сколько ядер в процессоре компьютера (ноутбука)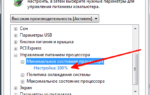 Параллелизм – не роскошь, а средство ускорения, так как включить все ядра на Windows 7?
Параллелизм – не роскошь, а средство ускорения, так как включить все ядра на Windows 7?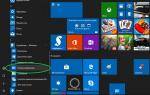 Как узнать точную модель своего процессора (CPU), посмотреть его спецификацию, характеристики
Как узнать точную модель своего процессора (CPU), посмотреть его спецификацию, характеристики