Содержание
- 1 Способ 1: посредством диспетчера задач
- 2 Способ 2: через окно сведений о системе
- 3 Способ 3: посредством специального ПО
- 4 Так сколько же ядер у процессора
- 5 Универсальные способы
- 6 “Сведения о системе” на Windows 7
- 7 “Сведения о компьютере” на Windows 8
- 8 Как узнать, сколько ядер на компьютере в Linux?
- 9 Видео-инструкция
Иногда у пользователя ноутбука возникает потребность определить, сколько ядер имеет его процессор. Их количество хоть и не является определяющим фактором мощности всей системы, но играет в общей оценке производительности большую роль. В этой статье мы подробно расскажем о нескольких способах определения количества ядер процессора в ноутбуке.
Способ 1: посредством диспетчера задач
Вычислить количество ядер на том или ином ноутбуке можно простыми программными методами, не прибегая к помощи стороннего софта. Для операционных систем Windows 7, 8 и некоторых других можно увидеть число ядер и логических процессов, использовав диспетчер задач. Примерный алгоритм действия для этой процедуры таков:
- зажать на клавиатуре сочетание клавиш Ctrl + Alt + Delete;
- в появившемся списке выбрать «Диспетчер задач»;
- для «восьмой» Windows перейти в параметры производительности, для «седьмой» – в «Быстродействие»;
- в «восьмёрке» число ядер будет указано прямо под диаграммами, а в «семёрке» на них укажет количество ячеек диаграмм, равное количеству ядер.
Справка. Если количество ядер во вкладке Windows 8 не показывается, попробуйте развернуть окно на весь экран.
Вызвать диспетчер задач можно и не прибегая к сочетаниям клавиш: достаточно кликнуть правой клавишей мыши по панели задач и выбрать в появившемся окне одноимённую опцию.
Способ 2: через окно сведений о системе
Почти все операционные системы выдают информацию о количестве ядер вместе с общей информацией о системе. Для того чтобы просмотреть её, необходимо выполнить простой порядок действий. Для Windows 7 он будет таков:
- через кнопку «Пуск» (левый нижний угол экрана) необходимо перейти во вкладку «Все программы», а затем выбрать «Стандартные»;
- найти в открывшемся списке иконку монитора с надписью «Сведения о системе»;
- найти в окне строчку «Процессор», в котором и будет указано количество ядер.
Для «восьмёрки» процесс поиска интересующей нас информации будет ещё проще: необходимо зайти в пункт «Параметры», а из них в «Сведения о компьютере» и в открывшемся окне отыскать заветное число.
Способ 3: посредством специального ПО
Если лезть в настройки и параметры «с головой» совсем не хочется, можно скачать на ноутбук специальное программное обеспечение. У большинства таких программ есть ещё одно преимущество: они показывают не только количество ядер процессора, но и множество других характеристик системы и «железа», вроде тактовой частоты ядра и т. д.
[ADINSERTER ROTATE share=»25″] —>
Популярный типовой вопрос
Здравствуйте.
Подскажите, как точно узнать сколько ядер в процессоре на моем ноутбуке. Просто, когда покупал – говорили, что двухъядерный процессор, а когда я открыл диспетчер устройств – увидел, что у меня четыре ядра. Как так?
(Кстати, процессор Intel Core i3)
Доброго дня!
Действительно, с этими ядрами часто бывает путаница. Но больше всего «убивает», что на этом часто играют не честные на руки продавцы, продавая двухъядерный процессор, как четырехъядерный (все дело в том, что в процессорах Intel (в том числе в Intel Core i3, i5, i7) используется спец. технология Hyper Threading (HT)).
Далее в статье покажу несколько способов, как можно точно узнать количество ядер (и не запутаться в этом 👌), и в чем различие между «реальными» ядрами и этими «виртуальными».
И так…
Так сколько же ядер у процессора
Способ 1: спец. утилиты
Один из наиболее точных и достоверных способов узнать информацию о вашем процессоре (не разбирая компьютер) – это воспользоваться помощью спец. утилит: AIDA 64, CPU-Z, Speccy и пр. Отмечу, что если вы покупаете компьютер с рук(за ощутимую для себя сумму) – крайне рекомендую смотреть характеристики устройства как раз в подобных программах (свойства Windows можно относительно легко подделать/отредактировать).
У меня на блоге, кстати, есть отдельная статья, посвященная подобным утилитам (см. ссылку ниже).
В помощь! Лучшие утилиты для определения характеристик компьютера – https://ocomp.info/harakteristiki-kompyutera.html
Например, мне импонирует программа CPU-Z (т.к. ее достаточно только запустить, даже устанавливать не нужно 👏). Обратите внимание на скриншот ниже: в главном окне CPU-Z сразу же можно узнать все основные характеристики процессора (Cores – это и есть ядра, за моим рабочим ноутбуком их 2).
Количество ядер (Cores) в утилите CPU-Z
Идентичную информацию можно узнать в еще одной достаточно удобной утилите – Speccy. В ней нужно открыть вкладку «CPU» (см. скриншот ниже).
Speccy — вкладка CPU (процессор)
Способ 2: с помощью msinfo32
В Windows можно узнать достаточно много сведений о компьютере и без посторонних утилит (однако, как уж говорил выше, они не всегда могут быть достоверными*).
Чтобы открыть окно «Сведение о системе»: нажмите сочетание кнопок Win+R, введите команду msinfo32 и нажмите OK. Пример ниже.
msinfo32 — просмотр сведений о компьютере
Далее наведите курсор мышки на строку с моделью процессора и во всплывшей подсказке будет показано сколько ядер и логических процессоров (пример на скрине ниже).
msinfo32 — модель ЦП / Кликабельно
Способ 3: через свойства Windows и офиц. сайт производителя
- открываем панель управления Windows (как ее открыть) вкладку «Система и безопасность/Система» (см. скрин ниже). Можно воспользоваться «горячим» сочетанием Win+Pause.
Система и безопасность — система (смотрим свойства)
- далее узнайте модель своего процессора (вплоть до буквы. В моем случае – это Intel Core i5-7200U). См. пример ниже.
Смотрим модель процессора
- перейдите на официальный сайт своего производителя ЦП; На всякий случай приведу пару ссылок: Intel – https://ark.intel.com/ru#@Processors; AMD – https://www.amd.com/ru/products/processors-laptop
- в поисковой строке офиц. сайта введите свою модель;
Вводим в поисковую строку
- и, собственно, должна найтись спецификация: в ней можно узнать не только про ядра и потоки, но и другую полезную информацию (например, критическую температуру, частоту работы процессора, и пр.).
Спецификация с сайта Intel (Intel Core i5-7200U)
Способ 4: диспетчер задач
Примечание! Если ваша ОС Windows 7 – то я вам этот способ не рекомендую! Дело в том, что эта ОС не отличает логические процессоры (или threads) от ядер (или cores), как это делает Windows 10 (8). Таким образом вы легко можете ошибиться…
Для вызова диспетчера задач – нажмите сочетание кнопок Ctrl+Shift+Esc (или Ctrl+Alt+Del). После откройте вкладку «Производительность» – в нижней части окна будет показано кол-во ядер (они выделены красным на скриншоте ниже).
Диспетчер задач — вкладка производительность
Замечание!
Кстати, такая вот разница в ядрах и логических процессорах Intel – создает большую путаницу среди пользователей (и даже помогает не честным на руку продавцам, выдавать двухъядерники за четырехъядерники).
А дело всё в спец. технологии Intel – Hyper Threading. Рассмотрю ниже более подробно, что это значит…
*
Что значит: ядер – 2, логических процессоров – 4
Количество ядер и логических процессоров взято в качестве примера. В вашем случае может быть несколько иначе, например, ядер – 4, логических процессоров – 8…
Это значит, что процессор двухъядерный (а не четырехъядерный, как многие считают). Просто каждое ядро «делится» на два виртуальных (их называют потоками). Это специальная технология от Intel – Hyper-Threading (кстати, поддерживают ее далеко не все линейки процессоров Intel).
У процессоров AMD количество физических и логических ядер одинаково. Поэтому с ними такой путаницы не возникает.
По умолчанию, обычно, технология Hyper Threading включена (параметр задается в BIOS/UEFI, часто обозначается сокращением «HT», см. скрин ниже).
BIOS — отключение технологии HT
Статья о том, как войти в BIOS (UEFI) — https://ocomp.info/kak-voyti-v-bios.html
Благодаря такой технологии процессор должен работать несколько быстрее в потоковых приложениях, например, это заметно при кодировании видео (как вам увеличить скорость кодирования до 15÷30%!?).
Вообще, единица прироста от этой технологии зависит от приложения и его оптимизированности. Часть игр вообще не получают от нее прирост, другие же – весьма значительно! Многие пользователи просто устраивают тест – включая/выключая данную технологию и сравнивая производительность, что была с ней и без нее.
В помощь!
Как выполнить стресс-тест процессора и системы в целом, держит ли он частоты, нет ли перегрева – https://ocomp.info/kak-vyipolnit-stress-test-videokartyi-noutbuka-v-aida-64.html
*
На сим свой «ликбез» завершаю…
Всего доброго!
👣
RSS(как читать Rss)
Другие записи:
- Как скачать ISO-образ с ОС Windows 10 [официально и легально]
- Как передать данные с ноутбука на ноутбук (с ПК на ПК): все самые простые способы
- Как отформатировать карту памяти: 3 лучших программы для полной очистки SD-карты
- Как обновить драйвер на видеокарту AMD, nVidia и Intel HD: от А до Я
- Как снять защиту от редактирования с документа в Word
- Как узнать состояние и здоровье жесткого диска, как посмотреть показания SMART (HDD, SSD) и оценить …
- Скриншотеры — программы для создания скринов, Топ-10
- Ошибка «Не является приложением win32…». Что делать?
Содержание
Узнать сколько ядер в процессоре ноутбука или персональном компьютере можно несколькими способами. Однако каждый отдельный способ может не подходить для всех ноутбуков, поэтому попробуйте разные и вы обязательно получите ответ на свой вопрос.
Универсальные способы
С помощью них можно посмотреть сколько ядер на компьютере в любой версии Windows.
“Диспетчер задач”
Метод подходит для определения числа физических ядер и логических процессов в Windows 7 и 8. Для него необходимо выполнить следующие действия:
- Зажмите кнопки Ctrl, Alt и Delete. На разных клавиатурах их расположение незначительно отличаются, но находятся они все примерно в одном месте, как показано на скриншоте.
- Из появившегося списка выберите «Диспетчер задач».
- Перейдите во вкладку «Производительность» для Windows 8 и «Быстродействие» в Windows 7.
- Под диаграммами, в правом нижнем углу, найдите необходимую строчку (для Windows 8).
Иногда числа не отображаются – просто расширьте окно, нажав кнопку «Развернуть». Для «семерки» количество ядер будет показано ячейками диаграмм: если их два, значит, у компьютера два ядра (Строчка «Хронология загрузки ЦП»). Дополнительно: добраться до диспетчера задач можно другим способом. Нужно кликнуть правой кнопкой мышки на панели задач и нажать на строчку «Диспетчер задач».
“Диспетчер устройств”
С помощью этого инструмента можно посмотреть не столько количество ядер, сколько их поточность. Система часто путает эти показатели на современных моделях компьютеров. Вот, как посмотреть, сколько ядер на компьютере через диспетчер устройств:
- Для Windows 7 и 8 команды одинаковы. Нажмите ПКМ (правая кнопка мышки) по кнопке меню «Пуск» и выберите строчку «Диспетчер устройств». Или используйте сочетание кнопок «Win + X».
- В появившемся окне найдите внизу строчку «Процессоры».
Этот способ нужно использовать тем, кому необходимо получить максимально подробные сведения.
“Сведения о системе” на Windows 7
Как посмотреть, сколько ядер на компьютере в Windows 7:
- Откройте кнопку «Пуск» слева, в самой нижней точке экрана.
- Перейдите во вкладку «Все программы», выберите папку «Стандартные».
- Найдите там пункт «Сведения о системе», иконка которого представляет собой монитор компьютера.
- В появившемся окне в строчке «Процессор» отобразится количество ядер и логических процессов.
- Если количество ядер не отобразилось, то воспользуйтесь универсальными методами.Данный метод не всегда работает на всех ноутбуках.
“Сведения о компьютере” на Windows 8
В «восьмерке» добраться до сведений о можно другим способом:
- Наведите мышку на правый нижний угол экрана, дождитесь появления боковой панели.
- Выберите пункт «Параметры», расположенный в самом низу.
- Вверху нажмите на строчку «Сведения о компьютере».
Как узнать, сколько ядер на компьютере в Linux?
В запущенной консоли нужно ввести команду nproc – это самый быстрый способ определить, сколькими ядрами оснащен ноутбук или ПК.
Видео-инструкция
03.10.2015Используемые источники:
- https://reedr.ru/elektronika/noutbuk/kak-uznat-skolko-yader-na-noutbuke/
- https://ocomp.info/kak-uznat-skolko-yader-v-protsessore-kompyutera-noutbuka.html
- https://lookfornotebook.ru/yadra/
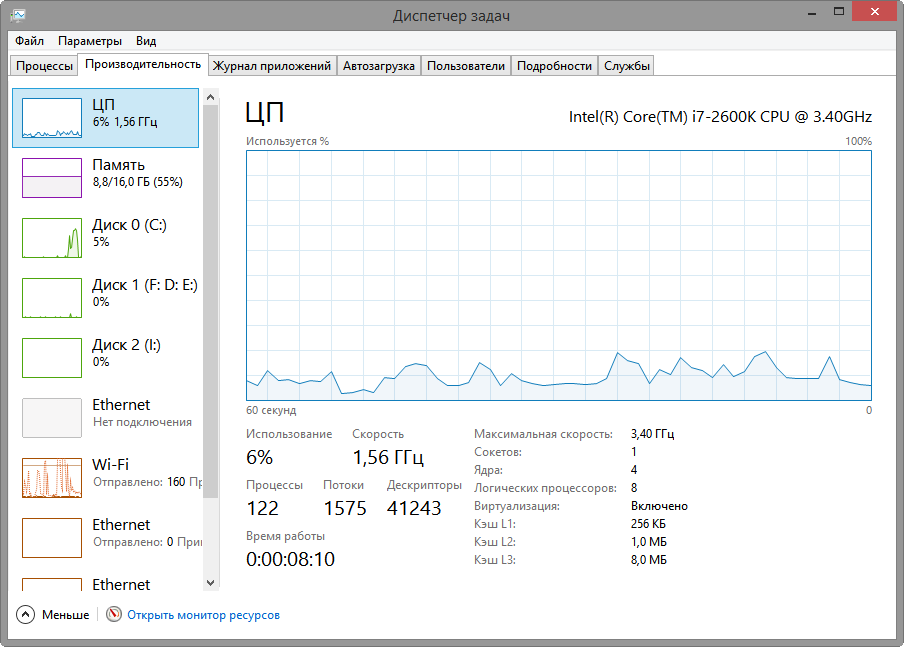
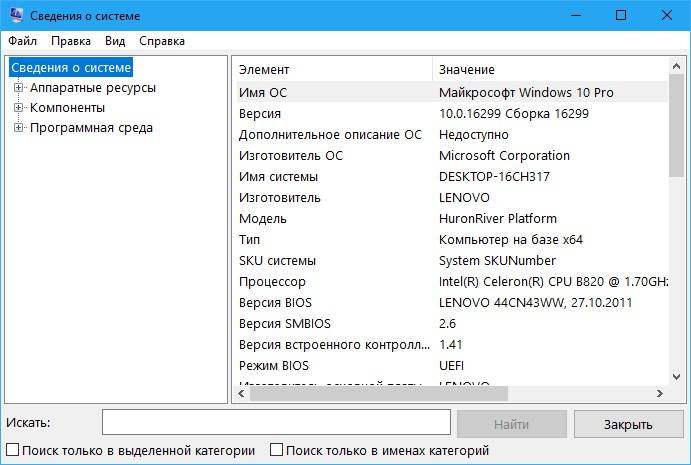

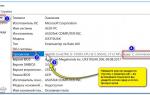 Как узнать сколько ядер в процессоре компьютера?
Как узнать сколько ядер в процессоре компьютера?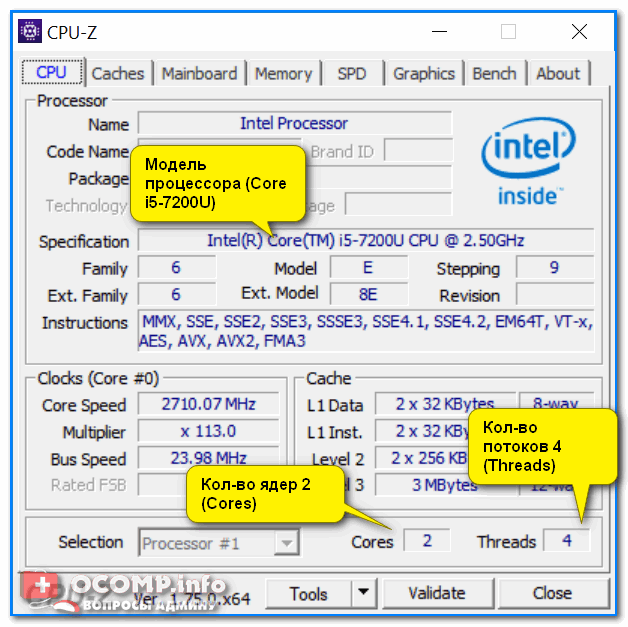
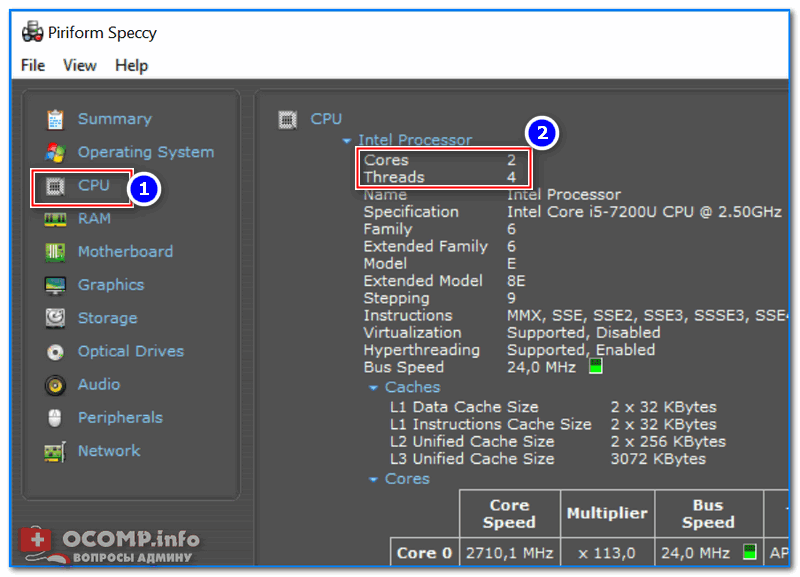
 Как узнать сколько ядер в компьютере и какие работают
Как узнать сколько ядер в компьютере и какие работают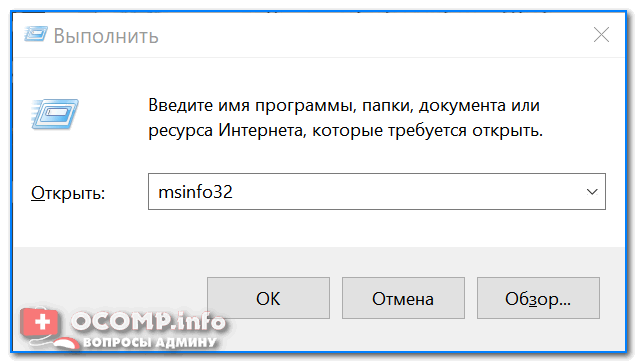
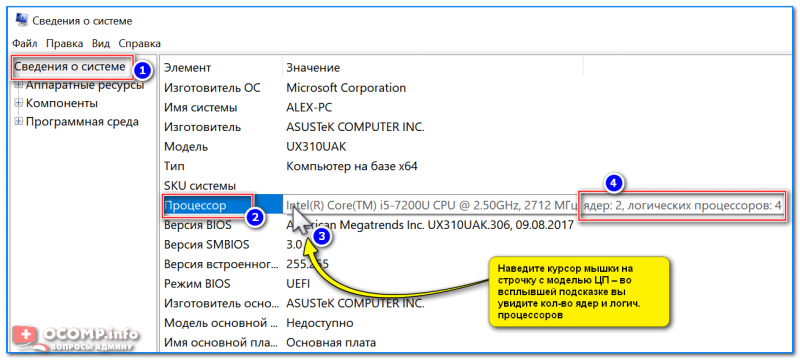
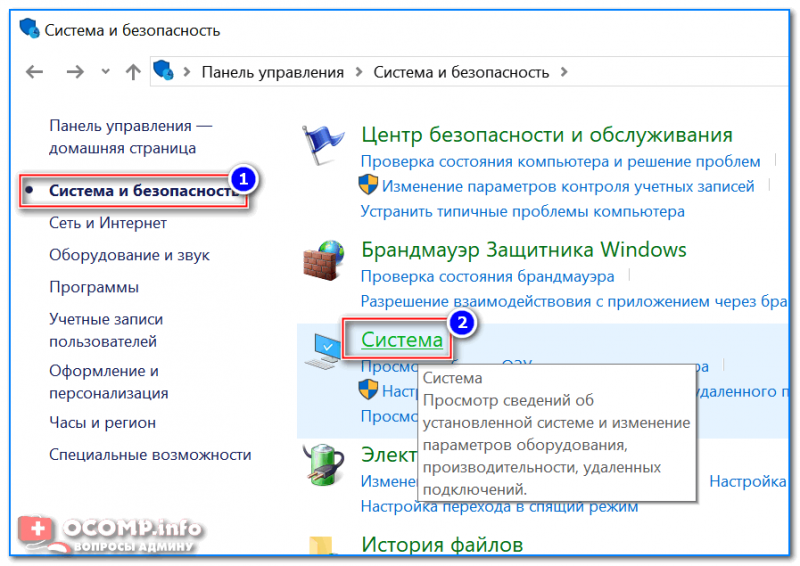
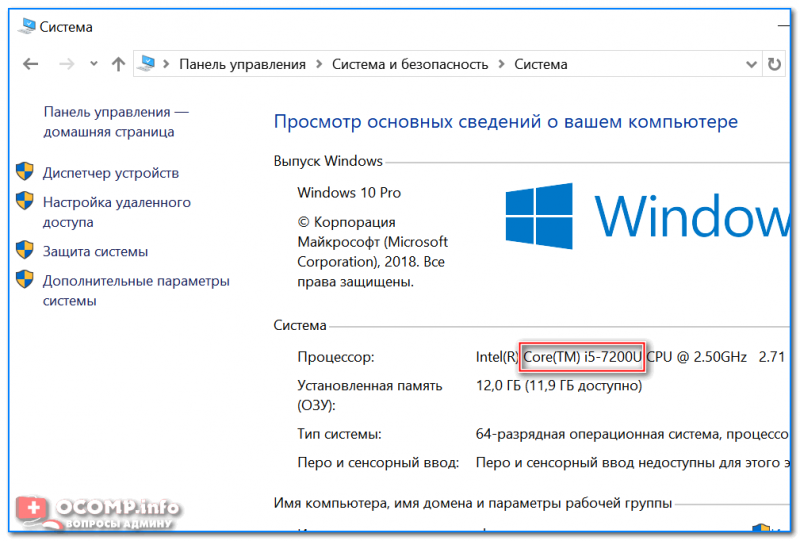
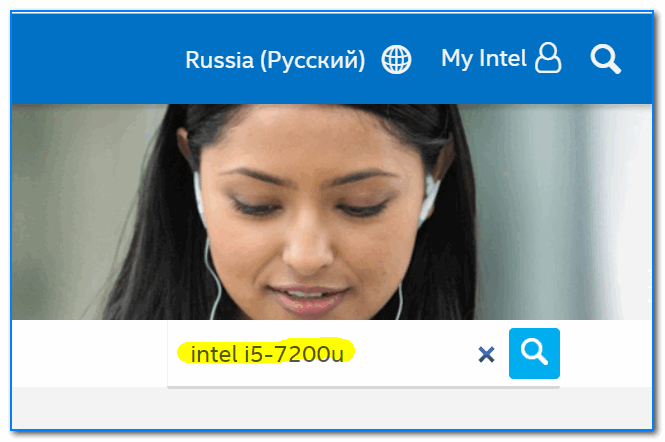
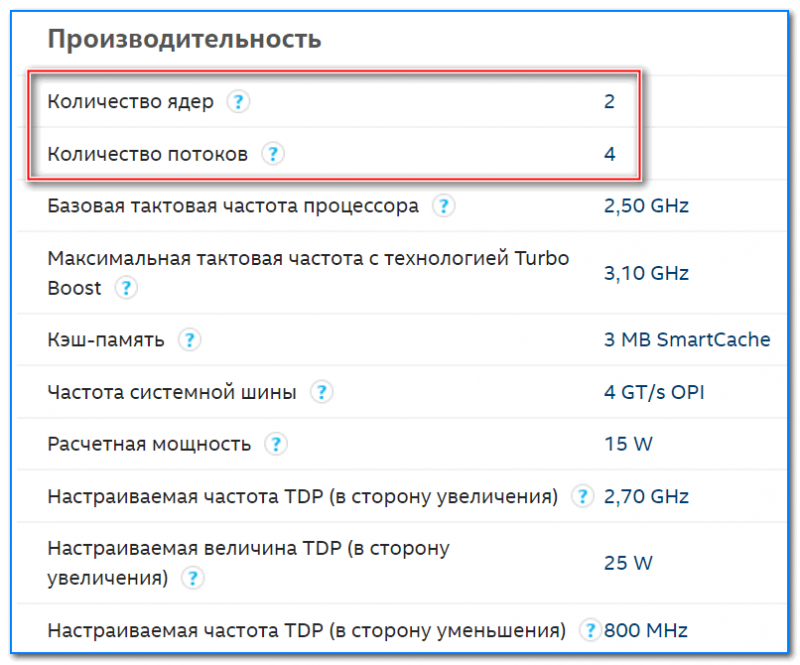
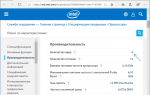 Как узнать сколько ядер в процессоре компьютера (ноутбука)
Как узнать сколько ядер в процессоре компьютера (ноутбука)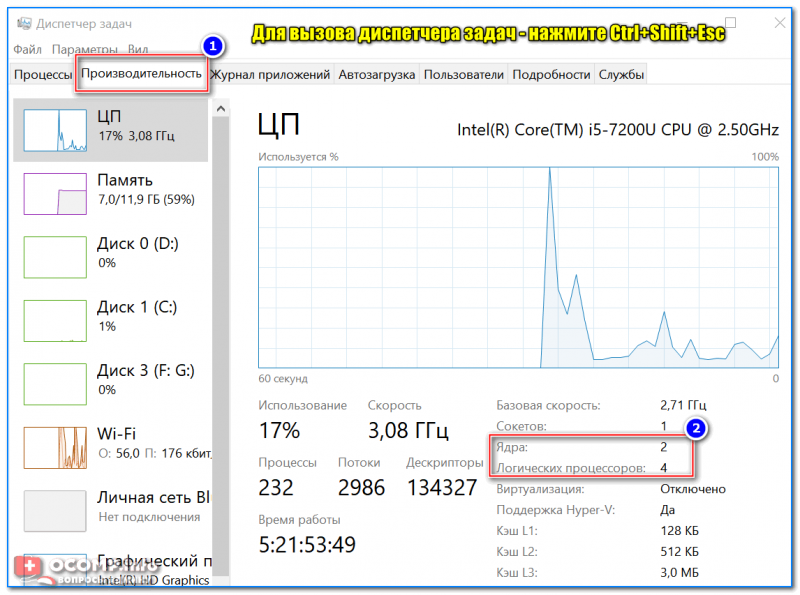
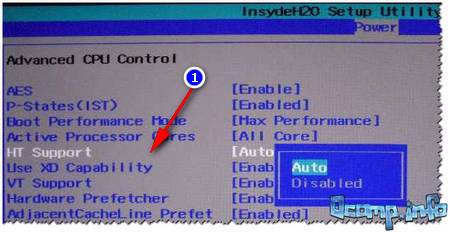




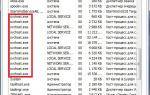 Svchost грузит процессор Windows 7 — причины и решение
Svchost грузит процессор Windows 7 — причины и решение Что такое ЦП в компьютере
Что такое ЦП в компьютере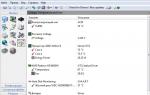 Как посмотреть свой процессор на windows 7
Как посмотреть свой процессор на windows 7 Почему загружен процессор и как уменьшить загрузку ЦП?
Почему загружен процессор и как уменьшить загрузку ЦП?