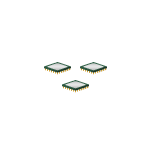
Заранее отмечу, что не следует путать количество ядер (cores) и потоков или логических процессоров (threads): часть современных процессоров имеют по два потока (своего рода «виртуальных ядер») на одно физическое ядро и в итоге, заглянув в диспетчер задач вы можете увидеть диаграмму с 8-ю потоками для 4-х ядерного процессора, аналогичная картинка будет и в диспетчере устройств в разделе «Процессоры». См. также: Как узнать сокет процессора и материнской платы.
Способы узнать количество ядер процессора
Посмотреть, сколько физических ядер и сколько потоков у вашего процессора можно различными способами, все они достаточно простые:
Думаю, что это не полный список возможностей, но вероятнее всего их окажется достаточно. А теперь по порядку.
Сведения о системе
В Windows последних версий присутствует встроенная утилита для просмотра основных сведений о системе. Запустить её можно, нажав клавиши Win+R на клавиатуре и введя msinfo32 (затем нажать Enter).
В разделе «Процессор» вы увидите модель вашего процессора, количество ядер (физических) и логических процессоров (потоков).
Узнаем, сколько ядер у CPU компьютера в командной строке
Не все знают, но посмотреть информацию о количестве ядер и потоков можно и с помощью командной строки: запустите её (не обязательно от имени Администратора) и введите команду
WMIC CPU Get DeviceID,NumberOfCores,NumberOfLogicalProcessors
В результате вы получите список процессоров на компьютере (обычно — один), количество физических ядер (NumberOfCores) и количество потоков (NumberOfLogicalProcessors).
В диспетчере задач
Диспетчер задач Windows 10 отображает информацию о количестве ядер и потоков процессора вашего компьютера:
- Запустите диспетчер задач (можно через меню, которое открывается по правому клику на кнопке «Пуск»).
- Перейдите на вкладку «Производительность».
На указанной вкладке в разделе «ЦП» (центральный процессор) вы увидите информацию о ядрах и логических процессорах вашего CPU.
На официальном сайте производителя процессора
Если вы знаете модель вашего процессора, которую можно увидеть в сведениях о системе или открыв свойства у значка «Мой компьютер» на рабочем столе, вы можете узнать его характеристики на официальном сайте производителя.
Обычно достаточно просто ввести модель процессора в любой поисковик и уже первый результат (если пропустить рекламные) будет вести на официальный сайт Intel или AMD, где можно получить технические характеристики вашего CPU.
Технические характеристики включают в себя в том числе и информацию о количестве ядер и потоков процессора.
Информация о процессоре в сторонних программах
Большинство сторонних программ для просмотра аппаратных характеристик компьютера показывают, в том числе, и сколько ядер имеет процессор. Например, в бесплатной программе CPU-Z такая информация располагается на вкладке CPU (в поле Cores — количество ядер, в Threads — потоков).
В AIDA64 в разделе ЦП также можно получить информацию о количестве ядер и логических процессоров.
Подробнее о таких программах и где их скачать в отдельном обзоре Как узнать характеристики компьютера или ноутбука.
Популярный типовой вопрос
Здравствуйте.
Подскажите, как точно узнать сколько ядер в процессоре на моем ноутбуке. Просто, когда покупал – говорили, что двухъядерный процессор, а когда я открыл диспетчер устройств – увидел, что у меня четыре ядра. Как так?
(Кстати, процессор Intel Core i3)
Доброго дня!
Действительно, с этими ядрами часто бывает путаница. Но больше всего «убивает», что на этом часто играют не честные на руки продавцы, продавая двухъядерный процессор, как четырехъядерный (все дело в том, что в процессорах Intel (в том числе в Intel Core i3, i5, i7) используется спец. технология Hyper Threading (HT)).
Далее в статье покажу несколько способов, как можно точно узнать количество ядер (и не запутаться в этом 👌), и в чем различие между «реальными» ядрами и этими «виртуальными».
И так…
Так сколько же ядер у процессора
Способ 1: спец. утилиты
Один из наиболее точных и достоверных способов узнать информацию о вашем процессоре (не разбирая компьютер) – это воспользоваться помощью спец. утилит: AIDA 64, CPU-Z, Speccy и пр. Отмечу, что если вы покупаете компьютер с рук(за ощутимую для себя сумму) – крайне рекомендую смотреть характеристики устройства как раз в подобных программах (свойства Windows можно относительно легко подделать/отредактировать).
У меня на блоге, кстати, есть отдельная статья, посвященная подобным утилитам (см. ссылку ниже).
В помощь! Лучшие утилиты для определения характеристик компьютера – https://ocomp.info/harakteristiki-kompyutera.html
Например, мне импонирует программа CPU-Z (т.к. ее достаточно только запустить, даже устанавливать не нужно 👏). Обратите внимание на скриншот ниже: в главном окне CPU-Z сразу же можно узнать все основные характеристики процессора (Cores – это и есть ядра, за моим рабочим ноутбуком их 2).
Количество ядер (Cores) в утилите CPU-Z
Идентичную информацию можно узнать в еще одной достаточно удобной утилите – Speccy. В ней нужно открыть вкладку «CPU» (см. скриншот ниже).
Speccy — вкладка CPU (процессор)
Способ 2: с помощью msinfo32
В Windows можно узнать достаточно много сведений о компьютере и без посторонних утилит (однако, как уж говорил выше, они не всегда могут быть достоверными*).
Чтобы открыть окно «Сведение о системе»: нажмите сочетание кнопок Win+R, введите команду msinfo32 и нажмите OK. Пример ниже.
msinfo32 — просмотр сведений о компьютере
Далее наведите курсор мышки на строку с моделью процессора и во всплывшей подсказке будет показано сколько ядер и логических процессоров (пример на скрине ниже).
msinfo32 — модель ЦП / Кликабельно
Способ 3: через свойства Windows и офиц. сайт производителя
- открываем панель управления Windows (как ее открыть) вкладку «Система и безопасность/Система» (см. скрин ниже). Можно воспользоваться «горячим» сочетанием Win+Pause.
Система и безопасность — система (смотрим свойства)
- далее узнайте модель своего процессора (вплоть до буквы. В моем случае – это Intel Core i5-7200U). См. пример ниже.
Смотрим модель процессора
- перейдите на официальный сайт своего производителя ЦП; На всякий случай приведу пару ссылок: Intel – https://ark.intel.com/ru#@Processors; AMD – https://www.amd.com/ru/products/processors-laptop
- в поисковой строке офиц. сайта введите свою модель;
Вводим в поисковую строку
- и, собственно, должна найтись спецификация: в ней можно узнать не только про ядра и потоки, но и другую полезную информацию (например, критическую температуру, частоту работы процессора, и пр.).
Спецификация с сайта Intel (Intel Core i5-7200U)
Способ 4: диспетчер задач
Примечание! Если ваша ОС Windows 7 – то я вам этот способ не рекомендую! Дело в том, что эта ОС не отличает логические процессоры (или threads) от ядер (или cores), как это делает Windows 10 (8). Таким образом вы легко можете ошибиться…
Для вызова диспетчера задач – нажмите сочетание кнопок Ctrl+Shift+Esc (или Ctrl+Alt+Del). После откройте вкладку «Производительность» – в нижней части окна будет показано кол-во ядер (они выделены красным на скриншоте ниже).
Диспетчер задач — вкладка производительность
Замечание!
Кстати, такая вот разница в ядрах и логических процессорах Intel – создает большую путаницу среди пользователей (и даже помогает не честным на руку продавцам, выдавать двухъядерники за четырехъядерники).
А дело всё в спец. технологии Intel – Hyper Threading. Рассмотрю ниже более подробно, что это значит…
*
Что значит: ядер – 2, логических процессоров – 4
Количество ядер и логических процессоров взято в качестве примера. В вашем случае может быть несколько иначе, например, ядер – 4, логических процессоров – 8…
Это значит, что процессор двухъядерный (а не четырехъядерный, как многие считают). Просто каждое ядро «делится» на два виртуальных (их называют потоками). Это специальная технология от Intel – Hyper-Threading (кстати, поддерживают ее далеко не все линейки процессоров Intel).
У процессоров AMD количество физических и логических ядер одинаково. Поэтому с ними такой путаницы не возникает.
По умолчанию, обычно, технология Hyper Threading включена (параметр задается в BIOS/UEFI, часто обозначается сокращением «HT», см. скрин ниже).
BIOS — отключение технологии HT
Статья о том, как войти в BIOS (UEFI) — https://ocomp.info/kak-voyti-v-bios.html
Благодаря такой технологии процессор должен работать несколько быстрее в потоковых приложениях, например, это заметно при кодировании видео (как вам увеличить скорость кодирования до 15÷30%!?).
Вообще, единица прироста от этой технологии зависит от приложения и его оптимизированности. Часть игр вообще не получают от нее прирост, другие же – весьма значительно! Многие пользователи просто устраивают тест – включая/выключая данную технологию и сравнивая производительность, что была с ней и без нее.
В помощь!
Как выполнить стресс-тест процессора и системы в целом, держит ли он частоты, нет ли перегрева – https://ocomp.info/kak-vyipolnit-stress-test-videokartyi-noutbuka-v-aida-64.html
*
На сим свой «ликбез» завершаю…
Всего доброго!
👣
RSS(как читать Rss)
Другие записи:
- Как скачать ISO-образ с ОС Windows 10 [официально и легально]
- Как передать данные с ноутбука на ноутбук (с ПК на ПК): все самые простые способы
- Как отформатировать карту памяти: 3 лучших программы для полной очистки SD-карты
- Как обновить драйвер на видеокарту AMD, nVidia и Intel HD: от А до Я
- Как снять защиту от редактирования с документа в Word
- Как узнать состояние и здоровье жесткого диска, как посмотреть показания SMART (HDD, SSD) и оценить …
- Скриншотеры — программы для создания скринов, Топ-10
- Ошибка «Не является приложением win32…». Что делать?
Добавил admin2 года и 9 месяцев назад40186 просмотровМногоядерностью процессоров в нынешнее время никого не удивишь. Наоборот, все стараются чтобы их компьютер поддерживал как можно больше ядер, а следовательно быстрее работал, и это правильно. Если касаться именно процессоров, то уже давно на рынке встречаются только два производителя — это Intel и AMD. И если вторые рассказывают про свои 8ми и 10-ядерные процессоры (имея ввиду что их много, а значит они мощнее), то первые имеют по 2 и 4 ядра, но делают акцент на свои потоки (не нужно писать гневных комментариев что ядер бывает и больше т.к. здесь и далее описываются процессоры для домашнего использования).И если посмотреть на сравнительные графики производительности процессоров, то Вы можете увидеть, что 4-ядерный процессор (не все) от Intel будет обгонять 8-ядерный от AMD. Почему же так? Ведь 4 меньше чем 8, а значит должен быть слабее… Но если копнуть поглубже (не прям до кешей, частотой, шиной и т.д.), то можно увидеть одно интересное слово, которым часто описывают процессоры Intel — поддержка Hyper-threading.
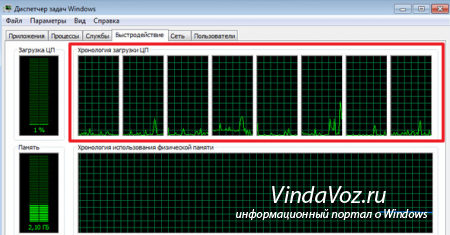
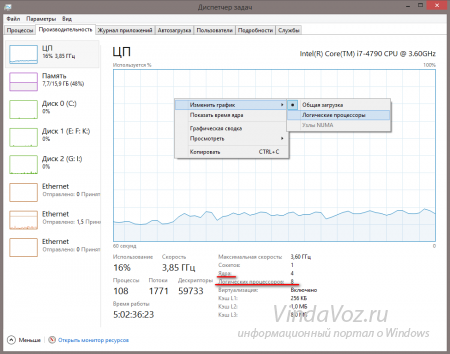
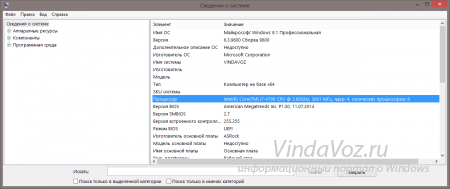
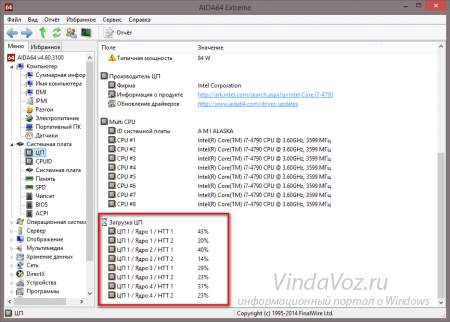
- https://remontka.pro/cpu-cores-number/
- https://ocomp.info/kak-uznat-skolko-yader-v-protsessore-kompyutera-noutbuka.html
- http://vindavoz.ru/poleznoe/760-potoki-processora.html
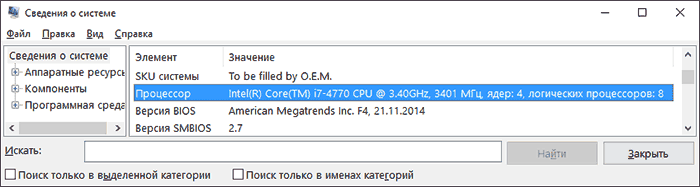
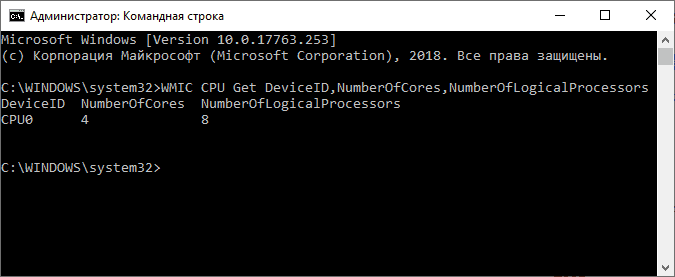
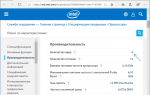 Как узнать сколько ядер в процессоре компьютера (ноутбука)
Как узнать сколько ядер в процессоре компьютера (ноутбука)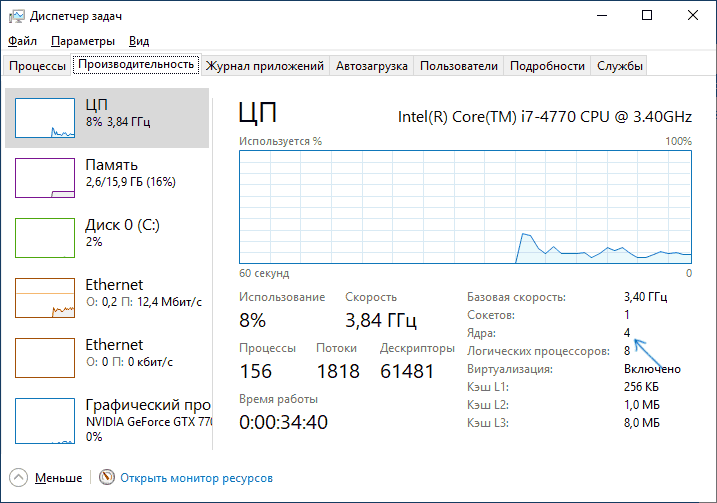
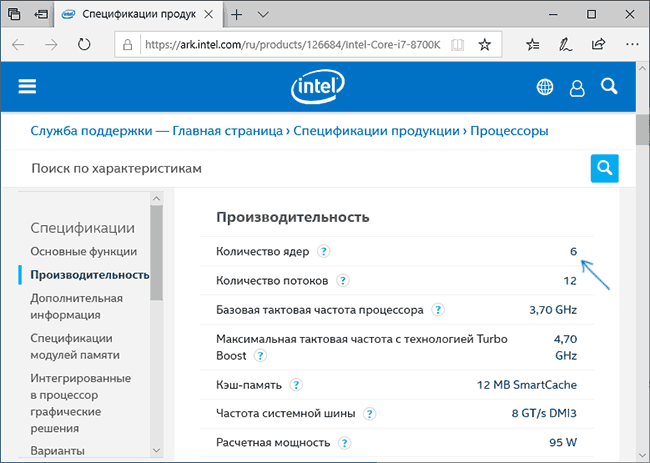
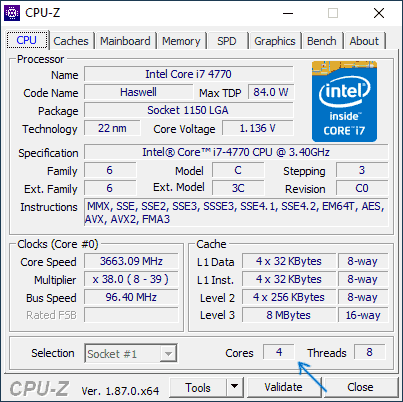
 Сколько ядер в компьютере или ноутбуке (2 способа просмотра)
Сколько ядер в компьютере или ноутбуке (2 способа просмотра)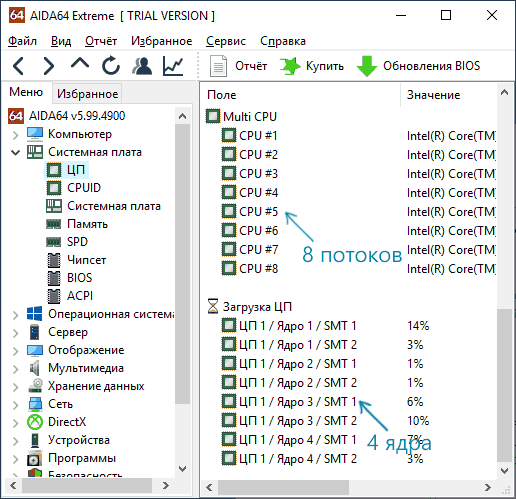

 Как узнать сколько ядер в компьютере и какие работают
Как узнать сколько ядер в компьютере и какие работают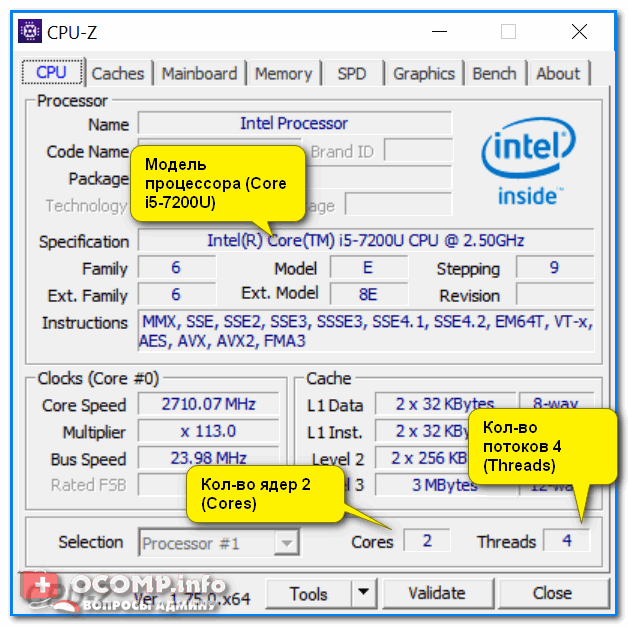
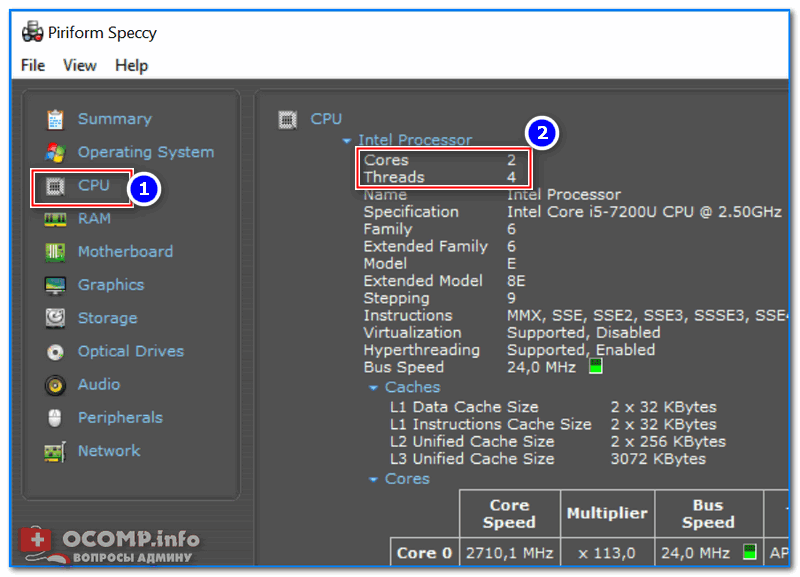
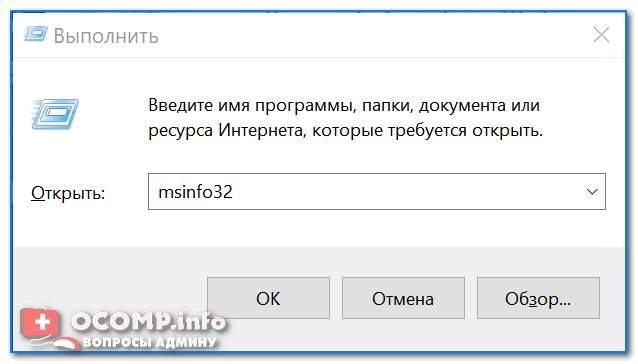
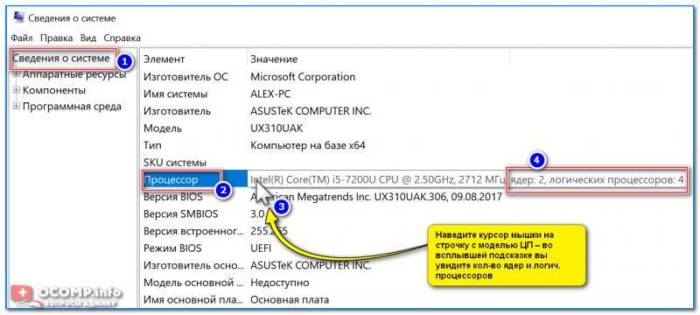
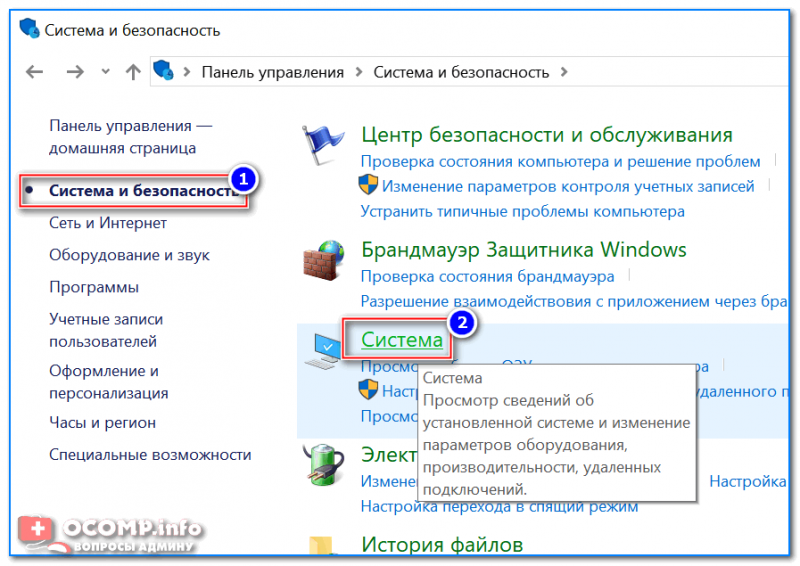
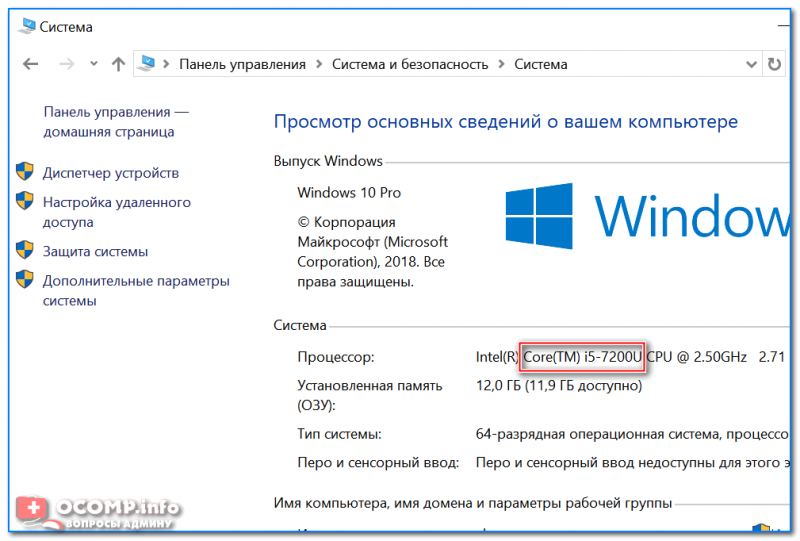
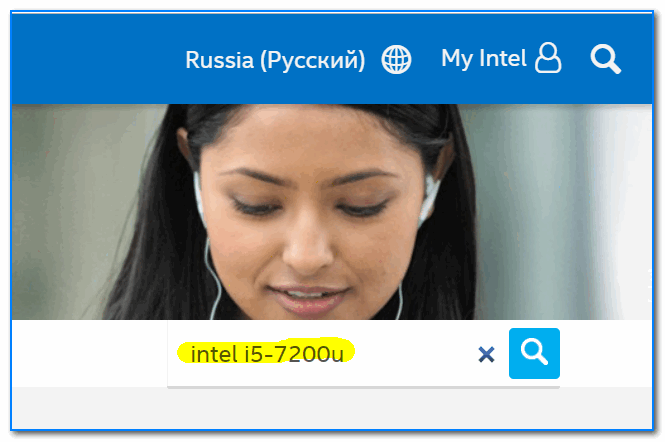


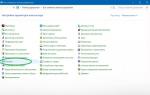 Процессор, CPU: характеристики центрального процессорного устройства
Процессор, CPU: характеристики центрального процессорного устройства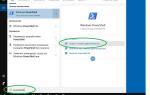 Как узнать название процессора на ПК
Как узнать название процессора на ПК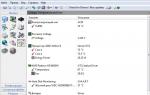 Как посмотреть свой процессор на windows 7
Как посмотреть свой процессор на windows 7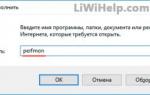 Как проверить блок питания компьютера на работоспособность
Как проверить блок питания компьютера на работоспособность